在 Android、PC、Mac 上下載 YouTube 播放列表的 13 種有效方法
已發表: 2022-02-13你想下載 YouTube 播放列表嗎? 想要離線觀看 YouTube 播放列表中的所有視頻? 如何將播放列表下載到您的設備? 在本教程中,我們將討論如何在 Android 和 Windows 上下載整個 YouTube 播放列表?
目錄
什麼是 YouTube 播放列表,我們為什麼需要下載它?
YouTube 播放列表是單個視頻的集合,這些視頻通過共同因素鏈接在一起,例如在線課程的播放列表、烹飪的播放列表、喜歡的歌曲的播放等。
您的 YouTube 帳戶中有一個包含所需視頻的播放列表。 由於在某些時候、某些地方網絡狀況不佳,並非總是每次都能在線看到它們,並且每次都會消耗您的移動/wifi數據。 因此,一旦您最初通過使用一些互聯網下載了播放列表中的所有視頻,以後您就可以隨時隨地離線觀看它們而無需互聯網。 為此,我們下載了 YouTube 的播放列表。
如何在 Android 上下載 YouTube 播放列表?
在 Android 上下載 YouTube 播放列表的視頻有兩種類型。
- 在 YouTube 本身中將播放列表下載到離線狀態
- 將播放列表下載到 Android 庫
讓我們看看在 Android 上下載整個 YouTube 播放列表的不同方法。
1. 如何使用下載選項將整個 YouTube 播放列表視頻下載到 youtube 離線?

我們用我們最喜歡的在線觀看視頻創建了播放列表。 現在我們需要下載播放列表中的視頻才能離線觀看。 因此,讓我們看看如何下載這些視頻以供離線觀看。
總時間: 8分鐘
第 1 步:打開 YouTube 並選擇播放列表
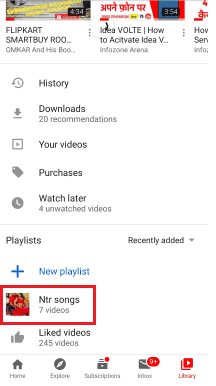
首先,在您的 Android 上打開 YouTube,然後轉到播放列表部分。 在播放列表部分,您必須選擇要離線下載的播放列表。
第 2 步:打開播放列表,然後單擊下載選項
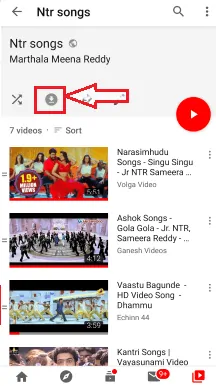
選擇所需的播放列表後,單擊播放列表將其打開。 在播放列表名稱和視頻列表之間,我們會有下載、編輯等四個選項。
單擊上圖所示的下載選項。
第 3 步:開始下載並等待幾分鐘
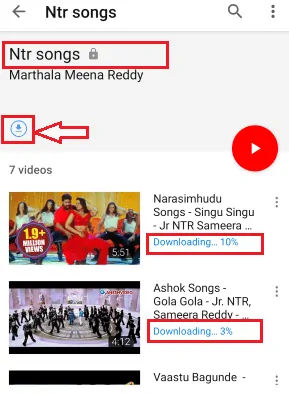
當您單擊下載選項時,播放列表中的視頻開始下載。 您必須等待一段時間才能下載它們。 下載播放列表中所有視頻所需的時間主要取決於兩個因素。
1.下載的網速
2. Youtube 播放列表中的視頻數量
第 4 步:離線查看播放列表中已下載的視頻

下載播放列表完成後,視頻可以離線觀看。 在這種方法中,視頻會離線保存在 YouTube 上。 您無法在電話庫中看到它們。
這些是將播放列表下載到 youtube 本身的步驟。
- 另請閱讀:從word文檔中快速下載圖像的4種方法
- 如何在 Android、iOS 和桌面設備上無時間限制地與 50 人進行 Facebook Messenger 群組視頻通話
在之前的方法中,我們將視頻離線下載到 YouTube 本身。 但是,如果您想將播放列表下載到您的 Android 畫廊,那麼您如何下載它們呢? 讓我們看看有哪些方法可以將播放列表下載到 android 庫?
2. 使用免費在線 YouTube 播放列表下載器 (Videoder) 下載 YouTube 播放列表?
Videoder 是一個安卓應用程序,可讓您下載 Youtube 的整個播放列表。 在此方法中,我們將了解如何將整個播放列表視頻下載到 Android 庫。
第 1 步:下載 Videoder 應用程序
您需要做的第一件事是從其網站下載 Videoder。 當你下載它時,它是APK的形式。 打開下載的文件,然後授予在您的設備上作為應用程序運行的權限。
第 2 步:打開應用程序並粘貼播放列表地址鏈接
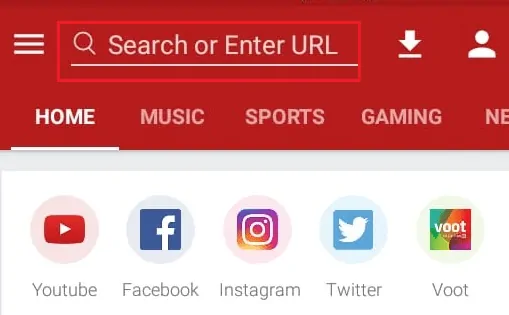
在您的設備上設置後,打開應用程序。 當您打開它時,在屏幕頂部您將有一個部分用於粘貼 URL。 將播放列表的地址鏈接粘貼到該 URL 部分。
第三步:點擊下載選項
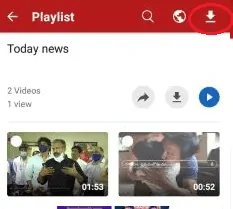
當您將鏈接粘貼到 URL 部分時,播放列表中的視頻列表會顯示在屏幕上。 在屏幕的左上角,您有搜索、瀏覽和下載選項。 單擊下載(向下箭頭)選項。
第四步:選擇格式,點擊下載
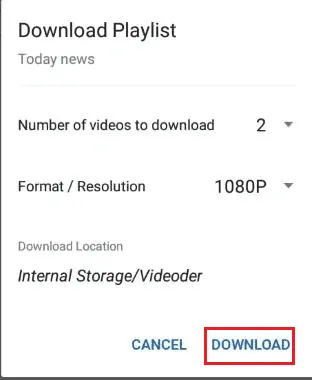
單擊下載選項時,您必須選擇要下載的視頻格式。 如您所願選擇格式,然後單擊下載選項,如鏡像所顯示。
第 5 步:查看圖庫中的視頻
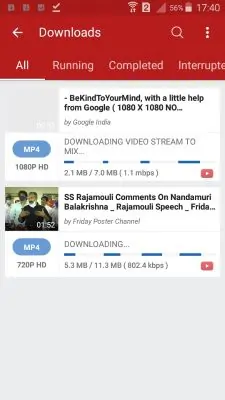
單擊下載選項後,播放列表中的視頻將開始下載。 等待一段時間,直到他們下載如上圖所示。
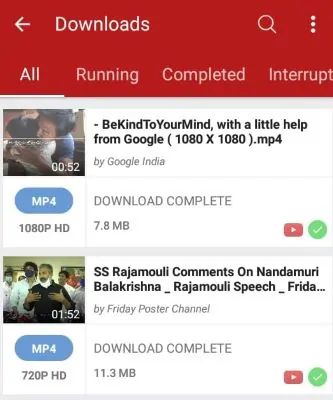
下載完成後,您可以在您的安卓圖庫中查看它們。 要查看下載的視頻,請打開圖庫,單擊 Videoder 文件夾,您可以在其中看到播放列表視頻。
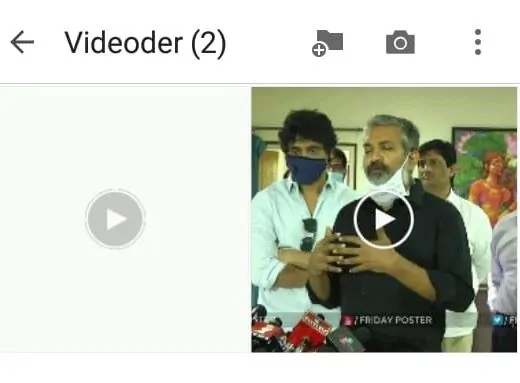
這些是將整個播放列表下載到android中要遵循的步驟
3. 如何使用 YouTube 播放列表下載器 Android 應用 SnapTube 下載整個播放列表?
SnapTube 是一款視頻下載應用程序,可讓您一次下載整個 youtube 播放列表。 使用以下簡單步驟說明使用此應用程序下載播放列表的過程。
第 1 步:下載 SnapTube 應用程序
您要做的第一件事是從 Internet 下載 SnapTube 應用軟件。 當您下載它時,它是 APK 文件的形式。 下載並打開它並授予所有權限以將其作為應用程序在您的 android 上運行。
第 2 步:粘貼播放列錶鍊接並查看視頻列表
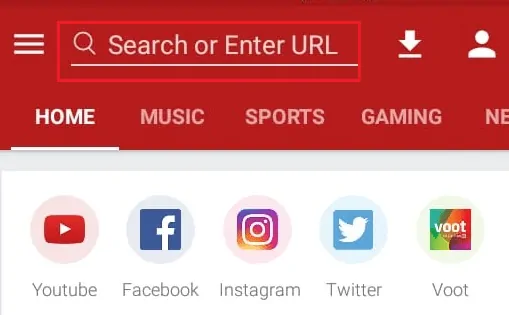
在應用程序的上角,您可以使用 URL 部分粘貼播放列表地址鏈接。 從 YouTube 複製播放列表地址鏈接並將其粘貼到該 URL 部分。 當您粘貼 URL 時,該應用程序將分析您提供的地址。 分析後,它會在屏幕上顯示該播放列表中的視頻列表。
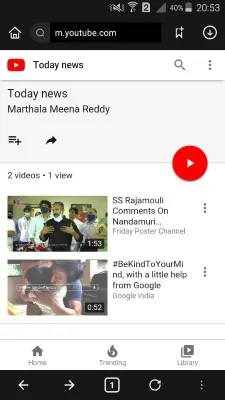
第三步:點擊下載選項
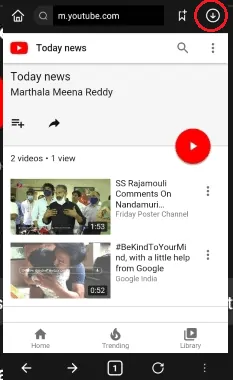
當播放列表中的視頻顯示在屏幕上時,屏幕頂部有下載選項(向下箭頭)。 單擊該下載選項以下載播放列表中的視頻。
第 4 步:在您的 android 上離線查看下載的視頻
單擊下載選項後,等待一段時間,然後將視頻下載到您的 android 上以供離線查看。 要查看這些文件,請單擊文件,然後單擊視頻選項。 在那裡,您將看到播放列表中的所有視頻。
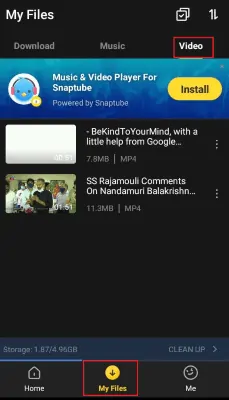
這些是使用 SnapTube 下載整個 youtube 播放列表的簡單步驟。
4. 如何使用 ddownr 網站下載整個播放列表?
要將播放列表中的整個視頻下載到我們的 Android 庫,我們使用的是 ddownr 在線網站。 讓我們看看如何在逐步過程中下載播放列表。
第 1 步:打開 YouTube 並選擇播放列表
您需要做的第一件事是,在您的 android 上打開 YouTube 並轉到播放列表部分,在那裡您必須選擇要下載的播放列表。
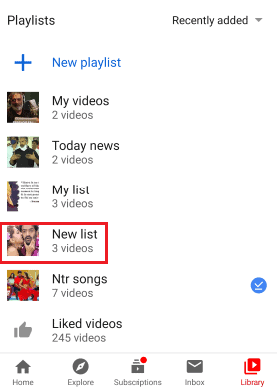
第 2 步:打開播放列表,然後單擊“共享”符號以復制地址鏈接
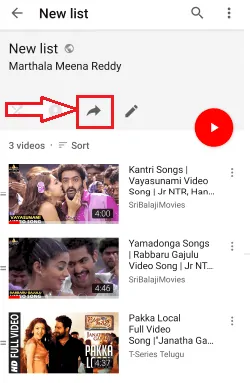
現在打開您需要下載的播放列表,然後單擊共享符號。 當您單擊共享符號時,它會顯示一些選項,您可以通過這些選項共享整個播放列表。 單擊複製鏈接選項將播放列表的地址鏈接複製到剪貼板。
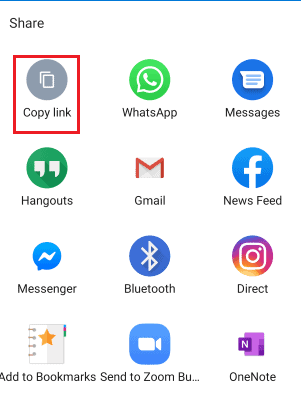
第 3 步:訪問 ddownr 網站
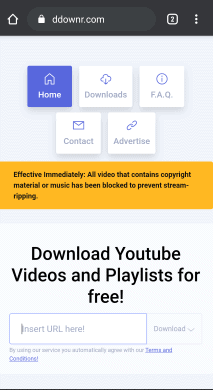
在你的安卓上打開網絡瀏覽器,在瀏覽器的搜索欄中輸入ddownr網站,然後點擊進入。 當您按下回車鍵時,ddownr 網站將打開,主屏幕如上圖所示。
第 4 步:粘貼播放列表的 URL,然後單擊下載選項
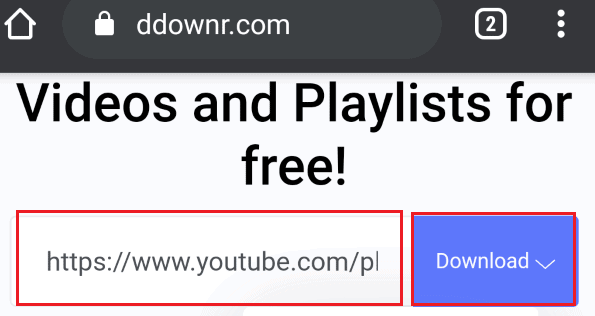
打開網站後,您會找到一個用於粘貼鏈接的搜索欄。 將播放列錶鍊接粘貼到您之前複製的搜索欄中。 在鏈接地址旁邊,您將擁有下載選項。 單擊下載選項。
第 5 步:選擇視頻格式並轉到下載部分
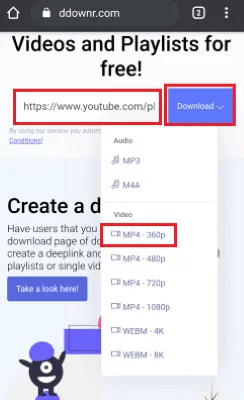
單擊下載選項後,您將看到要下載的視頻格式的選項。 根據需要選擇所需的視頻格式。 當您單擊格式時,它會重定向到另一個響應。 現在轉到下載部分。
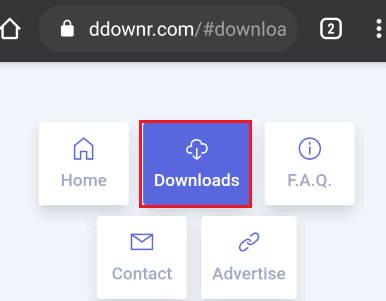
第6步:點擊下載並選擇每個視頻的格式
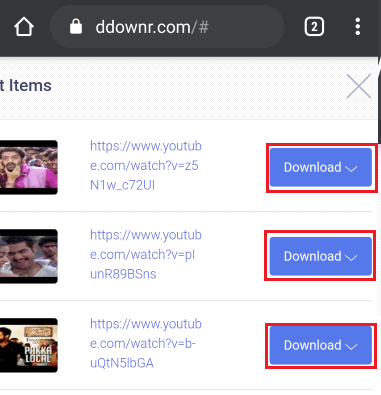
在上一步中,您選擇了存儲所有重定向視頻的下載選項。 現在單擊每個視頻旁邊的下載選項,然後選擇視頻的格式。
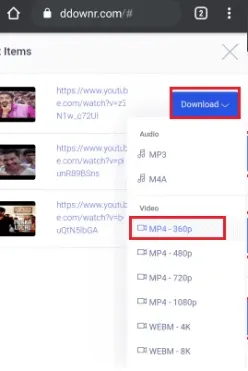
在幾秒鐘內,您將看到finished 的狀態。 現在再次單擊下載選項。 然後視頻開始在您的 Android 上播放。
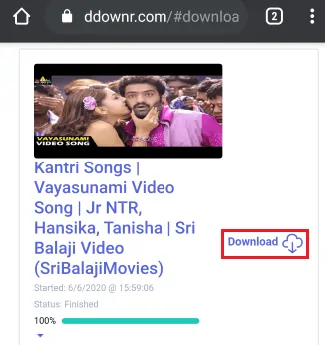
對播放列表中的所有視頻重複此步驟(步驟 6)。 在最後一個視頻結束時,所有視頻都從 youtube 下載到 android。 為了在更短的時間內解釋更多方法,我正在考慮使用更少視頻的播放列表。 您可以使用本教程中的所有方法下載包含更多視頻的播放列表。
第 7 步:轉到 Android 上的下載文件夾
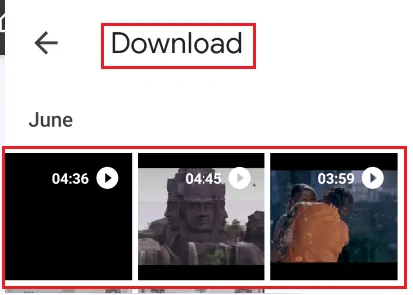
要在您的 Android 設備上查看視頻,請打開圖庫。 在下載文件夾中,您將擁有您下載的所有視頻。 從 YouTube 播放列表下載的視頻也存儲在此文件夾中。
注意:下載視頻的位置取決於您在瀏覽器中設置的存儲路徑。
這是使用 ddownr 網站將整個 YouTube 播放列表下載到您的 Android 的逐步過程。
5. 如何使用 SaveTheVideo.com 網站將整個 YouTube 播放列表下載到安卓系統?
SaveTheVideo.com 網站可用於將播放列表下載到 android。 讓我們看看如何下載 youtube 播放列表。
第 1 步:複製播放列表地址鏈接
首先,您需要將播放列表的地址鏈接複製到剪貼板。 這可以通過打開所需的播放列表並單擊共享選項來完成,在共享選項菜單中,您將擁有不同的共享選項以及復制鏈接。 單擊複製鏈接選項。 通過此操作,將播放列表的地址鏈接複製到剪貼板。
第 2 步:在瀏覽器上打開 SaveTheVideo.net 粘貼地址鏈接
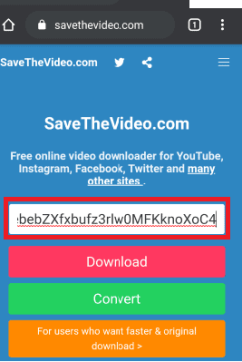
打開瀏覽器,在瀏覽器搜索欄中輸入 SaveTheVideo 網站。 該網站在新屏幕中打開,主屏幕如上圖所示。 現在將您在上一步(步驟 1)中復制的播放列表地址鏈接粘貼到網站內的搜索欄中。
第三步:點擊下載選項
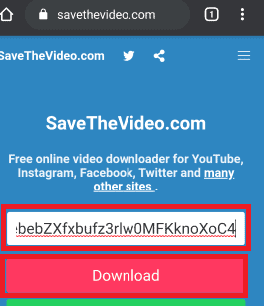
粘貼播放列表地址鏈接後,單擊搜索欄底部的“下載”選項。 然後播放列表中的視頻會顯示在屏幕上。 單擊視頻底部的下載選項。 等待一段時間,直到他們將視頻鏈接重定向到下載。
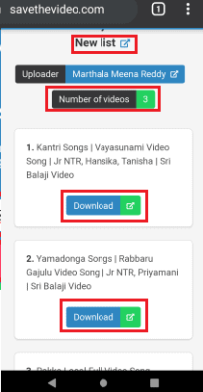
第 4 步:單擊視頻底部的下載選項
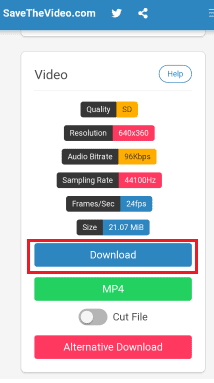
通過上一步程序,視頻被重定向並在屏幕底部顯示每個視頻的所有信息以及下載選項。 單擊下載選項。
第 5 步:在瀏覽器中播放視頻時單擊三個垂直指針符號
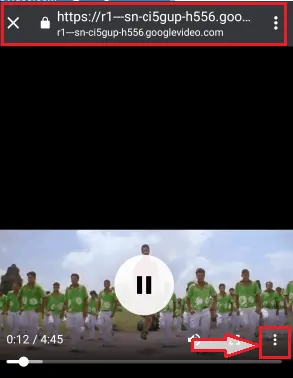
通過上一步,視頻開始在瀏覽器中播放。 單擊三個垂直指針符號。
第六步:點擊下載選項
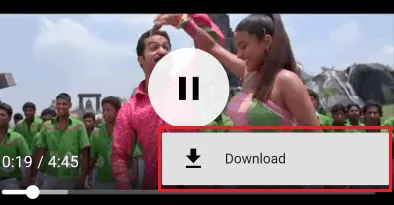
當您單擊三個垂直指針符號時,它會顯示下載選項。 點擊下載選項。 等待一段時間,直到下載視頻。
第 7 步:在下載文件夾中查看下載的視頻
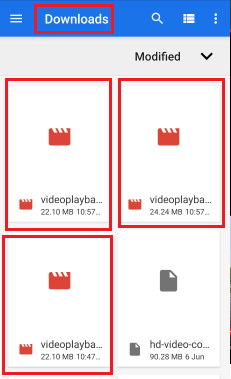
要觀看視頻,請轉到 android 的下載部分。 在那裡,您會找到名稱為“視頻播放”的視頻。 點擊視頻進行播放。 您可能會懷疑它類似於從 youtube 下載個人的過程。 但它不同,因為最初,您已經粘貼了整個播放列表的鏈接,以便自動識別播放列表中的所有視頻,而無需返回 youtube 下載每個視頻。
這些是使用 SaveTheVideo 網站將整個 YouTube 播放列表下載到 android 的步驟。
- 另請閱讀:從任何瀏覽器將網頁另存為 PDF 的絕妙技巧
- 您的 YouTube 觀看次數驚人增長的終極策略
如何將 youtube 播放列表視頻一次下載到 Windows PC / Mac?
在上一節中,我們已經看到了將 YouTube 播放列表下載到 Android 的過程。 在本節中,我們將了解如何將 YouTube 播放列表下載到 Windows 10 台式機/筆記本電腦。 以下大多數方法甚至適用於 Mac。
6. 如何使用 Allavsoft 將完整的播放列表從 YouTube 下載到 Mac 或 Windows? - 推薦的
還有另一種有效的方法可以將整個 YouTube 播放列表下載到桌面上,即 Allavsoft 應用程序。 它有免費和高級版本。 它也適用於 Windows 和 Mac。
我們推薦這個,因為它帶有終身許可證,它會為您提供許多功能,例如從所有大多數在線網站下載視頻和音頻。 它還將為您提供許多轉換功能。
優惠:我們的讀者在 Allavsoft 終身許可證上獲得 25% 的特別折扣。
獲取 Windows 25% 的特別折扣
獲取 Mac 25% 的特別折扣
如果您需要其他 Allavsoft 許可證的 25% 特別折扣,您必須查看我們的 Allavsoft 優惠券頁面。
讓我們看看如何使用此應用程序以簡單的步驟下載播放列表。
第 1 步:下載 Allavsoft 並在您的桌面上進行設置
首先,從網站下載 Allavsoft 應用軟件可執行文件到您的桌面。 下載文件後,點擊打開。 然後它會請求在您的桌面上運行的權限。 單擊運行選項。
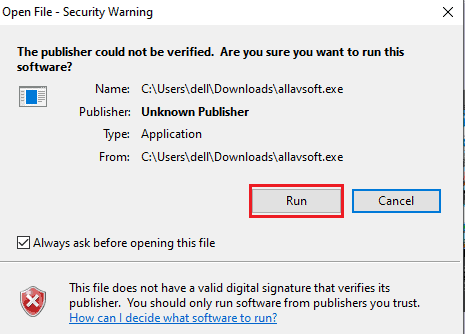
單擊運行選項後,設置所有其他要求,例如同意許可協議,選擇應用程序下載的目標存儲文件夾等,將 Allavsoft 作為桌面上的應用程序。
幾乎所有這些類型的可執行文件的初始設置都是相同的。 在之前的方法(4Kdownloader)中,我一步一步詳細的解釋了設置過程。 這裡也是相同的步驟,但軟件文件不同,這是唯一的區別。 當您設置所有要求時,它會顯示如下圖所示的屏幕。
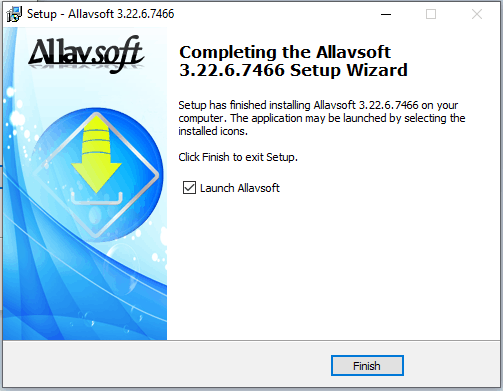
第 2 步:打開 Allavsoft 應用並點擊粘貼
現在在您的桌面上打開 Allavsoft 應用程序。 打開應用程序時,您將看到如下圖所示的屏幕。 將播放列表地址鏈接粘貼到輸入 URL 部分,然後單擊下載選項(向下箭頭符號)以下載該播放列表。
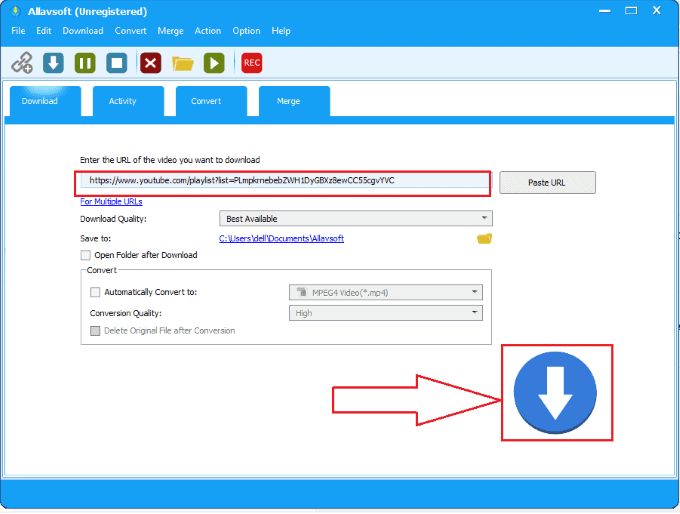
第 3 步:單擊“全部”選項一次下載整個播放列表
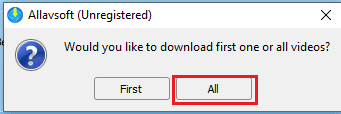
當您單擊下載選項時,它會在幾秒鐘內分析您提供的鏈接。 當它在鏈接中找到多個視頻時,它會要求您從第一個到最後一個一個一個地下載,或者一次開始下載所有視頻。 我們需要一次下載整個播放列表,因此單擊“全部”選項。
第 4 步:離線查看桌面上播放列表的下載視頻
當您單擊全部下載選項時,播放列表中的所有視頻都將開始下載。
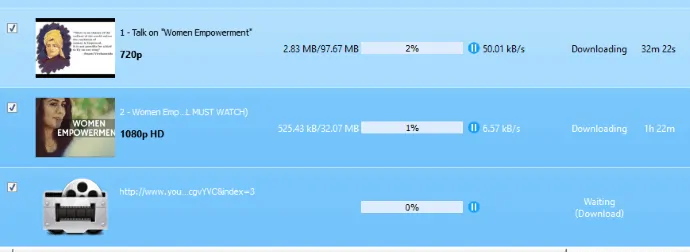
等待一段時間,直到他們下載。 下載時間取決於您為下載提供的數據速度。 下載視頻後,您可以在桌面上離線查看它們。 要查看播放列表的下載視頻,請單擊桌面上的下載。
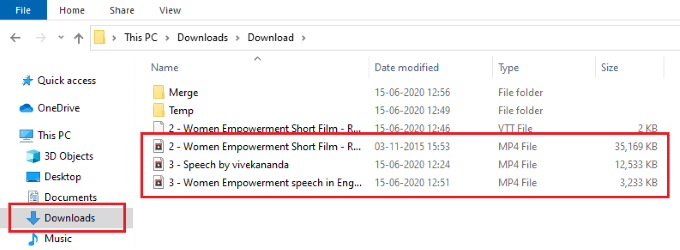
這些是將 youtube 的整個播放列表下載到桌面的簡單步驟。
7. 如何使用 Viddly Video Downloader 下載 YouTube 播放列表?
Viddly YouTube Video Downloader 是適用於 Windows 和 macOS 的最佳視頻下載應用程序之一。 這是一個值得信賴的應用程序,可為用戶提供最好的服務。 Viddly 支持您以最高分辨率和比特率下載 Mp3 和 MP4。 它提供了幫助用戶下載所需的所有功能和工具。 關於 Viddly 需要強調的另一件事是,它還在免費版本中提供了最好的服務。 除了下載器,它還提供了一個轉換工具,可以輕鬆地將 YouTube 視頻轉換為 MP4 和 MP3 格式。
Viddly 免費版的限制很少,因為它有下載時間限制,並且只能下載一個視頻。 因此,為了克服缺點並獲得整體訪問權限,我始終建議您選擇高級計劃。 使用我們的優惠鏈接和優惠券代碼可獲得所有 Viddly 計劃10% 的折扣。
我們在 Viddly Review 上發表了一篇題為Viddly YouTube Downloader Review:將 YouTube 視頻下載到您的 PC 或 Mac的專題文章。 瀏覽它以了解更多詳細信息。
Viddly YouTube 視頻下載器的功能
- 允許您從 YouTube 下載任何視頻/播放列表
- 包括轉換工具
- 批量和計劃下載
- 支持下載任何視頻幀率(20、30 和 60FPS)
- 您還可以下載 360° 視頻
- 支持高達 4K 的視頻質量
價錢
Viddly YouTube 視頻下載器提供三種計劃,例如免費、Plus 年度和 Plus Lifetime。 下面的屏幕截圖中提供了所有三個計劃的價格。
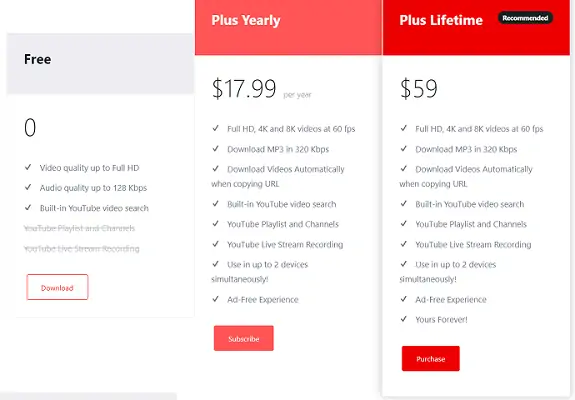
優惠:我們的讀者使用優惠券代碼獲得所有 Viddly 計劃 10% 的特別折扣: VWANT10 。
第 1 步:下載並安裝 Viddly YouTube 視頻下載器
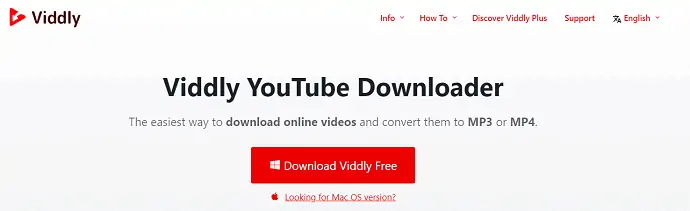
訪問 Viddly 官方網站,然後從那裡選擇一個計劃並下載該應用程序。 對於任何計劃,您必須先下載免費版本,然後您必須從應用程序升級它。 雙擊下載的文件以運行下載的文件。 然後,完成安裝過程需要一些時間。
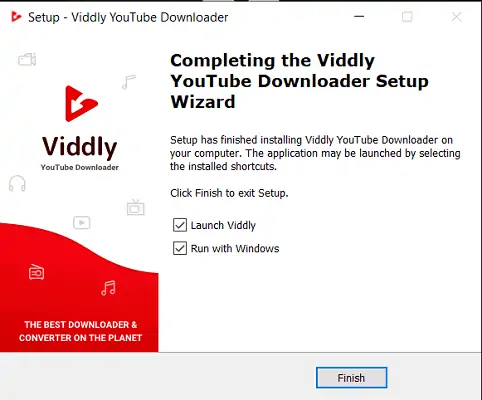
STEP-2:升級到專業版
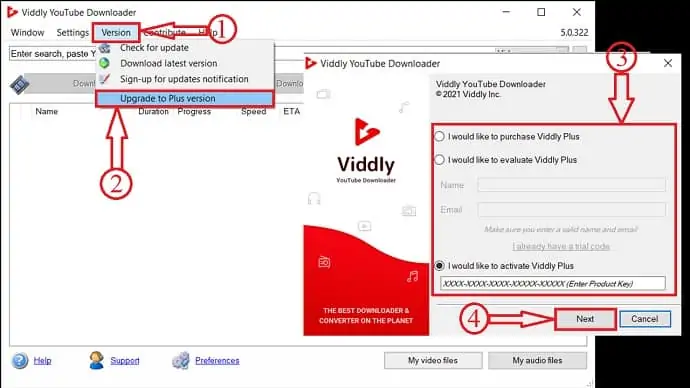
安裝後,基本上,它將是免費版本。 如果要升級到 Plus 版本。 單擊頂部菜單中的“版本”選項,然後單擊“升級到 Plus 版本” 。 然後會彈出一個窗口,您可以從該窗口購買並驗證序列號。 輸入“序列號”並單擊“下一步”激活。

第 3 步:複製 YouTube 視頻/播放列表 URL
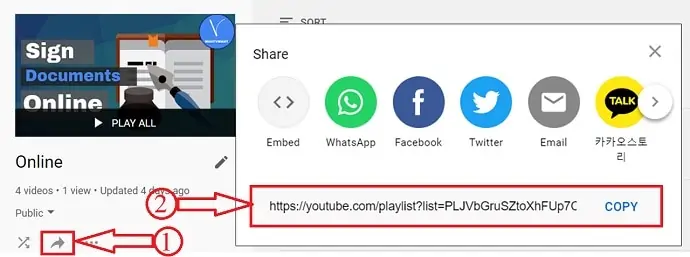
在瀏覽器中打開 YouTube。 從任何頻道選擇任何播放列表/視頻。 在這裡,我從我們的 YouTube 頻道 - WhatVwant 中選擇一個播放列表。 單擊共享圖標,然後從彈出窗口中復製播放列錶鍊接。
第 4 步:粘貼鏈接並選擇格式
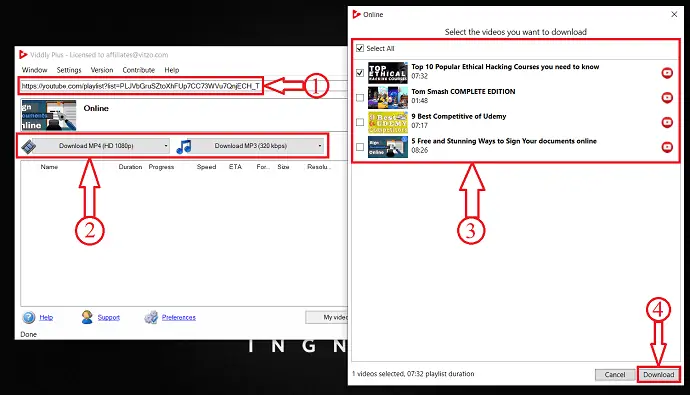
只要您複製任何視頻/播放列表 URL,Viddly 就會自動檢測。 如果未檢測到鏈接,請粘貼複製的 URL。 選擇您要下載的格式,例如視頻或音頻。 然後會彈出一個窗口,您可以從那裡選擇要從播放列表中下載的視頻。 選擇視頻後,單擊“下載”開始下載。
STEP-5:視頻下載狀態
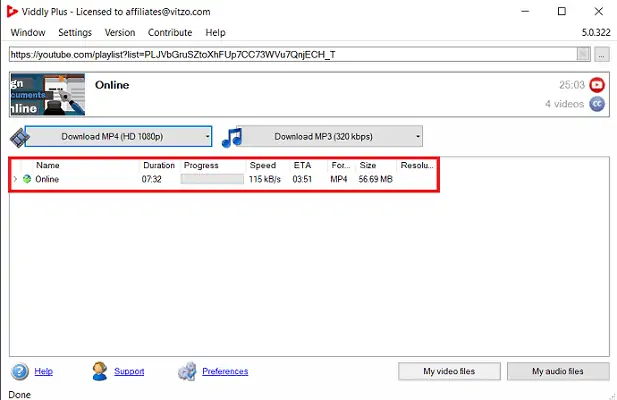
選擇下載的視頻將在應用程序的主界面上找到。 從那裡,您可以了解視頻的狀態,包括視頻持續時間、進度、速度、ETA、格式、大小和分辨率。
8. 如何使用 4K 下載器下載整個 YouTube 播放列表?
在這種方法中,我們使用 4K 下載器網站將整個播放列表下載到 Windows 設備存儲中。 讓我們看看在這個方法中要遵循的步驟是什麼。
第 1 步:訪問 4K 下載器網站並單擊 4K 下載器選項
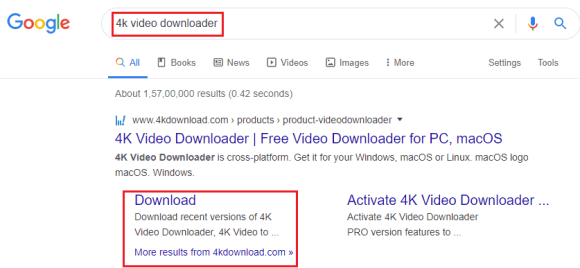
在 Windows 桌面/筆記本電腦中打開瀏覽器,在瀏覽器的搜索欄中輸入 4K 視頻下載器,然後按 Enter。 當您在幾秒鐘內按下回車鍵時,4K 視頻下載器的匹配結果將顯示在屏幕上。 在其中選擇 4K 視頻下載器部分下的下載選項。
第 2 步:單擊可用版本中的 4K 視頻下載器選項
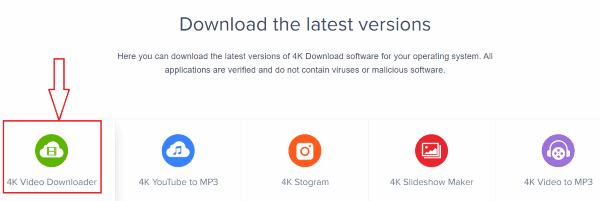
當您單擊上一步中的下載選項時,它將顯示一個包含最新版本的屏幕,如上圖所示。 單擊4K 視頻下載器選項。
第 3 步:單擊 Windows 選項
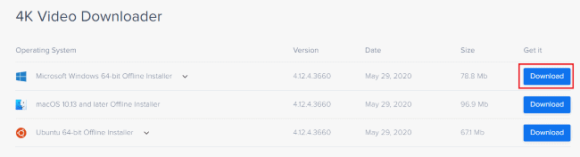
現在,您將獲得適用於 Windows、macOS 和 Ubuntu 等不同平台的 4K 下載器選項。 如鏡像所顯示,點擊Microsoft Windows選項的下載選項。
第 4 步:在您的設備上運行下載的文件
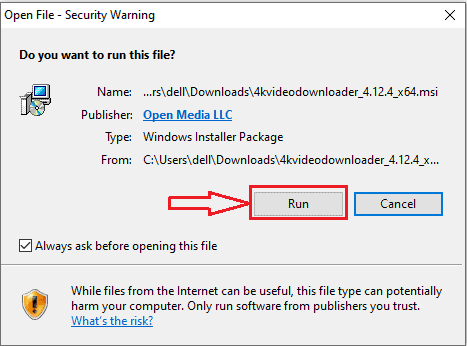
當您點擊下載選項時,4K 視頻下載器將開始下載,需要一些時間才能完成 下載。 下載文件後,您將看到詢問是否允許在設備上運行下載文件的屏幕。 單擊運行選項。
第 5 步:設置 4K 視頻下載器
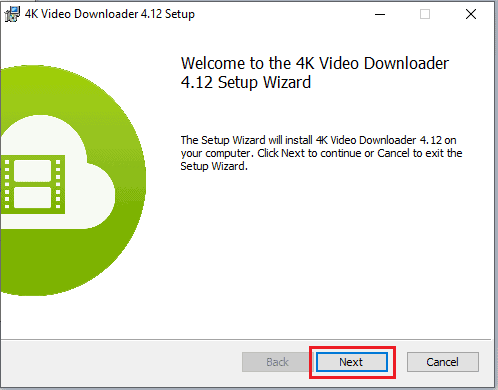
現在您需要在設備上運行後設置 4K 視頻下載器。 如上圖所示,單擊下一步選項。
然後它會要求您同意許可協議。 閱讀許可協議並接受協議,然後單擊下一步選項,如下圖所示。
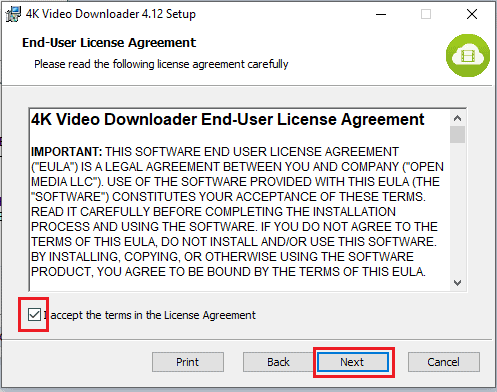
現在它顯示了從 4K 視頻下載器下載的文件的目的地,如下圖所示。 單擊下一步選項。
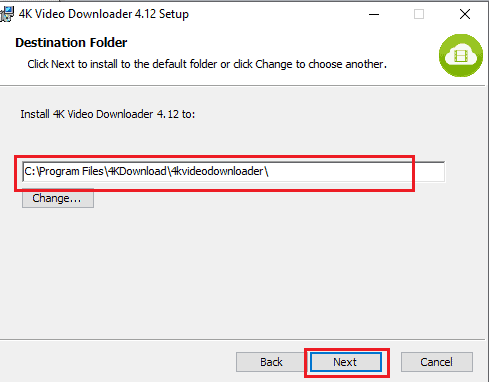
第 6 步:單擊“安裝”選項並在您的設備上啟動它
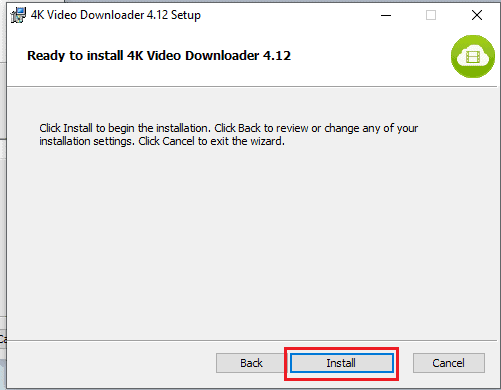
設置完所有要求後,它會要求您安裝它。 單擊安裝選項。
現在您需要在您的設備上啟動已安裝的 4K 視頻下載器。 單擊啟動 4K 視頻下載器,然後單擊完成選項。
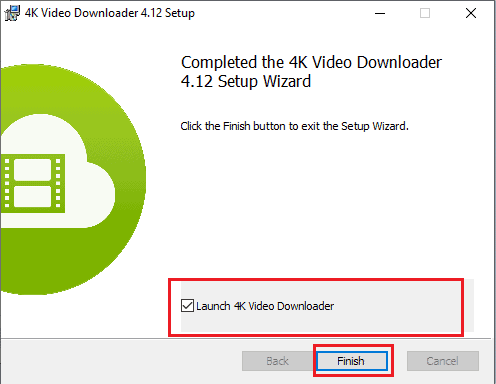
第 7 步:打開 4K 視頻下載器粘貼播放列錶鍊接
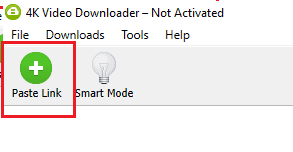
現在打開 4K 視頻下載器,您可以在屏幕右上角看到粘貼鏈接選項。 您必須在其中粘貼播放列錶鍊接地址。 所以首先你需要復製播放列表的地址鏈接。 所以只需最小化這個窗口並打開 Youtube。
要復制鏈接地址,請選擇您要下載的播放列表。 如果您想檢查該播放列表中的視頻數量,請打開並檢查它。
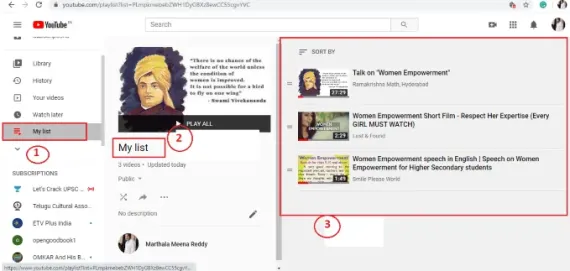
單擊共享選項。
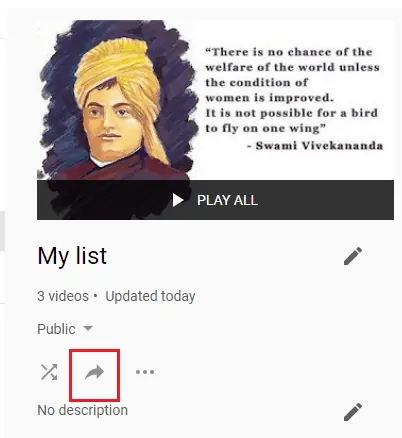
在共享選項菜單中,您將在底部獲得一個複制鏈接選項。 單擊複製選項以復制鏈接。
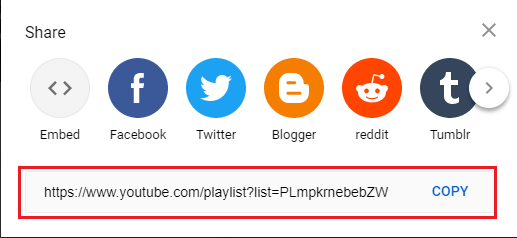
現在最大化 4K 視頻下載器窗口並將您複製到剪貼板的鏈接地址粘貼到粘貼鏈接選項中,然後您將看到如下圖所示的屏幕。
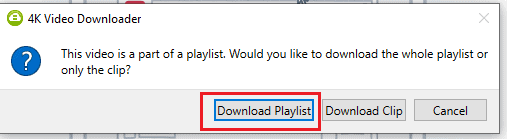
單擊下載播放列表選項,因為我們需要下載整個播放列表。
第 8 步:選擇視頻格式,然後單擊下載選項
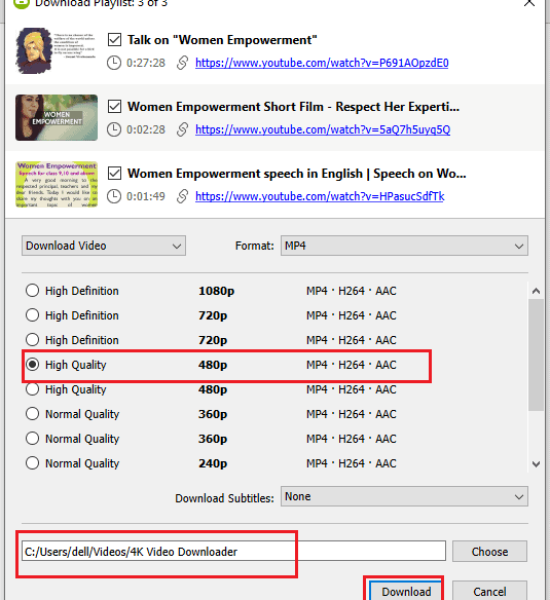
單擊下載播放列表選項後,您將看到顯示播放列表中所有視頻的屏幕。 選擇視頻格式並檢查目標路徑,然後單擊“下載”選項以下載整個播放列表。
當您單擊下載選項時,視頻開始下載,如下圖所示。
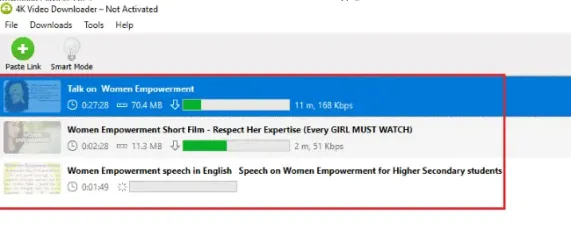
第 9 步:查看下載的播放列表視頻
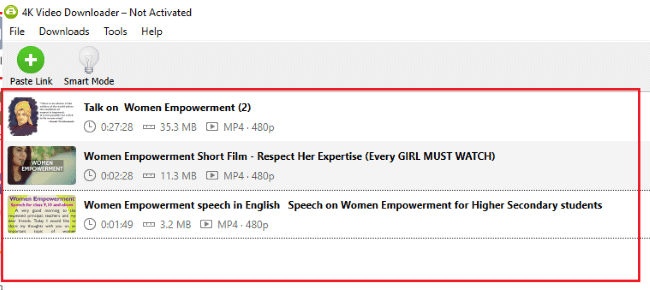
下載播放列表的所有視頻後,您將看到如上圖所示的屏幕。 播放列表的下載視頻存儲在 4K Video Downloader 窗口中。 您可以在此處或在您的設備上查看它們。 單擊設備上的視頻部分,打開 4K 視頻下載器文件夾。 您可以查看我們下載的播放列表中的所有視頻。
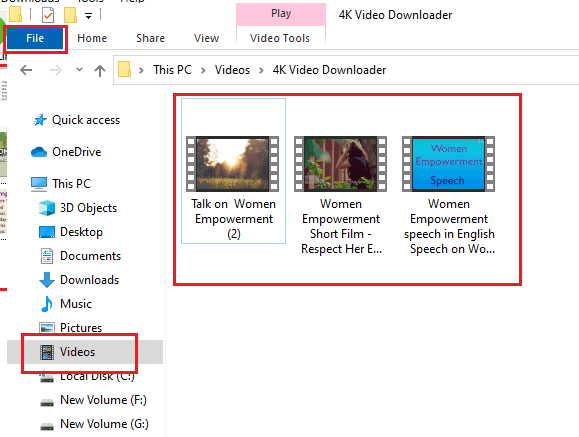
這些是將 YouTube 的整個播放列表下載到 Windows 台式機或筆記本電腦的步驟。
9. 如何使用 MediaHuman YouTube 下載器下載 YouTube 播放列表視頻?
還有另一種方法可以將 youtube 播放列表下載到 Windows 桌面。 在這裡,我們使用了一個名為 MediaHuman YouTube Downloader 的應用程序。 讓我們看看如何使用這個應用程序下載播放列表。
第 1 步:訪問 MediaHuman YouTube 下載器網站進行下載
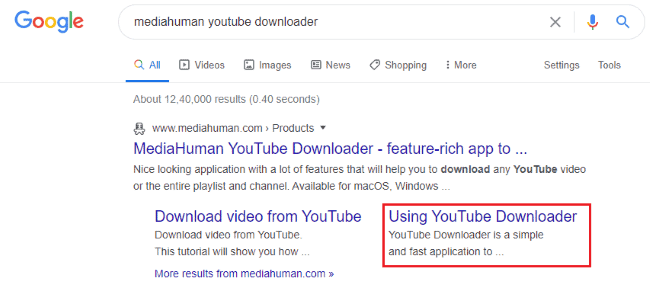
在瀏覽器搜索欄中輸入 MediaHuman YouTube 下載器。 然後選擇下載所需的選項。 在這裡單擊使用 YouTube 下載器選項。 當您單擊使用 YouTube 下載器選項時,您將看到如下圖所示的屏幕。 單擊適用於 Windows 的下載 YouTube Downloader.exe 。
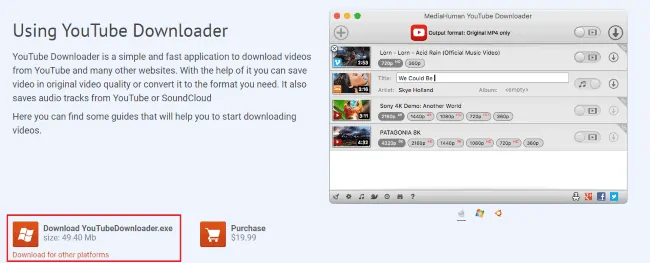
第 2 步:運行下載的文件並在您的設備上進行設置
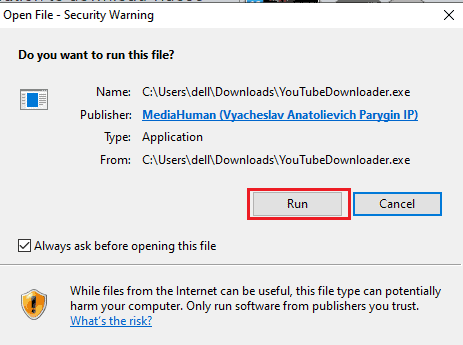
現在您需要運行之前下載的文件。 單擊運行選項,如上圖所示。 然後您必須同意該文件的條款和條件。 單擊我接受協議選項,然後單擊下一步選項,如下圖所示。
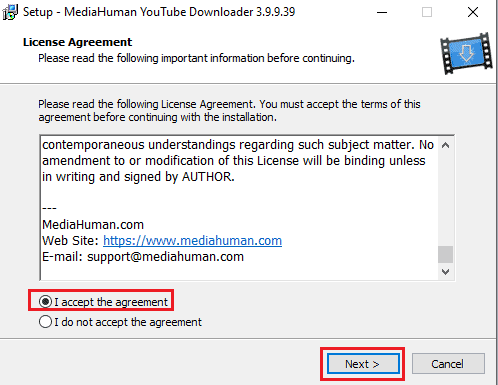
第 3 步:選擇目標文件夾並安裝文件

您可以選擇目標文件夾,然後單擊Next選項,如上圖所示。 通過此步驟,您的文件已準備好安裝,單擊屏幕底部的安裝選項。
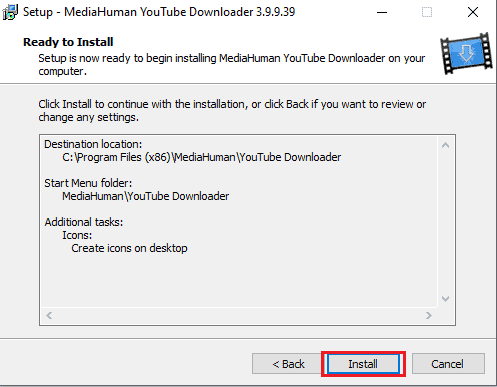
通過此步驟,您的文件將安裝到您的 Windows 桌面中。
第 4 步:單擊粘貼鏈接,然後單擊下載選項

現在打開 MediaHuman YouTube 下載器應用程序,在屏幕右上角的主屏幕中,您會找到一個選項粘貼鏈接。 單擊粘貼鏈接選項。 您必須粘貼之前複製的播放列表地址鏈接,然後您將看到播放列表中所有視頻的下載選項。
之後,單擊播放列表中每個視頻旁邊的下載選項,或單擊所有視頻上方的下載選項。 等待一段時間,直到所有視頻都下載完畢。

第 5 步:在您的設備上查看下載的視頻
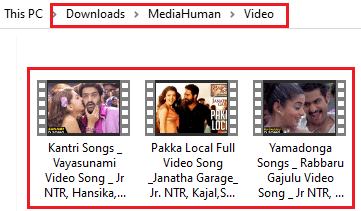
下載所有視頻後,您可以在設備上輕鬆查看它們。 這些下載的視頻存儲在 MediaHuman YouTube 下載器文件夾中。 要查看,請單擊下載,然後打開 Media human 文件夾。
這些是將 youtube 播放列表下載到 Windows 台式機/筆記本電腦的步驟。
- 另請閱讀:如何在 Windows 10 和 Android 上使用 Microsoft 便簽
- 從 Facebook Messenger 下載和保存視頻的 5 種方法?
10. 如何使用 YouTube Multi Video Downloader Manager 下載整個播放列表?
有一個在線網站可以以簡單的方式下載整個播放列表。 在這裡,我們使用的是 YouTube Multi Video Downloader Manager 網站。 讓我們看看如何使用該網站下載整個播放列表。
第 1 步:訪問 YouTube 多視頻下載管理器網站

打開瀏覽器,在搜索欄中輸入 YouTube 多視頻下載器管理器,然後結果將顯示在屏幕上。 單擊Youtube Multi Downloader Online Free選項。
第 2 步:將播放列表地址鏈接粘貼到 Youtube 多下載器網站的搜索欄中
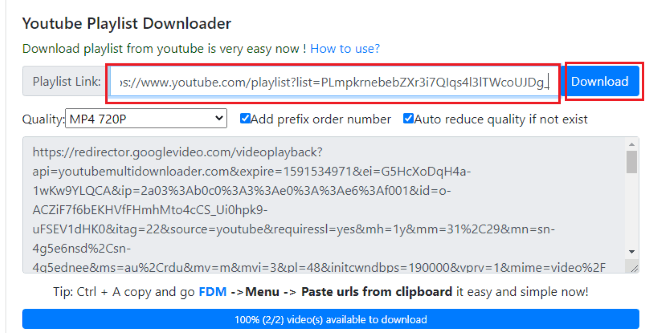
當您在上述步驟(步驟 1)中單擊網站時,您將看到粘貼播放列錶鍊接的屏幕。 將播放列表地址鏈接粘貼到搜索欄中,然後選擇視頻質量。 然後單擊下載選項,如上圖所示。
第三步:點擊下載視頻格式
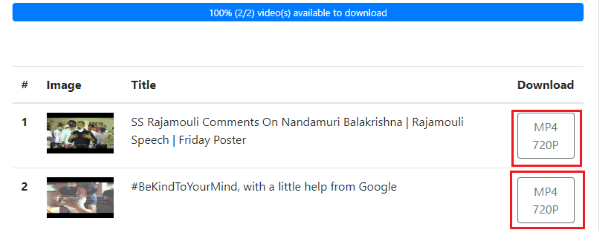
粘貼鏈接地址後,您將獲得播放列表中的視頻列表。 在下載選項下,您將看到在上一步中選擇的視頻質量。 單擊播放列表中視頻旁邊的下載視頻格式。 然後開始下載所有視頻。 等待一段時間,直到它們被下載。
第 4 步:查看下載文件夾中的播放列表視頻
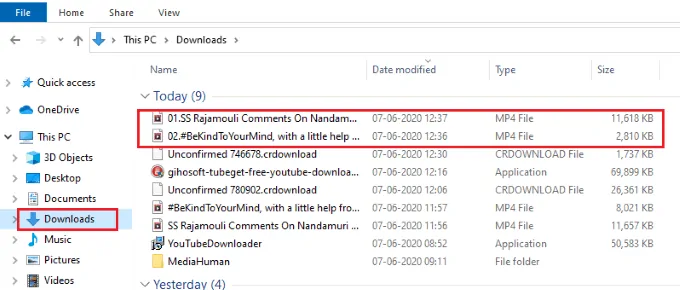
您可以在下載部分查看播放列表的下載視頻。 雙擊視頻以查看它們。 這樣,我們就可以使用這種方法下載整個 YouTube 播放列表。
11. 如何使用 YouTubePlaylist.cc 網站從 YouTube 下載完整的播放列表?
我們可以使用在線網站 YouTubePlaylist.cc 下載整個播放列表。 讓我們看看如何用這種方法下載播放列表。
第 1 步:訪問 YouTubePlaylist.cc 網站
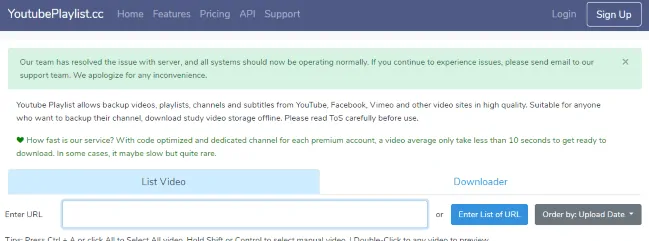
在瀏覽器中打開 YouTubePlaylist.cc 網站。 這可以通過在瀏覽器的搜索欄中輸入 YouTubePlaylist 地址鏈接來打開。
第 2 步:將播放列表地址鏈接粘貼到輸入 URL 部分
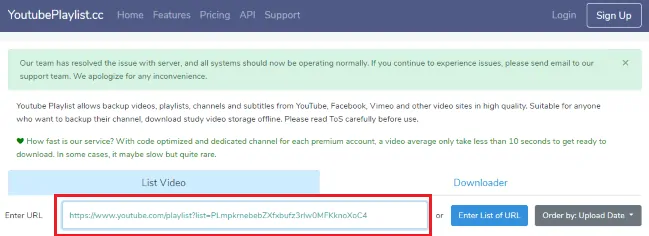
當您打開 YouTubePlaylist.cc 網站時,您會在屏幕上看到一個輸入 URL 塊。 在輸入 URL 部分,粘貼 youtube 播放列表的複制地址鏈接。
第 3 步:查看播放列表中的視頻列表,然後單擊下載選項
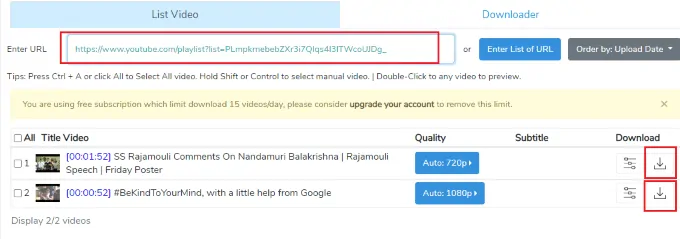
當您粘貼播放列表地址鏈接時,您可以在屏幕底部看到播放列表中的視頻以及下載選項。 單擊視頻旁邊的下載選項。
第 4 步:下載播放列表中的視頻
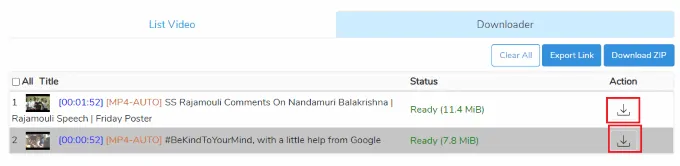
當您單擊播放列表旁邊的下載選項時,需要一些時間來檢查視頻權限並分析大小,然後顯示準備下載屏幕以及下載選項。 單擊上圖所示的下載符號。 等待一段時間,直到它們被下載。
第 5 步:在“下載”文件夾中查看已下載的視頻
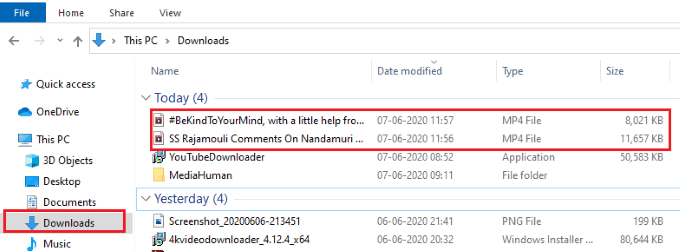
下載播放列表的所有視頻後,這些視頻將顯示在設備的下載文件夾中。 雙擊視頻以播放它們。
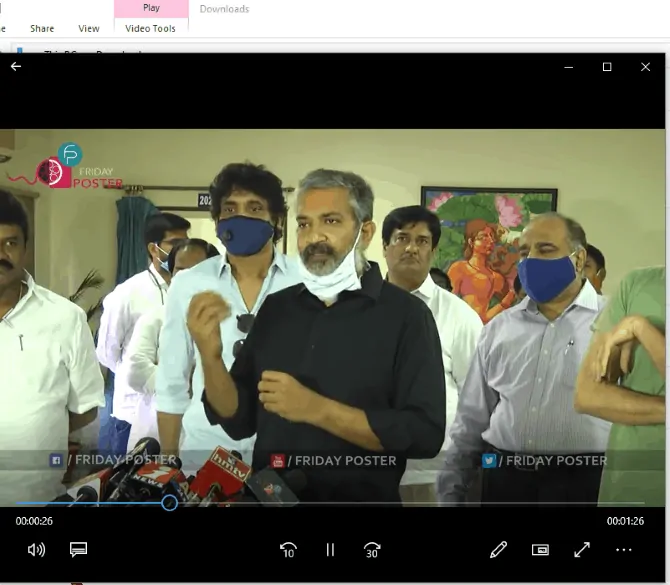
這些是使用 YouTubePlaylist.cc 網站下載播放列表的步驟。
12. 如何使用 Freemake 視頻下載器從 YouTube 下載完整的播放列表?
Freemake 視頻下載器是一款可以輕鬆下載整個播放列表的軟件。 讓我們看看如何使用 Freemake 視頻下載器下載播放列表。
第 1 步:訪問並下載 Freemake Youtube 下載器網站

在瀏覽器搜索欄中輸入 Freemake 視頻下載器。 然後您將獲得如上圖所示的屏幕。 單擊免費下載選項將視頻下載器軟件下載到您的 Windows 設備中。
第 2 步:運行下載的文件並在您的設備上進行設置
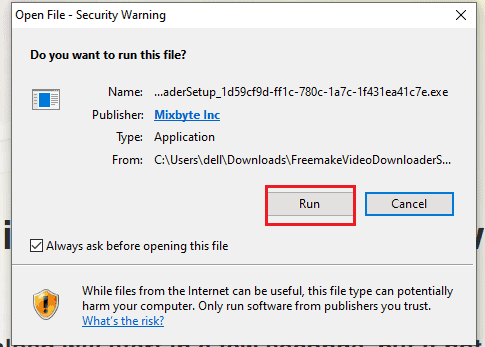
單擊免費下載選項後等待一段時間,直到下載文件。 下載後,點擊下載的文件打開它,然後你會得到如上圖所示的屏幕。 單擊運行選項。
當您單擊“運行”選項時,它會開始在您的設備上運行,您需要為其授予所有權限,這樣才能在您的設備上進行更改。 按照下載文件的進一步說明在您的設備上進行設置。 最後,Freemake 視頻下載器安裝在您的設備上,您將獲得如下圖所示的屏幕。
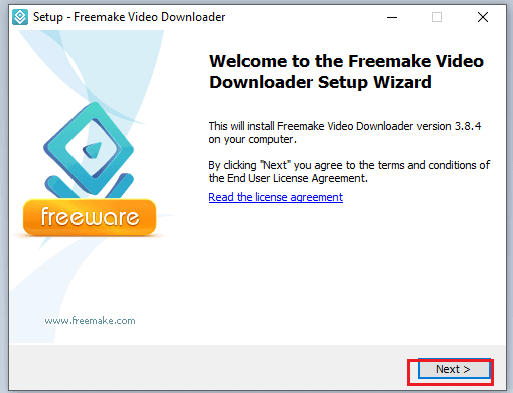
通過此步驟,它已成功設置在 Windows 桌面/筆記本電腦上。
第 3 步:打開播放列表並複製播放列表的地址鏈接
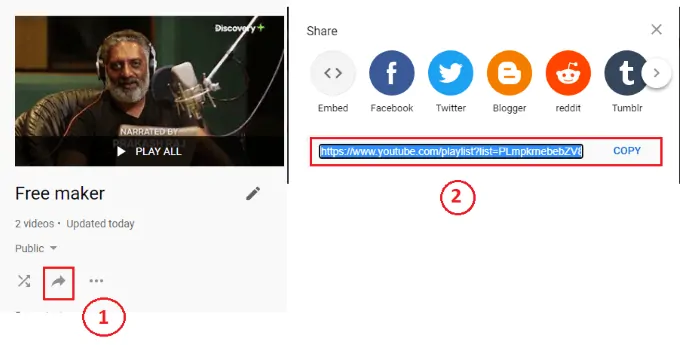
在打開 Freemake Video 下載器之前,您需要將播放列表地址鏈接複製到剪貼板。 要復製播放列表的地址鏈接,您需要做兩件事,打開播放列表後單擊共享選項,然後單擊複製選項複製鏈接。 這兩個步驟如上圖所示。 這樣,播放列表地址鏈接就會被複製到剪貼板。
第 4 步:打開 Freemake 視頻下載器並單擊粘貼 URL 選項
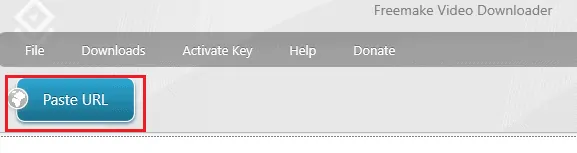
現在在您的設備上打開 Freemake 下載器,您可以在主屏幕的右上角看到粘貼 URL 選項,如圖所示。 單擊粘貼 URL選項。 然後,您複製到剪貼板的地址鏈接將自動粘貼到此處。
第五步:點擊下載選項
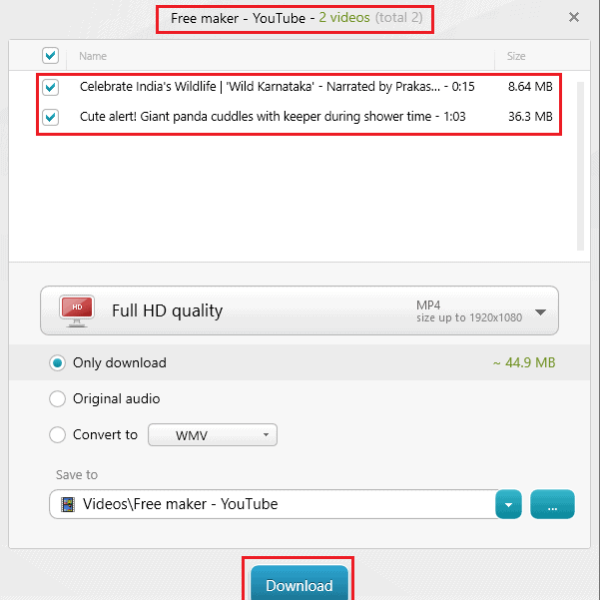
單擊粘貼 URL 選項後,幾秒鐘內您將獲得如上圖所示的屏幕。 它顯示播放列表名稱以及其中的視頻數量以及這些視頻的名稱及其大小。 它已經將輸出格式設置為我們需要的唯一下載選項。 所以沒必要改。 只需檢查目標路徑即可保存下載的視頻。 然後點擊下載選項。
第 6 步:打開 Freemaker 文件夾並查看下載的視頻
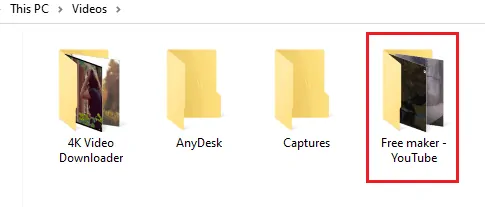
我保存了名為 Free maker 的播放列表,因此下載路徑也使用相同的名稱。 通過此操作,下載的視頻也會與視頻部分中的播放列表名稱 (Free maker) 以及我們在上一步中選擇的保存視頻的源名稱 (YouTube) 一起保存。 因此,單擊視頻,然後雙擊 Free maker- YouTube 文件夾將其打開。 在該文件夾中,我們將看到播放列表視頻。
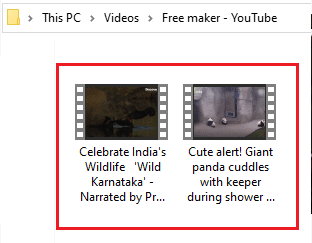
這是下載整個 youtube 播放列表的逐步過程。
13.如何使用 IDM (Internet Download Manager) 下載整個 Youtube 播放列表
下面列出的以下步驟將指導您如何使用 Internet 下載管理器 (IDM) 下載完整的 YouTube 播放列表。
Internet 下載管理器(IDM) 是一種工具,可用於將下載速度提高多達 5 倍、恢復和安排下載。 其簡單的圖形用戶界面使 IDM 用戶友好且易於任何人使用。 Internet 下載管理器具有智能下載邏輯加速器,具有智能動態文件分割和安全的多部分下載技術,可加速您的全質量下載。
- 啟動您的網絡瀏覽器,任何瀏覽器都可以,例如 Google Chrome、Firefox、Opera 和 Safari 等。
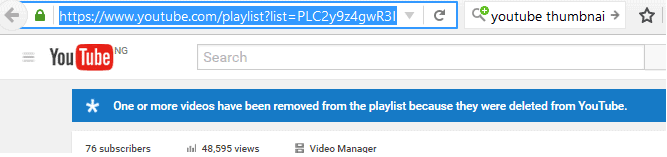
- 在瀏覽器上打開 YouTube,獲取或複制您要下載的播放列表的鏈接(URL)。
- 轉到 YouTube Multi Downloader,在瀏覽器中搜索它。
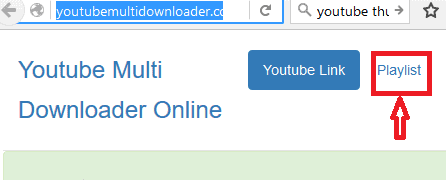
- 在右上角的主菜單上,單擊“播放列表”。
- 單擊後,屏幕上將出現一個 YouTube 播放列表下載器,並顯示“從 youtube 下載播放列表現在非常容易!”的文字。
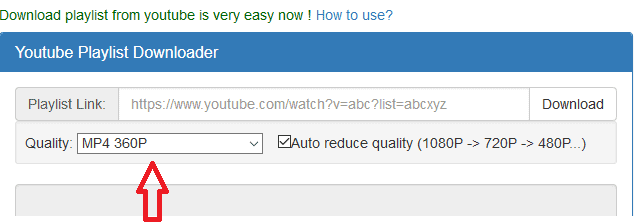
- 在下載器下方,您可以選擇或選擇您想要的格式。 例如 MP4 360p、MP4 720p、MP3 1080p 和其他可用格式。
- 現在您可以將播放列錶鍊接 (URL) 粘貼到可用空間(在文本框中),然後單擊下載選項。
- 將播放列錶鍊接(URL)粘貼到可用空間中,然後單擊下載
- 複製可用鏈接,請立即啟動 Internet 下載管理器 (IDM)。
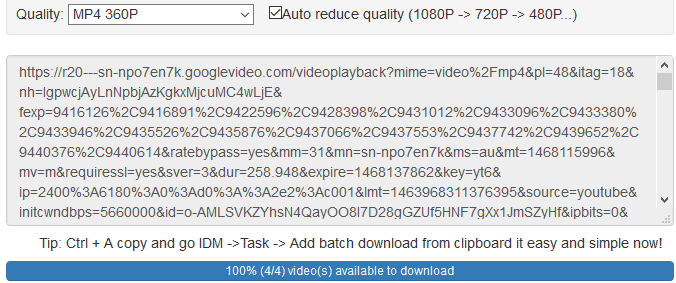
- 在頂部主菜單欄上,單擊“任務”,單擊從剪貼板添加批量下載。
- 檢查您要下載的視頻或右鍵單擊並選擇“全部檢查”或選擇您想要的視頻,單擊“確定”按鈕。
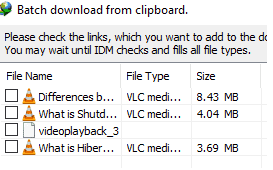
- 它會要求您將文件添加到隊列中,您可以通過按旁邊的“+”按鈕創建一個新隊列。
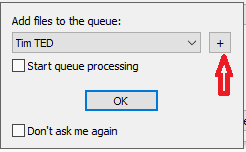
- 在輸入隊列名稱對話框的空間中輸入隊列名稱,然後單擊確定按鈕。
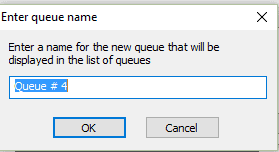
- 然後,您可以根據需要設置隊列設置,然後單擊立即開始按鈕。
- 單擊按鈕後,下載將立即開始。
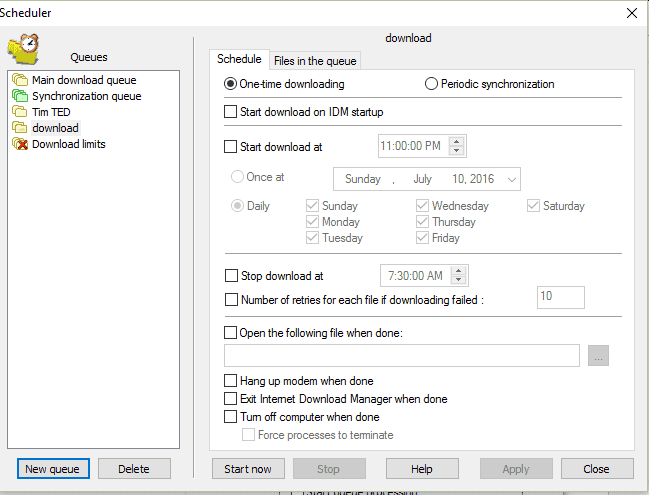
- 單擊確定,下載將根據您的設置開始。
結論
您可以使用上述任何一種免費方法。 但我們建議您使用 Allavsoft 在 PC 或 Mac 上下載 YouTube 播放列表視頻。
- 另請閱讀:如何更改 Windows 7、8、8.1 和 10 中的默認 Web 瀏覽器
- 如何在 Windows 10 中更改時區? 5種簡單的方法
在本教程中,我解釋了下載整個 youtube 播放列表的方法。 如果您喜歡這篇文章,請分享並在 Facebook、Twitter 和 YouTube 上關注 WhatVwant 以獲取更多提示。
下載 YouTube 播放列表 – 常見問題
上述列表中將播放列表下載到 Windows 的最佳方法是什麼?
據我所知,Freemake 視頻下載器是最好的網站,因為它不會多次重定向視頻鏈接,只需在找到鏈接後單擊即可下載所有視頻。
是否可以更改 4K 視頻下載器中的目標路徑?
對的,這是可能的。 當您單擊“下載播放列表”選項時,它會顯示列表以及下載路徑。 在那裡,您可以根據需要更改路徑。
我可以在離線時使用這些方法下載播放列表嗎?
不可以。我們正在將播放列表從 YouTube 下載到我們的設備,因此我們需要在下載時訪問 youtube 和瀏覽器。 所以這些不能離線工作。
我沒有找到復製播放列錶鍊接的共享選項。 為什麼會這樣?
在創建播放列表時,您將播放列表設為私有,這樣您只能看到它而不能共享。 要復制鏈接地址,您需要將播放列表創建為公共列表,以便您可以在共享菜單中找到復制選項。
