如何使用 VidClipper 編輯視頻
已發表: 2022-02-13想要編輯視頻? 想知道如何使用 VidClipper? 讓我們看看如何使用 VidClipper 編輯視頻的快速指南。
每個人都想拍攝視頻並將其發佈在 Facebook、Instagram、YouTube 等任何社交媒體平台上,為了將原始素材轉換為好看的輸出,編輯是必要的。 我們有很多免費和付費的視頻編輯軟件。 眾所周知,剪輯一段視頻需要很多專業的剪輯技巧。 但是在 VidClipper 中,我們可以用最少的編輯知識來編輯視頻,這也是免費的。
對於那些想要免費編輯好看視頻的人來說,這篇文章是正確的選擇。 閱讀本文並了解有關 VidClipper 的詳細信息以及如何使用 VidClipper 編輯視頻。
- 閱讀更多: 7 款最佳專業視頻編輯軟件(免費和高級版)
- 5 款適用於 Android 的最佳免費視頻編輯應用
目錄
什麼是 VidClipper?
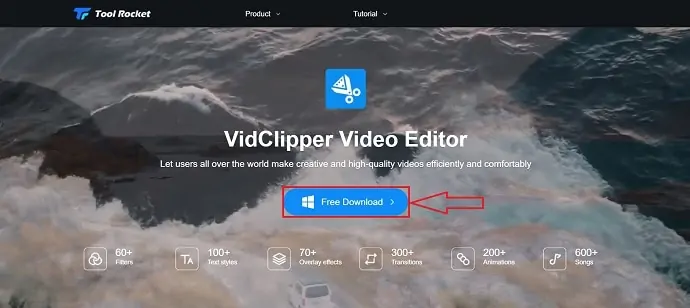
VidClipper 是 Tool Rocket 系列中最好的視頻編輯軟件之一。 這是免費且方便的軟件。 這是初學者開始使用專業工具編輯視頻的完美選擇。 VidClipper 免費提供所有高級功能。 VidClipper 允許您錄製和編輯。 它擁有大量的文本樣式、過濾器、疊加層、翻譯、動畫和音樂。 它擁有最好的編輯工作區,有助於輕鬆編輯視頻。
這是唯一一款免費提供所有高級功能的視頻編輯軟件。 同樣,不會在視頻輸出中放置任何水印。
VidClipper 功能
VidClipper 提供了出色的功能,有助於使我們的輸出更好。
- 內置介紹
簡介是我們視頻的基本介紹,我們也可以解釋整個視頻的主題。 VidClipper 內置了 43 多種不同類型的介紹模板。
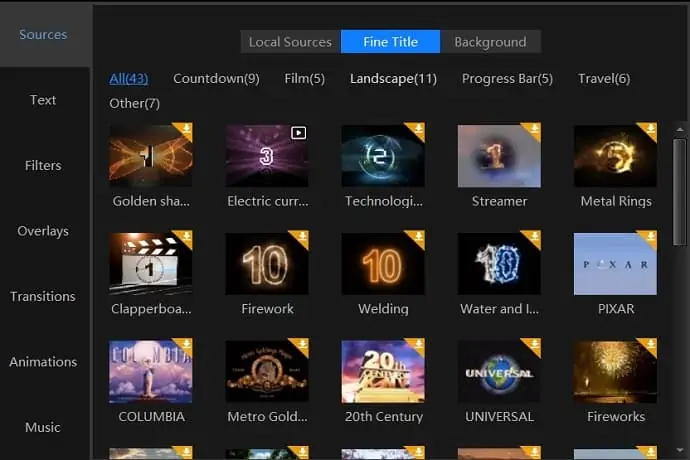
- 過渡
過渡用於從一個場景到另一個場景的平滑變化。 它有 300 多個轉換
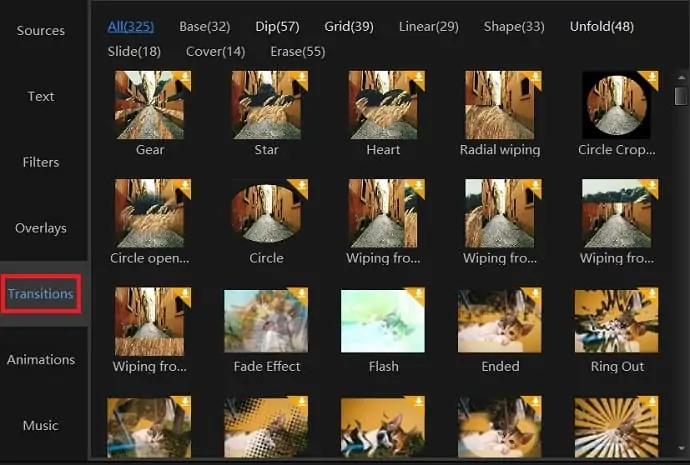
- 篩選
一鍵更改整個視頻的外觀只能使用過濾器。 這提供了 60 多個過濾器。
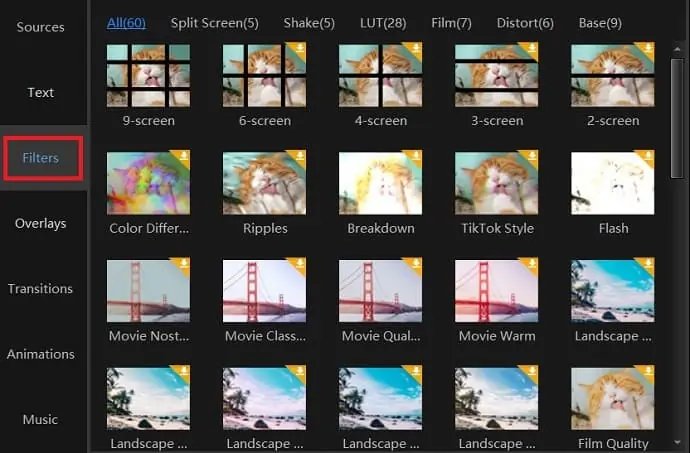
- 文本樣式
為了使標題更具創意,使用了文本樣式。 在此軟件中,您將使用 100 多種文本樣式。
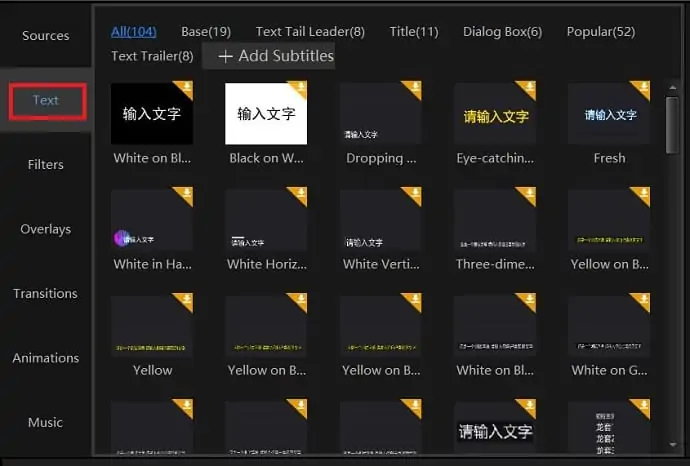
- 疊加層
疊加層是視頻上的照明、發光效果。 這些疊加效果使視頻具有獨特的外觀。 VidClipper 提供近 70 多個疊加層。
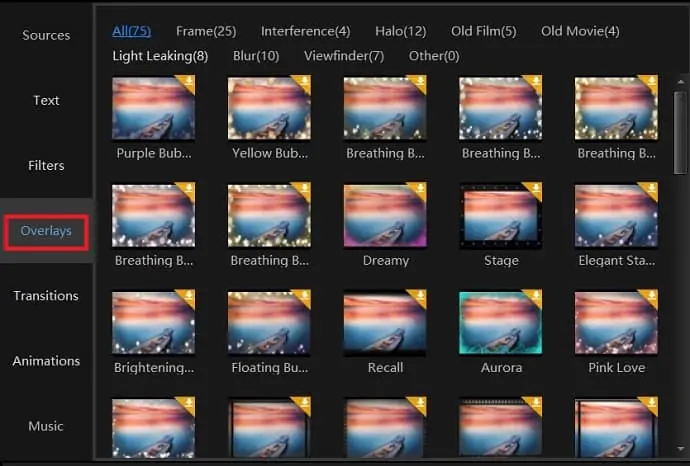
- 動畫
VidClipper 提供近 200 多個動畫可供使用。
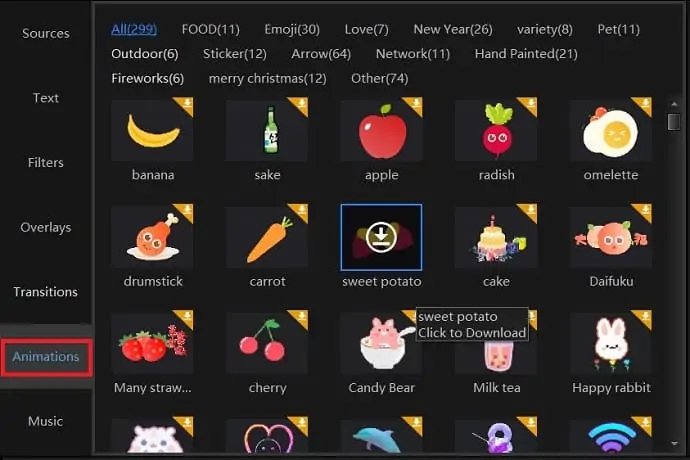
- 音樂
VidClipper 擁有一個包含近 600 多種音樂和音效的龐大庫。
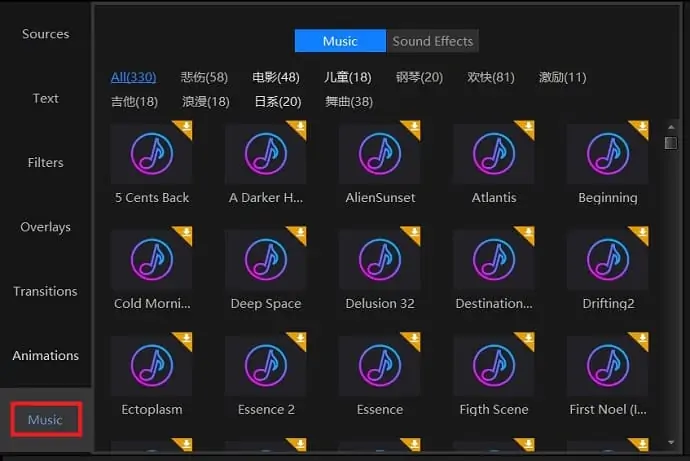
VidClipper 定價和計劃
正如我們之前所討論的,VidClipper 是一款完全免費的視頻編輯軟件,具有所有高級功能。 我們要做的就是訪問 VidClipper 的官方網站下載並開始編輯。
技術規格
| 支持的操作系統 | 視窗 7/8/10 |
| 解決 | 1920*1080、1366*768、1280*720、960*540、852*480、720*405等 |
| 視頻縱橫比 | 16:9、4:3、1:1、3:4、9:16(手機豎屏) |
| 幀率 | 60Hz、50Hz、30Hz、25Hz、24Hz、20Hz、15Hz、12Hz |
| 支持的格式 | 視頻格式 – MP4、AVI、WMV、MKV、MOV、FLV 等。 音頻格式 – MP3、MP2、WMA、M4A、WAV、OGG 等。 圖像格式 – BMP、JPG、JPEG、PNG、GIF、TIFF |
- 閱讀更多: 6 款適用於 YouTube 的廉價和最佳視頻編輯軟件
如何使用 VidClipper 編輯視頻
視頻教程
為了方便讀者,我們以視頻教程的形式提供了這篇文章。 如果您對閱讀感興趣,可以跳過視頻並開始閱讀。

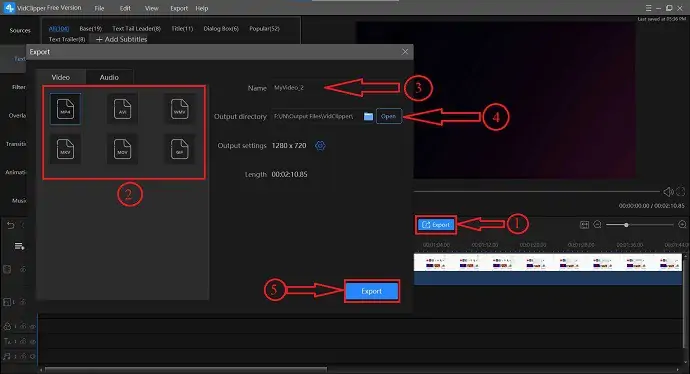
與任何其他視頻編輯軟件相比,使用 VidClipper 編輯視頻非常簡單。 現在,我將向您展示使用 VidClipper 編輯視頻的分步過程。
總時間: 5分鐘
第 1 步:下載並安裝 VidClipper
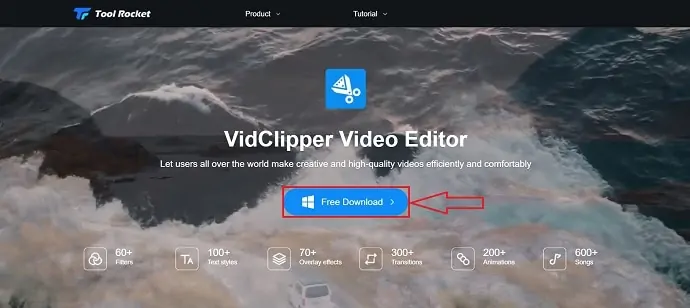
訪問 VidClipper 官方網站並點擊免費下載。 下載完成後,將軟件安裝到您的計算機中。
Step-2: 打開軟件並選擇屏幕比例
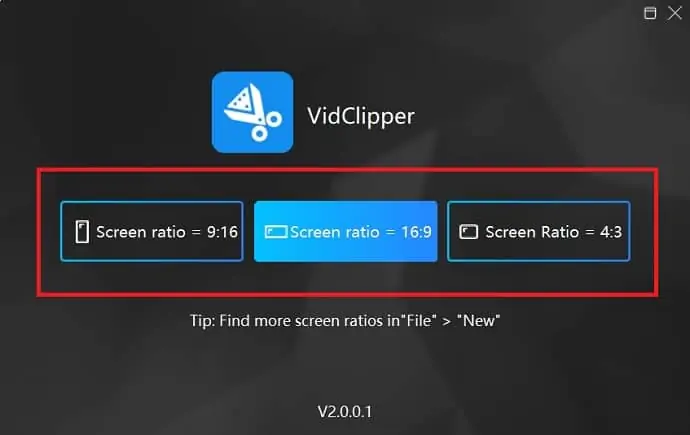
安裝完成後,打開軟件,提示選擇屏幕比例。 每當您打開軟件時都會詢問此問題。 選擇要製作視頻的屏幕比例。
(如果您對選擇屏幕比例感到困惑,請查看上面的技術規格部分)
第 3 步:導入媒體文件
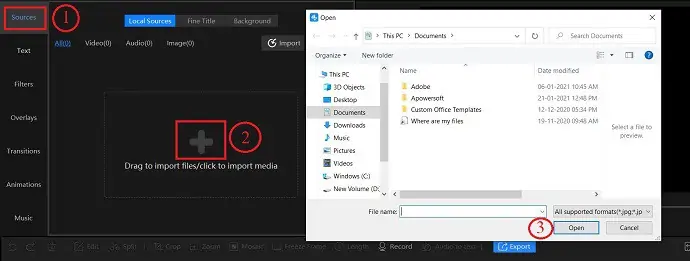
在編輯界面中,確保您位於源代碼部分,然後單擊“+”圖標。 然後,您可以訪問您的計算機文件並選擇需要導入的媒體文件。
第 4 步:編輯視頻
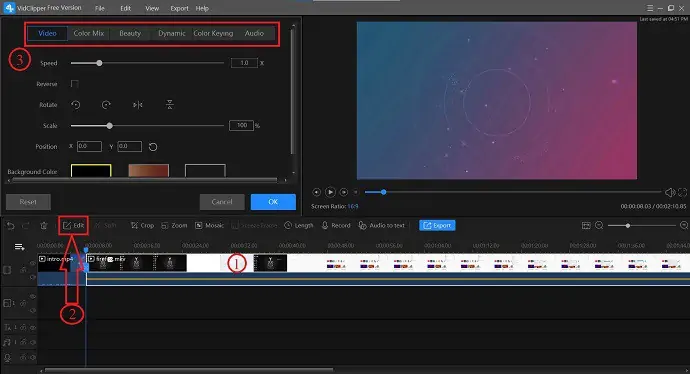
將視頻添加到時間線,選擇剪輯並單擊編輯。 您將找到如屏幕截圖所示的界面。 使用提供的工具根據需要編輯剪輯。
第五步:添加效果
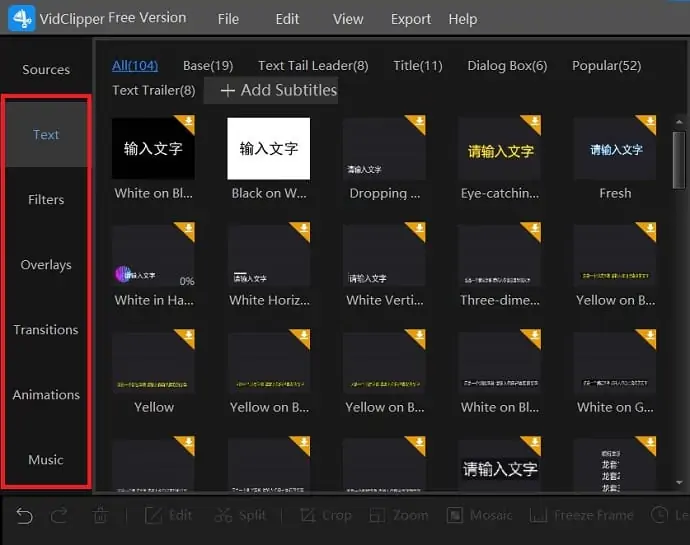
編輯剪輯後,從庫面板添加濾鏡、疊加、過渡、動畫、音樂和文本等效果。 要添加效果,只需在時間線上拖放即可。
第 6 步:導出視頻
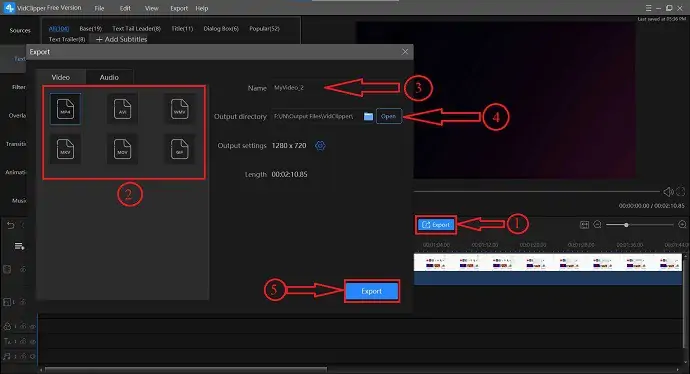
編輯完成後,點擊“導出” 。 然後,選擇輸出格式,輸入名稱,選擇目的地,然後單擊“導出”。
供應:
- 視頻編輯軟件
工具:
- 視頻剪輯器
- 閱讀更多: VideoProc Review – 一站式視頻編輯軟件
- FilmoraPro 評論 – 輕鬆的視頻編輯之旅
結論
VidClipper 是最好和最方便的視頻編輯軟件,考慮到它的價格(免費)和提供的功能。 在基本版(免費版)中,沒有其他軟件提供所有功能,並且輸出沒有任何品牌水印。 該軟件還提供了一堆過濾器、過渡、文本樣式等等。 所有功能都在主界面中可見,因此很容易找到和使用它們。 它提供了一個乾淨和專業的工作空間。
因此,我強烈推薦 VidClipper 作為想要免費使用專業視頻編輯軟件的初學者的最佳選擇。
我希望本教程,如何使用 VidClipper編輯視頻,可以幫助您使用 VidClipper 編輯視頻並提供完整指南。 如果你喜歡這篇文章,請分享它並在 Facebook、Twitter 和 YouTube 上關注 WhatVwant 以獲取更多技術提示。
- 閱讀更多: 20% 折扣 – Movavi 優惠券代碼 -JAN21
如何使用 VidClipper 編輯視頻 – 常見問題
VidClipper 是否免費提供?
是的,VidClipper 絕對是一款免費的視頻編輯軟件。
VidClipper 中提供了哪些效果?
VidClipper 提供文本樣式、動畫、過渡、疊加、過濾器和音樂等效果
我們可以在時間線上添加更多曲目嗎?
當然,您可以添加多個曲目。
VidClipper 支持哪些類型的視頻格式?
MP4、AVI、WMV、MKV、MOV、FLV 等。
VidClipper 以哪些格式提供輸出?
MP4、AVI、WMV、MKV、MOV、GIF
我們可以使用 VidClipper 製作垂直視頻嗎?
是的,您可以使用 VidClipper 創建垂直視頻 (16:9)
