如何在 Mac 上提取 RAR 檔案:3 種簡單方法
已發表: 2023-11-13在 Mac 上提取 RAR 檔案可能很困難,因為 macOS 不直接支援它。 然而,RAR 是一種流行的格式,它將許多檔案捆綁為一個。 如果您在 Mac 上收到或下載了 RAR 文件,請不要擔心! 有免費的第三方工具可以幫助您完成此任務。 在本指南中,您將學習在 Mac 上開啟和解壓 RAR 檔案的三種簡單方法。
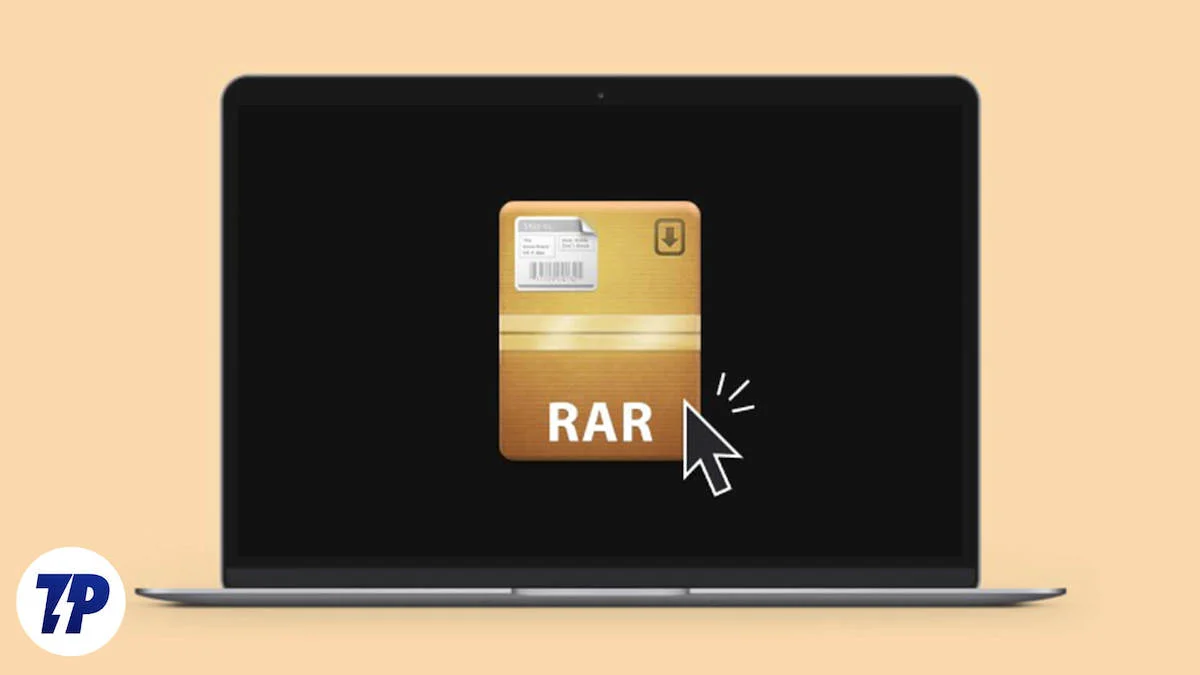
讓我們深入了解吧!
目錄
如何在 Mac 上開啟和解壓 RAR 文件
與 Windows 不同,Mac 不提供解壓縮 RAR 檔案的本機選項。 您可以使用第三方工具、RAR 解壓縮網站以及 App Store 中的軟體在 Mac 上解壓縮 RAR 檔案。 如果您精通技術,也可以使用終端進行提取。
如果您只是偶爾提取文件,那麼使用網站提取 RAR 文件是一個不錯的選擇; 如果您經常解壓縮 RAR 文件,下載應用程式是最佳選擇。 您也可以將這些應用程式設定為預設值,以便快速提取文件,而無需執行整個過程。 最後,如果您不想安裝應用程式或使用網站提取文件,則終端是最佳選擇。
使用 Unachiver 提取 RAR 檔案(簡單方法)
Unachiver 是在 Mac 上提取 RAR 檔案的流行且免費的選項。 該應用程式已在 Mac Store 正式發布,並且可以免費下載。 它支援流行的檔案格式,如 Zip、RAR、7-zip、Tar、Gzip 和 Bzip2,但也支援較舊的檔案格式,如 StuffIt、DiskDoubler、LZH、ARJ 和 ARC。 它還可以開啟 ISO 和 BIN 磁碟映像以及某些 Windows。 EXE 安裝程式。 該應用程式也最適合正確處理檔案名稱編碼,以避免亂碼檔案名稱出現。 該應用程式很簡單,並提供用戶友好的介面。 它是免費的,也是許多人的首選。
如何在 Mac 上使用 Unarchiver 解壓縮 RAR 文件
第 1 步:下載應用程式
從 Mac 商店下載 Unarchiver 應用程式。 安裝應用程式後,配置您想要使用該應用程式實現的檔案格式。
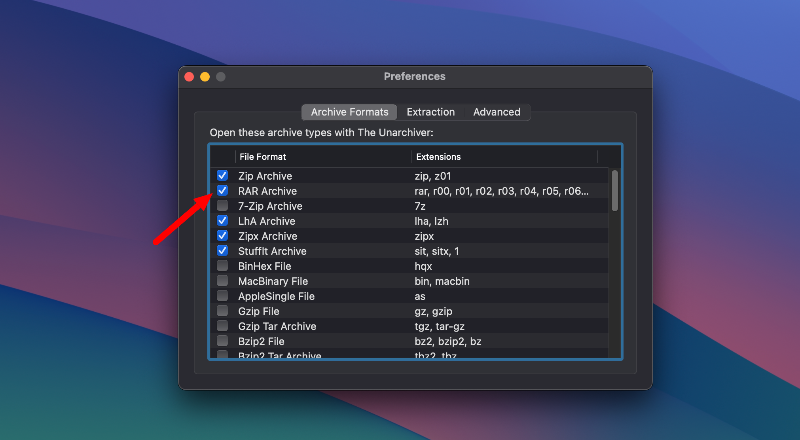
步驟 2:解壓縮 RAR 檔案:
- 在 Finder 中找到您要解壓縮(或更確切地說解壓縮)的 RAR 檔案。
- 右鍵單擊RAR 文件,然後按一下「開啟方式」並從清單中選擇 The Unarchiver ,或者如果您已將 The Unarchiver 設定為預設值,則雙擊 RAR 檔案。
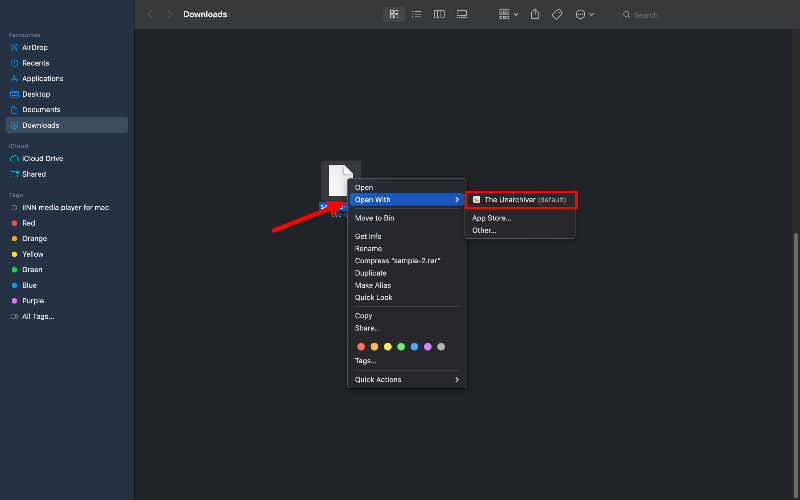
- Unarchiver 將自動開始將 RAR 檔案的內容提取到 RAR 檔案儲存的相同位置。
第 3 步:自訂提取設定(可選):
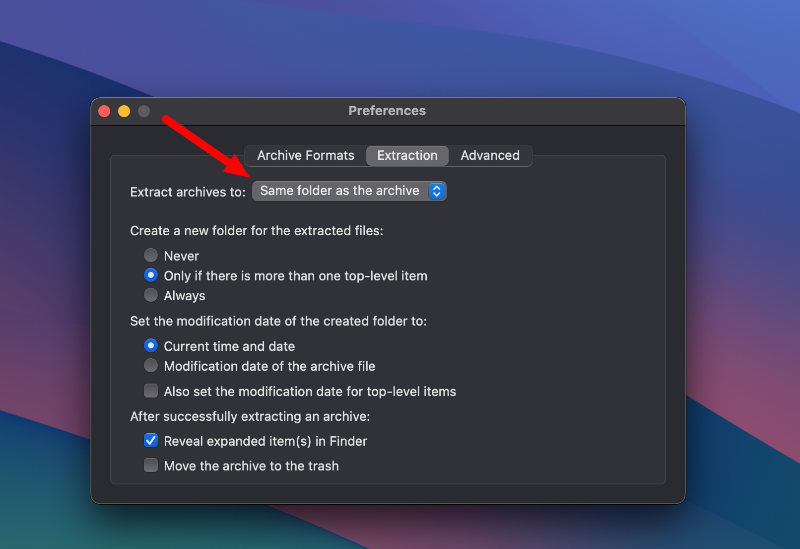
- 您可以自訂 Unarchiver 處理提取的方式。
- 您可以設定解壓縮後刪除存檔文件,可以選擇取消存檔檔案的結束位置,甚至可以設定 Finder 在取消存檔後開啟新資料夾。
第 4 步:存取提取的文件:
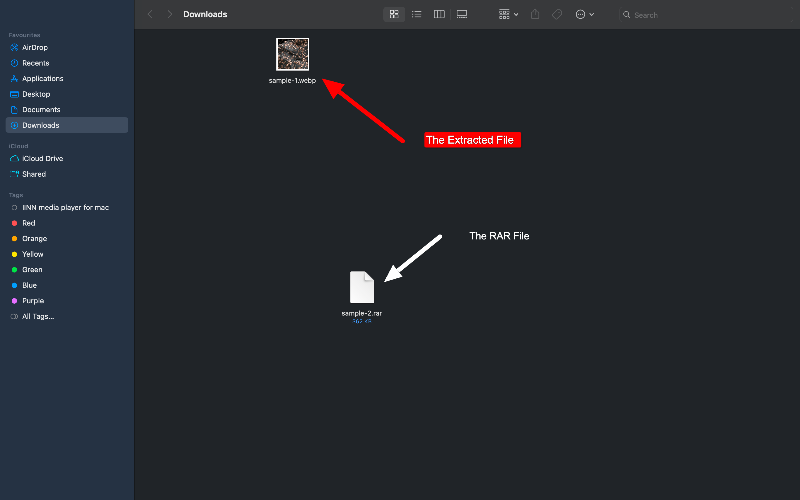
提取完成後,您可以存取您選擇的目標資料夾中的文件,或者如果您沒有指定其他位置,則可以存取預設位置中的文件。
使用線上工具擷取 RAR 文件
如果您不經常解壓縮文件,請使用 RAR。 提取文件的網站可能是您的最佳選擇。 有些網站要求您將文件上傳到網站,而有些網站則不需要您上傳或下載檔案。 如果您想提取小文件,網站是正確的選擇。 您可以使用許多網站; 經過研究,我們找到了三個最適合您的網站。
1. ezZip
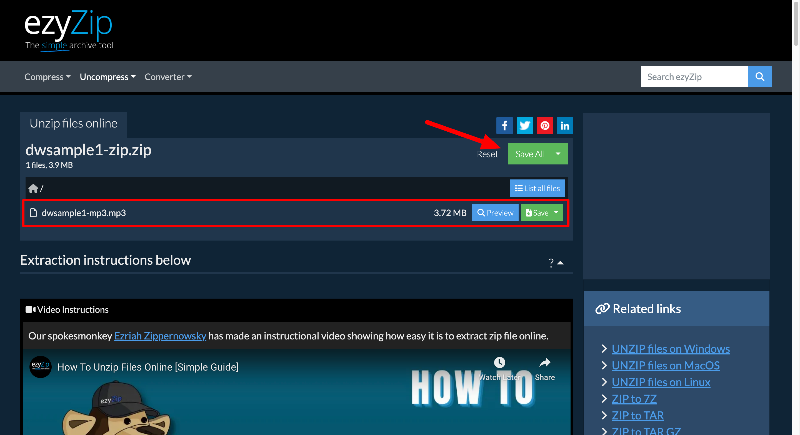
ezyZip是一個方便的線上工具,可讓您處理 zip 檔案和其他類似的檔案類型。 它可以處理不同的檔案類型,例如 zip、rar 和 7z。 ezyZip 的好處是您無需將檔案上傳或下載到伺服器,因為它直接在瀏覽器中運行,非常方便。 此外,ezyZip 還可以輕鬆地將檔案傳送到 Dropbox 等雲端儲存服務或從雲端儲存服務傳送檔案。 另一個很棒的功能是您可以使用的檔案大小沒有限制。
如何使用ezyZip提取文件
- 造訪 eztZip 網站並點擊頂部的「選擇要存檔的檔案」按鈕。
- 現在選擇您要解壓縮或提取的RAR 資料夾。
- 根據檔案大小,應用程式將需要幾分鐘時間來提取內容。
- 您可以預覽資料夾中的文件。 若要儲存文件,請選擇單一文件並按一下「儲存」 ,或如果要儲存全部文件,請按一下頂部的「全部儲存」按鈕。
2. 檔案擷取器
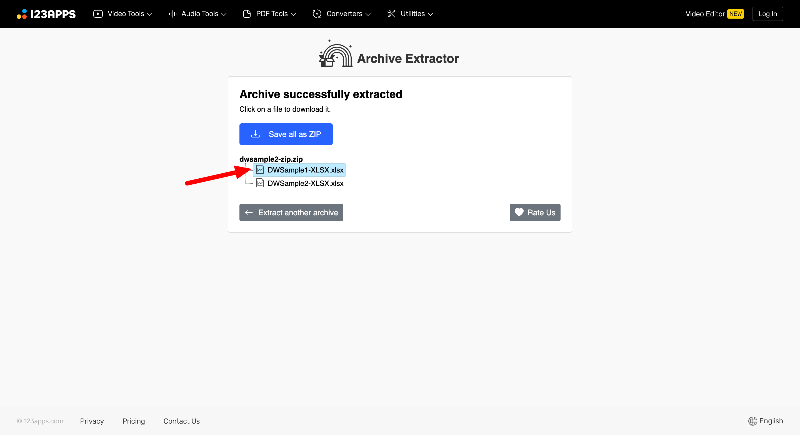

Archive Extractor是另一個很好的線上工具,可以開啟許多存檔檔案。 它支援 70 多種檔案類型,包括 zip、rar 和 7z 等常見檔案類型,也支援 iso、dmg 等。 它還與 Google Drive 和 Dropbox 集成,非常方便。 Archive Extractor 還可以處理受密碼保護的檔案或分成多個部分的檔案。 Archive 還提供每月 6 美元的高級訂閱。 然後,您將獲得更快的服務,可以處理高達 10 GB 的更大文件,並且不會看到任何廣告。
如何使用 Archive Extractor 解壓縮 RAR 文件
- 訪問摘錄。 我的網站並上傳您要解壓縮的 RAR 檔案。
- 點選選擇檔案按鈕上傳。 RAR 文件,您也可以從 URL 和流行的雲端儲存平台(例如 Google Drive 和 Dropbox)上傳文件。
- 根據檔案大小,解壓縮檔案可能需要幾分鐘的時間。
- 解壓縮後,您將看到解壓縮後的文件。 沒有選項可以一次儲存所有檔案。 您必須單獨儲存文件。 點擊該文件開始下載。
3.X轉換
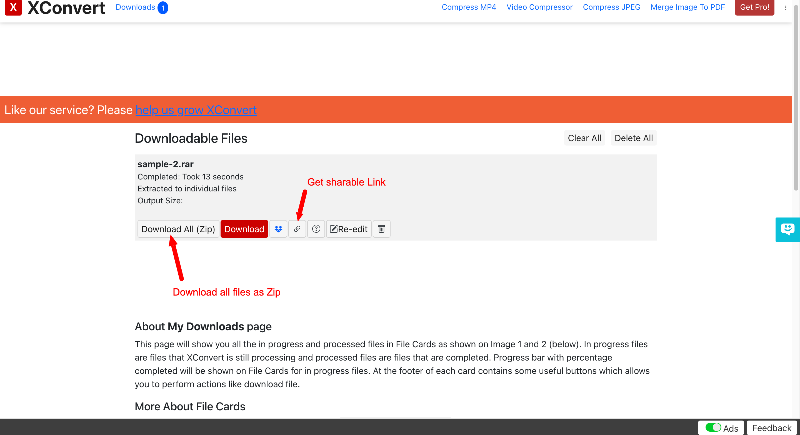
XConvert擁有大量線上工具。 我花了5分鐘才找到RAR解壓縮工具。 該工具支援各種文件格式。 它可以處理不同的文件類型,包括文件、音訊和視訊文件。 Xconvert 也受到 Chrome 擴充功能的支持,這使得透過瀏覽器存取變得更加容易。 該工具可以免費使用,但會顯示廣告並且有檔案大小限制。 它也可以透過高級訂閱獲得。 您可以每月支付 4.99 美元進行升級,以消除免費限制並獲得更多功能且無廣告。
- 存取 Xconvert 的 Zip Extractor 工具。
- 上傳您要解壓縮的 RAR 檔案。 然後點擊提取
- 根據檔案大小,該工具可能需要幾分鐘的時間來提取檔案。
- 解壓縮成功後就可以看到文件了。 您可以將它們全部保存為一個 zip 文件,並獲取下載連結以與其他人共享。
- 沒有下載單一文件的選項。 您可以將檔案作為 zip 檔案下載到 Mac 上,然後在 Mac 上解壓縮檔案。 Mac 支援本機選項來解壓縮檔案。
使用 WinRAR(終端)提取 RAR 文件
WinRAR for Mac是另一個在 Mac 上解壓縮 RAR 檔案的熱門工具。 與 Unarchiver 不同,WinRAR 是一個命令列工具,具有存檔以節省空間和加密存檔以確保安全性等功能。 該工具支援各種文件類型。 拉爾,. Zip、CAB、ARJ 等。 WinRAR 是提高壓縮率(特別是對於許多小檔案)和修復損壞的檔案的最佳選擇。 從終端設定 WinRAR 需要一些技術知識。
如何使用終端設定和使用 WinRAR
第 1 步:下載 WinRAR:
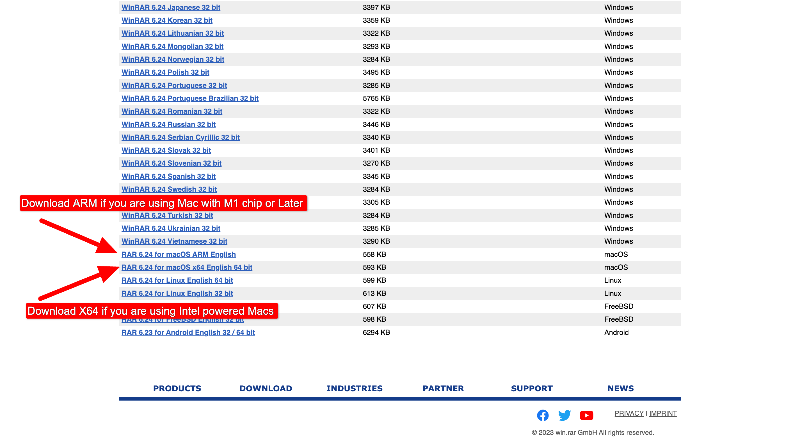
- 首先,使用任何網頁瀏覽器前往 Mac 上的 WinRAR 下載頁面
- 在下載頁面上,您將找到可以下載的不同版本的 WinRAR。 選擇與您的 Mac 作業系統相容的版本。
- 點擊該文件,將從您的預設下載位置開始下載安裝文件。
步驟 2:安裝 WinRAR:
- 找到下載的檔案並雙擊該檔案以將其解壓縮到您的裝置上。 或者,您可以透過終端安裝該檔案。
使用終端機安裝 WinRAR(替代方法):
- 從官方網站下載 WinRAR Mac 版。
- 打開 Mac 上的終端機(您可以在 Spotlight 中搜尋「終端」)。
- 使用cd指令導航到下載檔案所在的目錄。
- 透過鍵入以下命令解壓縮下載的檔案: tar -xvf rarosx-5.9.0。 柏油。 gz。 (檔案名稱和版本)
- 使用以下命令將解壓縮後的檔案移動到 /usr/local/bin:sudo mv rar unrar /usr/local/bin。
步驟 3:使用 WinRAR:
- 找到安裝檔並點擊unrar可執行檔。 這將打開命令列介面。
- 有時,它可能會顯示“無法打開,因為無法驗證開發人員”之類的錯誤。 要解決此問題,請單擊Apple徽標>選擇系統首選項>單擊安全性和隱私>轉到安全性選項卡>查找有關應用程式的消息,單擊仍然打開>將顯示一個彈出窗口,單擊打開>如果詢問,請輸入你的密碼。
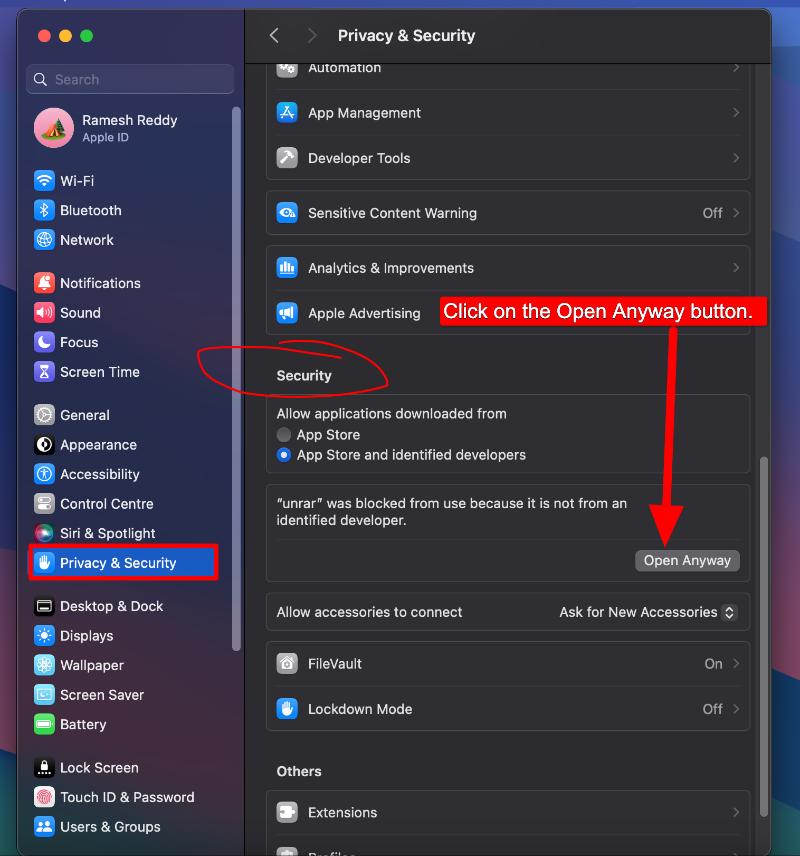
- 複製以下檔案:unrar、rarfiles。 Lst、rar 和預設值。 解壓縮後的 rar 資料夾中的 sfx
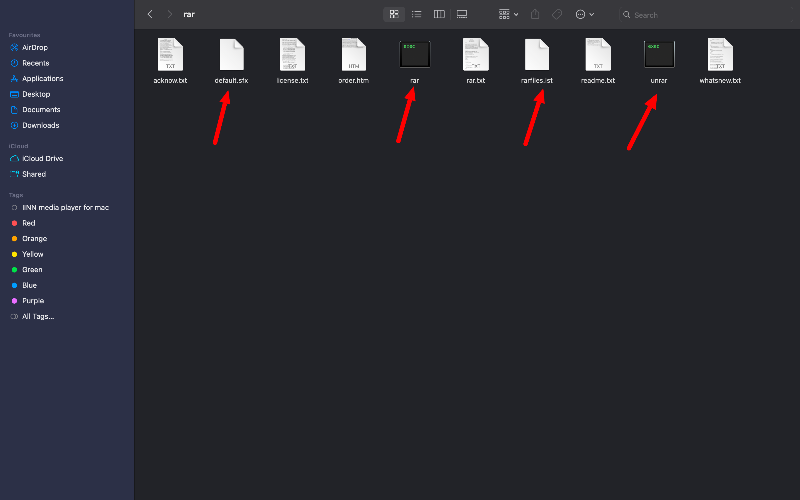
- 現在,從 Finder 實用程式選單中的 Finder 中,按一下「前往」和「前往資料夾」 ,然後輸入路徑 usr/local/bin。
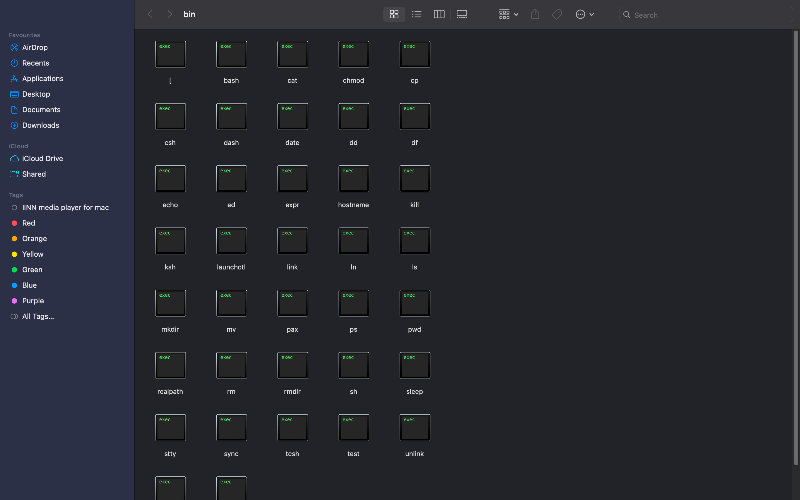
第 4 步:使用終端機查看 RAR 檔案:
- WinRAR for Mac 透過命令列操作進行解壓縮。 Rar 文件,使用以下命令: unrar x filename 。 Rar(將「檔案名稱.rar」替換為您的檔案名稱)。
- 按一下“應用程式”,然後按一下“實用程式”,然後按一下“終端”,以存取 Mac OS X 的命令列介面。
- 將目錄變更為包含要解壓縮的 RAR 檔案的位置。
- 現在輸入指令 unrar ( unrar x filename ),不含冒號和括號。 該資料夾的內容將被解壓縮到活動資料夾中。
有關在 Mac 上提取 Rar 檔案的常見問題解答
1. 為什麼Mac無法原生開啟RAR檔案?
macOS 不支援本地提取 RAR 檔案。 當您在 Mac 上按一下 RAR 檔案時,系統會提示您從 Mac Store 安裝相容的應用程式。
2. 如何開啟受密碼保護的 RAR 檔案?
- 下載並安裝 RAR 擷取器:您可以使用 The Unarchiver 或 WinRAR for Mac 等工具。 下載這些程式之一併將其安裝在您的 Mac 上。 您可以從 Mac Store 下載 Unarchiver,從官方網站下載 WinRAR。
- 找到並開啟 RAR 檔案:在電腦上找到要開啟的檔案。 右鍵單擊 RAR 文件,然後選擇使用已安裝的 RAR 提取程式開啟它的選項。
- 輸入密碼:系統將提示您輸入密碼。 輸入 RAR 檔案的密碼。
- 提取文件:輸入密碼後,即可提取文件。 選擇要將檔案解壓縮到的位置,然後按一下「解壓縮」按鈕。
- 存取您的檔案:解壓縮後,導覽到您看到解壓縮檔案的位置。
3. 如果我的 RAR 檔案打不開怎麼辦?
嘗試使用不同的程式提取相同的檔案。 如果仍然無法打開,則問題可能出在文件本身。 再次從來源下載檔案並嘗試使用這些工具再次解壓縮。
4. 在 Mac 上開啟 RAR 檔案安全嗎?
是的,只要您信任 RAR 文件的來源並使用信譽良好的軟體來提取文件,在 Mac 上開啟 RAR 文件是安全的。 請小心來自未知或可疑來源的 RAR 文件,因為它們可能包含惡意軟體。 在 Mac 上解壓縮檔案之前,請使用 Virus Total 等線上安全工具掃描該檔案。
5. 我可以在 Mac 上建立 RAR 檔案嗎?
Mac 上不提供建立 RAR 檔案的本機支援; 但是,您可以使用第三方工具在 Mac 上建立 RAR 檔案。 這是最簡單的方法。 您可以使用 WinRAR for Mac 或 RAR for Mac 等軟體。 安裝這些程式之一後,您可以右鍵單擊要存檔的文件,然後按一下「建立文件」來建立 RAR 文件。
