如何在 Mac 上查找已保存的密碼 [2022 指南]
已發表: 2022-08-20如何在 Mac 上找到已保存的密碼? 查看這個簡單的教程,在 Mac 上有效地管理您的密碼。
當您在登錄頁面並試圖記住您的用戶名或密碼時,這非常煩人,但不幸的是,您失敗了。 更糟糕的是,您的網絡瀏覽器不會為您自動填充存儲的密碼。
無論是您的 Wi-Fi 網絡、應用程序還是在線帳戶,您的 Mac 都會記錄您的所有密碼。 你有沒有想過你所有的密碼都存儲在你的 MacBook 上的什麼地方? 無需擔心,閱讀本指南後,您將了解有關該概念的所有內容。 在這裡,您還可以找到一些有用的提示,您可以嘗試這些提示來保護您在 Mac 上保存的所有密碼。
Mac中的所有密碼都存儲在哪裡?
Mac 使用了一個名為 Keychain Access 的特殊程序,它可以安全地保存所有類型的密碼以及加密和文檔驗證所需的密鑰和數字簽名。 當您嘗試登錄時,該程序會自動填寫您的信息。
您可以在 Mac 上輕鬆找到 Keychain Access。 您需要做的只是前往應用程序,然後是實用程序並蒐索相應的應用程序(鑰匙串訪問)。
關於如何在 Mac 上查找密碼的分步教程
現在,查看下面提供的信息,了解在 Mac 上訪問所有已保存密碼的不同方法。
使用系統偏好設置查找 Mac 密碼
根據 macOS Monterey,您可以在“系統偏好設置”中查看已保存的密碼。 以下是如何以這種方式在 Mac 上查看已保存的密碼:
第 1 步:啟動System Preference ,然後從可用選項中選擇Passwords 。 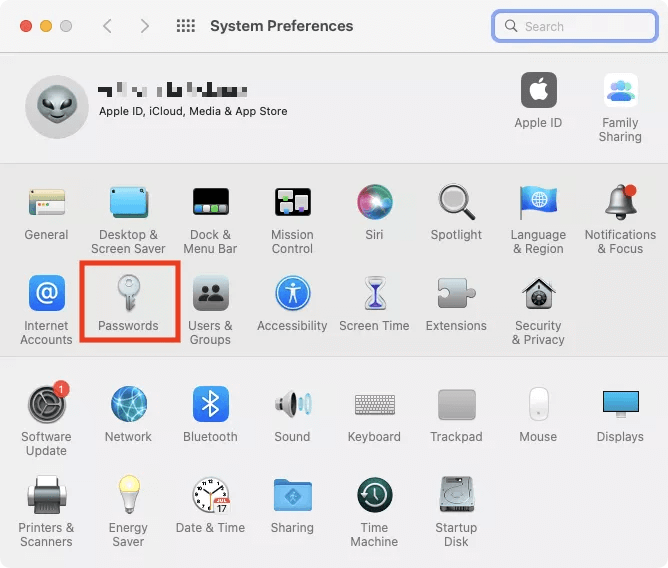
第2步:在這裡,輸入您的管理員密碼。 
第 3 步:現在,您可以在 MacBook 上查看保存的密碼。 要查看密碼,請從左側導航窗格中選擇一個特定帳戶,然後轉到密碼。 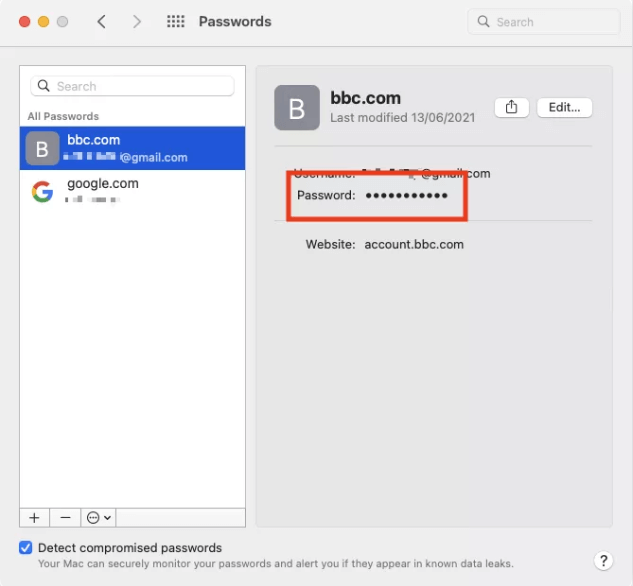
第 4 步:如果要編輯密碼,請單擊“編輯...”選項。 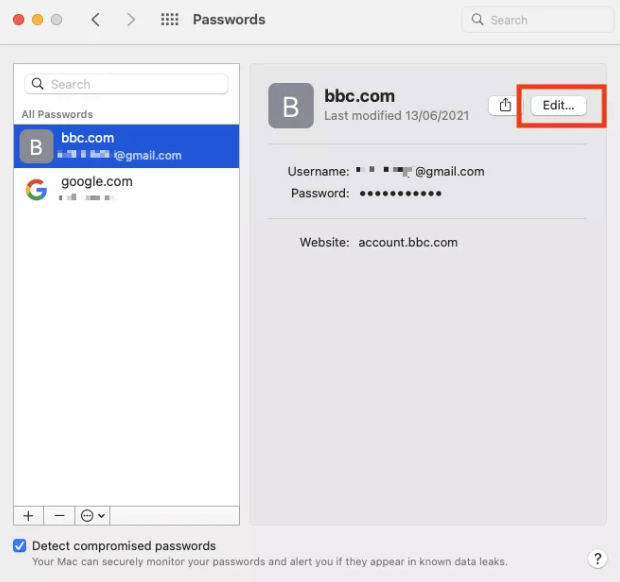
第 5 步:現在,您可以編輯所需的登錄憑據。 請注意,這不會修改您對該網站的密碼。 為此,您需要點擊網站上的更改密碼。 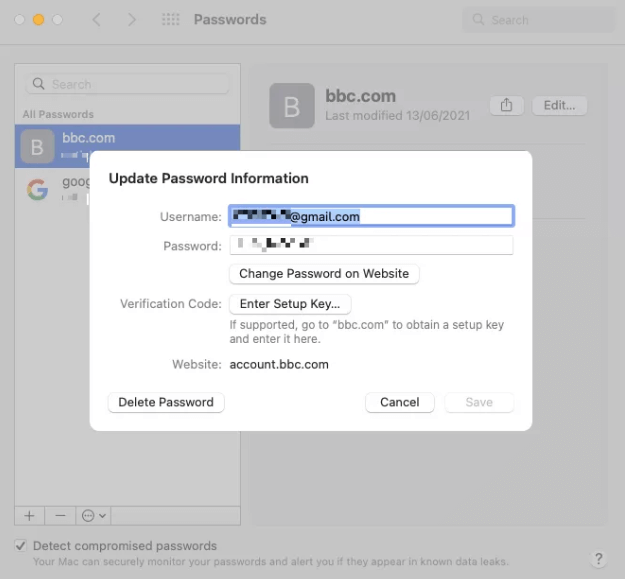
另請閱讀: MacBook 不會啟動到恢復模式
在 Safari 中查找 Mac 密碼
Mac 用戶還可以通過 Safari 訪問他們保存的密碼。 除此之外,您還可以通過系統偏好設置精確地管理和編輯它們。 請按照以下步驟在 Mac 上查找已保存的密碼。
第 1 步:在您的 Mac 上,啟動 Safari,然後從菜單欄中選擇 Safari。
第 2 步:接下來,選擇Preferences...繼續。 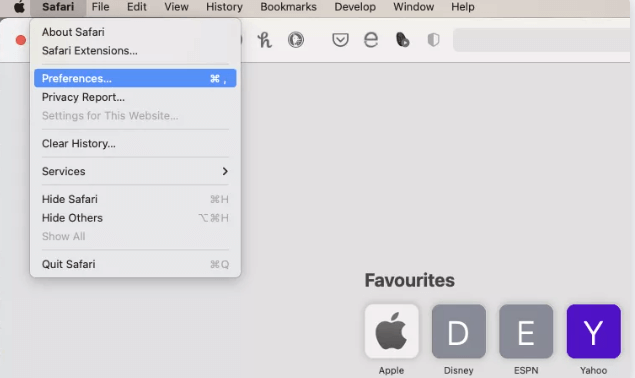
第 3 步:切換到“密碼”選項卡。 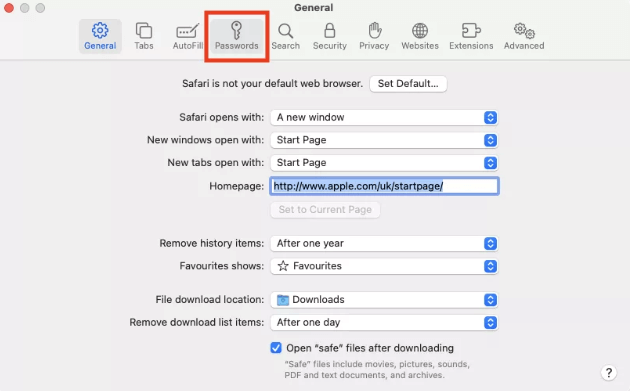
第 4 步:輸入您的管理員密碼。 
第 5 步:現在,您可以輕鬆查看和編輯存儲的用戶名和密碼。

使用鑰匙串訪問在 Mac 上查找密碼
您是否在 Monterey 之前運行 macOS 版本? 如果是,那麼您將不會在系統偏好設置中找到密碼部分,這意味著您無法在 Mac 的系統偏好設置中查看密碼。 您可以通過實用程序中可用的鑰匙串訪問應用程序來執行此操作,而不是在系統偏好設置中管理密碼。 下面列出了您需要遵循的簡單步驟:
第 1 步:轉到應用程序,然後轉到實用程序以啟動鑰匙串訪問應用程序。 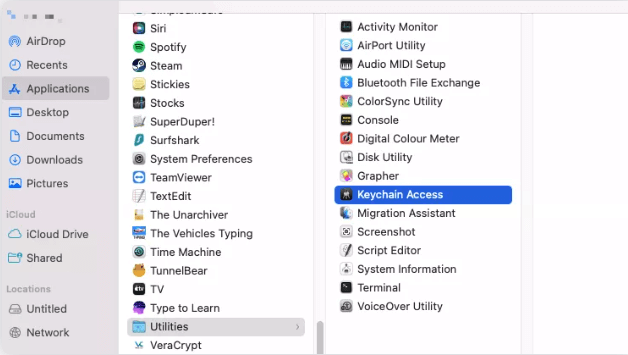
第 2 步:在左側窗格中,您將看到您可以訪問的眾多鑰匙串,其中包含 iCloud。 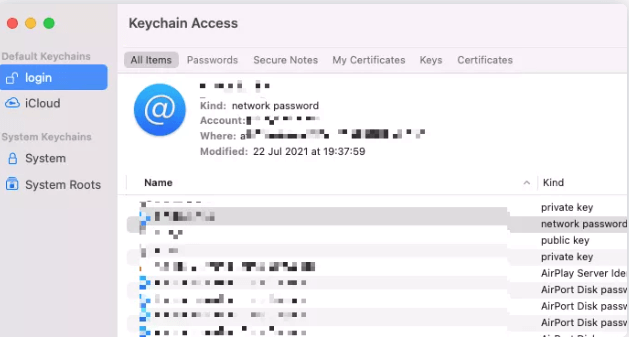
第 3 步:為了查看保存的密碼,在列表中找到所需的密碼,然後雙擊它。 之後,單擊顯示密碼。 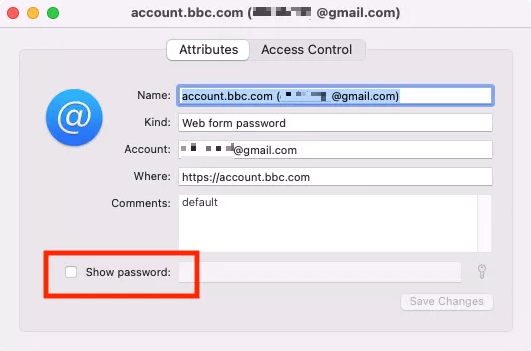
第4步:在這裡,輸入您的管理員密碼,然後單擊“確定”。 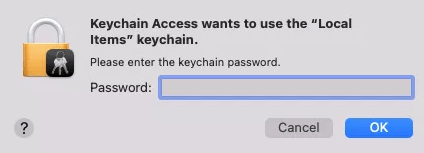
第 5 步:現在,您可以對密碼進行編輯或修改。 完成後,單擊保存更改以完成該過程。 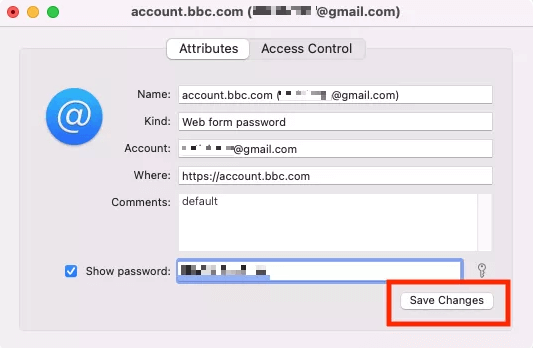
另請閱讀:如何在 macOS 上完全卸載應用程序
如何在 Mac 版 Google Chrome 中查看已保存的密碼?
如果以防萬一,您正在運行其他網絡瀏覽器,例如 Google Chrome,請使用這些步驟在 MacBook 上查找密碼。
第 1 步:在 Google Chrome 中,單擊 Chrome,然後從菜單欄中選擇System Preferences...。 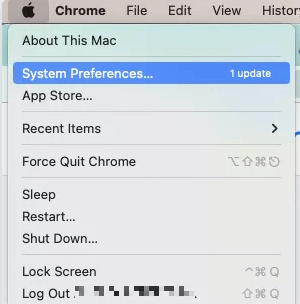
第 2 步:從左側選擇自動填充選項。
第 3 步:接下來,單擊密碼。 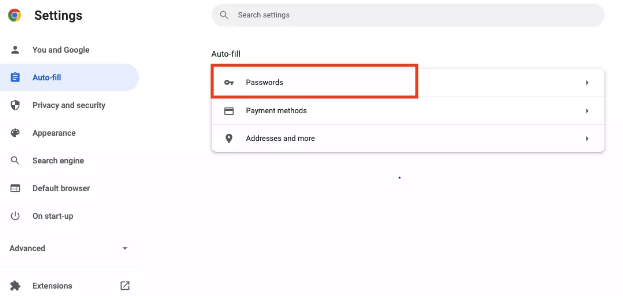
第 4 步:從這裡,用戶可以輕鬆查看和編輯存儲在 Chrome 中的所有登錄憑據。 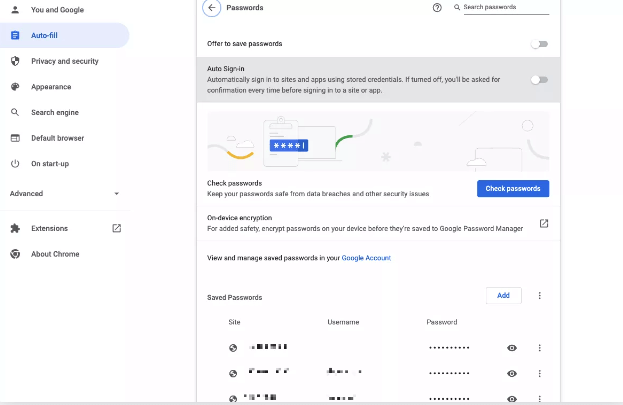
第 5 步:要查看密碼,請單擊眼睛符號。 您還需要輸入 Mac 的管理員密碼。 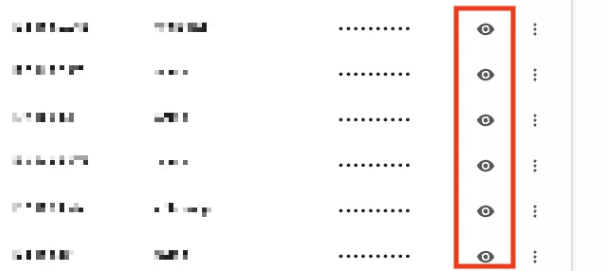
第 6 步:如果您想編輯密碼,只需單擊三個點並選擇編輯密碼作為選項。 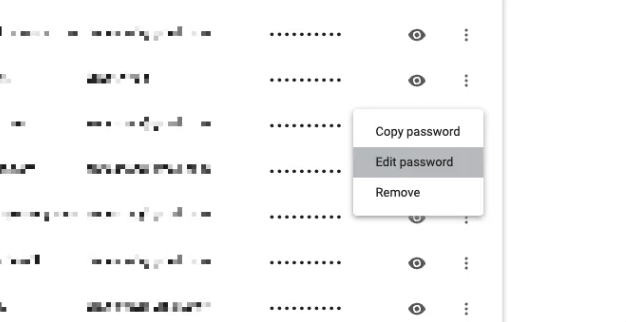
第 7 步:如果出現提示,請輸入您的管理員密碼,然後單擊保存以實施更改。 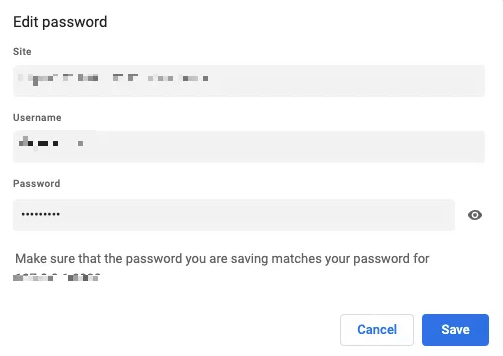
如何在 Mac 上保護密碼?
您是否高度關注存儲的密碼和 Mac 的整體安全性? 如果是,那麼您應該注意以下方面:
- 為了防止 Safari 網絡瀏覽器自動在線輸入您保存的登錄信息,如密碼和用戶名,您應該禁用自動填充功能。 您所要做的就是 - 調用 Safari 瀏覽器,前往“系統偏好設置”並單擊“密碼”,然後取消選中“自動填充用戶名和密碼”。
- 創建一個包含 10 個或更多字符的密碼,其中還包括字符類型。
- 您應該結合小寫和大寫字母、數字、標點符號等。
- 更喜歡使用多因素身份驗證。
另請閱讀:如何重置 Apple ID 密碼
額外提示:使用第三方密碼管理軟件
想要更強大的跨平台支持和更多功能? 然後,您應該考慮嘗試使用第三方密碼管理器。 以下是最好的 Mac 密碼管理器軟件:
- 通過
- 1密碼
- 達士蘭
- 最後通行證
- Zoho Vault
- KeePassXC
- 比特沃登
如何在 Mac 上查找已保存的密碼:解釋
因此,如果您認為您在 Mac 上的某個位置保存了帳戶用戶名和密碼,但無法記住準確的位置,您仍然可以找到它。 在這篇博文中,我們在上面提供了有關如何在 Mac 上查找已保存密碼的必要信息。
希望本指南能以最好的方式幫助您。 如果您有任何問題或更好的建議,請在下面的評論部分告訴我們。 此外,要接收與最新技術小工具或技術問題相關的每日更新,請訂閱我們的時事通訊。 最後,在 Facebook、Twitter、Pinterest 和 Instagram 上關注我們。
