如何在 Windows 11 上查找 Wi-Fi 密碼
已發表: 2022-08-01Windows 計算機連接到的每個 Wi-Fi 網絡的憑據由您的 Windows PC 存儲。 示例包括當前的 Wi-Fi 網絡和任何以前用於將您的 PC 連接到 Internet 的網絡。 與早期版本的 Windows 一樣,當您連接到 Wi-Fi 網絡時,無論是在家中、在工作中還是在公共場所,Windows 11 都會將 Wi-Fi 密碼存儲在您的計算機上。
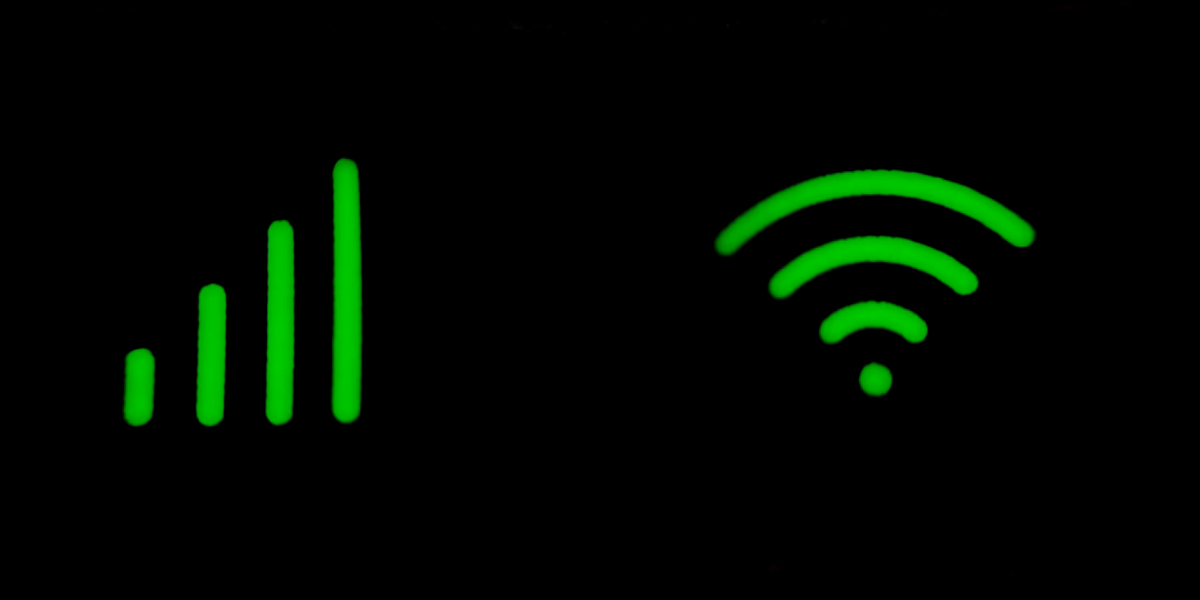
因此,很難記住所有存儲的網絡。 您可能還想輸入一次保存的網絡,而不必輸入網絡的憑據。 如果您丟失或忘記了受保護網絡的密碼,這將特別方便。 以下是您可以採取的一些重要步驟來訪問 Windows 11 PC 上保存的密碼。
目錄
檢索已保存的 Windows 11 Wi-Fi 密碼的 5 種方法?
有幾種方法可以在 Windows 11 PC 上查看保存的 Wi-Fi 密碼。 在本文中,我們將介紹三種主要方法來找出您忘記的網絡密碼。 所有這些方法都很容易執行。 讓我們開始吧。
方法一:使用控制面板查看保存的 Wi-Fi 密碼
從控制面板檢索您當前的 Wi-Fi 密碼是最常用和最簡單的方法之一。 您必須已經登錄到要恢復的 Wi-Fi 帳戶才能使此方法起作用。 這在您總是登錄到您的 Wi-Fi 網絡並且當您想將其提供給客人或朋友時可能忘記密碼的情況下也很有幫助。
以下是要遵循的步驟:
- 單擊 Windows 圖標並在搜索欄中鍵入 Control。
- 然後,打開控制面板並單擊網絡和 Internet 。

- 之後,打開網絡和共享中心。 您當前保存的 Wi-Fi 網絡現在將顯示在循環頁面上。
- 在“連接”選項卡上單擊您當前的 Wi-Fi 網絡。
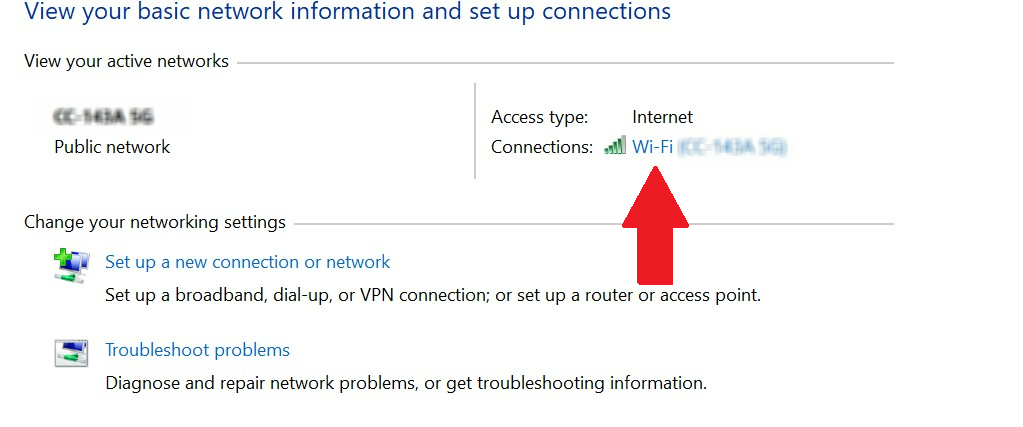
- 將打開一個新窗口,您可以在其中查看 Wi-Fi 網絡的所有屬性。
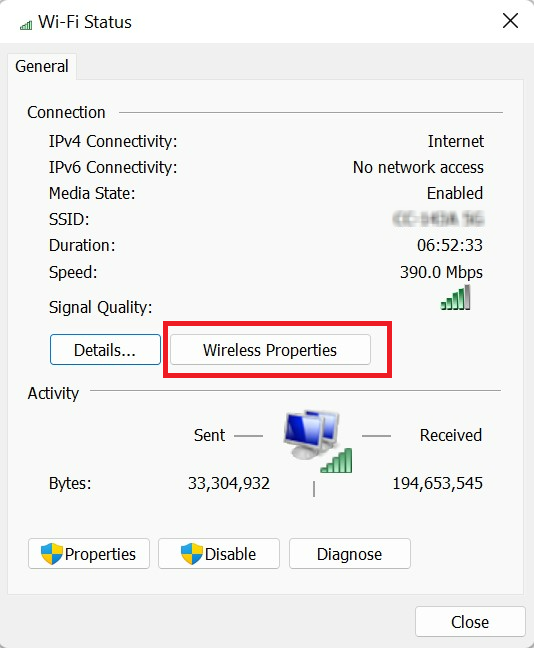
- 然後,單擊無線屬性。 然後,在“屬性”窗口中打開“安全”選項卡。
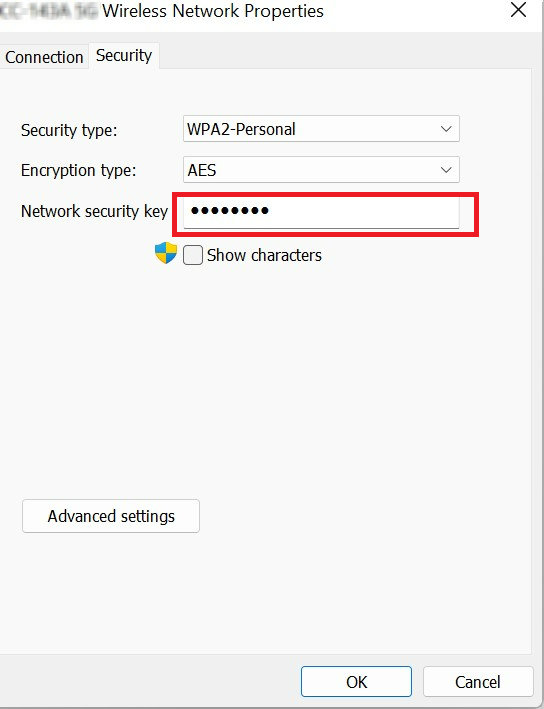
- 然後,您可以看到您的 Wi-Fi 密碼。 要讀取 WiFi 密碼,請選擇顯示字符。 密碼也可以復製到剪貼板並保存以供進一步使用。
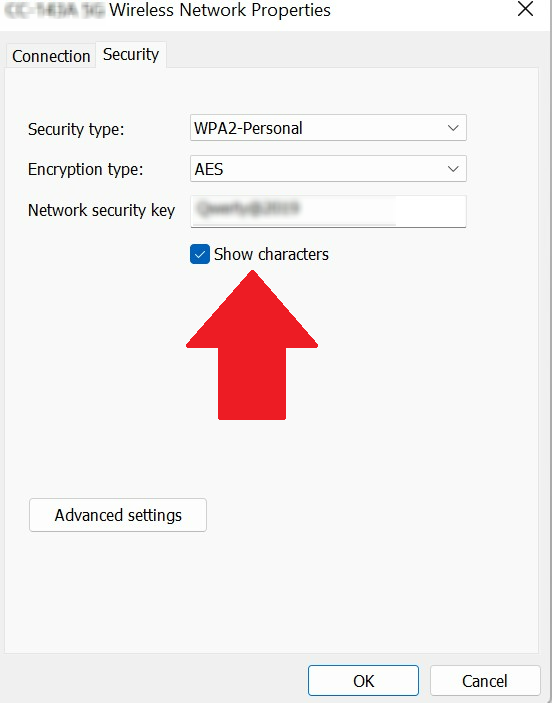
- 首先,同時按下 Windows 鍵 + R 打開運行。
- 然後,鍵入cmd打開命令提示符窗口。
- 要查看已保存的 Wi-Fi 網絡配置文件的名稱,請在命令窗口中鍵入: netsh wlan show profiles ,然後按 Enter。
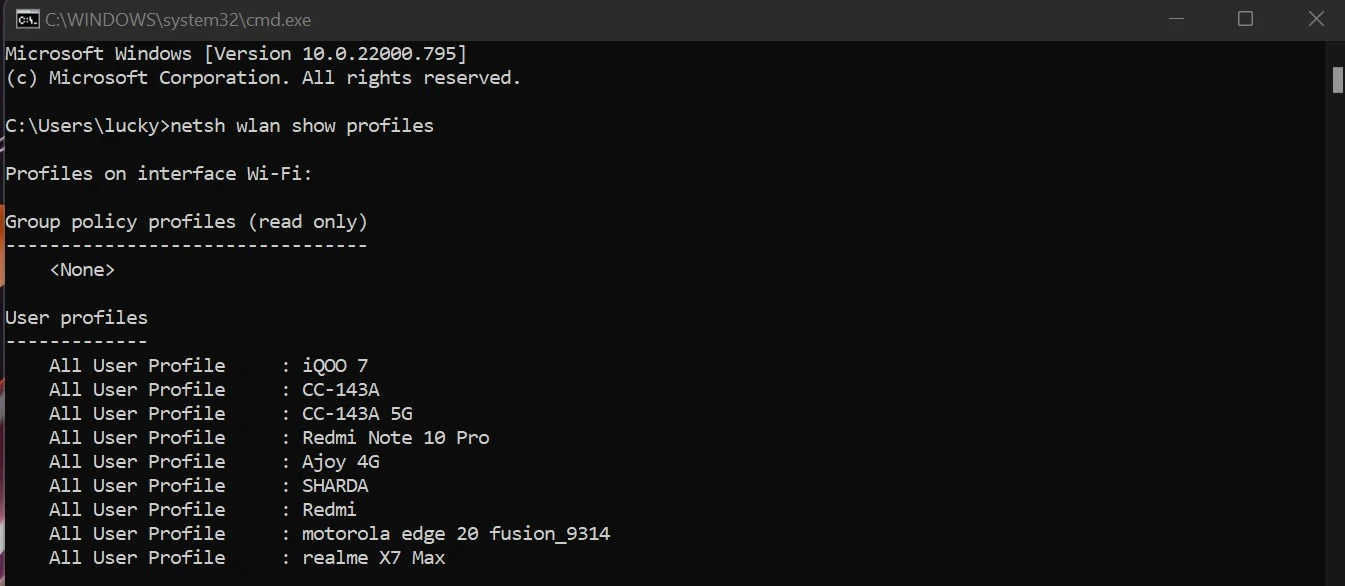
- 將顯示您通過 PC 訪問的所有 Wi-Fi 網絡的列表。 記下您要檢索其已保存密碼的網絡名稱。
- 現在輸入以下命令:
netsh WLAN show profile name=profilename key=clear - 在以下命令中,將配置文件名稱替換為您要訪問其密碼的網絡。
- 例如,最後一個命令將如下所示顯示用戶 CC -143A 的 Wi-Fi 密碼:
netsh WLAN show profile name=CC-143A key=clear - 按回車鍵。 之後,您將在“關鍵內容”選項卡的底部找到已保存的密碼。 請寫下來以備日後使用。
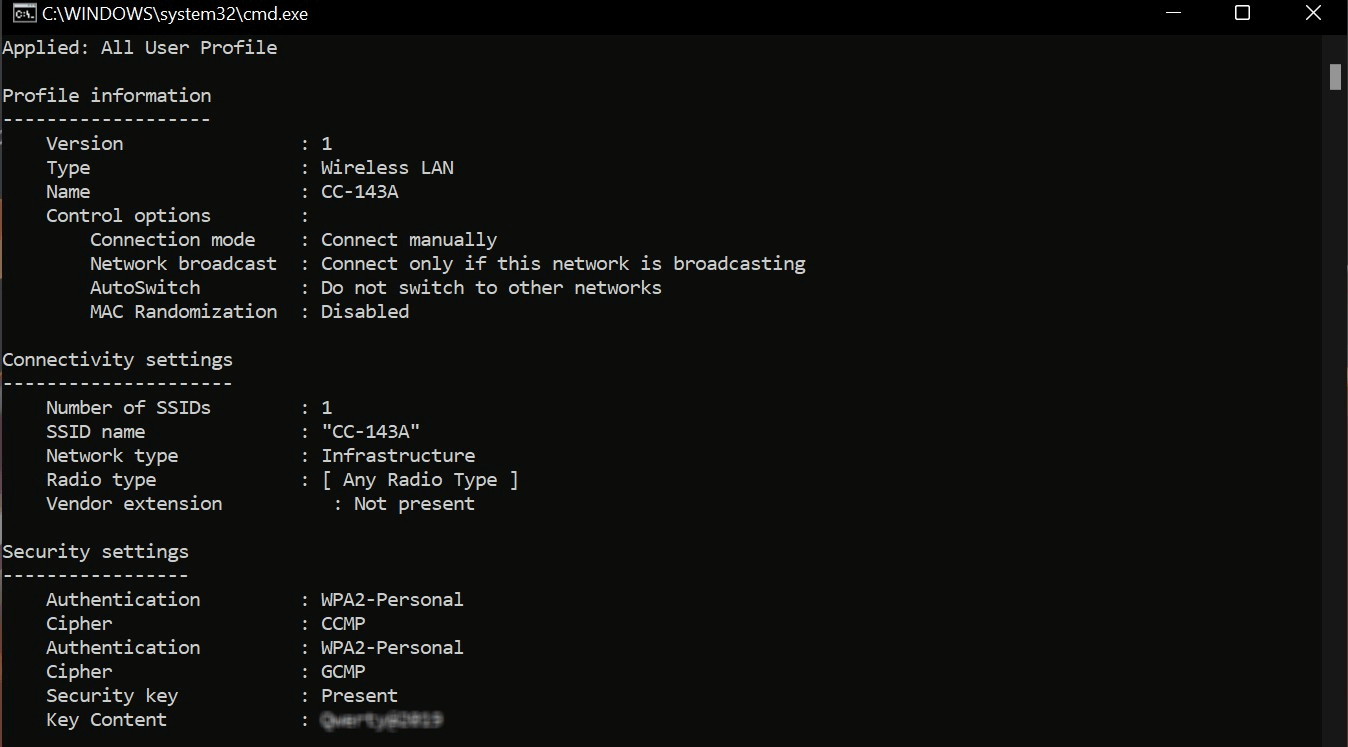
- 同時按Windows + X打開 WinX 菜單。 您也可以右鍵單擊 Windows 圖標。
- 然後,單擊Windows 終端。 當命令窗口打開時,單擊Yes 。
- 接下來,鍵入或複制以下命令並將其粘貼到 PowerShell 窗口中:
(netsh wlan show profiles) | Select-String "\:(.+)$" | %{$network=$_.Matches.Groups[1].Value.Trim(); $_} | %{(netsh wlan show profile name="$network" key=clear)} | Select-String "Key Content\W+\:(.+)$" | %{$password=$_.Matches.Groups[1].Value.Trim(); $_} | %{[PSCustomObject]@{ NETWORK_NAME=$network;PASSWORD=$password }} | Format-Table -AutoSize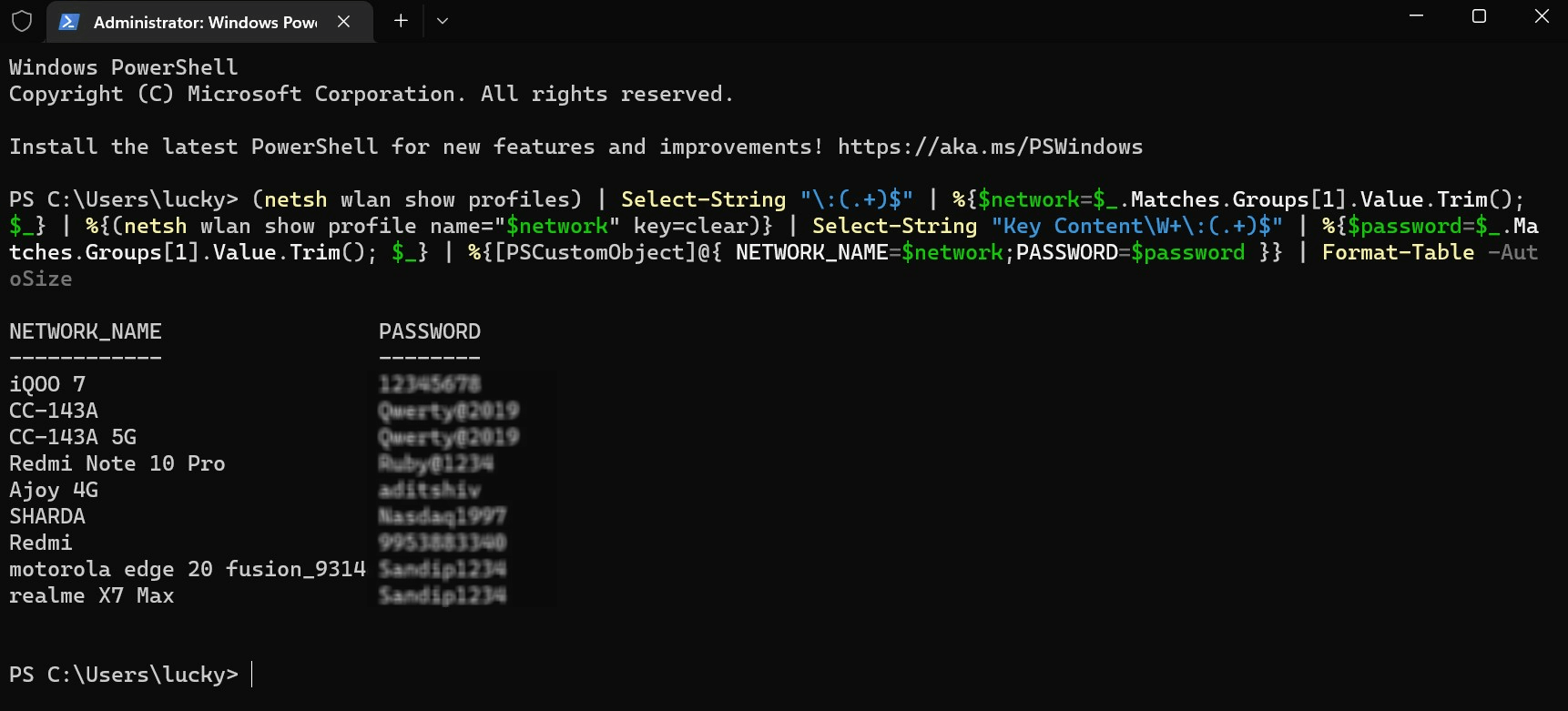
- 然後,您可以查看計算機上保存的所有 Wi-Fi 網絡配置文件。 然後,您可以記下要用於進一步使用的所需網絡配置文件密碼。
- 首先在 Windows 11 的“開始”菜單中鍵入控制面板。
- 從菜單中選擇控制面板。
- 導航到網絡和 Internet。
- 選擇網絡和共享中心選項。
- 通過單擊您連接的 Wi-Fi 的名稱來查看您的活動網絡。
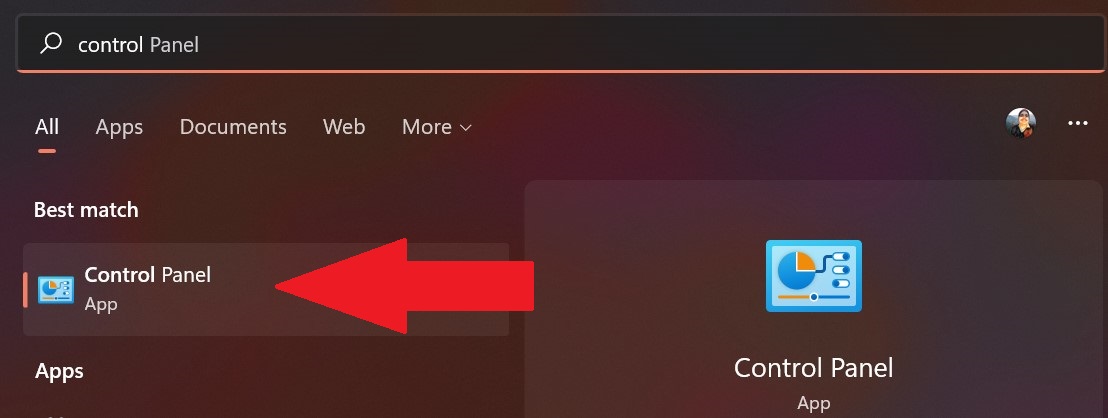
方法 2:使用命令提示符查看保存的 Wi-Fi 密碼
如前所述,如果您需要訪問當前連接網絡的 Wi-Fi 密碼,控制面板技術會很有幫助。 但是,如果要訪問以前使用的 Wi-Fi 網絡的密碼,可以使用命令提示符。 以下是您需要執行此操作的步驟。
相關:如何在 iPhone [iOS 16] 上查看 Wi-Fi 密碼
方法 3:使用 PowerShell 查看保存的 Wi-Fi 密碼
提示方法允許您僅查看選定用戶配置文件的密碼。 但是,如果要訪問 Windows PC 上所有存儲網絡的密碼,請運行 PowerShell 以查看所有用戶配置文件的密碼。 為此,請執行以下步驟。
方法四:直接從設置中找到WiFi密碼
微軟正在將許多選項從控制面板轉移到設置,讓用戶更容易在一個屋簷下找到所有設置。 要在 Windows 11 中查找 WiFi 密碼,請打開“設置” ,轉到“網絡和 Internet ”,然後打開 Wi-Fi。

找到您的 WiFi 後單擊無線屬性。 當您在無線屬性中時,轉到安全選項並選擇在網絡安全密鑰下顯示字符的框。 上次連接時使用的 WiFi 密碼現在將顯示在 Windows 11 中。
簡單而整潔,不是嗎?
方法五:使用第三方應用查找 Wi-Fi 密碼
我們上面提到的四種方法是在 Windows 11 中查看和查找 WiFi 密碼的推薦方法。但如果您想通過電話幫助像祖母這樣的非技術人員,您可以嘗試眾多第三方應用程序之一反而。
在這些應用程序中,您不會被要求輸入任何命令或查找任何設置。 只需解壓文件並打開應用程序,它就會顯示您的 WiFi 密碼。 我們建議使用易於使用且界面簡潔的 WirelessKeyView 和 WiFi Password Revealer 應用程序。
輕鬆查看 Windows PC 上存儲的網絡密碼
如果您按照上述說明操作,在 Windows 11 計算機或筆記本電腦上查看 Wi-Fi 密碼應該非常容易。 如果您認為它太容易破解,您也可以更改當前保存的網絡的密碼。
如果您能夠使用本文查看您的 Wi-Fi 網絡密碼,請在下面的評論中告訴我們。
有關 Windows 11 Wi-Fi 密碼的常見問題解答
如何更改我的 Windows 11 Wi-Fi 密碼?
您可以通過登錄路由器的設置菜單來更改網絡連接的 Wi-Fi 密碼。 您通常可以在路由器外殼的背面找到路由器的默認用戶名和密碼。
我可以在 Windows 11 PC 上重置我的 Wi-Fi 網絡設置嗎?
您可以通過轉到 Windows 設置菜單輕鬆重置您的 Windows 11 網絡設置。 轉到網絡和設置選項卡,然後轉到高級網絡設置。 在那裡你會找到網絡還原選項。 在下一個窗口中,單擊立即重置以確認您的決定。
如何在 Windows 11 中查看 Wi-Fi 密碼?
如何重置我的 Windows 11 Wi-Fi 設置?
通過轉到開始>設置>網絡和 Internet來重置 Windows 11 中的 Wi-Fi 設置。 單擊 Windows 11 中的高級網絡設置。在右側,向下滾動並單擊網絡重置。 單擊立即重置以完成重置並重新啟動。
Windows 11 中的 Wi-Fi 密碼存儲在哪裡?
從技術上講,Wi-fi 密碼存儲在 c:\ProgramData\Microsoft\Wlansvc\Profiles\Interfaces[Interface Guid] 下。 如果您嘗試查找已保存的 Wi-Fi 密碼,請在列表中右鍵單擊您計算機的 Wi-Fi 適配器,選擇狀態>無線屬性。 滾動到“安全”選項卡,您應該會看到一個帶有點的密碼框 - 單擊“顯示字符”框以查看密碼以純文本形式顯示。
有沒有辦法查看你的無線網絡的密碼?
在網絡和共享中心中,選擇連接旁邊的 Wi-Fi 網絡名稱。 從 Wi-Fi 狀態中選擇無線屬性。 選擇無線網絡屬性中的安全選項卡,然後選擇顯示字符。 網絡安全密鑰顯示您的 Wi-Fi 網絡密碼。
