如何輕鬆找到 Windows 11 產品密鑰
已發表: 2022-03-30如果沒有產品密鑰,就無法充分體驗/使用 Windows 11。 產品密鑰是用於證明/驗證任何軟件真實性的字符序列。 以下是 Windows 產品密鑰的外觀:
每個產品密鑰都包含一個 25 個字符,用於激活 Windows 11 許可證。 因此,始終建議保存產品密鑰,因為在某些情況下可能會再次需要產品密鑰。

也許您的 PC 像蝸牛一樣運行,並且您希望全新安裝 Windows 11,或者由於 Windows 11 升級過程中的一些錯誤,您丟失了原始產品密鑰。
但是,您首先如何找到 Windows 11 產品密鑰? 好吧,這很容易,我們列出了一些查找 Windows 11 產品密鑰的最佳方法,讓我們來看看。
目錄
產品密鑰和數字許可證有什麼區別?
基本上,產品密鑰是製造商與在 Windows 上運行的筆記本電腦捆綁在一起的官方許可證。 因此,您在設置筆記本電腦時無需手動輸入產品密鑰的麻煩,從而獲得無縫體驗。
而數字許可證是您從授權零售商處購買的密鑰,您需要在 Windows 11 設置過程中手動輸入。 輸入密鑰後,Microsoft 會驗證其真實性並在該 PC 上激活 Windows 許可證。
此外,您可以參考本指南以詳細了解差異。
如何找到 Windows 11 密鑰?
如果您嘗試恢復 Windows 11 產品密鑰,我們將列出多種查找方法。 讓我們從第一個開始。
方法 1:使用命令提示符查找 Windows 11 產品密鑰
查找 Windows 11 產品密鑰的最簡單方法之一是使用非常流行的命令提示符; 讓我們看看。
- 在 Windows 筆記本電腦上啟動開始菜單,然後在搜索欄中輸入 CMD。
- 以管理員身份運行命令提示符窗口並輸入以下命令。
wmic path SoftwareLicensingService get OA3xOriginalProductKey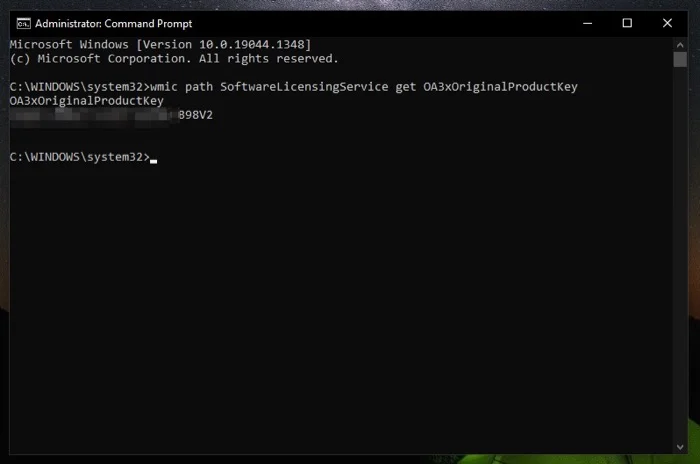
- 現在,按 Enter,幾秒鐘後,您將能夠看到您的 Windows 11 產品密鑰。
方法 2:使用 Powershell 恢復 Windows 11 產品密鑰
近年來,微軟已經悄悄地通過 CMD 轉向 PowerShell,但您不必擔心,因為您也可以使用 PowerShell 窗口獲取 Windows 11 產品密鑰。

- 通過按鍵盤上的 Windows 鍵啟動 Windows 11 PC 上的開始菜單。
- 現在搜索PowerShell並以管理員身份運行它。
- 完成後,在 PowerShell 窗口中輸入以下命令
powershell “(Get-WmiObject -query 'select * from SoftwareLicensingService').OA3xOriginalProductKey”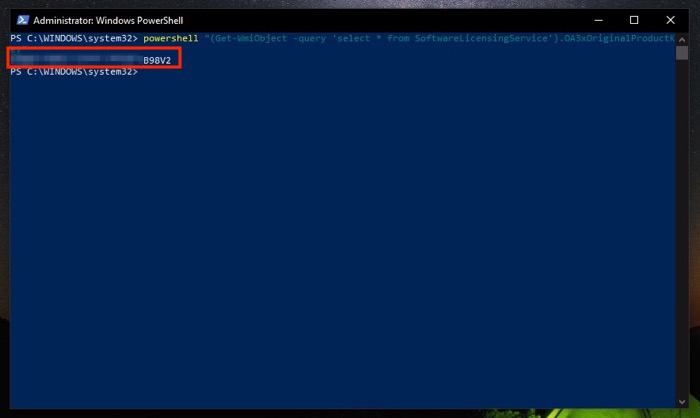
- PowerShell 現在將輕鬆顯示您的 Windows 11 產品密鑰。
方法 3:使用密鑰查找器查找 Windows 11 產品密鑰
出於某種奇怪的原因,如果前面提到的方法對您不起作用或者您對使用命令提示符/PowerShell 窗口感到不舒服,那麼您不必擔心,因為那裡有一些出色的第三方 Windows 密鑰查找軟件.
ShowKeyPlus 是一款用於查找 Windows 11 產品密鑰的令人驚嘆且值得信賴的應用程序。 你如何下載它? 好吧,您可以從 Microsoft Store 輕鬆下載並安裝 ShowKeyPlus,也可以從下面的鏈接下載。
下載 ShowKeyPlus
- 按 Windows 鍵啟動開始菜單並蒐索 ShowKeyPlus 並以管理員身份運行它。
- 現在,只需從左側窗格中選擇“主頁”選項,您應該會看到前面提到的 OEM 密鑰旁邊的 Windows 11 產品密鑰。
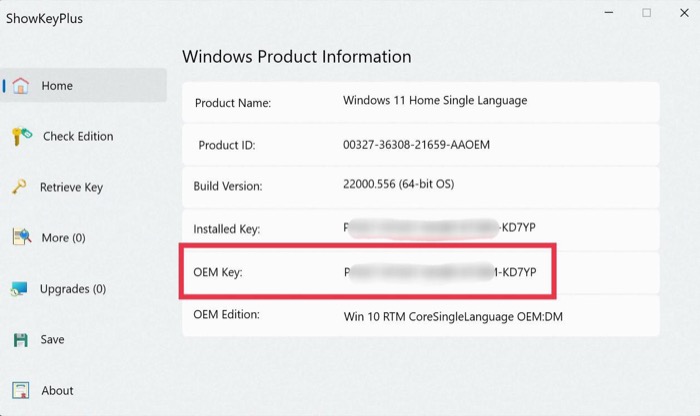
- 如果您希望保存產品密鑰,請從左側窗格中選擇保存選項並將其保存到您的 Windows 11 PC 上的首選位置。
方法 4:運行 VPS 腳本以查找 Windows 11 產品密鑰
以下查找 Windows 11 產品密鑰的方法是通過命令提示符運行自定義腳本。 要在 Windows 11 PC 上運行腳本,請按照以下步驟操作。
- 使用此鏈接下載 Windows 11 產品密鑰腳本。
- 下載後,雙擊下載的文件並等待幾秒鐘。
- 現在,將彈出一個帶有 Windows 11 產品密鑰的新窗口。
- 最後,將產品密鑰安全地保存在您的 PC/移動設備上,這樣下次出現任何問題時,您就無需再費心尋找產品密鑰了。
方法 5:檢查電子郵件
查找 Windows 11 產品密鑰的另一種方法是查看電子郵件以獲取來自亞馬遜或微軟等在線零售商的任何付款收據或代碼。 然後,搜索 Windows 11、產品密鑰、激活等關鍵字以及與 Windows 11 激活相關的其他相關詞。
此外,檢查 PC 機箱下方的任何物理貼紙,因為其中一些貼紙包含與 Windows 產品密鑰相關的信息。
仍然找不到 Windows 11 密鑰? 聯繫微軟支持
如果儘管嘗試了我們上面提到的所有方法,您仍然找不到 Windows 11 產品密鑰,那麼您最後的手段是聯繫 Microsoft 支持。 讓我們了解如何联系 Microsoft 支持以幫助您找到產品密鑰。
- 在 Windows 11 電腦上啟動設置應用程序。
- 從右側窗格中選擇激活。
- 現在,單擊“獲取幫助”選項。
- 接下來,從下拉列表中選擇原因,然後單擊聯繫支持。
- 完成後,選擇您的產品並點擊確認。
- 最後,單擊提供電話號碼選項,之後,您將收到客戶服務代表的回電。
在 PC 上查找 Windows 11 密鑰的多種方法
這些是可用於在計算機上查找 Windows 11 產品密鑰的五種可能方法。 就我而言,在 PC 上運行 CMD 命令效果很好。 如果這對您不起作用,您也可以使用 Key Finder。 此外,PowerShell 會立即顯示您的許可證密鑰。 如果您在下面的評論中有任何問題,請告訴我們。
查找 Windows 11 產品密鑰的常見問題解答
Microsoft Office 和 Windows 產品密鑰是否相同?
不,Microsoft Office 和 Windows 都沒有相同的產品密鑰,並且一個不依賴另一個。 什麼不互相依賴? 基本上,如果您使用產品密鑰激活 Windows 並不意味著 Microsoft Office 也將使用相同的密鑰激活。
話雖如此,一些製造商確實將 Microsoft Office 訂閱與他們的筆記本電腦捆綁在一起,因此請參閱您的製造商手冊以獲取相同的信息。 然而,這兩種軟件都有不同的產品密鑰。
我可以在沒有產品密鑰的情況下使用 Windows 11 嗎?
從技術上講是的,即使您沒有產品密鑰,您也可以繼續使用 Windows 11,但有一個問題。 除非並且直到您激活 Windows,否則您的桌面上將有一個永久水印,提醒您激活 Windows,您將不會獲得任何更新。 此外,您無法訪問未激活 Windows 上的所有設置或功能,因此請記住這一點。
我可以在沒有產品密鑰的情況下設置 Windows 11 嗎?
是的,您當然可以在沒有產品密鑰的情況下設置 Windows 11。 為此,請在設置過程中選擇我沒有產品密鑰選項並按照屏幕上的步驟操作。 設置完成後,您可以開始使用功能有限的 Windows 11。
從 Windows 10 升級到 Windows 11 後,我會丟失產品密鑰嗎?
在大多數情況下,從 Windows 10 升級到 Windows 11 後您不應丟失產品密鑰,這意味著您無需在升級 PC 後再次激活 Windows。 但是,我們建議將產品密鑰保存在安全的地方。 因此,如果出現問題,您可以在 Windows 11 上快速恢復產品密鑰。
如何檢查我的 Windows 11 PC 是否已激活?
要檢查 Windows 11 中的激活狀態,請選擇“開始”按鈕,然後選擇“設置”>“系統” ,然後選擇“激活”。 您的激活狀態將列在激活旁邊。 它是以下四種之一:
- 窗口已激活。
- Windows 使用數字許可證激活。
- Windows 使用鏈接到您的 Microsoft 帳戶的數字許可證激活。
- Windows 未激活。
