如何修復 Steam 雲錯誤
已發表: 2023-04-12在您的計算機上嘗試在 Steam 中玩遊戲時遇到雲錯誤嗎? 您的 Steam 客戶端中很有可能禁用了云同步,從而使應用程序混淆了要加載的保存遊戲文件。 有幾種方法可以解決此問題,我們將向您展示這些方法。
Steam 的雲錯誤顯示各種消息,從“無法同步”到“Steam 雲錯誤”。 發生此錯誤時,您不應選擇玩遊戲的選項,因為這樣做可能會導致您失去遊戲進度。 相反,請按照以下方法解決您的問題,然後啟動您的遊戲。
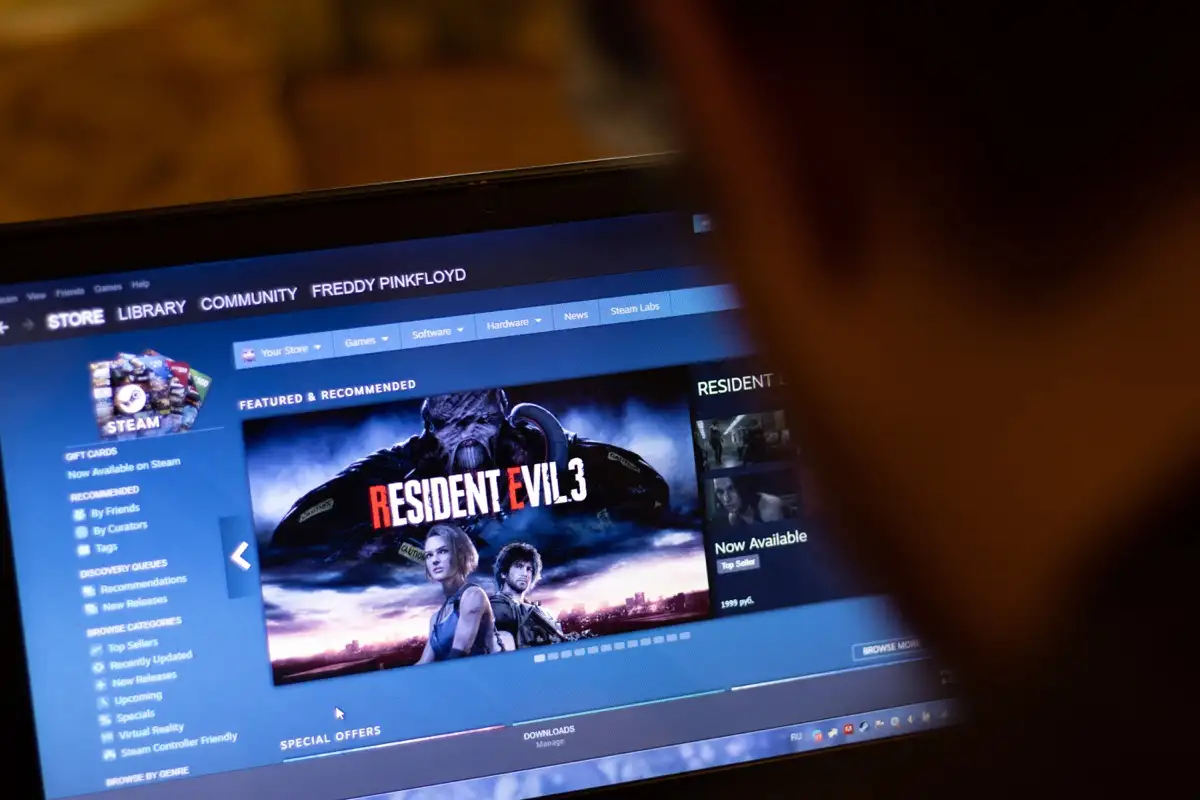
在 Steam 中重試云同步
當您的云同步失敗時,首先要做的是讓 Steam 應用程序重新嘗試同步您的數據。 您的同步可能由於各種原因在第一次嘗試時失敗,第二次嘗試可以解決問題。
您可以通過在 Steam 應用程序的“無法同步”窗口中選擇“重試同步”選項來實現。 然後您的應用程序將開始將您的遊戲數據與 Steam 的服務器同步。
通過強制關閉並重新打開應用程序解決 Steam 云同步問題
Steam 的小故障可能會導致您的雲錯誤。 在這種情況下,您可以通過強制關閉並重新啟動應用來解決應用的小問題。 您可以在 Windows 和 Mac 計算機上執行此操作。
在 Windows 上
- 右鍵單擊“開始”菜單圖標並選擇“任務管理器” 。
- 右鍵單擊列表中的Steam ,然後選擇結束任務。
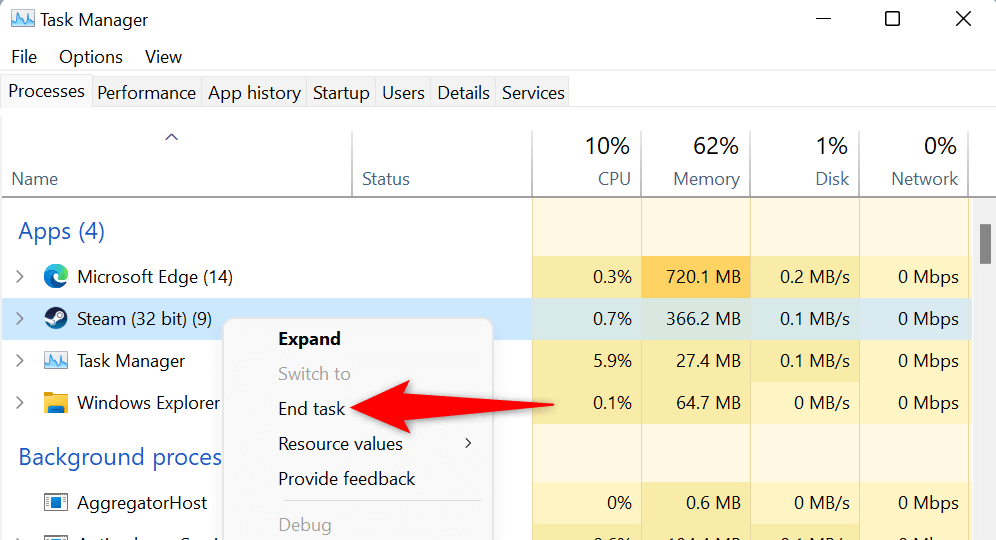
- 重新打開Steam應用程序。
在 macOS 上
- 在 Mac 上同時按下Option + Command + Esc鍵。
- 在列表中選擇Steam ,然後選擇Force Quit 。
- 在 Mac 上重新啟動Steam 。
以管理員身份運行 Steam
您收到雲錯誤,因為 Steam 缺少同步數據所需的權限。 您可以通過在 Windows PC 上以管理員權限運行該應用程序來解決此問題。 這允許應用程序進行普通 Windows 用戶帳戶無法進行的更改。
這些說明僅適用於 Windows。 您不必在 Mac 上執行此操作。
- 打開“開始”菜單,找到“Steam” ,右鍵單擊該應用,然後選擇“以管理員身份運行” 。
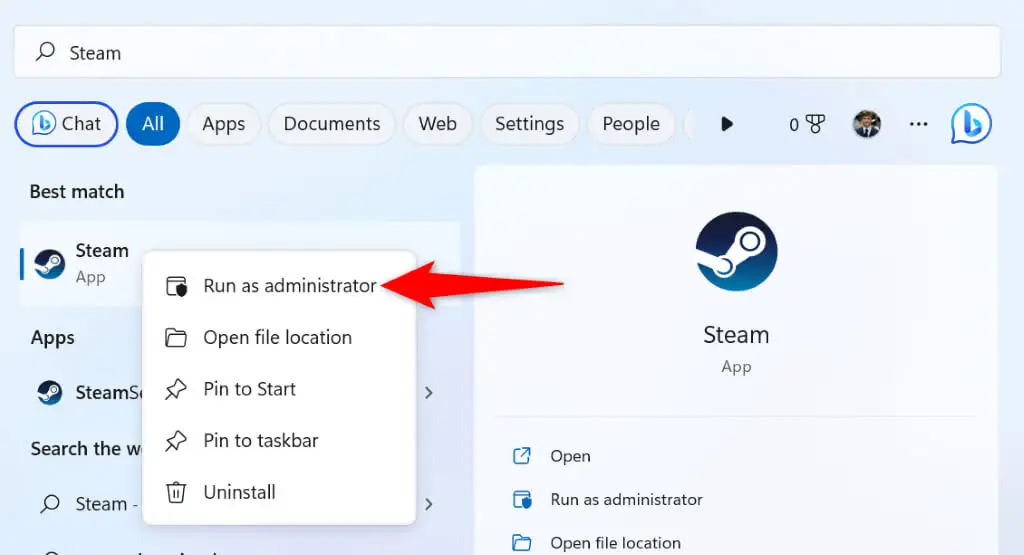
- 在用戶帳戶控制提示中選擇是。
- 嘗試在應用程序中同步您的遊戲數據。
檢查 Steam 是否關閉
Steam 的服務器可能遇到問題,導致整個平台中斷。 這可以防止您的 Steam 客戶端與雲服務器交換數據,從而導致出現錯誤消息。
在這種情況下,請使用 Downdetector 等網站或 Twitter 上的非官方 Steam 狀態帳戶檢查 Steam 是否已關閉。 如果 Steam 的服務器出現故障,這些站點會告訴您。
如果 Steam 面臨中斷,您將不得不等到公司解決問題。 問題解決後,您的遊戲數據將與雲端同步。
在您的 Steam 客戶端中開啟云同步
出現 Steam 雲錯誤的一種情況是,如果您在登錄 Steam 帳戶但未啟用云同步的新設備上使用 Steam。 這會使應用程序混淆要為您的遊戲加載的遊戲進度文件。
在這種情況下,請在您的 Steam 客戶端中啟用云同步,您的問題將得到解決。
- 在您的新設備上打開Steam 。
- 在菜單欄中選擇Steam ,然後選擇設置。
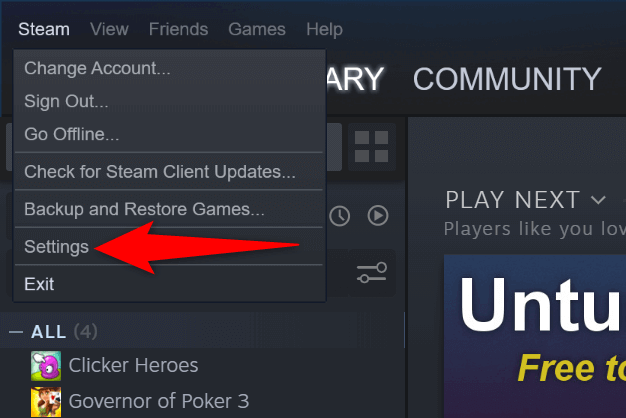
- 選擇左側邊欄中的“雲”選項卡。
- 在右側激活為支持它的應用程序啟用 Steam 云同步。
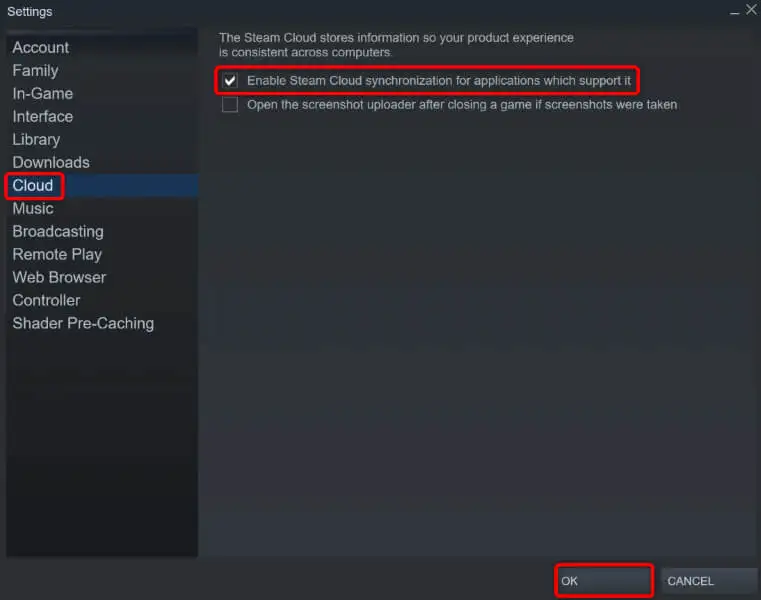
- 選擇底部的確定以保存您的更改。
- 關閉並重新啟動Steam ,然後打開您的遊戲。
檢查遊戲文件的完整性
您的遊戲文件可能會被更改,從而阻止 Steam 同步您的遊戲數據。 在這種情況下,請使用 Steam 客戶端驗證文件的完整性。

- 打開Steam並訪問您的遊戲庫。
- 右鍵單擊您的遊戲並選擇Properties 。
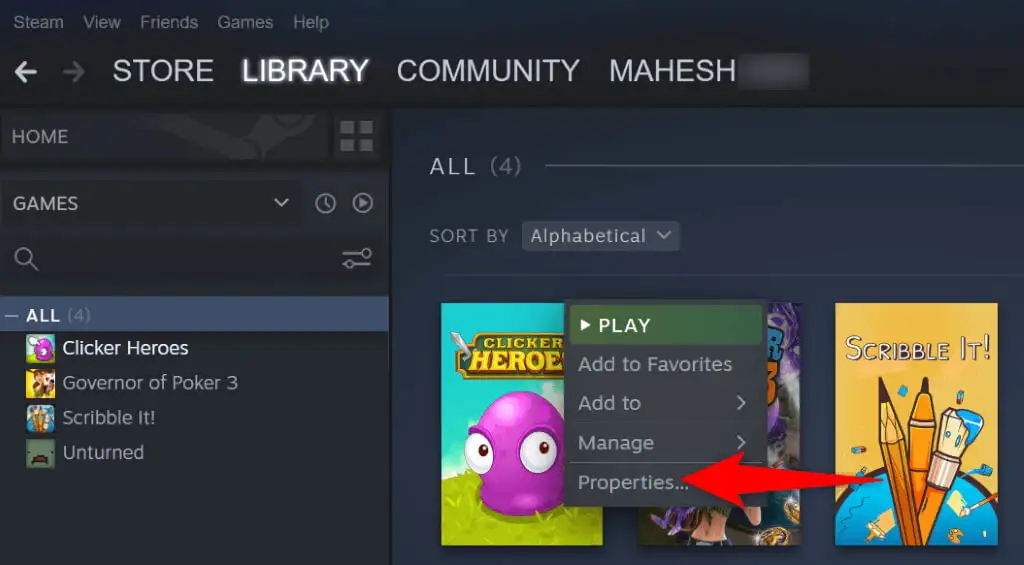
- 選擇左側邊欄中的“本地文件”選項卡。
- 選擇右側的驗證遊戲文件的完整性。
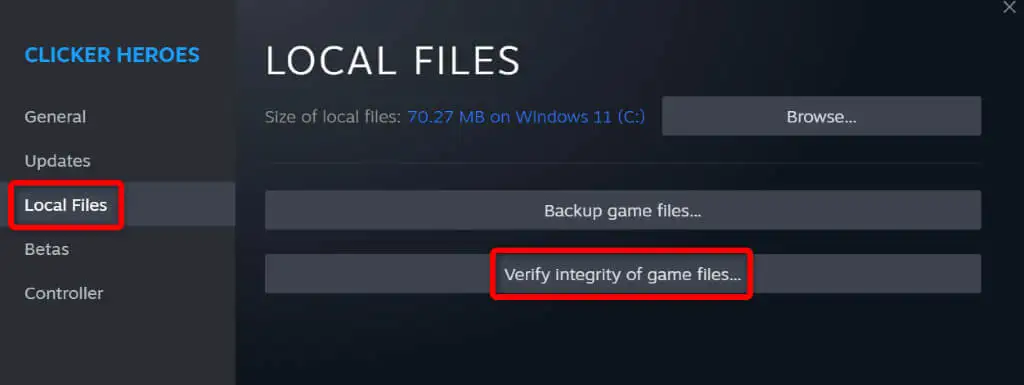
修復您的 Steam 庫
您的 Steam 遊戲庫可能已損壞,導致客戶端顯示錯誤消息。 各種項目,如病毒或惡意應用程序,都可能導致您的庫損壞。
您可以使用 Steam 的內置庫修復選項來修復該問題。
- 打開Steam ,然後在菜單欄中選擇Steam >設置。
- 選擇左側邊欄中的“下載”選項卡。
- 選擇右側的Steam 庫文件夾。
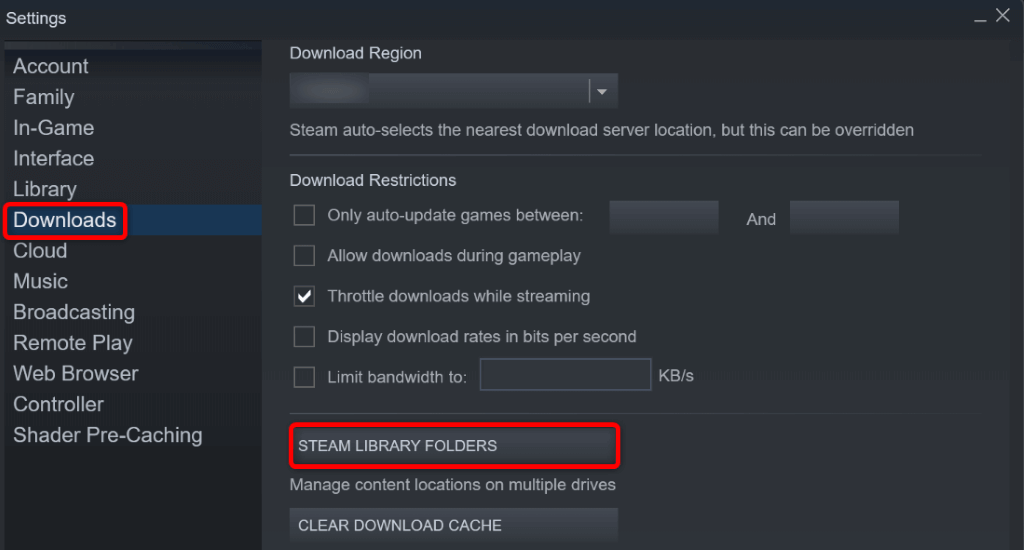
- 選擇遊戲庫旁邊的三個點,然後選擇Repair Folder 。
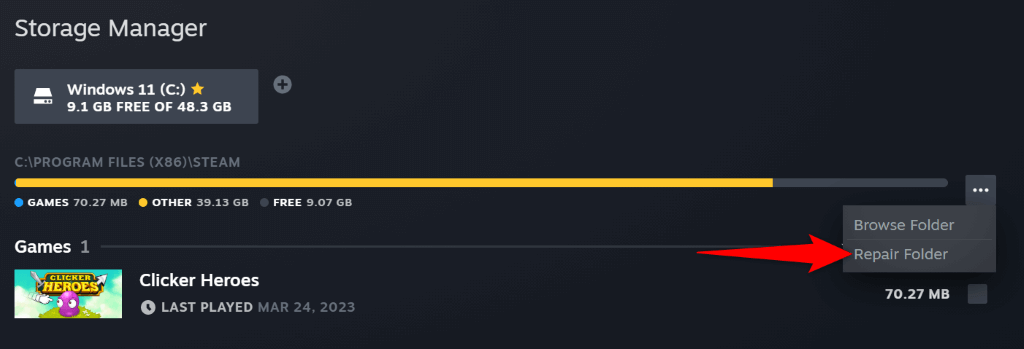
- 在用戶帳戶控制提示中選擇是。
- 等待 Steam 修復您的遊戲庫。
通過關閉防火牆來修復 Steam 的雲問題
如果 Steam 不同步您的文件,您計算機的防火牆可能會阻止該應用程序連接到雲服務器。 這可以防止應用程序與雲交換您的數據,從而導致出現各種錯誤消息。
在這種情況下,請關閉您機器的防火牆並檢查 Steam 是否可以同步您的遊戲數據。
在 Windows 上
- 打開“開始” ,找到“Windows 安全中心” ,然後啟動該應用。
- 在以下屏幕上選擇防火牆和網絡保護。
- 選擇說(active)的網絡。
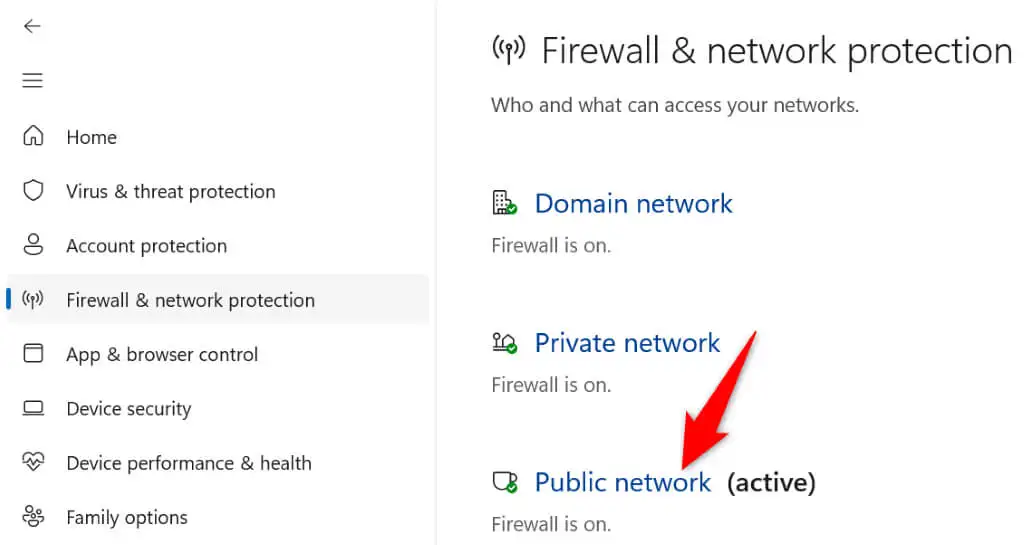
- 禁用Microsoft Defender 防火牆切換。
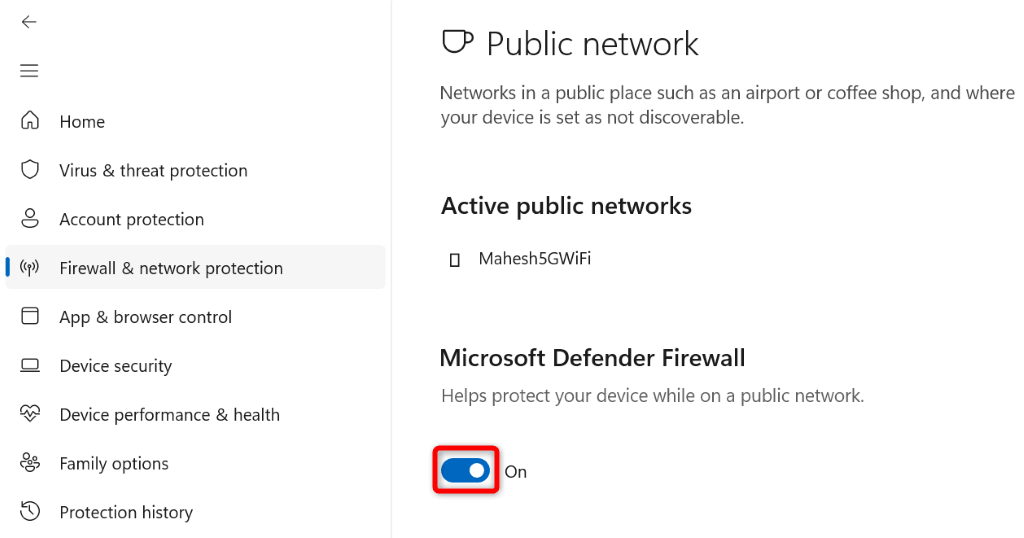
- 在用戶帳戶控制提示中選擇是。
- 打開Steam並嘗試同步您的遊戲數據。
在 macOS 上
- 打開位於 Mac 左上角的 Apple 菜單,然後選擇系統偏好設置。
- 在以下屏幕上選擇安全和隱私。
- 打開防火牆選項卡並選擇底部的掛鎖圖標。
- 輸入 Mac 的管理員用戶名和密碼。 然後,選擇解鎖。
- 選擇關閉防火牆按鈕。
- 打開Steam並同步您的遊戲文件。
解決 Steam 在 Windows 和 Mac 上的“無法同步”雲錯誤
Steam 的雲端錯誤可能會阻止您從雲端保存或加載遊戲進度,從而中斷您的遊戲體驗。 幸運的是,一旦您按照上述方法進行操作,此錯誤就不會再出現了。
當您的同步錯誤得到修復後,您的遊戲將與 Steam 的雲服務器正常同步,讓您可以從您的設備保存和加載您的遊戲進度。
