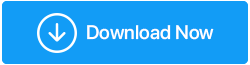如何修復 Windows 10 PC 上的音頻問題
已發表: 2019-10-29想像一下,您正嘗試在 Windows 10 PC 上播放音樂或電影,但揚聲器不工作,沒有聲音。 儘管每次嘗試,您都無法讓音頻服務做出響應。 這是一場噩夢般的情況,這意味著您的 Windows 10 系統存在一些音頻問題。

背後可能有很多原因,音頻服務變得無響應,這造成了相當混亂。 問題可能出在系統揚聲器的硬件上,遺憾的是無法從計算機內部修復。 但是,有幾個與軟件和驅動程序問題相關的原因導致 Windows 上的聲音無法正常工作。
查看我們的指南,了解如何修復 Windows 10 聲音問題並找出音頻服務無法正常工作的原因。
修復 Windows 10 上的音頻問題
1.驗證默認音頻設備
您的 Windows 10 電腦僅預裝了一台音頻設備。 但是,可以選擇連接多個音頻外圍設備以增強音頻輸出。 您可能已連接用於遊戲的環繞聲耳機、用於獲得更好電影體驗的揚聲器系統或 Xbox 控制器。 在大多數情況下,PC 會自動在系統揚聲器和連接的設備之間切換。 但如果有多個連接,則需要手動切換 PC 上的默認音頻設備。
如果您不更改它,您可能會繼續在 Windows 10 PC 上遇到音頻問題。 即使您斷開耳機或控制器,您的系統也可能會繼續從該設備提供音頻輸出。 這一切似乎都是 Windows 聲音問題,但事實並非如此。 您需要對音頻設置進行小幅調整併更改默認音頻設備。 有兩種方法可以做到這一點:
使用任務欄:
第 1 步:單擊 Windows 10 任務欄中的音量按鈕。
第 2 步:在音量控制面板上方,您會看到系統連接的播放設備的名稱。
第 3 步:選擇Realtek 高清。 音頻揚聲器。 這些是 Windows 10 PC 的默認音頻揚聲器。
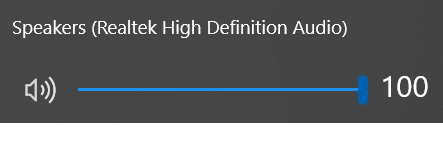
使用控制面板:
第 1 步:通過任務欄中的搜索字段前往控制面板。
第 2 步:單擊硬件和聲音。 一旦進入,去聲音。
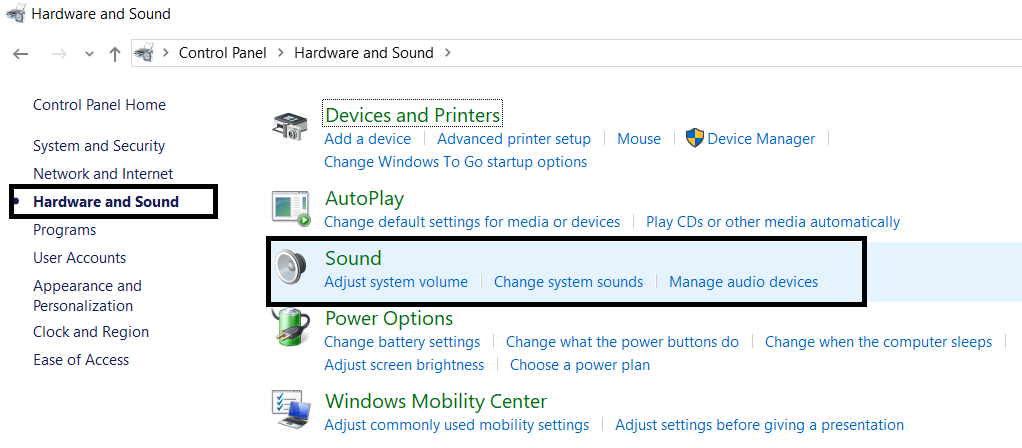
第 3 步: “聲音”窗口將根除 PC 上所有連接的音頻設備。 將您的 Realtek 揚聲器設置為默認值,然後單擊OK 。
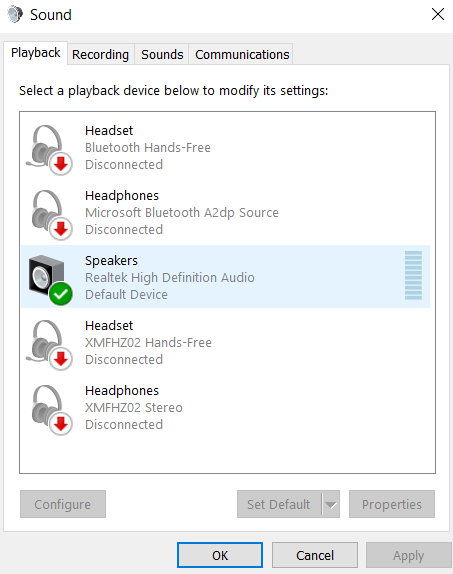
這些步驟可能會解決您的 Windows 10 PC 上的音頻問題。 如果沒有,請在指南中進一步查找導致音頻服務不響應的其他可能原因。
2.運行疑難解答
在某些情況下,音頻服務無法與操作系統和相關硬件進行通信,從而導致 Windows 10 上可能出現聲音問題。這些意外錯誤是由於多個問題而發生的。
但 Windows 10 有一個內置的疑難解答程序來解決這些音頻問題。 以下是如何運行它:
第 1 步:在任務欄的搜索字段中搜索 Find and Fix Audio Playback Problems。 這將打開一個故障排除窗口。
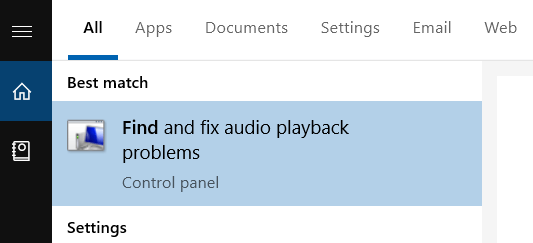
第 2 步:掃描問題。 Windows 10 將運行自動掃描。
第 3 步:從掃描的設備中選擇進行故障排除。 由於我們正在尋找 Windows 10 中的聲音問題,因此您必須對默認系統揚聲器進行故障排除。
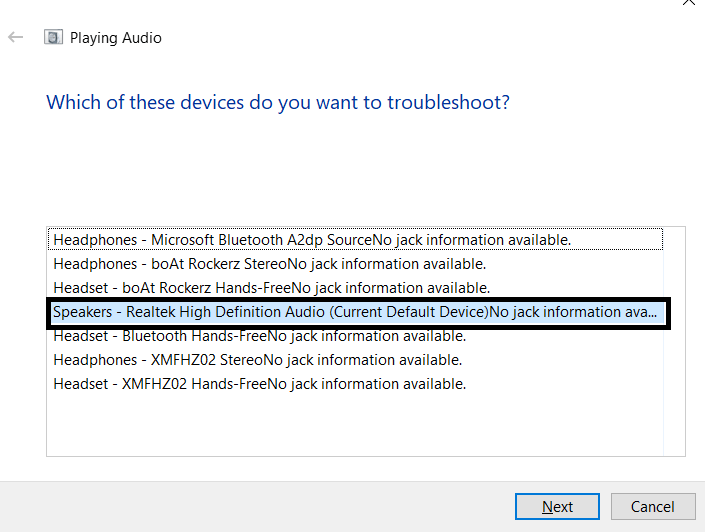
第 4 步:單擊“下一步”,按照疑難解答程序的指導前往下一個方向,以解決問題。
這將有助於解決 Windows 10 上的音頻問題。
3.重啟音頻服務
第 1 步:在任務欄搜索字段中搜索服務。
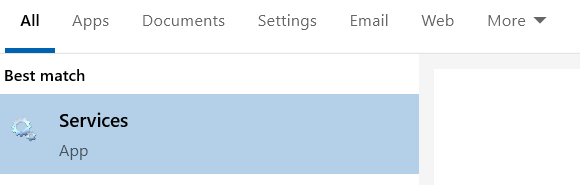
第 2 步:轉到 Windows 音頻。
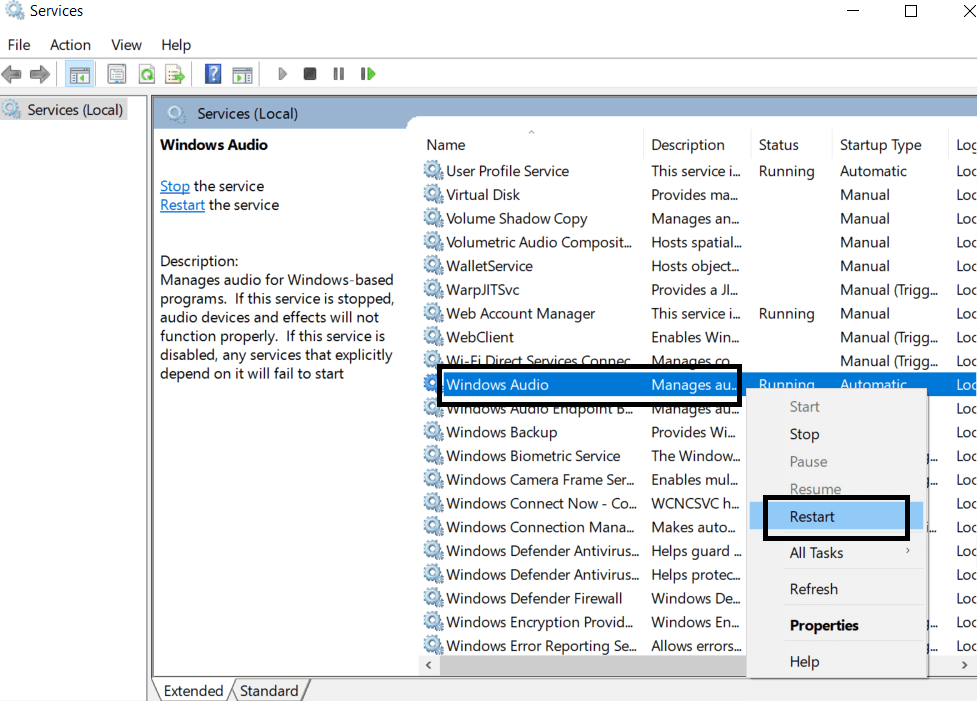
第3步:右鍵單擊該服務,然後單擊重新啟動。
對另外兩個服務重複相同的過程; 遠程過程調用 (RPC)和Windows 音頻端點生成器。

4.關閉音頻增強
儘管 Microsoft 提供了這些增強功能以增強您在 Windows 10 PC 上的音頻服務體驗,但這些增強功能也可能導致音頻服務無法在您的系統上響應。 為確保它們不會給您帶來麻煩,請嘗試關閉這些增強功能並重新打開它們:
步驟 1:在任務欄搜索字段中搜索控制面板。
第 2 步:前往硬件和聲音。 從那裡,單擊聲音。
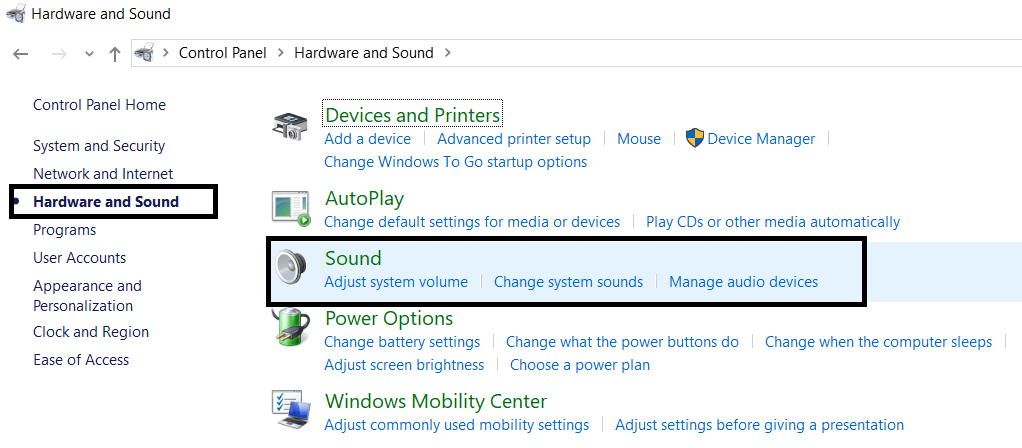
第 3 步:確保您在播放部分。
第4步:在這裡,前往默認系統驅動程序的屬性。
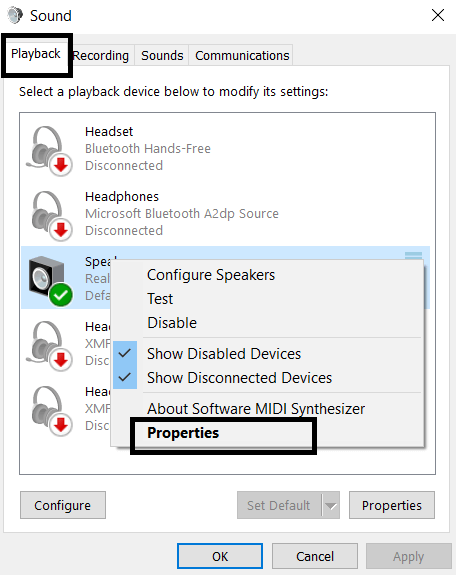
第5步:將彈出一個新窗口。 這裡前往增強部分。
第 6 步:選中“禁用所有聲音效果”複選框。
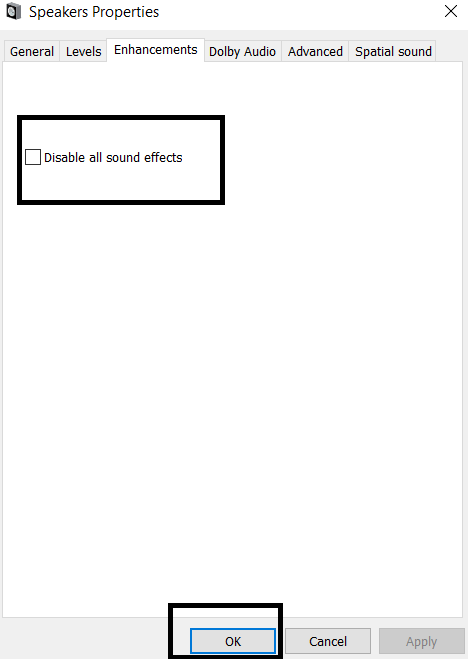
注意:在嘗試此過程之前,請確保您已將正確的音頻輸出設置為默認值。 如果這仍然不起作用,請繼續下一步。
5.更改音頻格式
音頻格式是指揚聲器的錄音室質量。 它決定了它們以什麼頻率產生聲音。 跟著這些步驟:
第 1 步:按照路徑控制面板>>硬件和聲音>>聲音。
第 2 步:在播放部分,前往系統揚聲器的屬性。
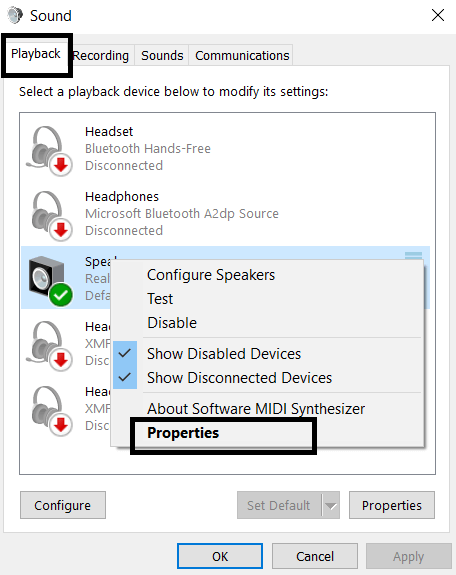
第 3 步:在下一個窗口中,單擊“高級”部分。 在這裡更改默認音頻格式。
通過更改音頻格式,您或許能夠解決 Windows 10 上的音頻問題。
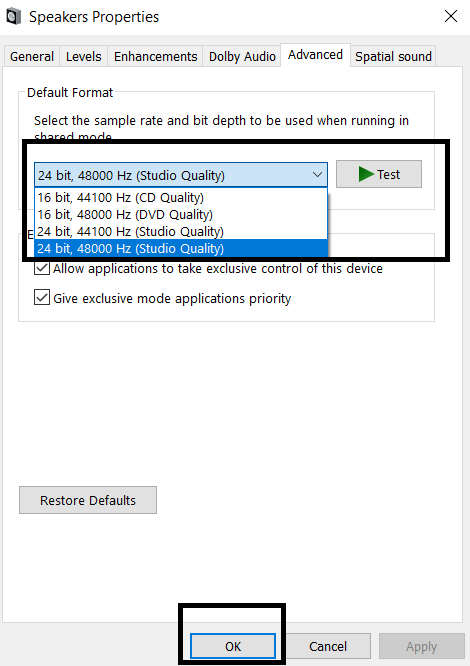
6.更新音頻驅動程序
現在,這是與 Windows 10 中的聲音問題相關的最常見問題。您的設備製造商推出了新的硬件驅動程序版本,以支持操作系統的定期更新。 要更新系統的揚聲器驅動程序,請執行以下步驟:
第1步:前往設備管理器。
第 2 步:檢查聲音、視頻和遊戲控制器選項。
第 3 步:更新 Realtek 音頻驅動程序。
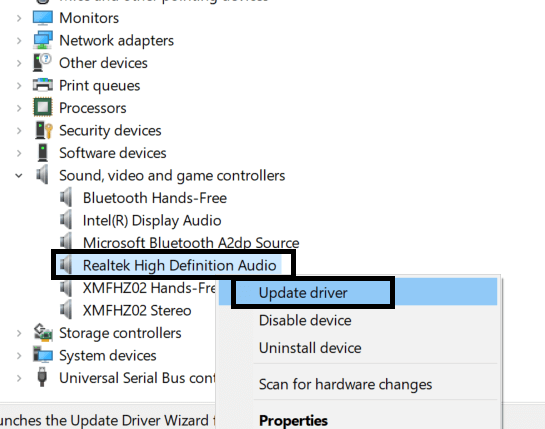
您還可以自動執行驅動程序更新過程。 上述過程需要您不時手動檢查音頻驅動程序更新。 但是使用 Advanced Driver Updater,您可以自動完成這項工作。 立即下載Advanced Driver Updater並使用這款易於使用的軟件一鍵更新音頻驅動程序和其他驅動程序。 以下是高級驅動程序更新程序的工作原理:
第 1 步:掃描驅動程序更新。
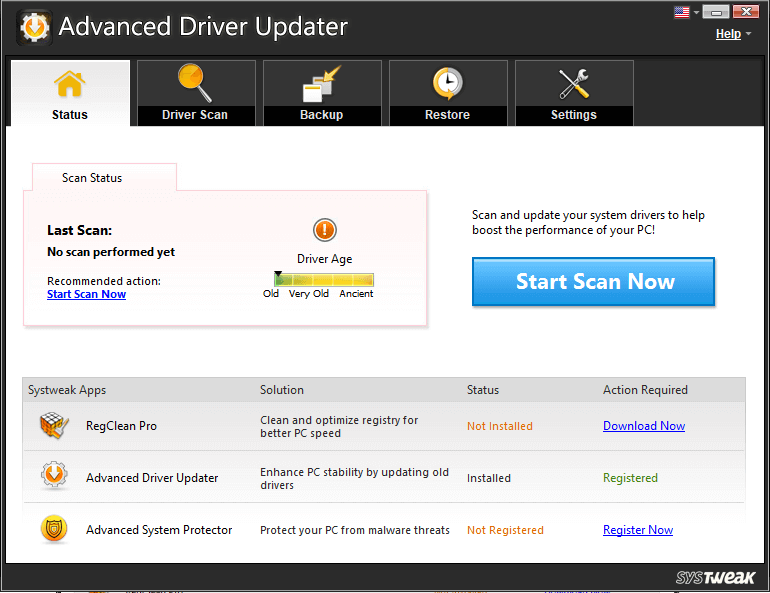
第2步:點擊全部更新。
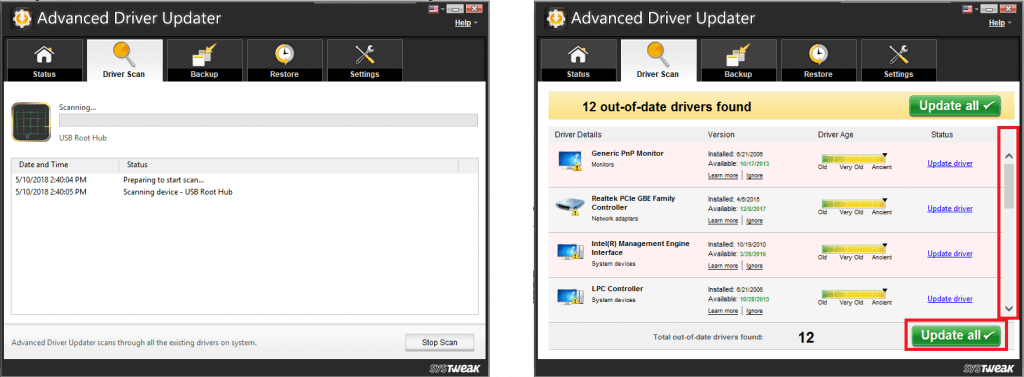
第 3 步:重新啟動系統以使您的系統適應新安裝的驅動程序。
如果其他措施無法解決您的 Windows 10 PC 上的音頻問題,驅動程序更新肯定可以解決問題。 除了Advanced Driver Updater之外,沒有其他工具可以幫助您更快地做到這一點。
如果您對這些解決方案還有其他要補充的地方,請將其寫在評論中,並為解決 Windows 10 上的聲音問題做出貢獻。有關更多此類調整和技巧,請訂閱我們的時事通訊,或在您的 Facebook 和 Twitter 上關注我們飼料。
跟著我們: