如何修復「無法與您的 Chromecast 通訊」錯誤
已發表: 2023-10-19連線問題可能會阻止 Google Home 應用程式與 Chromecast 裝置建立連線。 如果您的手機或 Chromecast 正在執行過時或有缺陷的軟體,您也可能會遇到「無法與您的 Chromecast 通訊」錯誤。
請按照本教學中的故障排除建議將您的行動裝置連結到 Chromecast。

解決網路或連線問題
設定 Google Home 應用程式時,您的手機和 Chromecast 必須位於同一 Wi-Fi 網路上。 檢查您的手機和 Chromecast 的設定並確保它們連接到網路。
您還想確保網路可以存取互聯網。 在瀏覽器中造訪任何網站、下載檔案或嘗試串流影片。 如果連接到網路的裝置無法存取互聯網,請重新啟動您的 Wi-Fi 路由器或聯絡您的網路服務供應商。

此外,請檢查路由器的 MAC 位址過濾設置,並刪除對手機或 Chromecast 施加的任何限制。
我們也建議關閉 Chromecast 和手機的 Wi-Fi,然後重新開啟。 這將刷新您裝置的 Wi-Fi 連線並可能解決連線故障。
如果「無法與您的 Chromecast 通訊」錯誤仍然存在,請刪除您的裝置並將其重新連接到網路。
在 Chromecast 上重新啟用或忘記 Wi-Fi
- 按住主頁按鈕2-3 秒可開啟「快速設定」面板。
- 在快速設定選單上選擇Wi-Fi 。
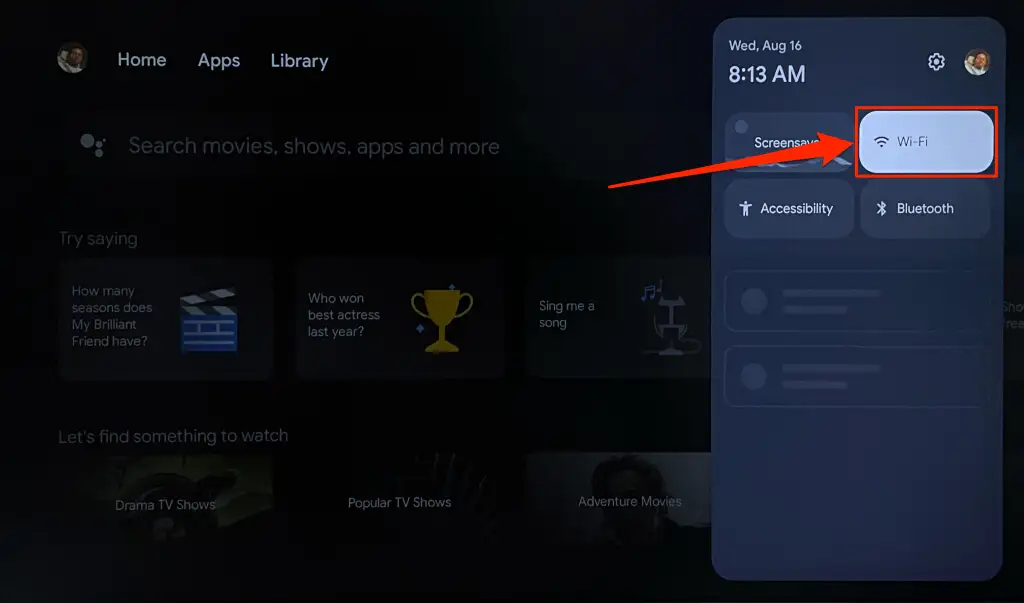
- 關閉Wi-Fi ,重新打開,然後等待 Chromecast 重新加入網路。
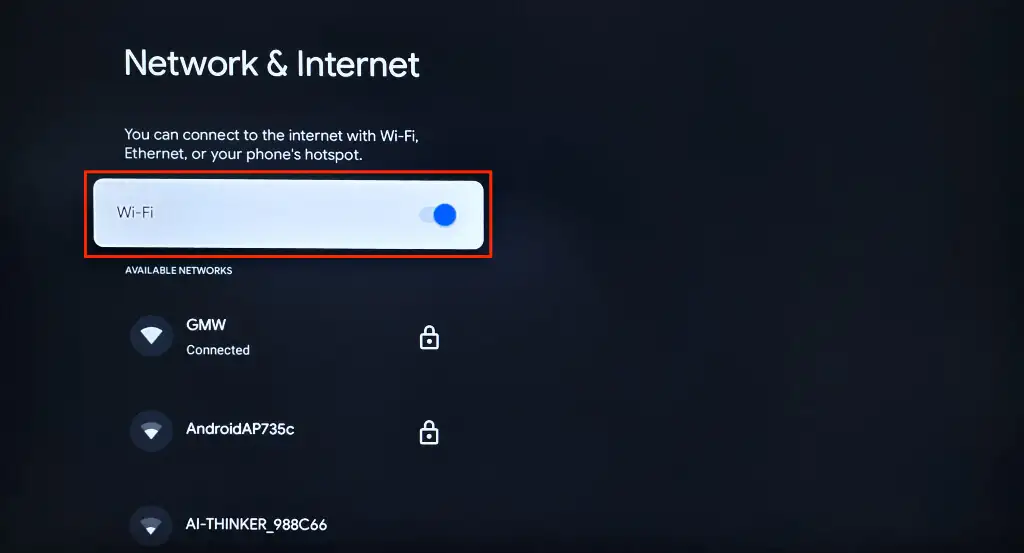
如果 Google Home 應用程式仍未偵測到串流媒體設備,請刪除 Chromecast 並將其重新連接到網路。
- 在「網路和網際網路」畫面上選擇已連線的 Wi-Fi 網路。
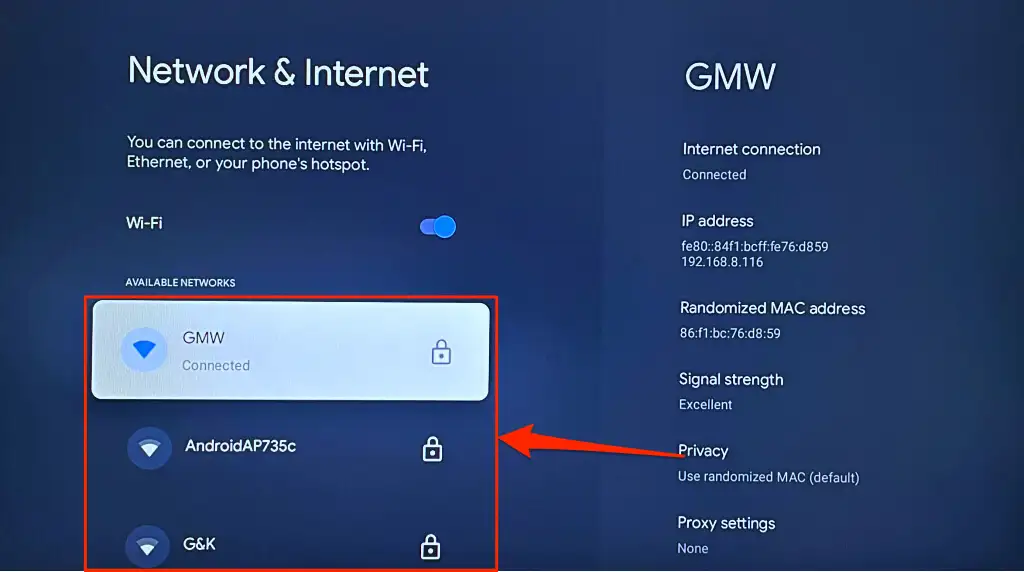
- 向下捲動網路頁面並選擇忘記網路。
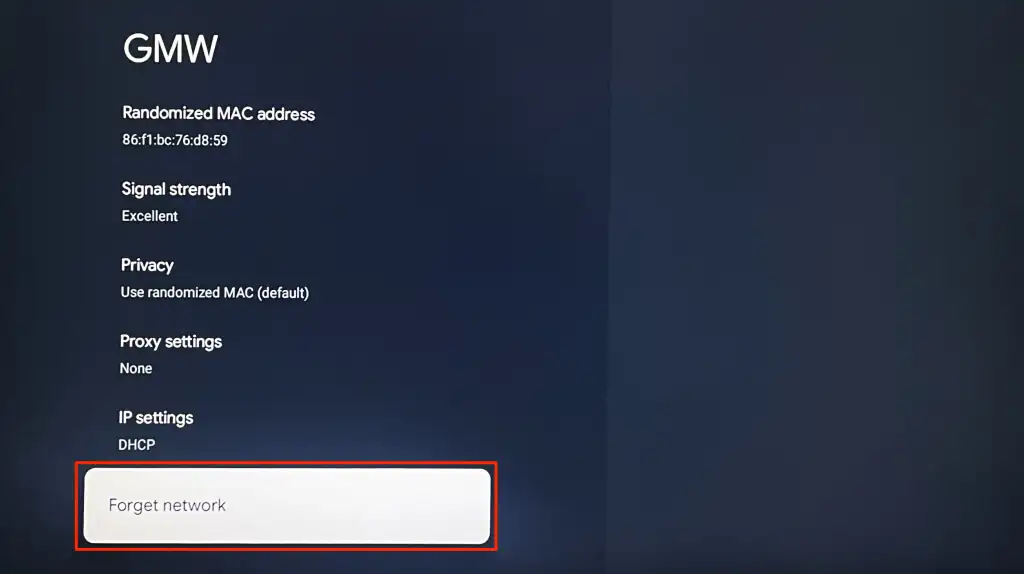
- 返回 Wi-Fi 設定頁面並將 Chromecast 重新連接到網路。
在 Android 上重新啟用或忘記 Wi-Fi
前往「設定」 > 「網路與網際網路」 > 「網際網路」 ,關閉Wi-Fi ,然後重新開啟以重新連線至網路。
如果您的手機不執行原生 Android,請前往「設定」 > 「連線」並關閉Wi-Fi 。
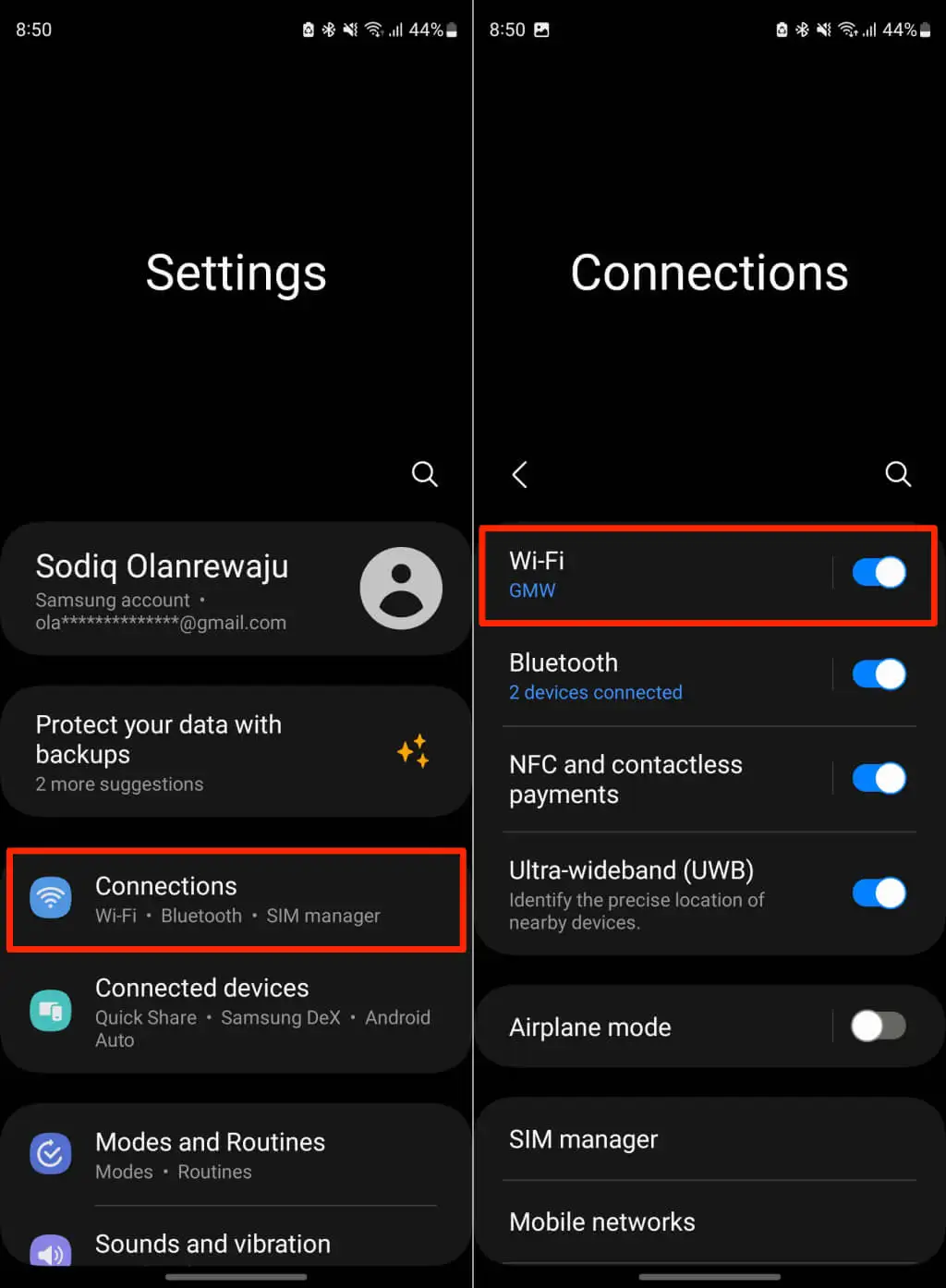
重新啟用裝置的 Wi-Fi 並重新加入網路。 如果 Google Home 無法連線到您的 Chromecast,請刪除並重新新增網路。
點擊您想要忘記的網路旁邊的齒輪/設定圖標,然後選擇忘記。
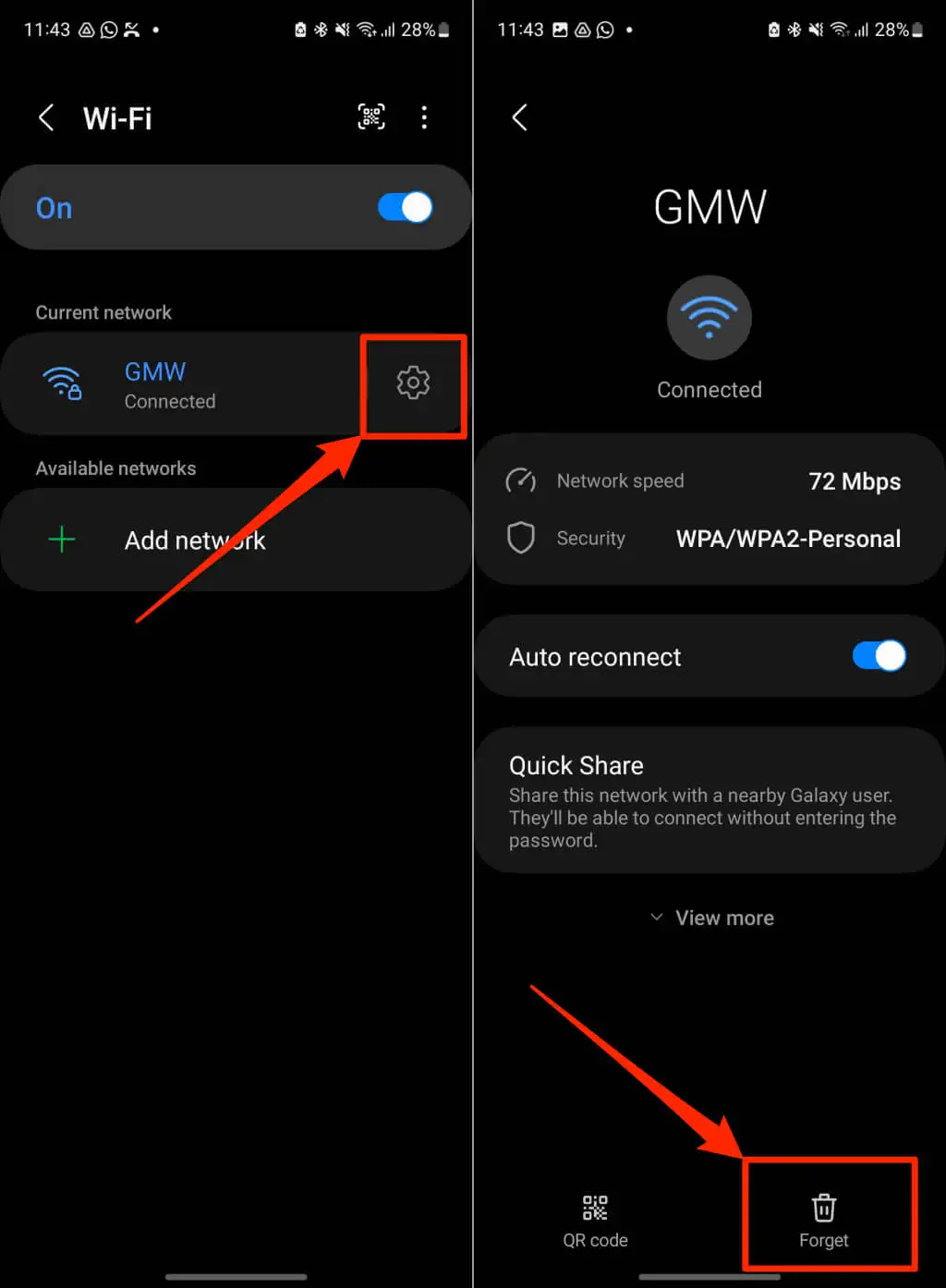
將手機重新連接到網絡,開啟 Google Home 應用程式,然後重試 Chromecast 設定。
重新啟用或忘記 iPhone/iPad 上的 Wi-Fi
前往「設定」 > “Wi-Fi” ,關閉Wi-Fi,然後重新開啟。
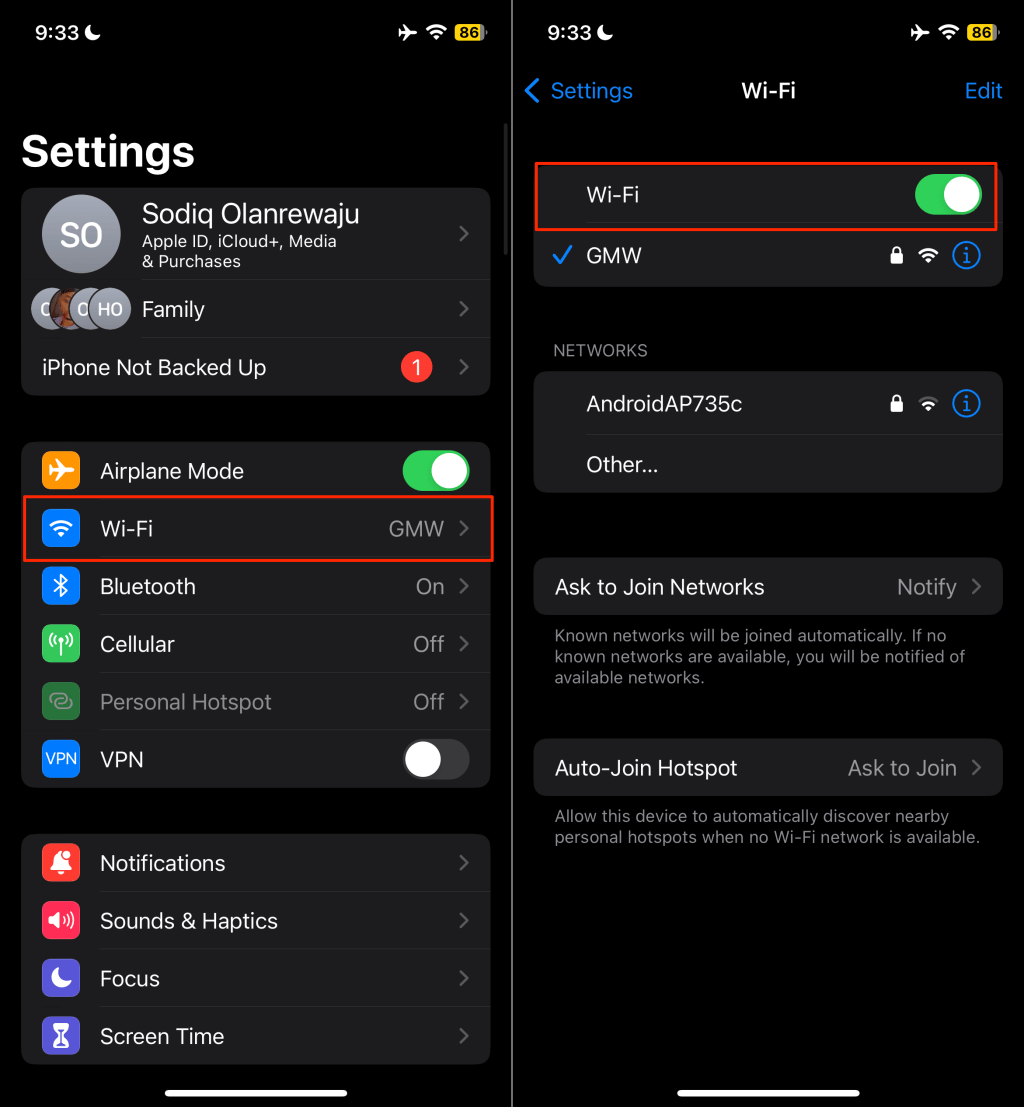
若要刪除網絡,請點選網絡名稱,選擇忘記此網絡,然後點選彈出視窗中的忘記。
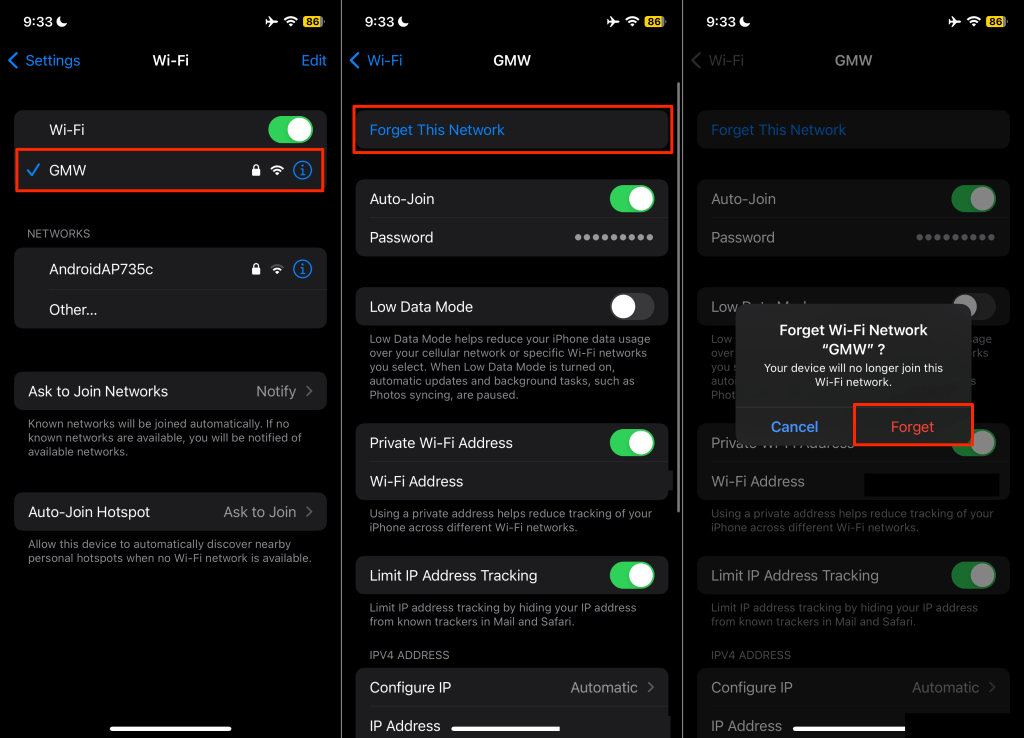
如果「無法與您的 Chromecast 通訊」錯誤仍然存在,請將(您的手機和 Chromecast)切換到其他 Wi-Fi 網路。 重置手機的網路設定也可以解決網路連線問題。
檢查藍牙設定和位置權限
Google Home 應用程式使用您手機的藍牙和位置資訊與 Chromecast 裝置建立通訊。 開啟裝置的藍牙並確保 Google Home 具有位置權限。
啟用 Google Home 位置權限 (Android)
關閉或強制關閉 Google Home 應用,然後依照下列步驟操作。
- 長按「主頁」應用程式圖示並選擇「資訊」(I) 圖示。
- 點選權限。
- 選擇“位置” ,然後選擇“始終允許”或“僅在使用應用程式時允許” 。
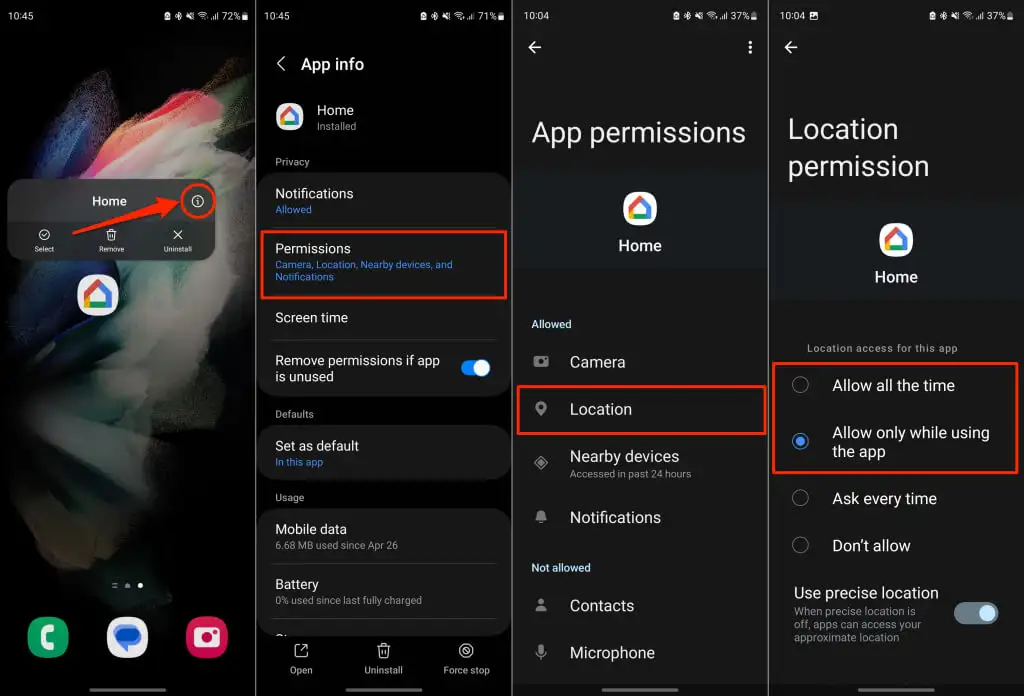
配置 Google Home 位置權限 (iPhone/iPad)
開啟「設定」應用程式,選擇「Google Home」 ,然後開啟「藍牙」和「本機網路」的存取權限。
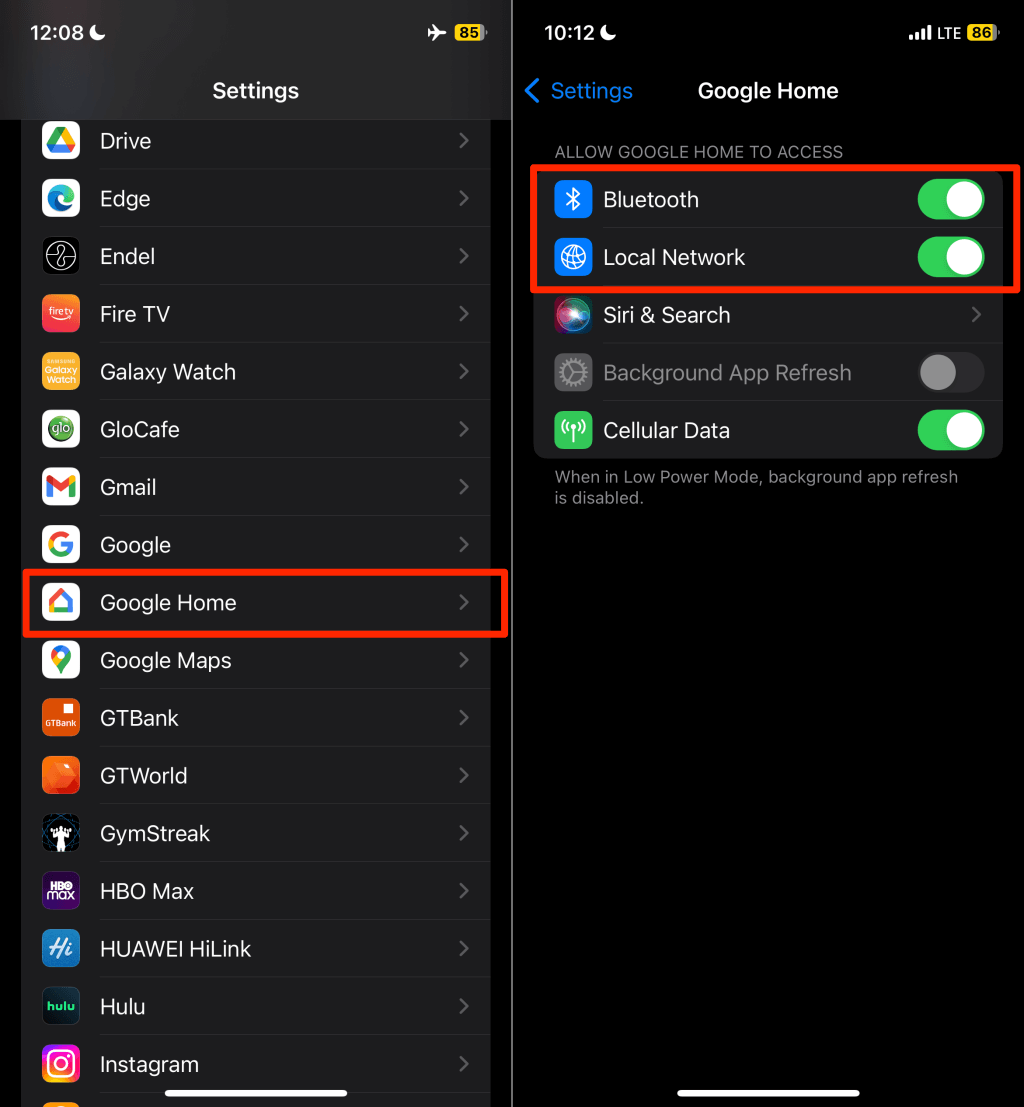
然後,前往「設定」 > “隱私權與安全性” > “位置服務”並開啟「位置服務」 。
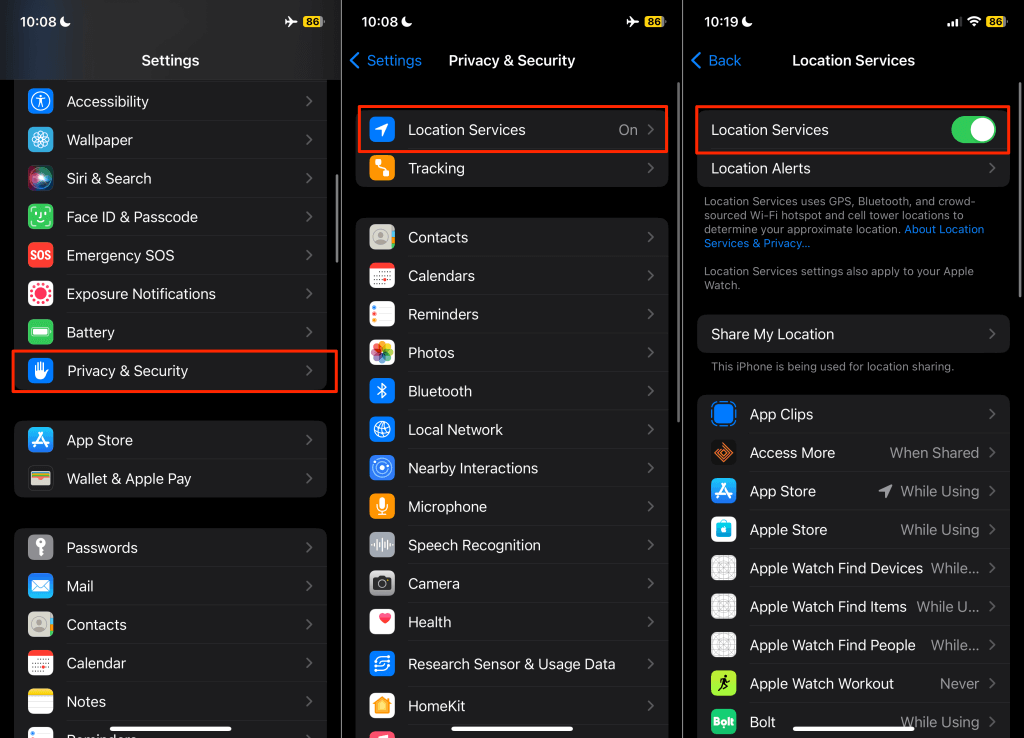
重新啟動 Google Home 並清除應用程式緩存
清除故障的應用程式的快取資料可以使應用程式再次正常工作。 如果您在 Android 裝置上收到「無法與 Chromecast 通訊」錯誤,請強制關閉 Google Home 應用程式並清除其快取資料。
- 按住「家庭」應用程式並點擊「資訊」(i) 圖示。
- 選擇強制停止,然後在彈出的確認視窗中點選確定。
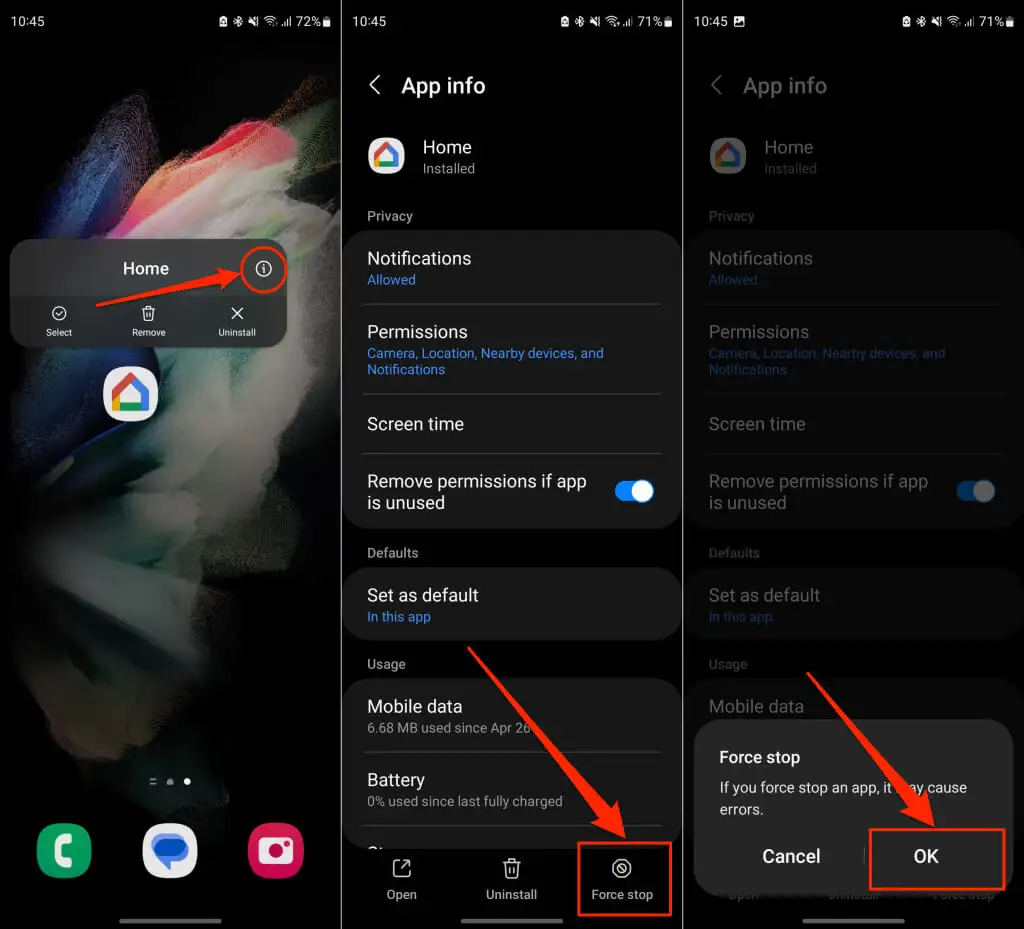
- 接下來,在應用程式詳細資料頁面上選擇「儲存」 ,然後點擊「清除快取」 。
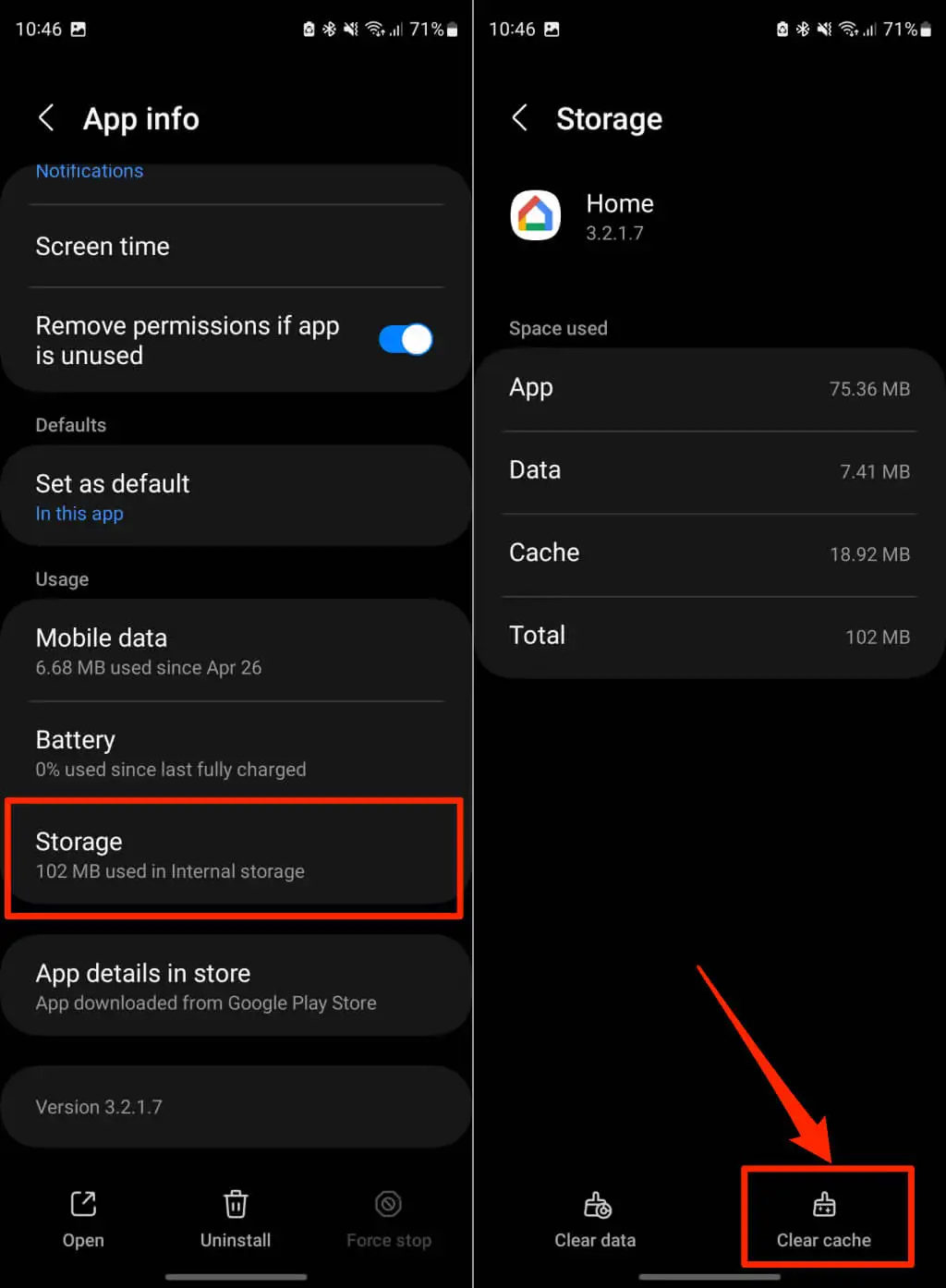
開啟 Google Home 應用程式並檢查它是否成功連接到您的 Google Chromecast 裝置。 如果通訊錯誤仍然存在,請更新 Google Home 應用程式。

更新或重新安裝 Google Home 應用程式
確保您擁有最新版本的 Google Home 應用程式。 較舊或過時的版本可能包含會破壞某些功能的錯誤。 開啟裝置的應用程式商店並檢查 Google Home 應用程式是否有更新。
在 Google Play 商店 (Android) 或 App Store (iOS) 中搜尋“google home”,然後點擊 Google Home 應用程式頁面上的更新。
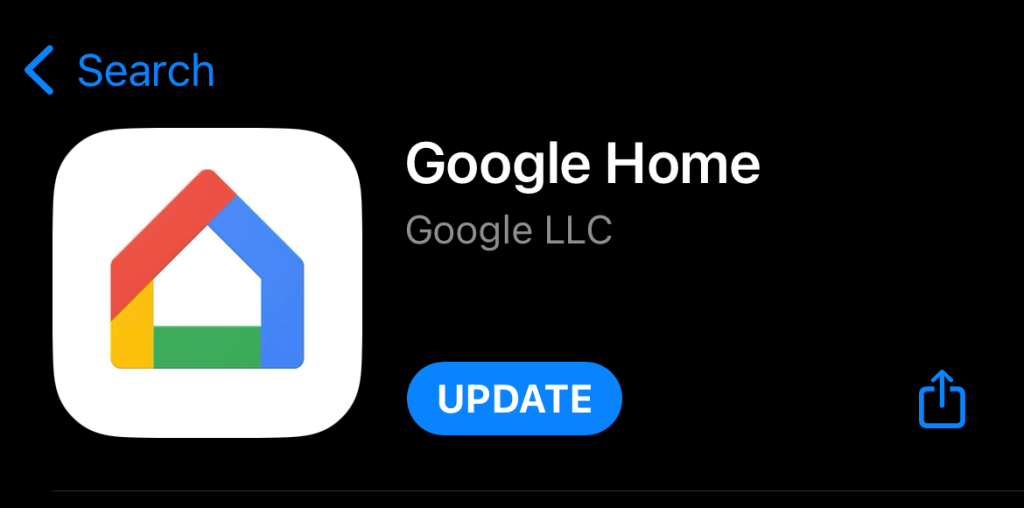
更新您的手機
Android 和 iOS 更新可以解決連接問題並幫助應用程式實現最佳效能。 檢查手機的設定選單並安裝可用的軟體更新。
進入「設定」 > “系統” > “進階” > “系統更新” ,然後等待裝置掃描軟體更新。
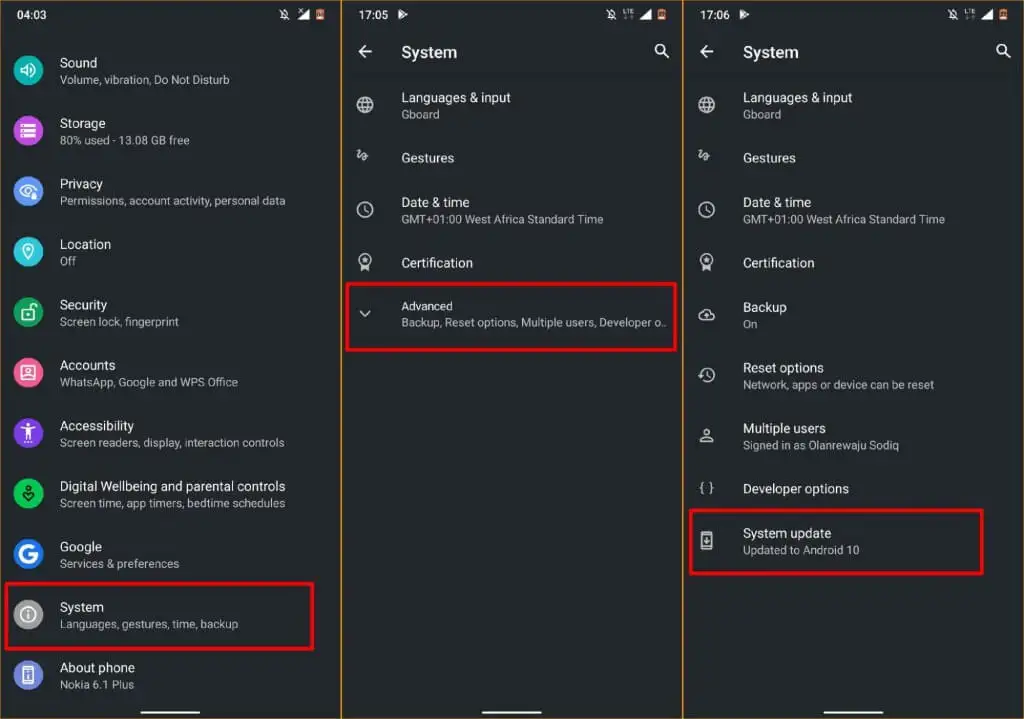
在三星裝置上,前往「設定」 > 「軟體更新」 > 「下載並安裝」更新作業系統。
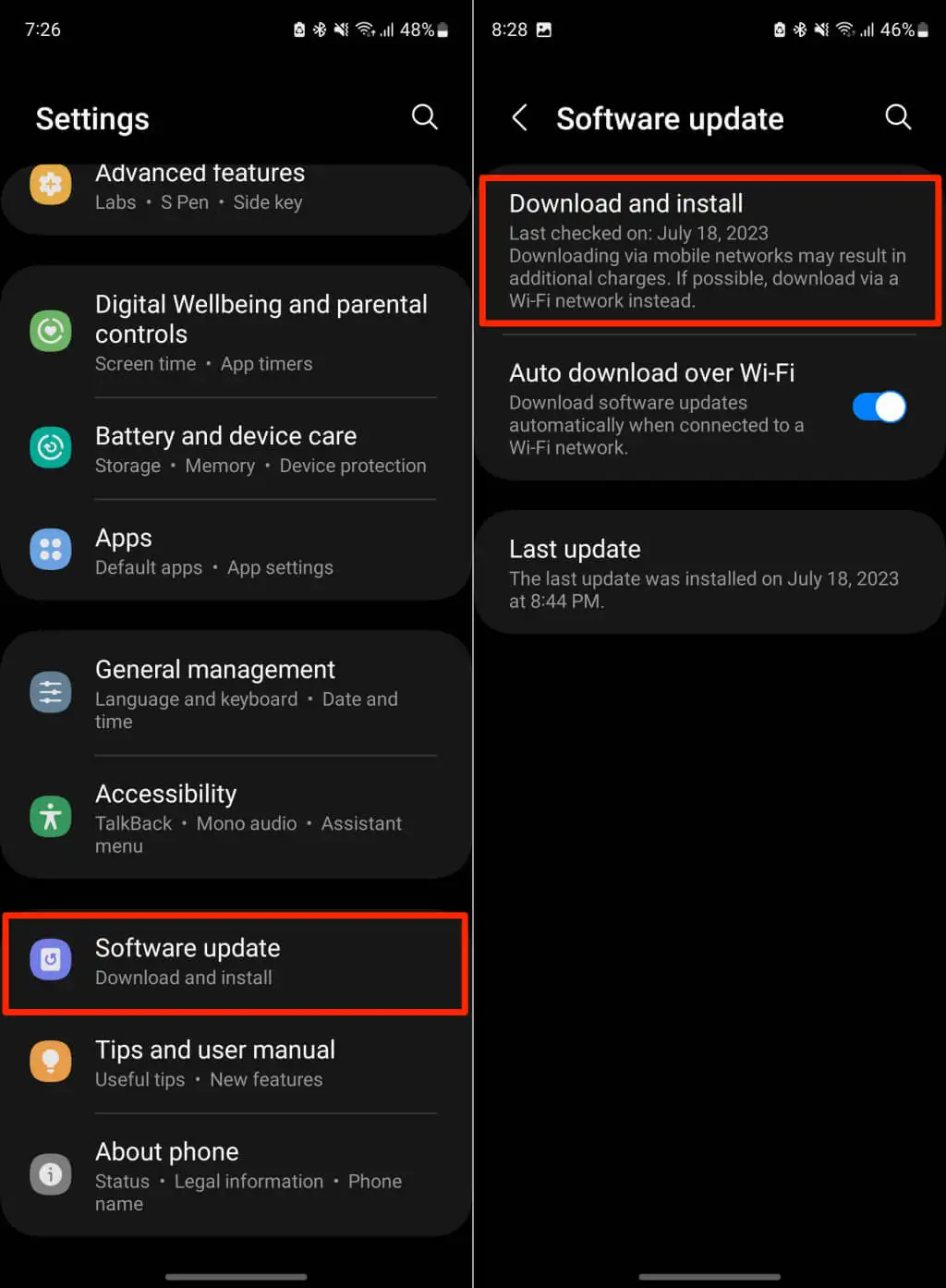
如果您使用 iPhone 或 iPad,請前往「設定」 > 「一般」 > 「軟體更新」 ,然後點選「下載並安裝」 。
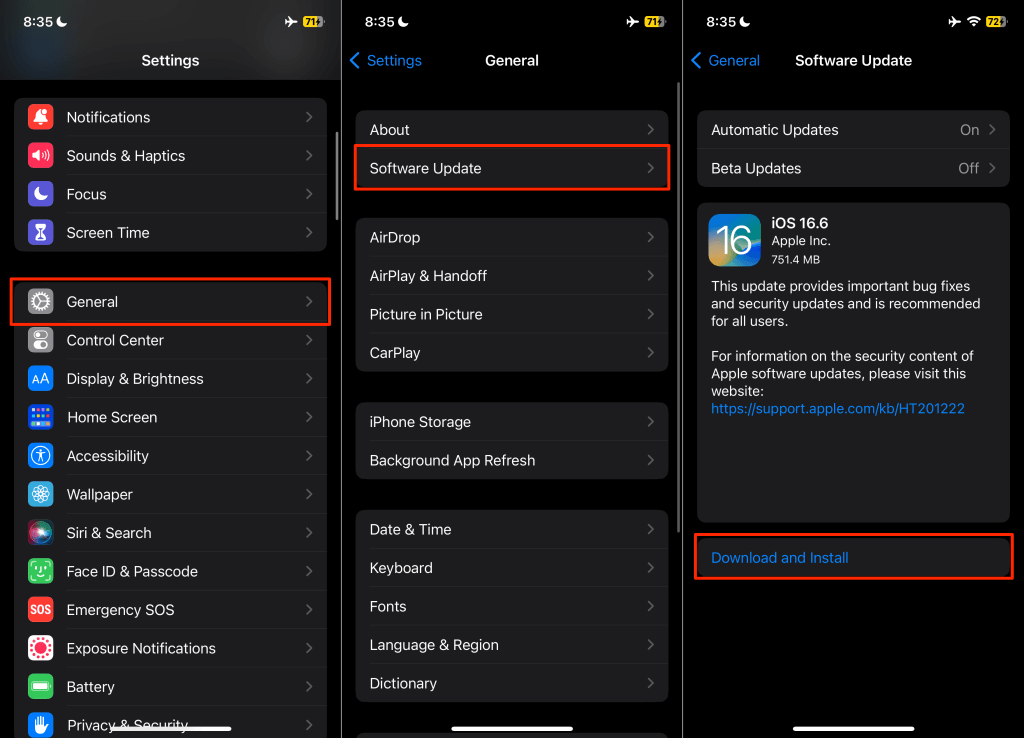
重新啟動您的 Chromecast
重新啟動 Chromecast 可以恢復串流裝置在 Google Home 應用程式中的可見性。
- 選擇 Chromecast 主畫面右上角的齒輪/設定圖示。

- 選擇系統。

- 向下捲動系統頁面,選擇「重新啟動」 ,然後在確認畫面上再次選擇「重新啟動」 。
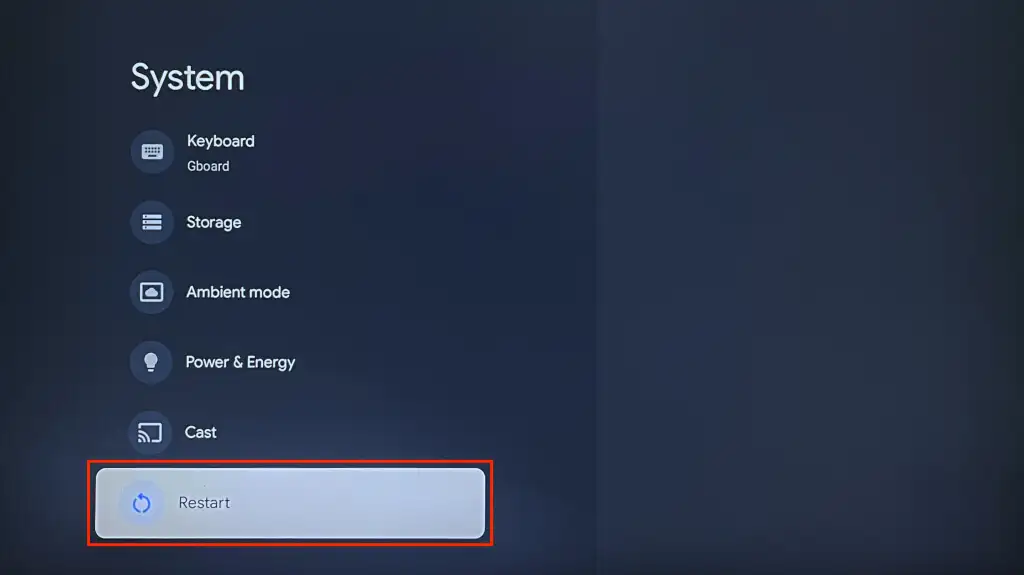
您也可以透過關閉並重新開啟 Chromecast 的電源來執行硬重啟。 或者,拔下電源線,等待 5-10 秒,然後將電纜重新連接到電源。
將您的手機和 Chromecast 連接到同一 Wi-Fi 網絡,然後檢查 Home 應用程式是否連接到您的 Chromecast。
更新您的 Chromecast
Google 有時會推出包含錯誤修復和 Chromecast 裝置功能改進的更新。 如果 Google Home 無法連線到您的 Chromecast,更新串流裝置的軟體/韌體可能會解決該問題。
- 按住 Chromecast 遙控器上的「首頁」按鈕,然後選擇「齒輪/設定」圖示。

- 選擇系統。

- 接下來,選擇「軟體更新」或「系統更新」 。
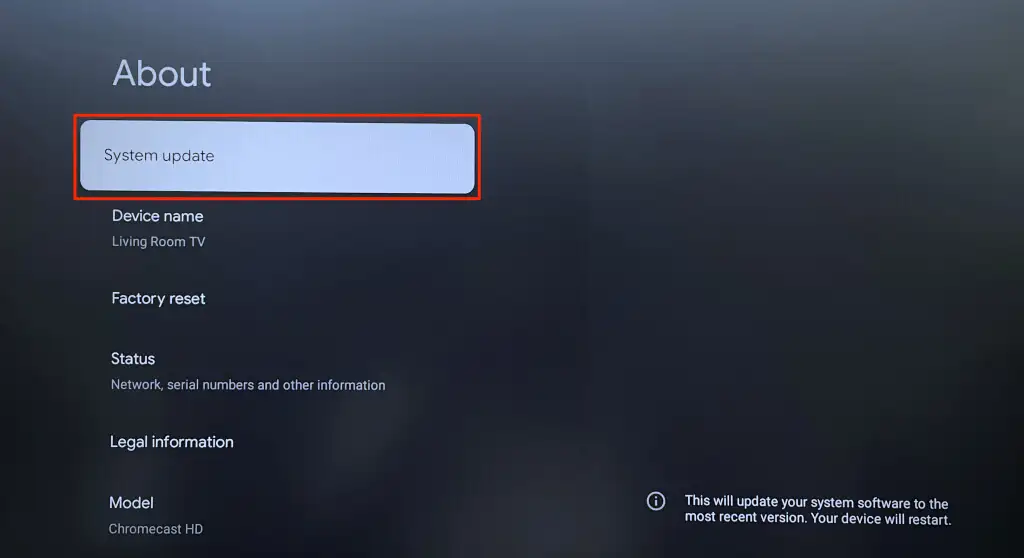
- 等待幾秒鐘,讓 Chromecast 檢查新軟體或韌體版本。 如果您的 Chromecast 有可用更新,請選擇「安裝」以開始系統更新。
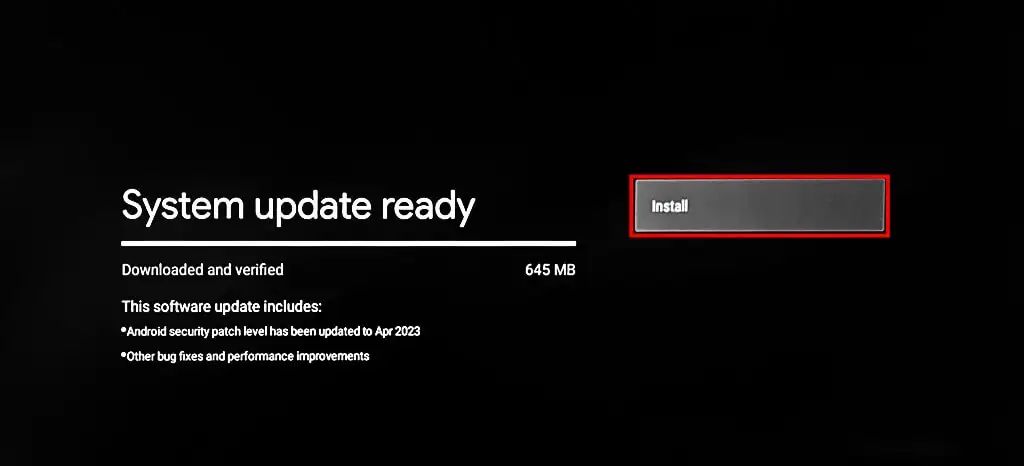
- 選擇立即重新啟動以安裝下載的更新。
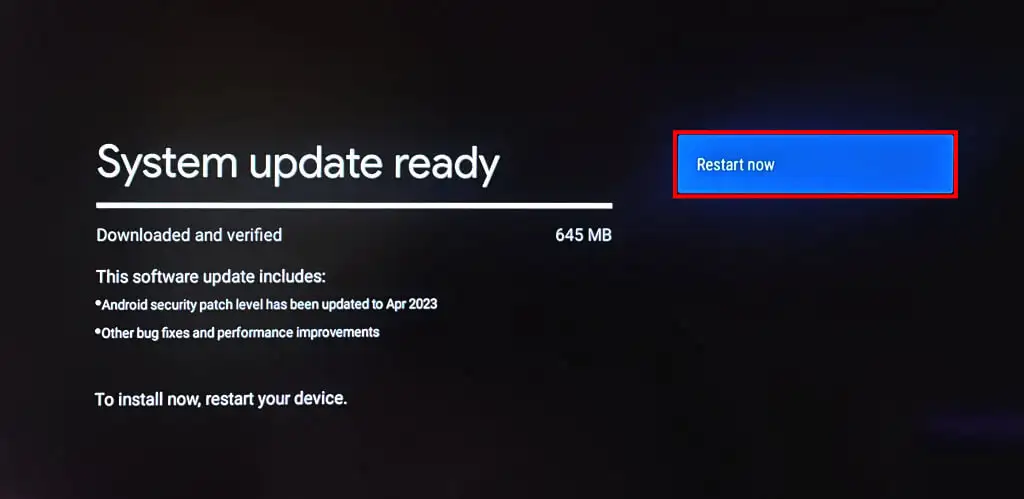
將您的 Chromecast 恢復原廠設置
將 Chromecast 恢復原廠設定會清除串流媒體裝置上的所有資料(應用程式、檔案、設定、帳戶等)。 僅在用盡所有故障排除選項後才執行恢復出廠設定。
使用 Chromecast 語音遙控器將 Chromecast 恢復原廠設置
請依照以下步驟使用語音遙控器重設 Chromecast with Google TV。
- 按住 Chromecast 遙控器上的「首頁」按鈕,然後選擇「齒輪/設定」圖示。

- 前往系統>關於>恢復出廠設定。
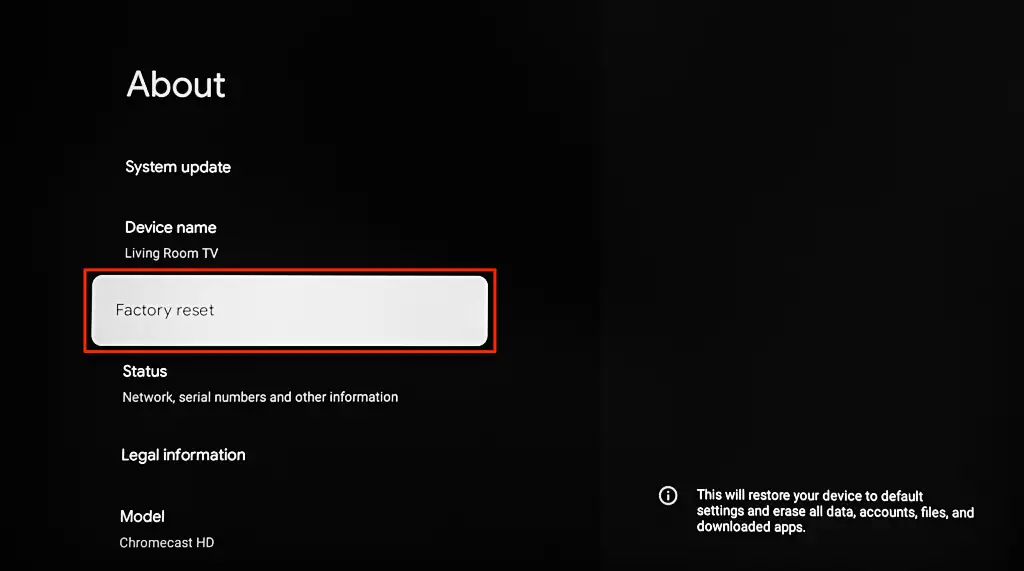
- 在確認畫面上再次選擇恢復原廠設定以繼續。
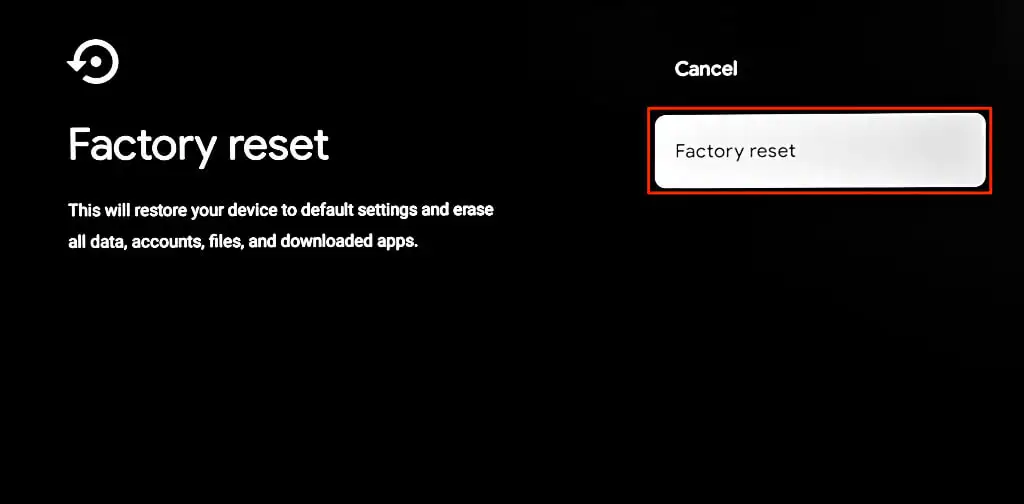
使用實體按鈕將 Chromecast 恢復出廠設置
Chromecast 有一個用於啟動恢復出廠設定的實體按鈕。 重置按鈕的位置將根據您的 Chromecast 型號/代數而有所不同。 帶有 Google TV 的 Chromecast 的重置按鈕位於背面,而舊型號/各代的重置按鈕位於側面。
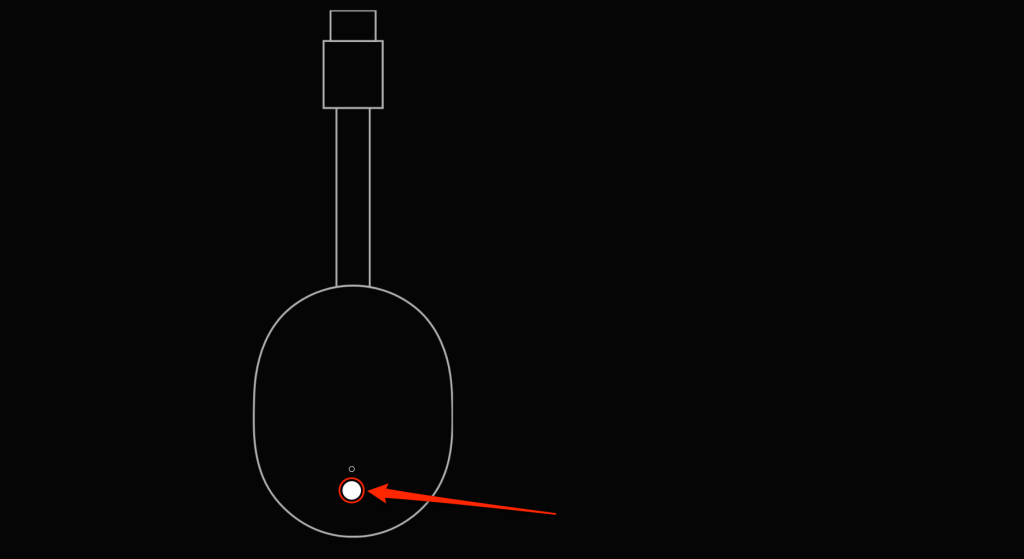
若要重設 Chromecast,請將其插入電源,然後按住重設按鈕。 當 Chromecast LED 燈呈黃色/橙色閃爍時,繼續按住按鈕。 當指示燈變白且 Chromecast 重新啟動時,放開重設按鈕。
將您的手機和 Chromecast 連接到同一網絡,打開 Google Home,然後檢查該應用程式是否偵測到您的 Chromecast。
將 Google Home 連結到 Chromecast
如果 Google Home 持續顯示「無法與您的 Chromecast 通訊」錯誤,請聯絡 Google 支援人員 - 特別是如果這是您第一次設定 Chromecast。 您的 Chromecast 可能有出廠缺陷。 請聯絡賣家或將其寄回以更換零件。
