如何修復 Discord 安裝失敗的問題 [已解決]
已發表: 2023-08-03如果您還在 Windows 上收到惱人的消息,指出“Discord 安裝失敗”,那麼這裡有一個簡單的指南,可以幫助您消除錯誤並在您的設備上安裝 Discord。
Discord 是與他人聊天和交流的最佳和最常用的應用程序之一。 該平台最常被平台上互不認識且想玩得開心的用戶使用。 此外,該平台在遊戲玩家中也很常見。 遊戲玩家在玩遊戲時使用此應用程序與朋友保持聯繫,以製定策略並贏得遊戲勝利。
要使用該平台,您可以訪問官方網站或借助獨立工具的幫助。 官方網站缺乏一些功能,因此用戶選擇該應用程序來完成此任務。 但是,如果您無法使用 Discord 應用程序,甚至無法安裝它,因為屏幕始終顯示“Discord 安裝程序安裝失敗”,該怎麼辦?
由於一種或多種其他原因,此消息可能會出現在您的屏幕上。 這些原因都會影響軟件的正常安裝。 但是,修復此錯誤非常容易。 您可以嘗試使用某些簡單的解決方案來永久解決此問題。 如果您還想擺脫因 Discord 導致安裝失敗的錯誤,請繼續閱讀指南以獲取更多信息。
修復 Discord 安裝失敗的問題:最簡單的解決方案
要輕鬆修復錯誤,您應該按時間順序遵循本指南後續部分中提供的解決方案。 嘗試列出的每個解決方案,並在 Discord 安裝失敗時停止,錯誤已修復。 那麼,讓我們立即看看解決方案。 但是,在繼續操作之前,請確保您擁有最新版本的安裝程序。 訪問 Discord 官方網站並下載該應用程序的最新版本。
修復 1:允許安裝程序使用管理員權限
第一個可以輕鬆幫助您修復 Discord 安裝失敗錯誤的解決方案是使用管理員選項。 管理員權限將允許安裝程序訪問原本被阻止的內容。 因此,系統在安裝設置時不會造成任何問題。 因此,請按照以下步驟立即安裝 Discord 設置:
- 找到Discord 安裝程序並右鍵單擊它。
- 選擇“以管理員身份運行”選項。
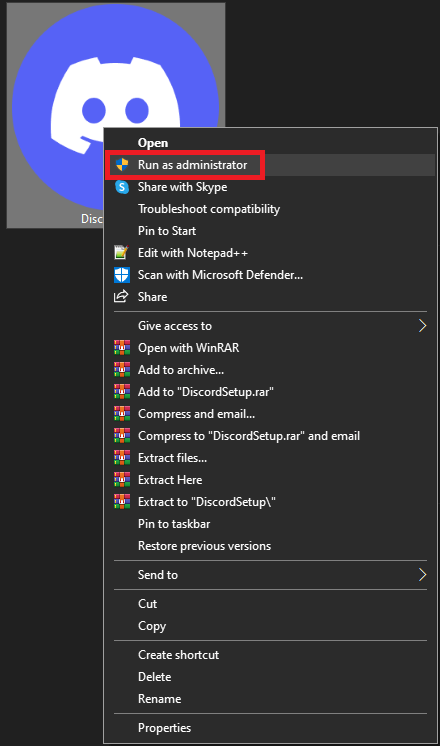
等待一段時間,然後安裝設置。 如果安裝程序未出現或再次出現discordsetup.exe 安裝失敗錯誤,請按照下一個解決方案進行操作。
另請閱讀:[已解決] Windows 10 PC 上的 Discord 更新失敗
修復 2:借助設置兼容性
您可以嘗試修復 Windows 上的 Discord 安裝失敗錯誤的下一個解決方案是使用安裝程序的兼容模式。 對兼容性進行一些更改可以讓您根據系統的屬性運行安裝程序,而不是安裝程序本身。 因此,請按照以下過程來解決此問題:
- 在設備上找到該設置,右鍵單擊它,然後打開“屬性” 。
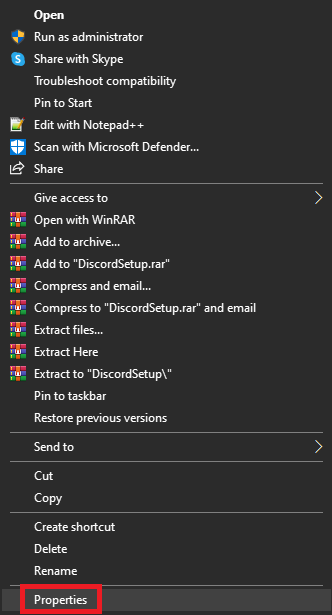
- 單擊“兼容性”選項卡繼續。
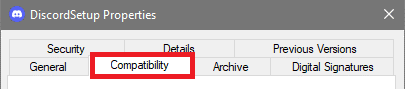
- 在“兼容模式”下,選中“以兼容模式運行此程序”框:
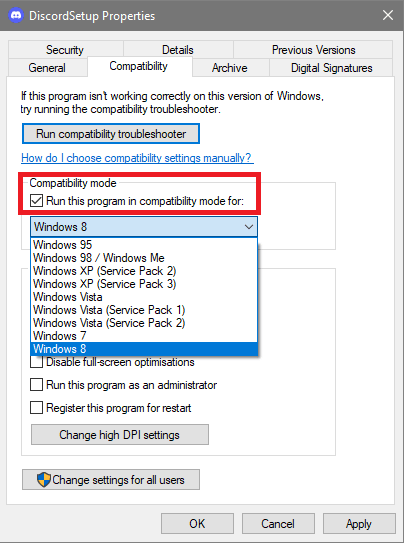
- 之後,使用下拉菜單選擇Windows 8 (如果 Windows 8 不起作用,則選擇 Windows 7)。
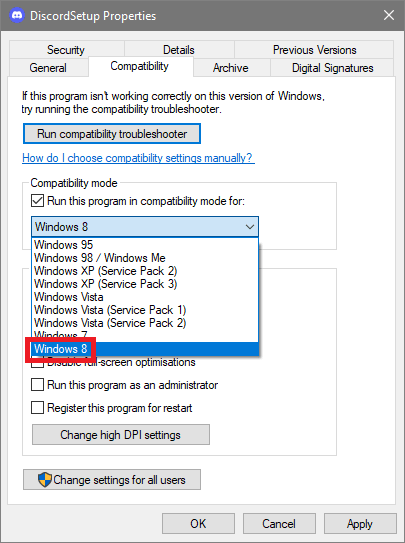
- 單擊“確定”並運行安裝程序。
希望現在安裝程序可以正常工作,並且您不會遇到 Discord 安裝程序安裝失敗錯誤。 但是,如果由於任何其他原因錯誤繼續出現,請按照下一個解決方案進行操作。
修復 3:關閉防病毒軟件或防火牆應用程序
如果出現 Discord 安裝失敗錯誤,下一個解決方案是關閉或禁用防病毒軟件、防火牆或任何其他保護應用程序。 此類應用程序可能會影響系統的性能,並可能限制系統安裝 Discord 設置。 因此,您需要禁用此類防病毒和安全工具。 現在運行安裝程序並查看錯誤是否仍然存在。 如果是這樣,那麼您可以打開防病毒軟件並嘗試禁用它,同時嘗試下一個解決方案來修復安裝因不和諧錯誤而失敗的問題。
另請閱讀:如何解決 Discord Overlay 在 Windows PC 上不起作用的問題
修復 4:安裝不同版本的應用程序
除了平台官方網站上提供的常規 Discord 設置之外。 但是,網站上還提供多種其他類型的安裝程序。 這些安裝程序很難在網站上找到,因此請嘗試使用以下鏈接之一:
- 不和諧坎雷,
- Discord PTB(公共測試版本)
- 還有,不和諧
嘗試這些設置,看看安裝是否失敗並修復了 Discord 錯誤。 如果仍然出現此惱人的錯誤消息,請執行下一個解決方案。

修復 5:重新運行安裝程序
下一個解決方案(就這一問題而言是一個複雜的解決方案)要修復 Windows 上的 Discord 安裝失敗錯誤,即重新運行安裝程序。 為此,您需要藉助任務管理器的幫助。 重新啟動安裝程序將允許您消除乾擾性錯誤並安裝該工具。 如需詳細信息,請按照以下步驟操作:
- 首先,按Ctrl+Shift+Esc鍵打開任務管理器。
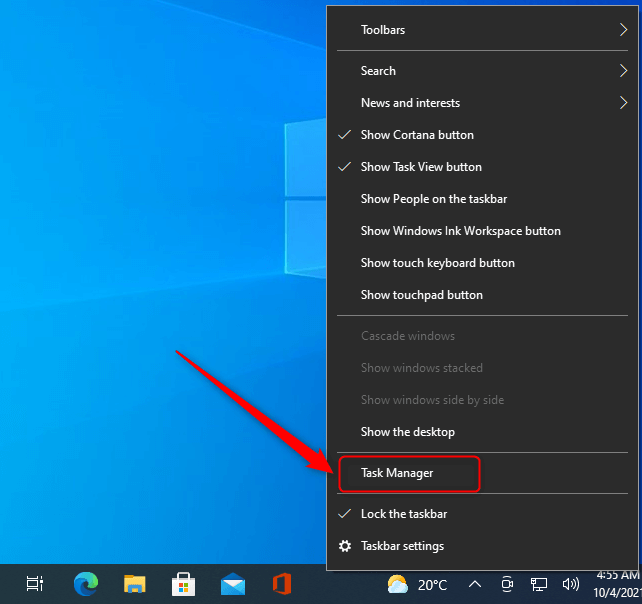
- 單擊“詳細信息”選項卡。

- 在同一目錄下,查找Discord.exe 文件並右鍵單擊該文件以結束任務。
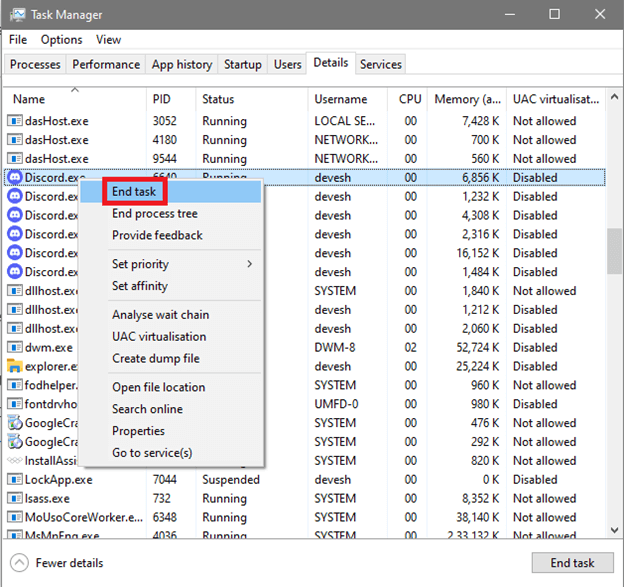
- 對所有Discord.exe 文件重複相同的過程。
現在,嘗試安裝該軟件並查看該解決方案是否有效。 如果沒有,請嘗試下面提供的最後一個解決方案來一勞永逸地修復discordsetup.exe安裝失敗錯誤。
另請閱讀:最佳 Discord 音樂機器人
修復 6:刪除 Discord 文件
修復 Windows 11/10 上 Discord 安裝失敗的最後一個解決方案是刪除安裝文件。 這樣做將使您擺脫充滿錯誤的安裝文件並順利運行安裝程序。 為此,請按照以下步驟輕鬆刪除 Discord 文件:
- 右鍵單擊“開始”按鈕並選擇“運行”實用程序。
- 在提供的空白處鍵入%appdata% ,然後按Enter鍵。
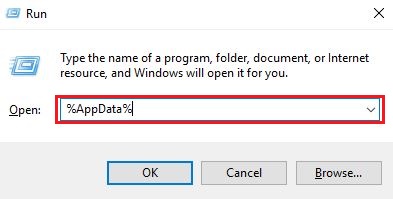
- 當該文件夾出現時,選擇Discord文件夾並按Shift+Del組合按鈕。

- 按Enter鍵永久刪除文件。 (無法刪除的文件夾/文件請跳過)
- 右鍵單擊“開始”按鈕並選擇“運行”實用程序。
- 在提供的空白處鍵入%LocalAppData% ,然後按Enter鍵。
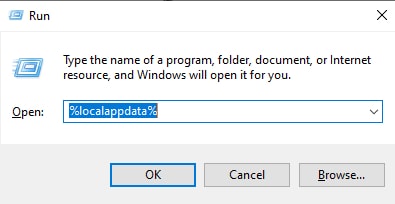
- 當該文件夾出現時,選擇Discord文件夾並按Shift+Del組合鍵。

- 按Enter鍵永久刪除文件。 (無法刪除的文件夾/文件請跳過)
- 右鍵單擊“開始”按鈕並選擇“運行”實用程序。
- 在提供的空格中鍵入%temp% ,然後按Enter鍵。
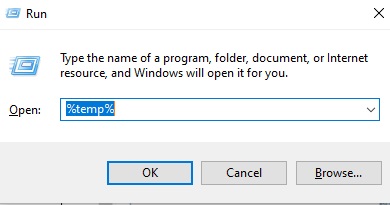
- 當該文件夾出現時,選擇與Discord文件夾相關的所有文件和文件夾,然後按Shift+Del組合鍵。
- 按Enter鍵永久刪除文件。 (無法刪除的文件夾/文件請跳過)
整個過程完成後,重新啟動系統並安裝軟件。 現在,您將不會遇到discordsetup.exe 安裝失敗的錯誤。
額外提示:如何避免此類錯誤?
此類錯誤在 Windows 設備上反復出現。 但是,您可以採取某些措施來保護您的系統免受此類錯誤的影響。 其中一項措施是定期更新驅動程序。 驅動程序對於在操作系統上運行任何設備都起著至關重要的作用。 因此,當驅動程序過時時,處理器、網絡適配器和所有其他設備等設備將無法工作。
擺脫這種情況的最佳方法是使用 Bit Driver Updater 並用它來更新驅動程序。 這是一個令人驚嘆的工具,也是 Windows 上最好的驅動程序更新程序之一,它允許您只需單擊一下即可更新任何設備的驅動程序。 除此之外,該工具還允許您安排稍後更新、忽略更新、備份驅動程序並在需要時恢復等。
該工具對系統非常有益,還可以提高 Windows 設備的性能。 因此,請使用下面的按鈕下載該工具,安裝軟件,然後使用它免費更新驅動程序。
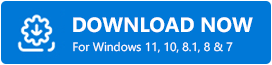
另請閱讀:如何修復卡在“RTC 連接”上的 Discord
Discord 安裝失敗:永久修復
現在您已經完成了上面提供的所有解決方案,您將不再面臨 Discord 安裝程序安裝失敗的錯誤。 只要您按照上述修復中提供的步驟進行操作,就不會再遇到此問題。 但是,如果您對錯誤有任何疑問,可以使用評論部分與我們聯繫。 我們將查看您的疑問,尋找解決方案,並為您提供可行的孤子。
此外,如果您喜歡這篇有關如何修復 Discord 安裝失敗錯誤的文章,請訂閱我們的新聞通訊。 此外,不要忘記關注我們的 Facebook、Instagram、Twitter 或 Pinterest 頁面。 請讓我們知道您對此主題的想法和看法。
