如何修復在 Windows 11,10 上無法在此設備上加載驅動程序的問題
已發表: 2023-07-31本文分享了 6 個最佳修復方法,可輕鬆解決 Windows 10/11 設備上的驅動程序無法加載問題。
驅動程序可提高計算機的性能。 驅動程序是系統與連接的外設進行通信所需的重要軟件。 如果沒有驅動程序,PC就無法正確理解並執行您的指令。 因此,指出驅動程序無法在此設備上加載的錯誤可能會令人沮喪。
但是,當您閱讀本文時,您可以放下所有的擔憂。 在這裡,我們將向您介紹解決驅動程序無法在此設備上加載 Windows 11/10 錯誤的最佳解決方法。
現在,在我們開始解決問題之前,有必要首先弄清楚它發生的原因。 如果您知道可能引發問題的原因,則可以快速輕鬆地解決問題。
因此,讓我們首先看看 Windows 11/Windows 10 驅動程序無法加載此設備錯誤背後的可能原因。
為什麼驅動程序無法在此設備上加載
以下可能是您在計算機上遇到驅動程序無法加載此設備問題的原因。
- 過時的驅動程序
- 驅動程序更新錯誤
- 內存完整性問題
- 損壞的註冊表項
- 最近更改或新安裝的程序的干擾
- 硬件配置或設置不正確
這些是導致設備上的驅動程序錯誤的一些核心因素。 現在,讓我們學習如何修復它。
針對無法在此設備上加載驅動程序問題的嘗試和測試修復
以下是可用於修復 Windows 10 或 Windows 11 驅動程序無法在此設備上加載問題的解決方案。
修復 1:禁用內存完整性
內存完整性是 Windows 中的一項安全功能,可防止惡意程序使用低級或弱驅動程序控制您的計算機。 也稱為管理程序保護的代碼完整性 (HVCI),內存完整性設置可能會阻止驅動程序,導致驅動程序無法在此設備上加載。
因此,您可以關閉內存完整性來解決問題。 以下是執行此操作的詳細步驟。
- 首先,使用Windows+S鍵盤快捷鍵訪問計算機的搜索實用程序。
- 現在,在搜索面板中輸入“Windows 安全” ,然後從結果中選擇最佳匹配項。
- 從 on-sNow 中選擇“設備安全” ,然後單擊“核心隔離詳細信息”以查看它們。
- 關閉內存完整性開關
- 最後,檢查驅動程序無法加載此設備的錯誤是否消失。 如果問題仍然存在,您可以嘗試以下修復。
另請閱讀:如何修復 NVIDIA 驅動程序無法在 Windows 上安裝的問題
修復 2:更新設備驅動程序(推薦)
過時的驅動程序是驅動程序無法在 Windows 11/10 上加載此設備的最常見原因之一。 如果驅動程序已過時,則無法與計算機正確通信。 因此,更新設備驅動程序是最推薦的解決方案。
您可以使用傳統方法(通過製造商的網站、設備管理器或 Windows 更新)或使用 Bit Driver Updater 自動安全地更新計算機上過時的驅動程序。
Bit Driver Updater 是最好的驅動程序更新軟件之一,只需單擊幾下即可自動更新所有過時的驅動程序。 除了自動驅動程序更新之外,該軟件還提供許多其他功能,例如驅動程序備份和恢復、驅動程序下載速度加速、定期掃描過時的驅動程序等等。
您可以導航到以下鏈接下載最新版本的 Bit Driver Updater 並將其安裝在您的計算機上。
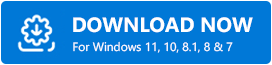
下載並安裝軟件後,您將在安裝後幾秒鐘內獲得屏幕上列出的所有過時的驅動程序。 您可以瀏覽過時的驅動程序列表並自動更新全部。 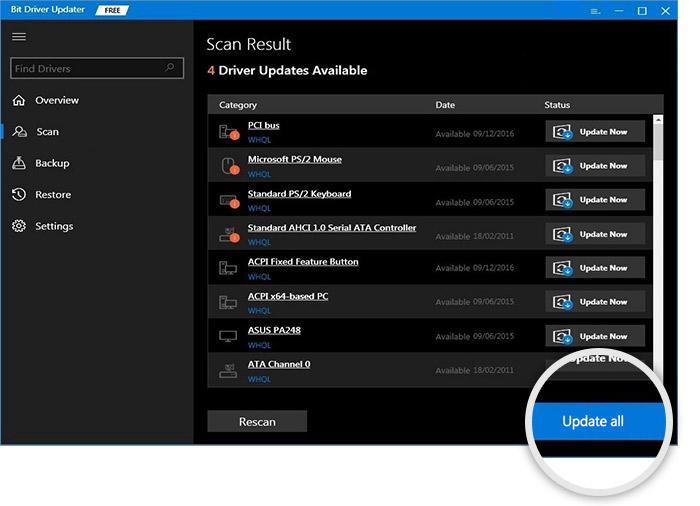
您甚至可以使用位於您要安裝的驅動程序旁邊的“立即更新”工具來更新單個驅動程序。 但是,與僅更新特定驅動程序相比,更新所有驅動程序是更明智的選擇,以確保流暢的 PC 性能。

另請閱讀:如何修復 PCI 加密/解密控制器驅動程序問題
修復 3:回滾到較早的驅動程序
如果在您嘗試更新驅動程序後屏幕上開始顯示驅動程序無法在此設備上加載,則可能是驅動程序更新損壞或不兼容造成的。 因此,將驅動程序回滾到以前的版本可以幫助解決問題。 以下是回滾驅動程序的過程。
- 首先,單擊任務欄上的放大鏡(搜索圖標)。
- 現在,在搜索中輸入設備管理器,然後從屏幕結果中選擇它。
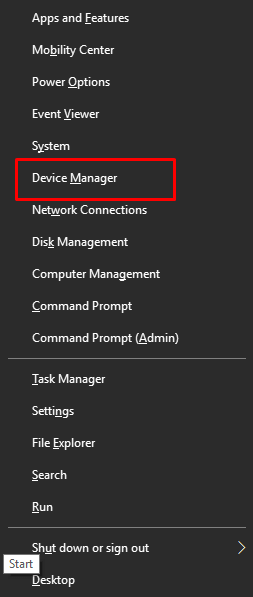
- 出現設備管理器後,單擊有問題的驅動程序類別。 例如,如果您遇到圖形驅動程序問題,請單擊“顯示適配器”部分。
- 現在,右鍵單擊有問題的驅動程序,然後從可用選項中選擇“屬性” 。
- 導航到“驅動程序”選項卡,然後單擊“回滾驅動程序”按鈕。
- 選擇回滾的原因(您可以選擇任何原因,因為它沒有區別),然後單擊“確定”按鈕。
- 完成回滾後,重新啟動計算機。
另請閱讀:修復 Windows 10/8/7 上的 PCI 串行端口驅動程序問題
修復4:檢查註冊表項
如果註冊表項(特別是與 UpperFilters 和 LowerFilters 相關的值)損壞,您可能會遇到驅動程序無法在此設備上加載的問題。 因此,您可以按照以下步驟檢查並修復註冊表項。
- 首先,打開計算機上的設備管理器。
- 現在,通過單擊有問題的驅動程序來展開它的類別。
- 右鍵單擊有問題的設備驅動程序,然後選擇“屬性”選項。
- 現在,導航到“詳細信息”選項卡並從“屬性”菜單中選擇“類 GUID” 。
- 請注意屏幕框中顯示的值。
- 現在,使用Windows+R鍵盤快捷鍵在屏幕上調用“運行”實用程序。
- 在屏幕框中輸入regedit ,然後單擊“確定”按鈕。
- 現在,通過路徑HKEY_LOCAL_MACHINE\SYSTEM\CurrentControlSet\Control\Class 導航到 Class 項。
- 找到您之前在 Class 項中記下的 Class GUID。
- 現在,右鍵單擊註冊表編輯器窗口右側的UpperFilters 。
- 從屏幕菜單中選擇刪除。
- 現在,選擇“是”即可完成刪除 UpperFilter 的過程,並以相同的方式刪除 LowerFilter。
- 最後,重新啟動計算機以完成上述過程。
另請閱讀:Windows 10 上的英特爾高清晰度 (HD) 音頻驅動程序問題
修復 5:嘗試系統還原
最近的系統更改或任何最近安裝的程序也可能導致驅動程序無法在此設備上加載的問題。 因此,您可以執行系統還原來解決問題。 以下是執行此操作的分步過程。
- 首先,單擊搜索圖標,然後在搜索欄中輸入創建還原點。
- 選擇最佳匹配以導航至系統屬性。
- 現在,單擊“系統保護”選項卡並選擇“系統還原”選項。
- 單擊下一步按鈕繼續。
- 現在,選擇在開始出現驅動程序無法在此設備上加載 Windows 11/10 錯誤之前創建的還原點。
- 單擊“下一步”按鈕。
- 瀏覽屏幕上的詳細信息,然後單擊“完成”按鈕。
- 最後,讓您的設備重新啟動。
另請閱讀:如何解決聯想筆記本電腦屏幕閃爍問題
修復 6:執行硬件故障排除
硬件故障還可能導致 Windows 10 和 11 上的驅動程序無法加載此設備錯誤。因此,您可以運行硬件和設備故障排除程序來解決此問題。 以下是運行它的步驟。
- 首先,使用Windows+R鍵盤快捷鍵訪問運行實用程序。
- 現在,將msdt.exe -id DeviceDiagnostic命令複製並粘貼到“運行”框中,然後單擊“確定”按鈕。
- 單擊“下一步”按鈕運行硬件和設備故障排除工具。
- 最後,按照屏幕上的說明解決問題。
另請閱讀:如何修復 Windows 10 計算機卡在重新啟動時(筆記本電腦和 PC)
驅動程序無法在此設備上加載:已修復
本文討論了導致驅動程序無法在此設備上加載 Windows 11/10 錯誤的問題的可靠解決方案。 您可以從第一個修復開始解決問題,然後繼續前進,直到問題得到解決。
我們認為,最好通過使用 Bit Driver Updater 更新驅動程序來解決該問題。 但是,如果您知道其他更好的解決方案或對本文有任何疑問,請給我們留言。
