如何修復 Google Chrome 中的“err_tunnel_connection_failed”
已發表: 2022-08-14當瀏覽器無法與您的網站建立連接時,會出現 Google Chrome 的“err_tunnel_connection_failed”錯誤消息。 您必須檢查您的連接設置並進行必要的更改才能解決此問題。 我們將向您展示如何做到這一點。
如果您想知道為什麼會發生錯誤,這通常是代理服務器錯誤的結果。 但是,還有其他原因可能會導致您最喜歡的網絡瀏覽器出現此問題。

禁用代理以修復 err_tunnel_connection_failed 錯誤
當 Chrome 遇到與您當前類似的代理相關問題時,請禁用您的代理服務器並查看是否可以解決問題。 您可以從控制面板和設置中關閉代理功能。 我們將在這裡使用設置方法。
- 同時按Windows + I啟動設置。
- 在設置窗口中選擇網絡和 Internet 。
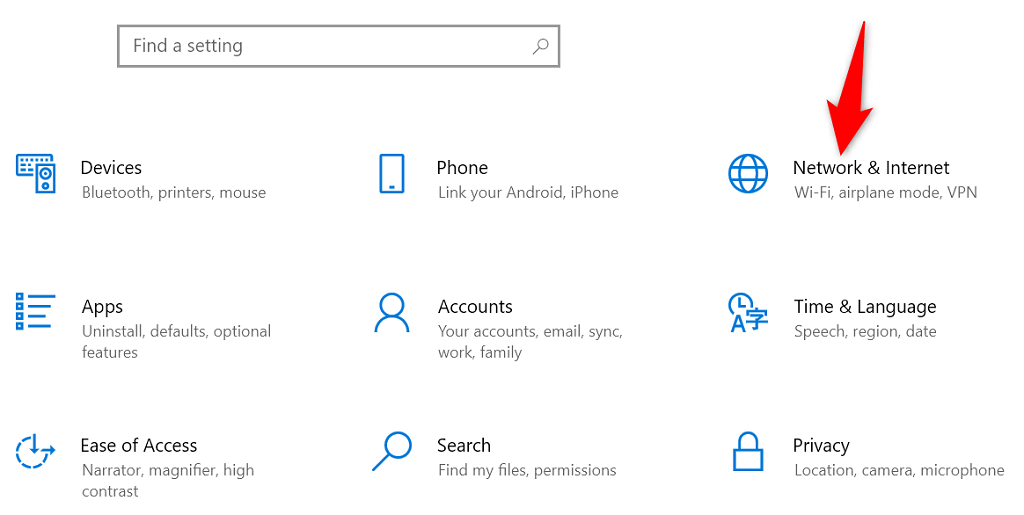
- 從左側邊欄中選擇代理以訪問您的代理設置。
- 禁用右側的自動檢測設置。
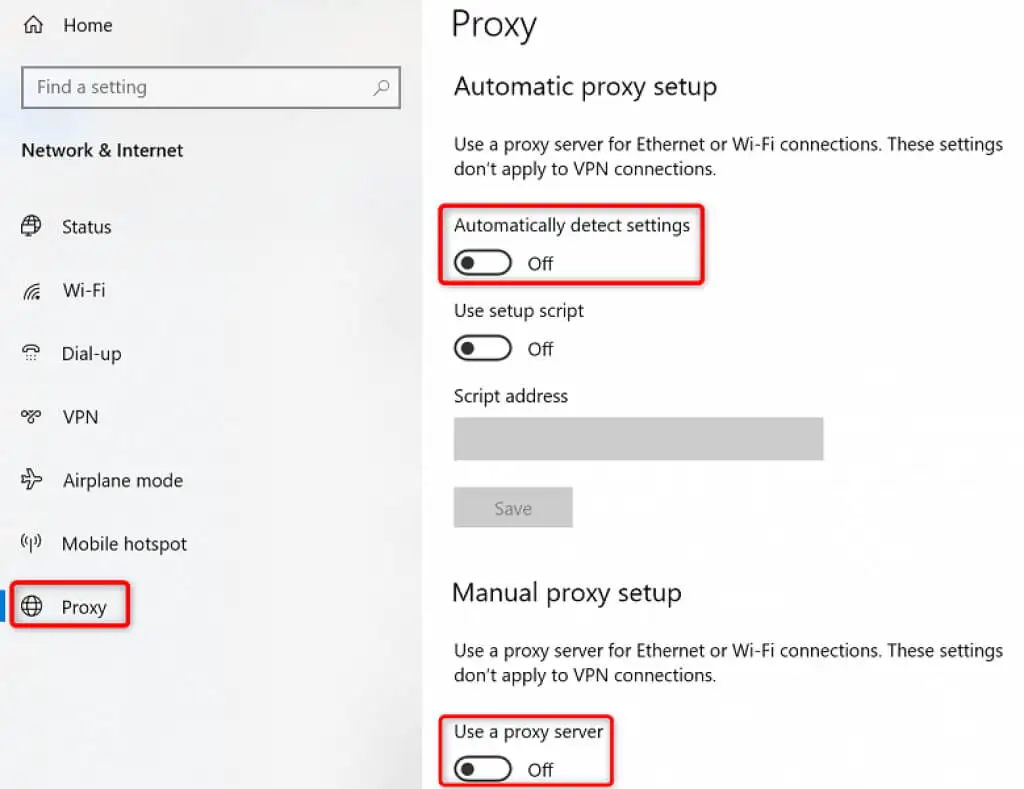
- 關閉同時使用代理服務器。
- 啟動Chrome並查看您是否可以連接到您的站點。
當您禁用代理時,您的網站應該會加載。 但是,如果您出於某種原因必須使用代理服務器,請聯繫您的服務器團隊以解決導致 Chrome 顯示“err_tunnel_connection_failed”錯誤消息的問題。
重置您的網絡堆棧
您的網絡配置決定了您的 PC 連接到 Internet 的方式。 假設您的網絡設置有問題或配置不正確。 在這種情況下,您必須修復它以消除 Chrome 中的連接錯誤。
一種方法是在 Windows 中重置整個網絡堆棧。 這應該可以解決與您的網絡設置相關的任何問題,並且您的“err_tunnel_connection_failed”錯誤可能會得到解決。
- 訪問開始菜單,搜索命令提示符,然後選擇以管理員身份運行。
- 在用戶帳戶控制提示中選擇是。
- 在命令提示符中輸入以下命令,一次一個,然後按Enter 。 讓每個命令都有自己的時間來執行。
ipconfig /發布
ipconfig /flushdns
ipconfig /更新
netsh int ip 重置
netsh winsock 重置
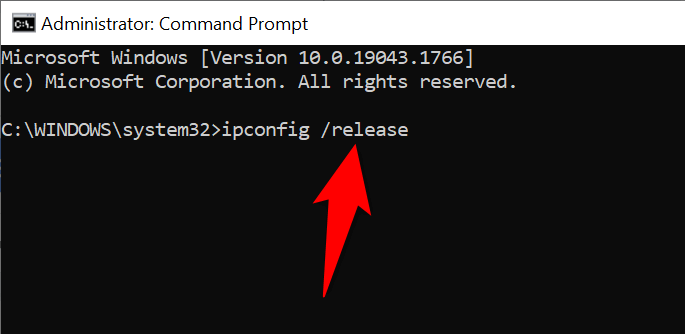
- 執行完所有這些命令後,打開“開始”菜單,選擇“電源”圖標,然後選擇“重新啟動”,重新啟動您的 PC。
- 當您的 PC 重新啟動時啟動Chrome並嘗試打開您的站點。
檢查 Chrome 擴展程序是否是罪魁禍首
Chrome 允許您安裝各種擴展程序以充分利用網絡瀏覽器。 有時,這些擴展是有代價的。 此成本通常是擴展程序對 Chrome 工作方式的干擾。
發生這種情況時,Chrome 會遇到各種問題,包括“err_tunnel_connection_failed”。 解決這些與擴展相關的問題的一種方法是在沒有擴展的情況下啟動 Chrome,然後查看您的網站是否加載。 如果他們這樣做了,那麼您的一個或多個擴展就是罪魁禍首。
在這種情況下,您可以一次啟用一個擴展程序以最終找到有問題的擴展程序。 然後,您可以刪除這個有問題的插件來修復您的 Chrome 瀏覽器。
- 打開Chrome ,選擇右上角的三個點,然後選擇New Incognito window 。
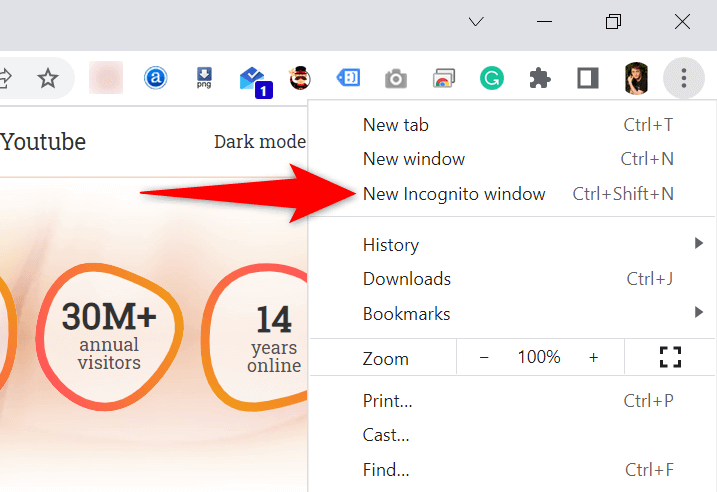
- 在此隱身窗口中加載您的網站。
- 如果您的網站加載沒有問題,那麼您的擴展程序可能是罪魁禍首。 在這種情況下,請關閉隱身模式並返回 Chrome 的正常窗口。 在那裡,選擇 Chrome 的三點菜單,然後選擇更多工具>擴展程序。
- 關閉除一個之外的所有擴展程序。 然後,嘗試打開您的網站。 一次只啟用一個插件,您最終會找到導致問題的插件。
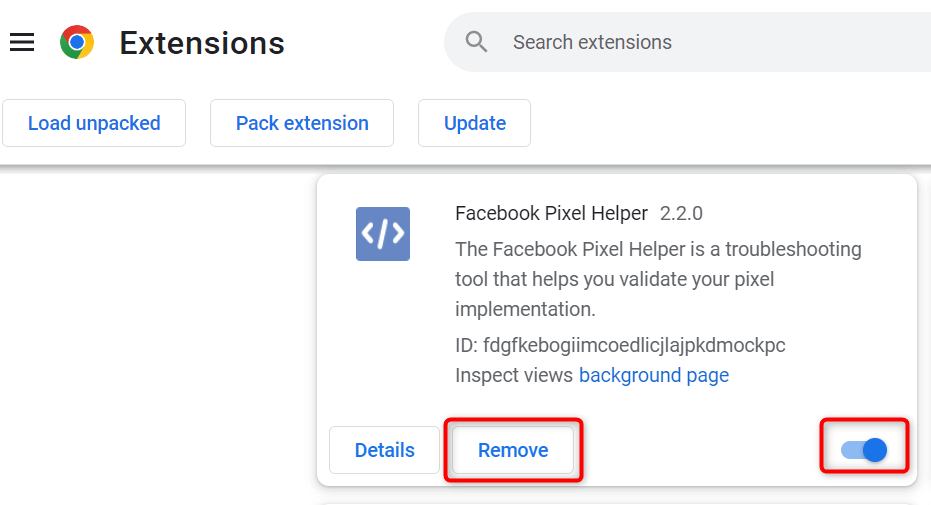
- 您可以通過選擇Remove來刪除有問題的擴展名。
我們了解刪除擴展程序意味著從您的瀏覽器中刪除一項功能。
好消息是 Chrome 的網上應用店有許多您可以使用的擴展程序。 您可能會找到一個很好的替代剛剛刪除的擴展程序。 因此,前往商店並查看可用的擴展程序以使用。
更改您的 DNS 服務器
Chrome 可能會遇到“err_tunnel_connection_failed”問題,因為您的 DNS 服務器無法正常工作。 這些服務器幫助您的 Web 瀏覽器將域名轉換為 IP 地址,但如果沒有工作服務器,您的瀏覽器就無法做到這一點。
在這種情況下,您可以將當前的 DNS 服務器切換到更可靠的服務器,例如 Google 的公共 DNS 服務器。 以下是在 Windows PC 上進行更改的方法。
- 在您的 PC 上打開控制面板。
- 選擇網絡和 Internet >網絡和共享中心。
- 從左側邊欄中選擇更改適配器設置。
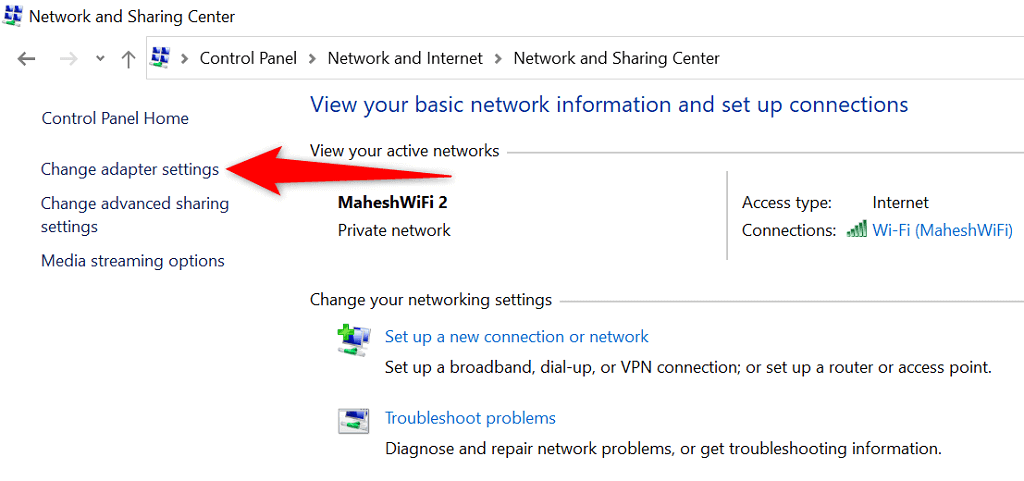
- 右鍵單擊您的網絡適配器並選擇Properties 。
- 突出顯示Internet 協議版本 4 (TCP/IPv4)並選擇Properties 。
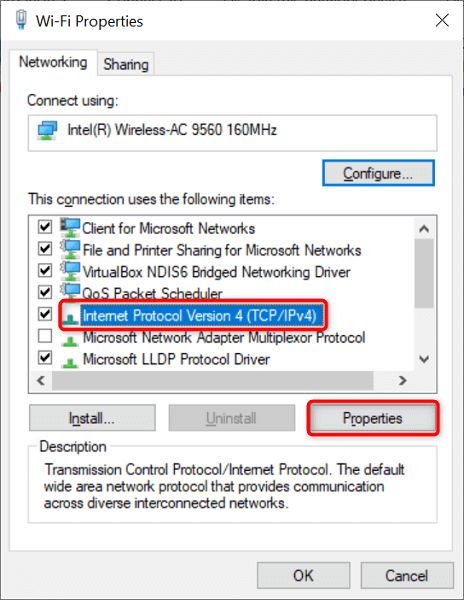
- 啟用使用以下 DNS 服務器地址選項。
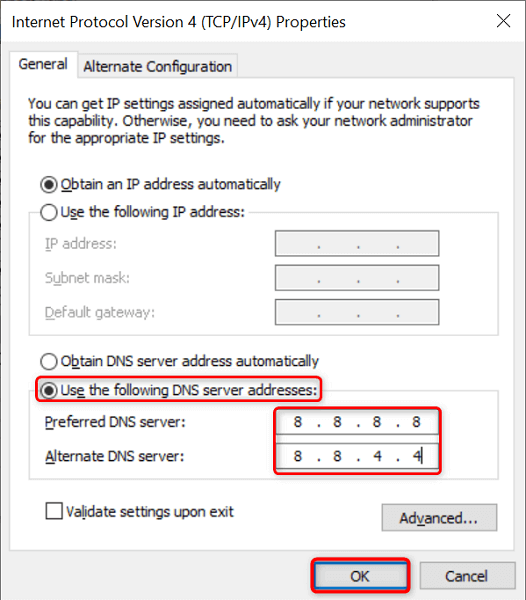
- 在首選 DNS 服務器字段中輸入8.8.8.8 ,在備用 DNS 服務器字段中輸入8.8.4.4 。 然後,選擇底部的確定。
- 啟動Chrome並嘗試打開您的網站。
清除 Chrome 中的瀏覽數據
您過去的瀏覽數據通常不會導致您的網絡瀏覽器出現任何問題。 但是,有時,這些數據會干擾您當前的瀏覽會話,從而導致諸如“err_tunnel_connection_failed”之類的問題。

在這種情況下,清除您的 Chrome 過去的數據,您的錯誤可能會得到解決。
- 在 Chrome 的地址欄中輸入以下內容,然後按Enter 。 這將打開允許您清除瀏覽器數據的對話框: chrome://settings/clearBrowserData
- 從時間範圍下拉菜單中選擇時間範圍以清除數據。 然後,選擇您願意放棄的數據類型並選擇清除數據。
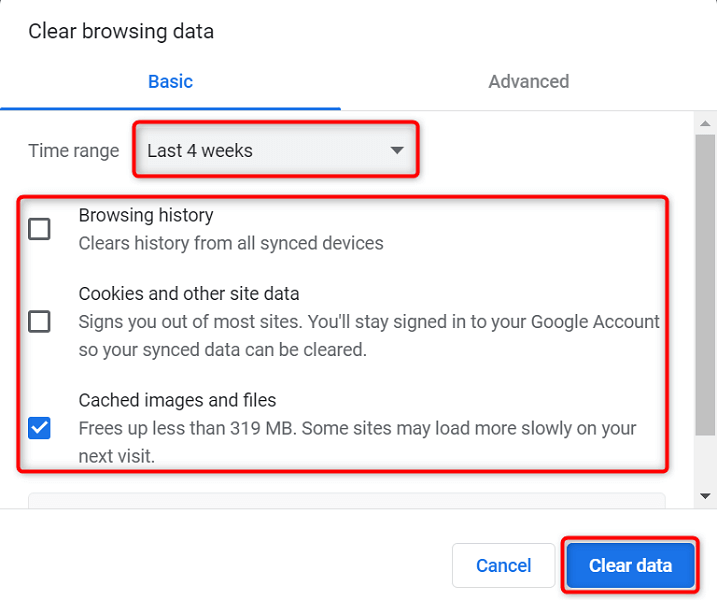
- 刪除瀏覽數據後重新啟動Chrome並嘗試打開您的網站。
更新谷歌瀏覽器
與所有其他應用程序一樣,Chrome 並非沒有核心問題。 例如,您的“err_tunnel_connection_failed”錯誤可能是由 Chrome 代碼包含的系統錯誤引起的。
更新瀏覽器是解決此類問題的最佳方法。 Google 經常向 Chrome 推送錯誤修復和其他改進,安裝這些更新可以解決瀏覽器的許多問題。
Chrome 的更新是免費、快速且易於下載的。 這是如何做到這一點的。
- 啟動Chrome ,選擇右上角的三個點,然後選擇Help > About Google Chrome 。
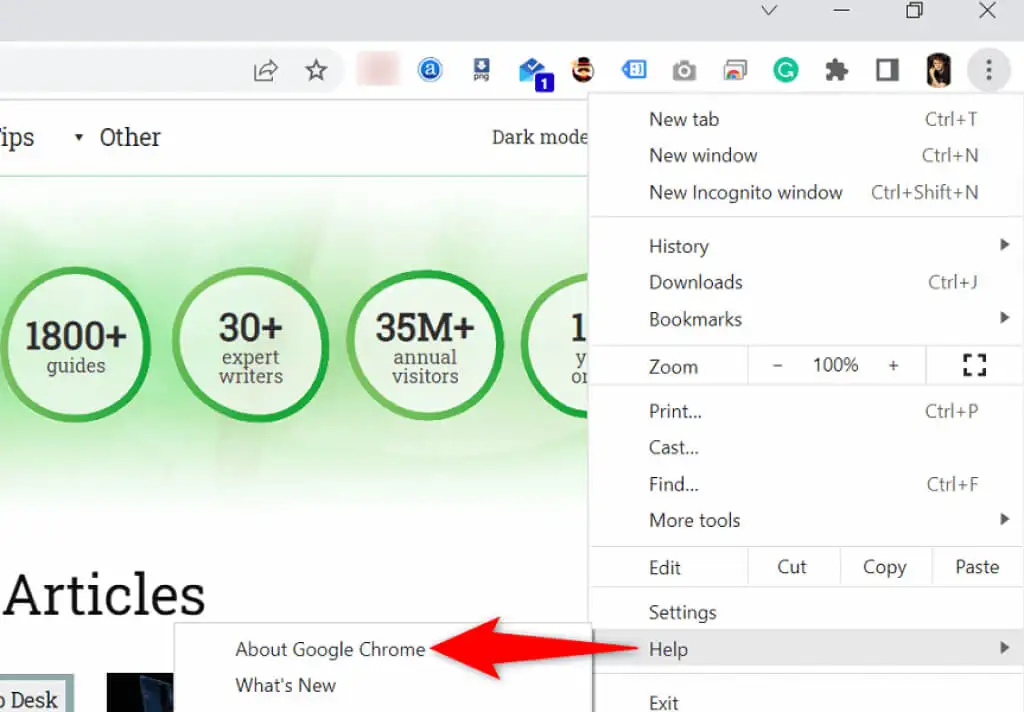
- Chrome 會自動開始尋找並安裝最新的更新。
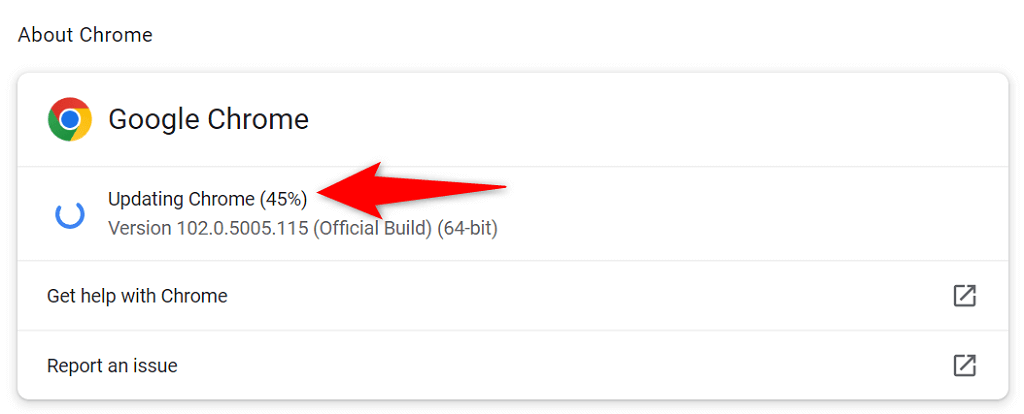
- 安裝更新後選擇重新啟動以使這些更新生效。
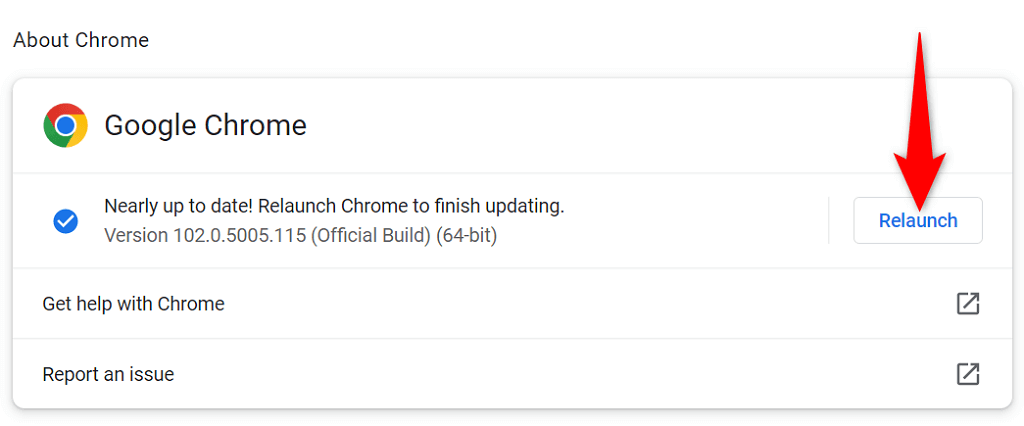
- 使用Chrome打開您的網站。
通過重置谷歌瀏覽器修復 err_tunnel_connection_failed
如果 Chrome 的“err_tunnel_connection_failed”問題仍然存在,請嘗試將瀏覽器設置重置為出廠默認設置,看看是否能解決問題。
此方法之所以有效,是因為它將您所有的自定義(甚至是錯誤指定的)設置恢復為默認值,從而解決了您的網絡配置和 Chrome 的錯誤。
- 打開Chrome ,選擇右上角的三個點,然後選擇Settings 。
- 在左側邊欄中選擇高級>重置並清理。
- 在右側窗格中選擇將設置恢復為其原始默認值。
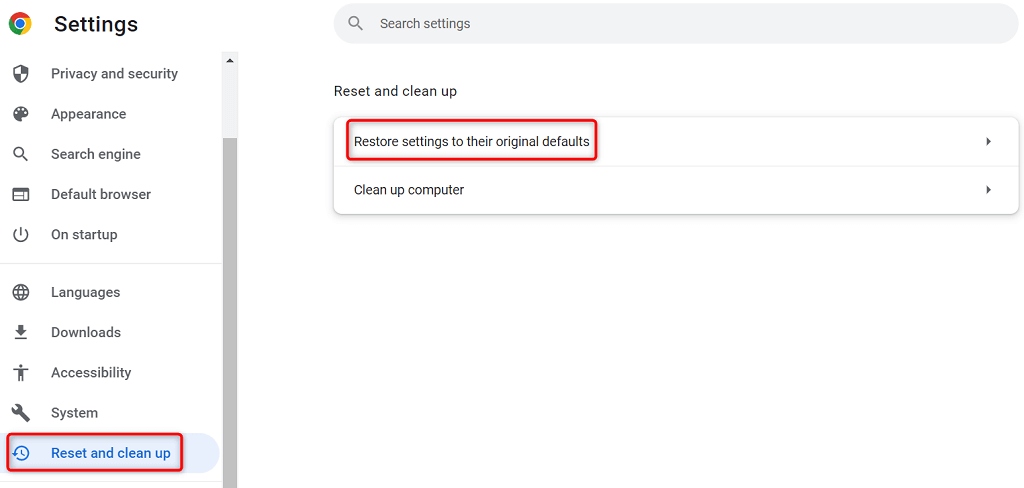
- 在打開的框中選擇重置設置。
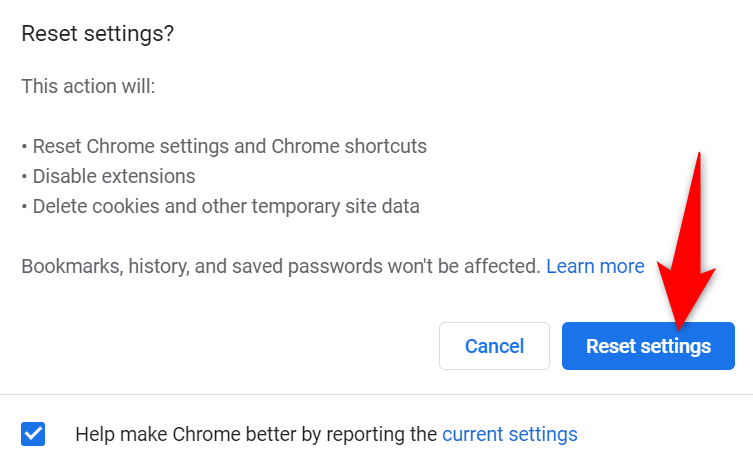
- 重置設置後重新啟動Chrome ,然後啟動您的網站。
Chrome 的連接錯誤並不難修復
Chrome 的連接錯誤第一次可能看起來令人生畏,但這些錯誤通常很容易修復。 您可以在 PC 上到處調整網絡設置,以解決瀏覽器的大多數問題。
使用上述方法修復 Chrome 的“err_tunnel_connection_failed”錯誤後,您應該能夠毫無問題地訪問您的網站。
