如何修復 iMessage 啟動錯誤
已發表: 2023-01-02Apple 裝置上的 iMessage 應用程式通常在您設定後立即開始運作。 但是,在某些情況下,它仍然停留在“iMessage 等待啟動”錯誤上。 發生此錯誤時,iMessage 會阻止您發送或接收任何簡訊。 您可能還會收到一則通知,指出簡訊尚未送達。 即使您可以發送訊息,它們也可能會出現亂序,或者您的藍色文字氣泡變為綠色。
發生錯誤的原因有很多,每個原因都需要不同的方法來解決。 只要錯誤仍未解決,您就會發現 iMessage 只能發送和接收標準文字訊息。 因此,您將無法使用 iMessage 的所有獨特功能。 讓我們了解如何解決「iMessage 等待啟動」錯誤。
必讀: iMessage 無法在 iPhone 上運行
如何修復 iMessage 等待啟動錯誤
儘管它提供了許多優點,但 iMessage 失敗錯誤將阻止您使用任何優點。 您看到該錯誤的原因有很多。 啟動 iMessage 時,您的裝置將顯示以下訊息之一:
- 啟動失敗
- 等待啟用
- 無法登入,請檢查您的網路連接
- 激活期間發生錯誤
- 無法聯繫 iMessage 伺服器。 再試一次。
若要在您的 Apple 裝置上成功啟動 iMessage,請依照下列步驟操作:
另請閱讀:如何在 iPhone 上阻止垃圾短信
方法 1:檢查 Wi-Fi 和蜂窩數據連接
大多數情況下,iMessage 會顯示正在等待激活,因為裝置無法存取活動的網路。 相反,您的裝置可能無法存取互聯網,因為它處於飛行模式。 為確保成功啟動 iMessage,請檢查是否有這種情況並關閉飛行模式。 在此過程中,請仔細檢查它是否已連接到 Wi-Fi 或蜂窩網路。
第 1 步:開啟 iPhone 上的「設定」應用程式。
步驟 2:在“設定”選單中,找到“飛航模式”,如果已打開,請將其關閉。
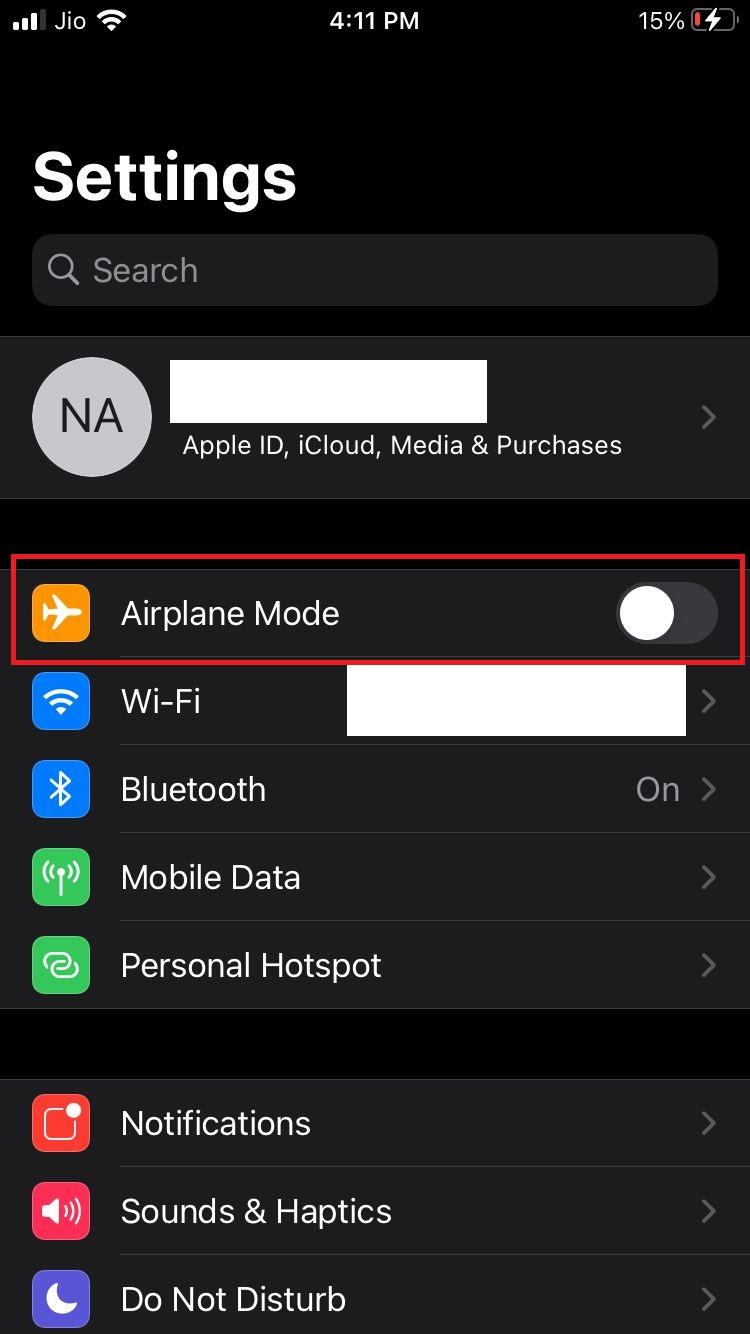
步驟 3:要開啟蜂窩數據,請點選行動數據。
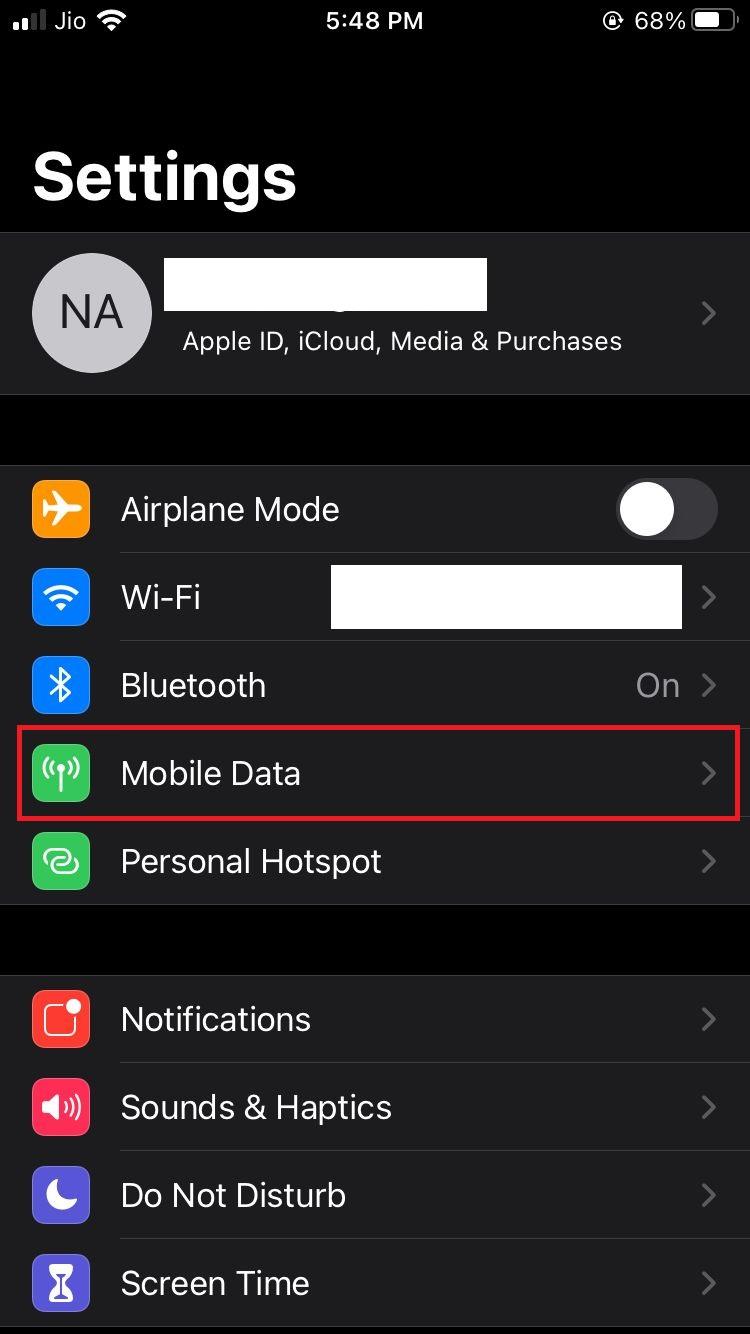
步驟 4:接下來,點擊行動數據以開啟行動數據。
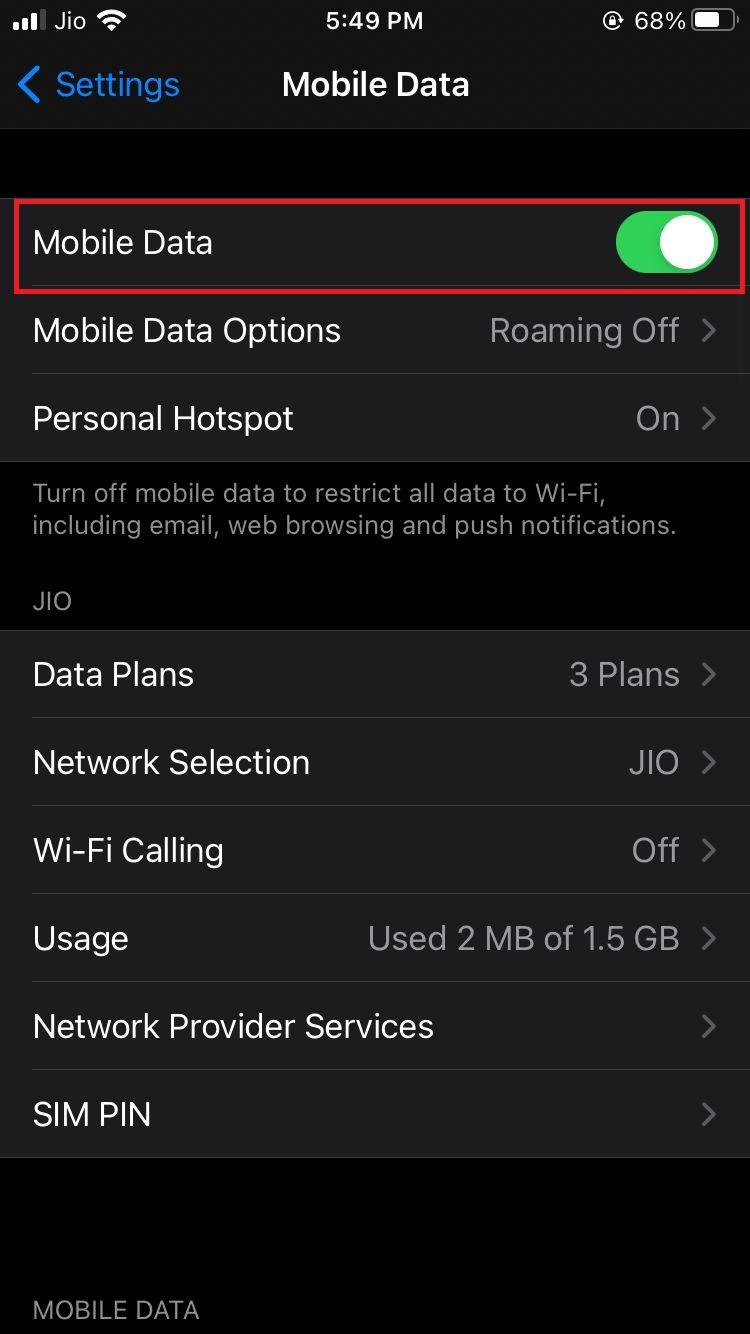
或者
步驟 4:返回主設定選單並選擇Wi-Fi 。
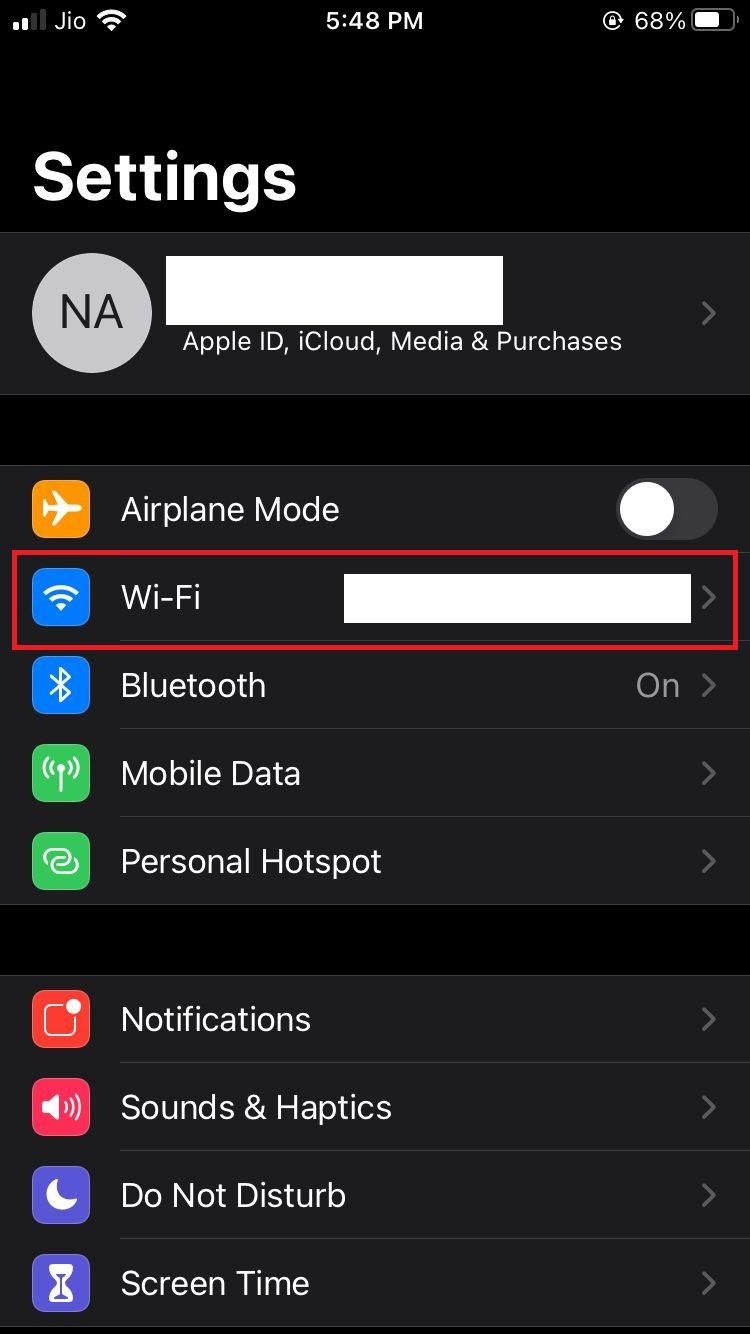
第 5 步:要啟動Wi-Fi ,請點擊它。 如果您目前未連結到任何網絡,請選擇您要連接的網絡並輸入密碼。 現在,重新啟動您的裝置並嘗試再次啟動它。
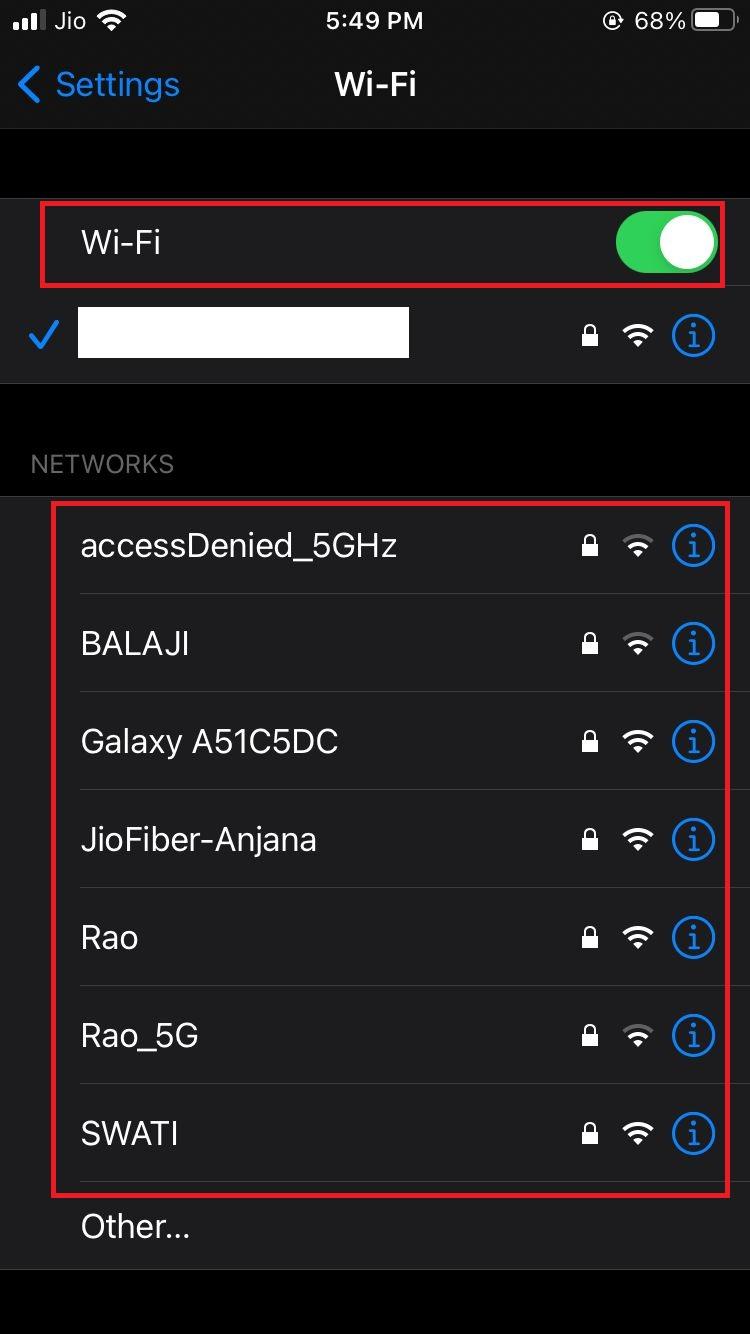
方法2:重啟iPhone
重新啟動智慧型手機是解決許多問題的最簡單方法之一。 有時,它也有助於修復不成功的 iMessage 啟動錯誤。
如果您使用的是 iPhone X 或更高版本的 iPhone,請按住側鍵並降低音量鍵,然後向右拖曳滑桿。
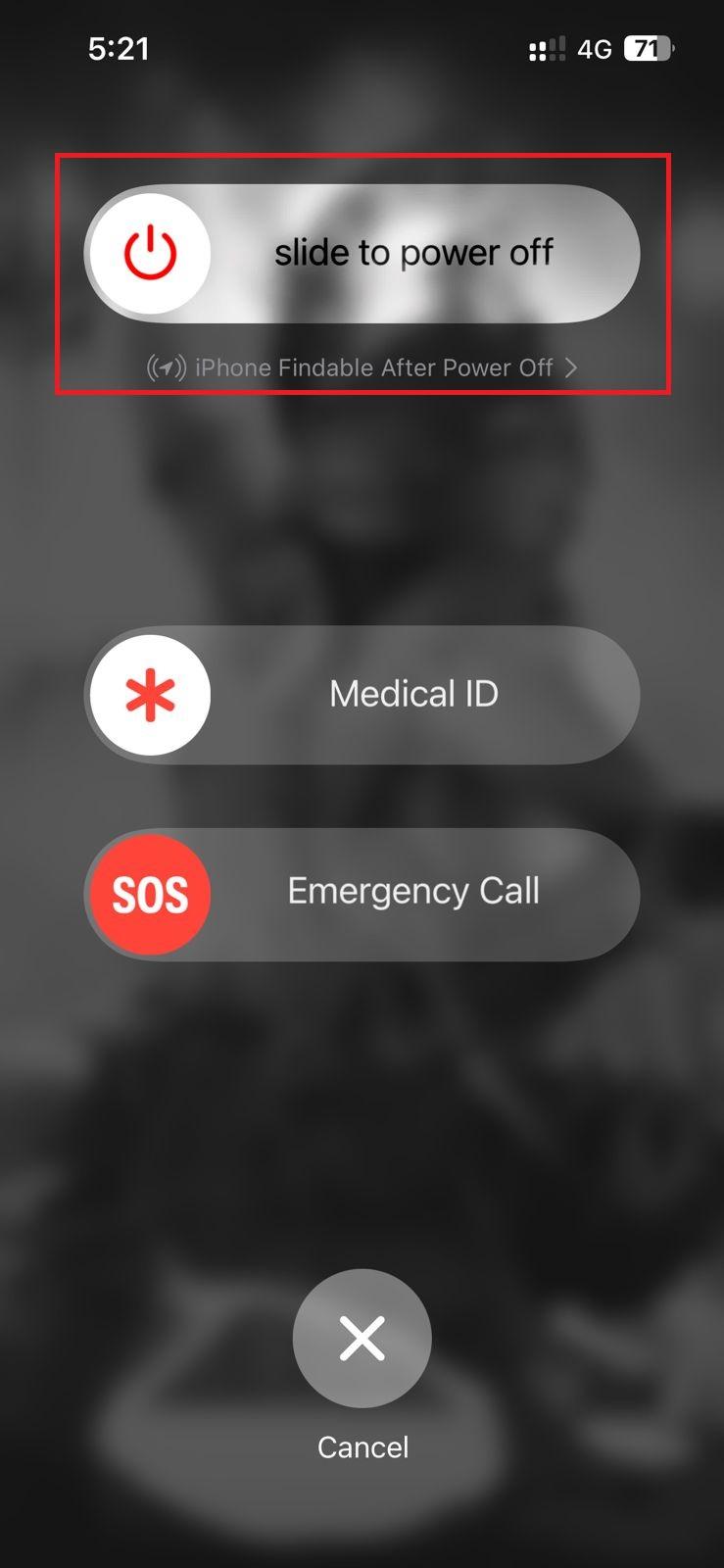
或者,如果您使用的是較早型號的 iPhone,請按住睡眠鍵,然後向右拖曳滑桿。
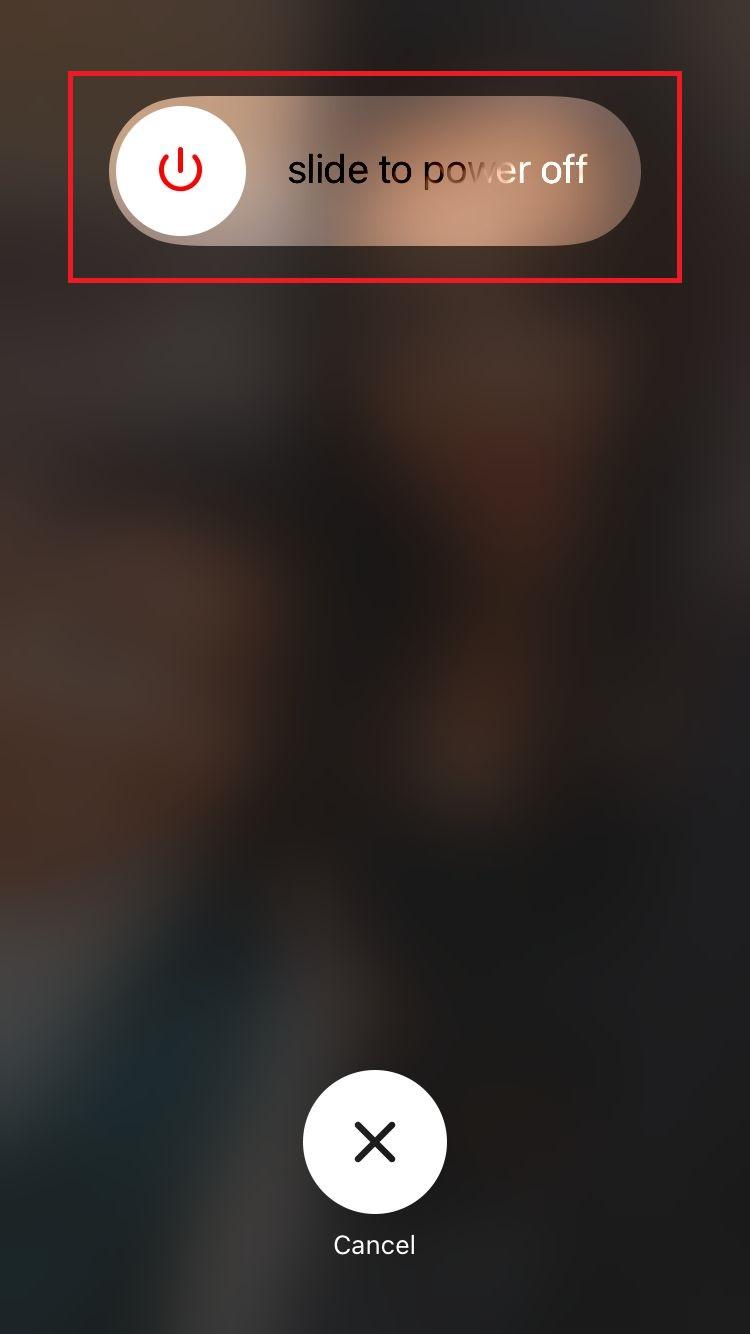
方法3:檢查Apple的伺服器狀態頁面
啟動 iMessage 時,您的裝置會連接到 Apple 的伺服器以檢查您是否使用合法的 Apple ID。 如果發現其他情況,iMessage 會提示等待啟動。 蘋果官方網站會追蹤其所有伺服器並記錄是否有離線情況。 如果 iMessage 選項卡旁邊出現黃點或紅點而不是綠點,則伺服器有問題。 要檢查您的系統更新,請點擊此處的連結。 如果 Apple 的伺服器無法正常運作,請等待 Apple 修復伺服器。
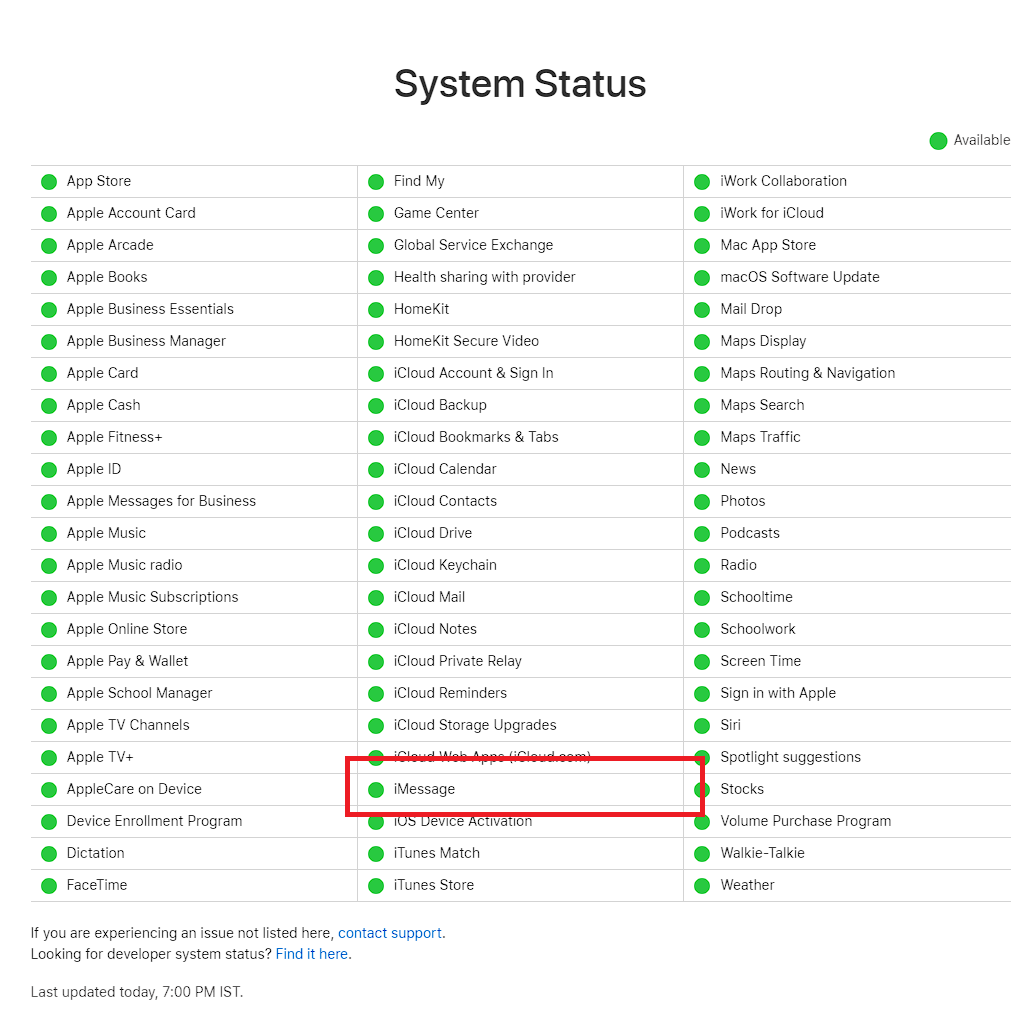
方法 4:關閉 iMessage,然後再開啟
關閉 iMessage 並重新開啟是修復 iMessage 啟動失敗錯誤的另一種方法。 您無法啟動它的另一個原因是首先需要開啟 iMessage。 為了確保 iMessage 正常運行,您必須驗證它是否已開啟。
第 1 步:打開 iPhone 上的“設定”應用程序,然後打開“訊息” 。
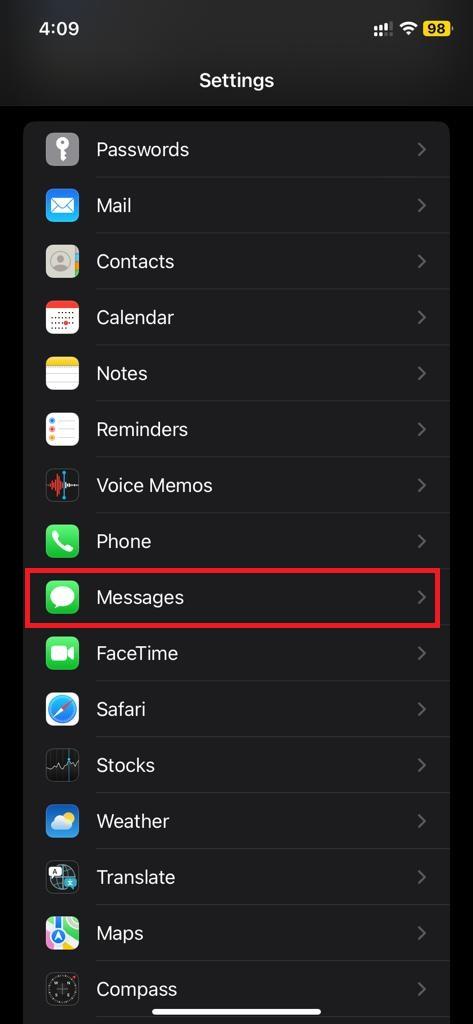
步驟2:在這裡,檢查iMessage切換開關是否開啟。 如果沒有,請將其打開。 如果是,請先將其關閉,重新啟動設備,然後重新打開,然後嘗試再次啟動 iMessage。
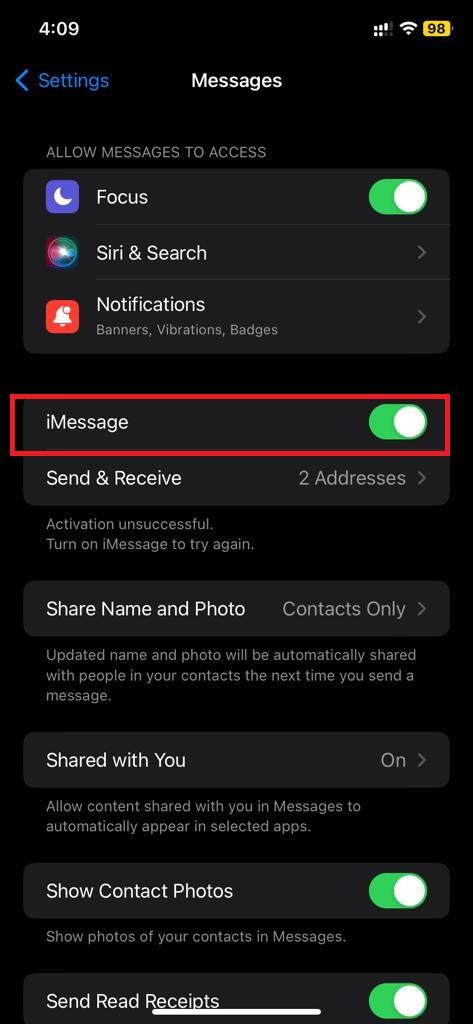
方法 5:退出您的 Apple ID 帳戶
要在 iPhone 上執行 iMessage,它必須存取 iCloud 和其他需要 Apple ID 的 Apple 服務。 如果沒有您的 ID,該應用程式無法存取 Apple 服務。 因此,它可以向您顯示 iMessage 啟動不成功的錯誤。 解決此問題的一種方法是退出您的 Apple ID,然後重新登入。
步驟 01:要刷新您的 Apple ID,請打開 iPhone 上的「設定」應用程序,然後點擊螢幕頂部的您的姓名/Apple ID 。
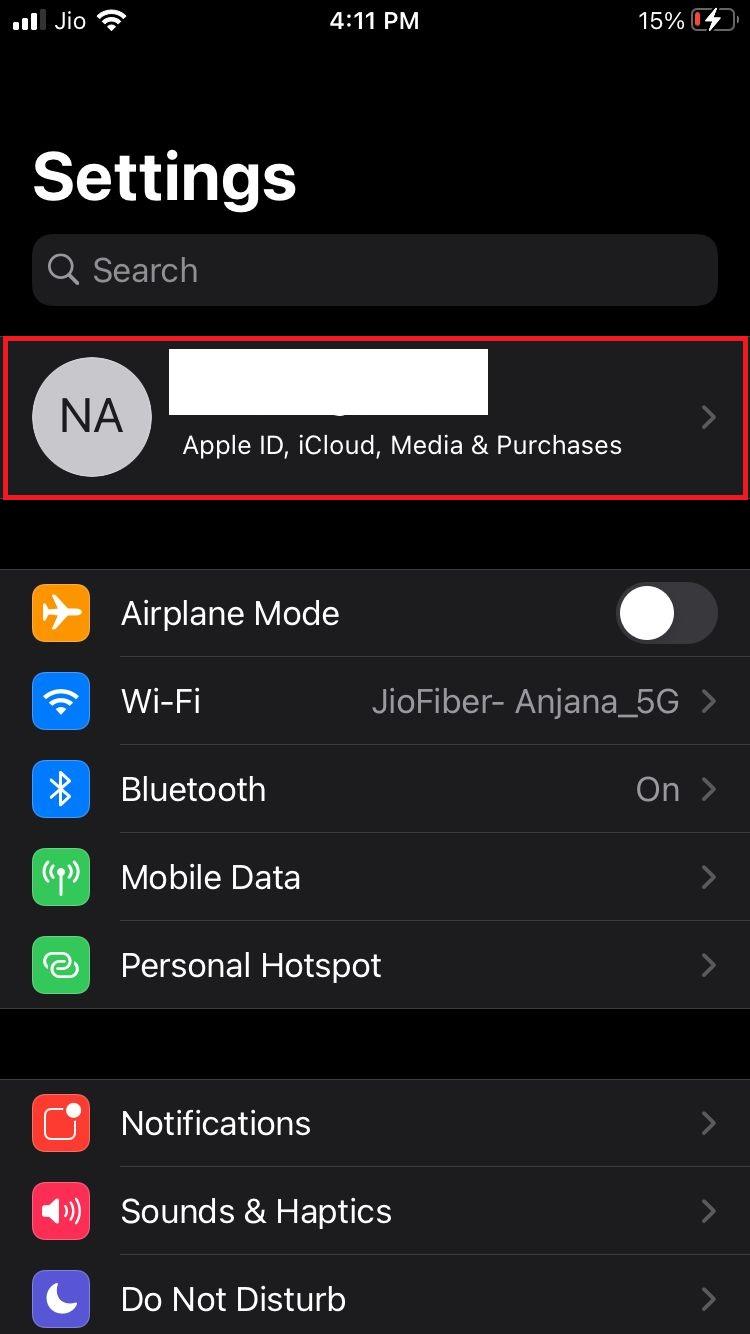
步驟 2:在下一個畫面上,點選「登出」。 您會在螢幕底部找到它。 登出後,點擊「登入」並輸入您的憑證。
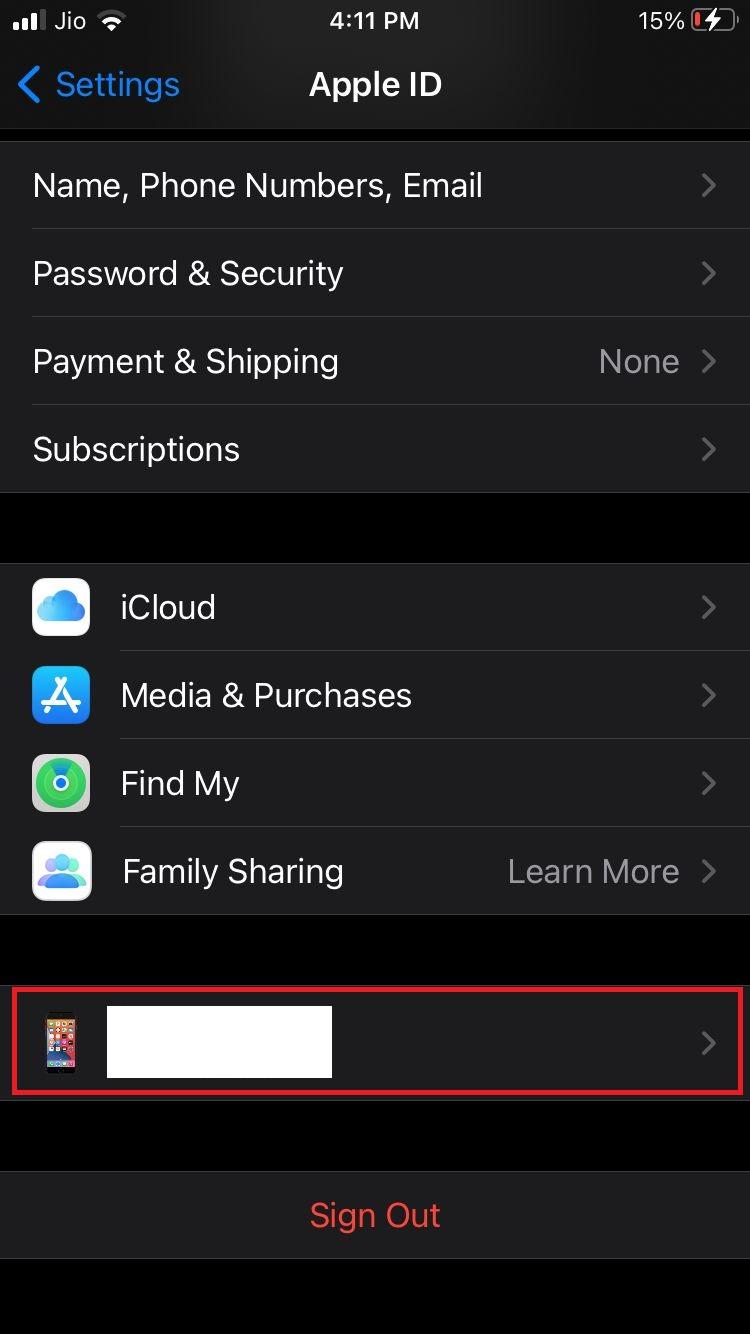
步驟 3:退出後,重新啟動您的裝置。
步驟 4:重新啟動 iPhone 後,再次開啟「設定」應用程式。
第 5 步:現在,點擊頁面頂部的「登入」。
第 6 步:最後,輸入您的 Apple ID 憑證以重新登入。
方法 6:檢查時間和日期
時間和日期不正確是您在 iPhone 上遇到 iMessage 等待啟動錯誤的另一個原因。 您裝置的時間和日期不正確可能會導致您與 Apple 伺服器的連線出現問題。 儘管如此,這是一個簡單的解決方法。
第 1 步:開啟 iPhone 上的「設定」應用程式。 進入後,向下捲動並點擊「常規」 。

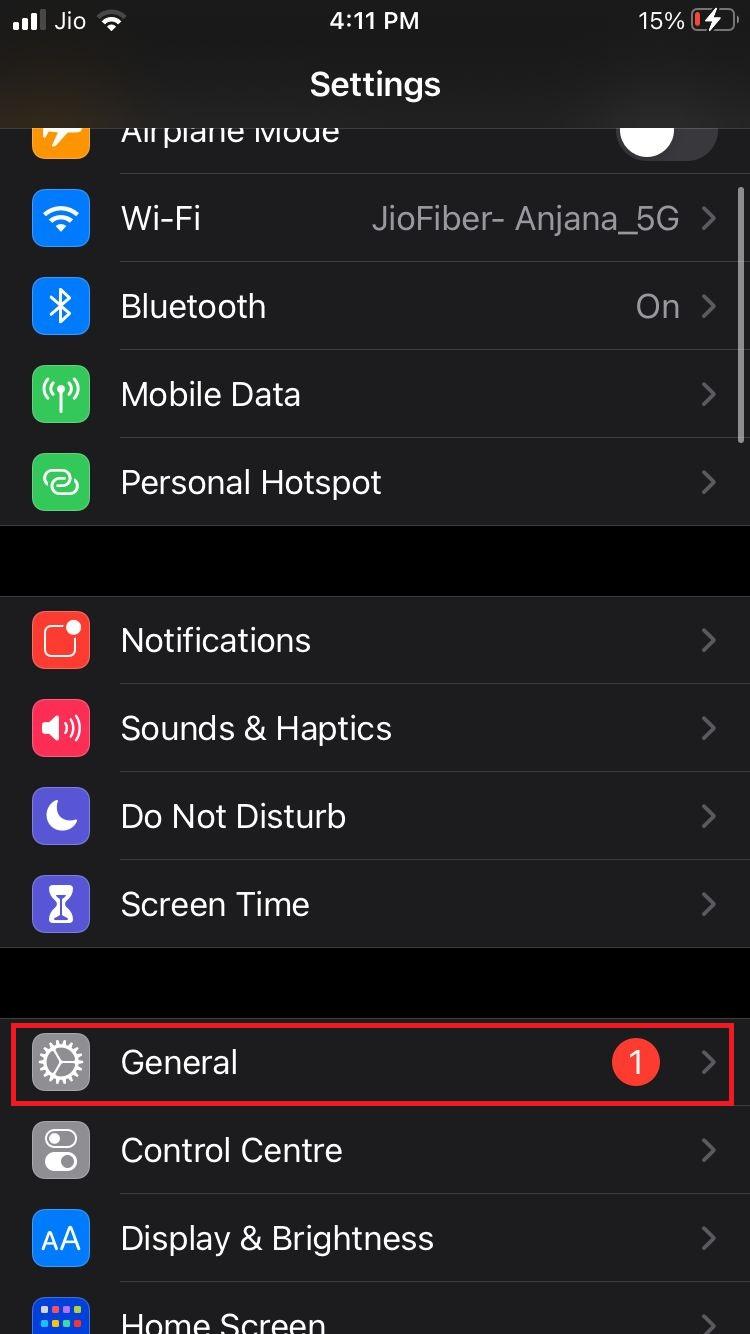
步驟 2:在下一個畫面上,找到並點選「日期和時間」 。
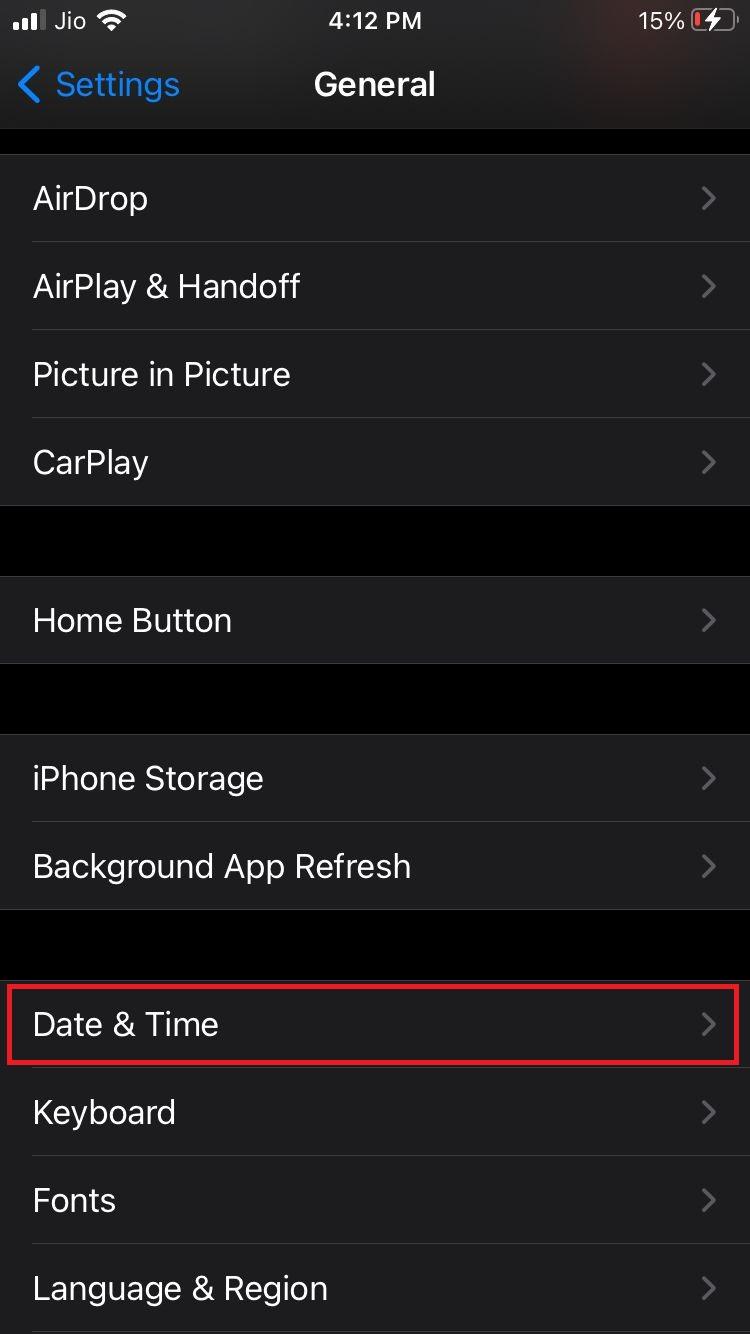
步驟3:檢查「自動設定」按鈕是否被選取。 如果不是,請將其向右滑動並重新啟動您的智慧型手機。 iPhone 重新啟動後,嘗試再次啟動 iMessage。
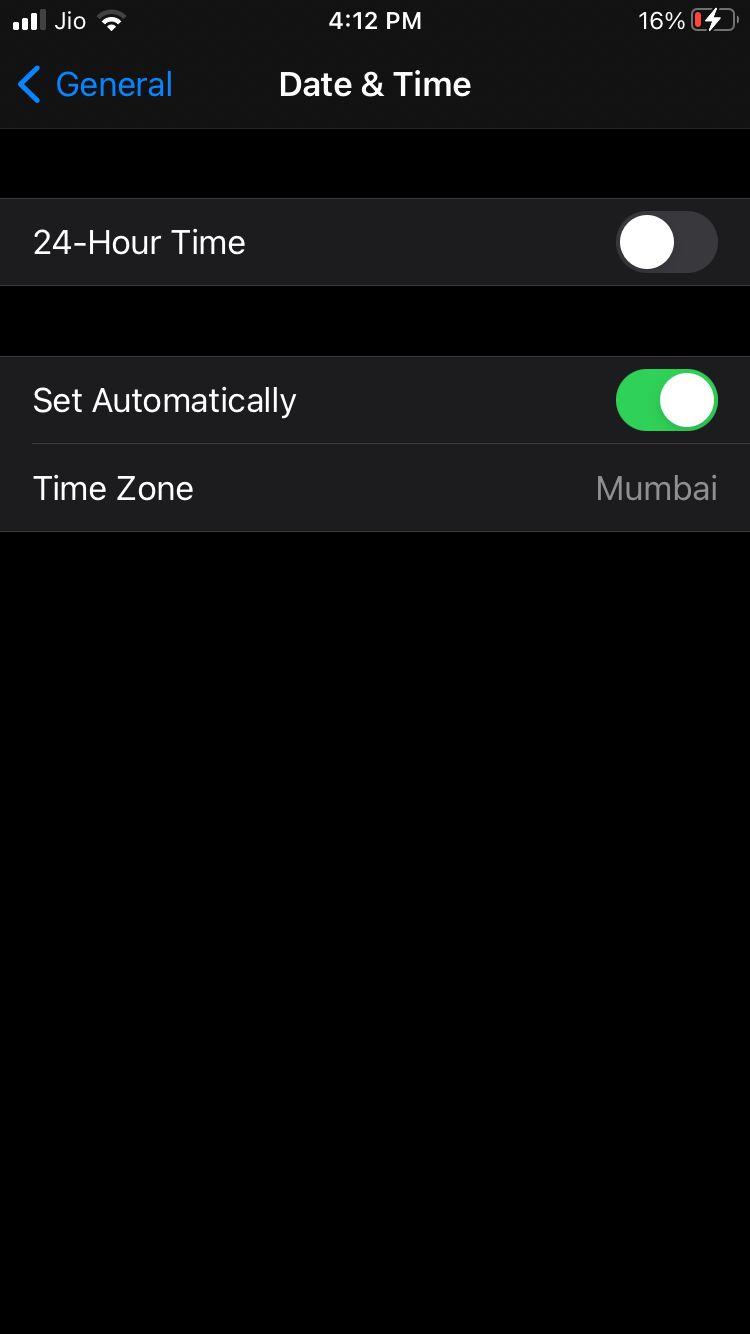
方法 7:更新您的 iPhone
過時的作業系統可能會導致 iPhone 上的應用程式運作不正常。 它還可以通知 iMessage 應用程式出現不成功的錯誤。 解決該錯誤的一種方法是將您的 iPhone 更新到最新的 iOS。
第 1 步:啟動 iPhone 上的「設定」應用程序,然後點擊「常規」 。
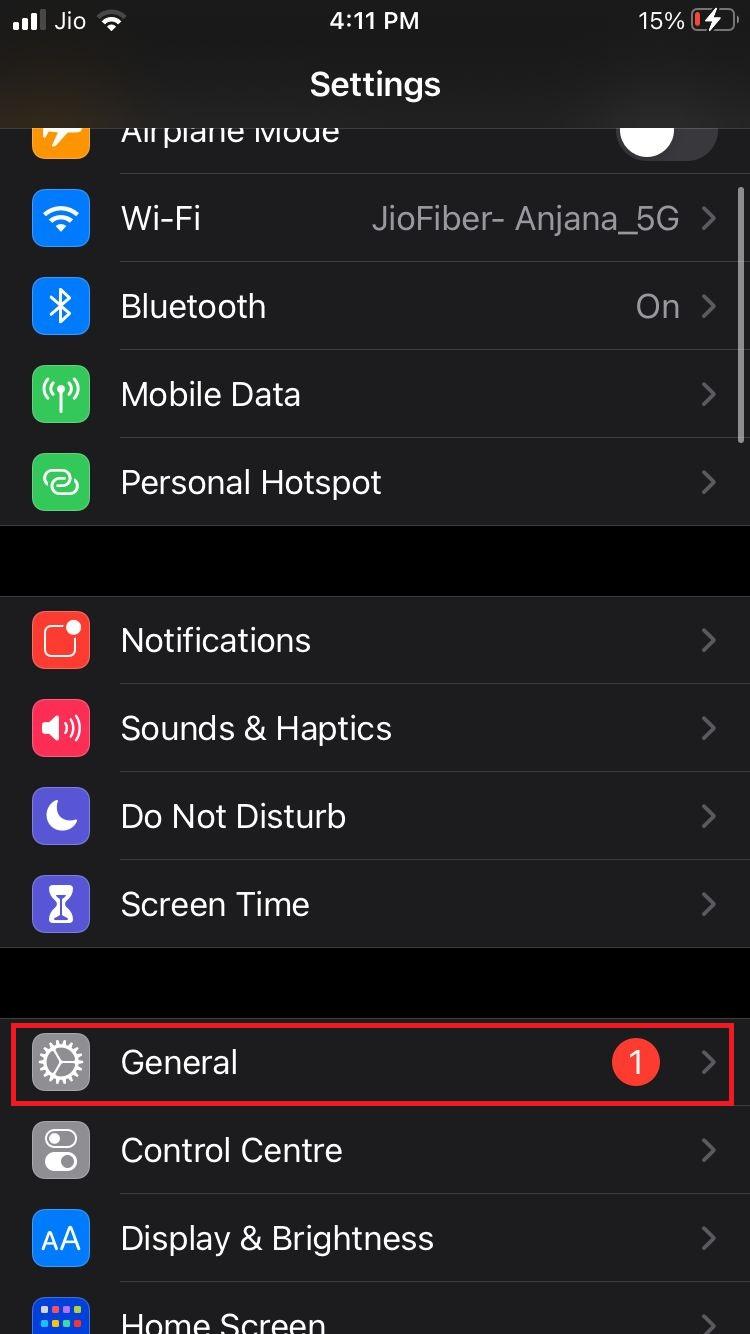
步驟 2:從給定的選項中,找到並點擊「軟體更新」 。
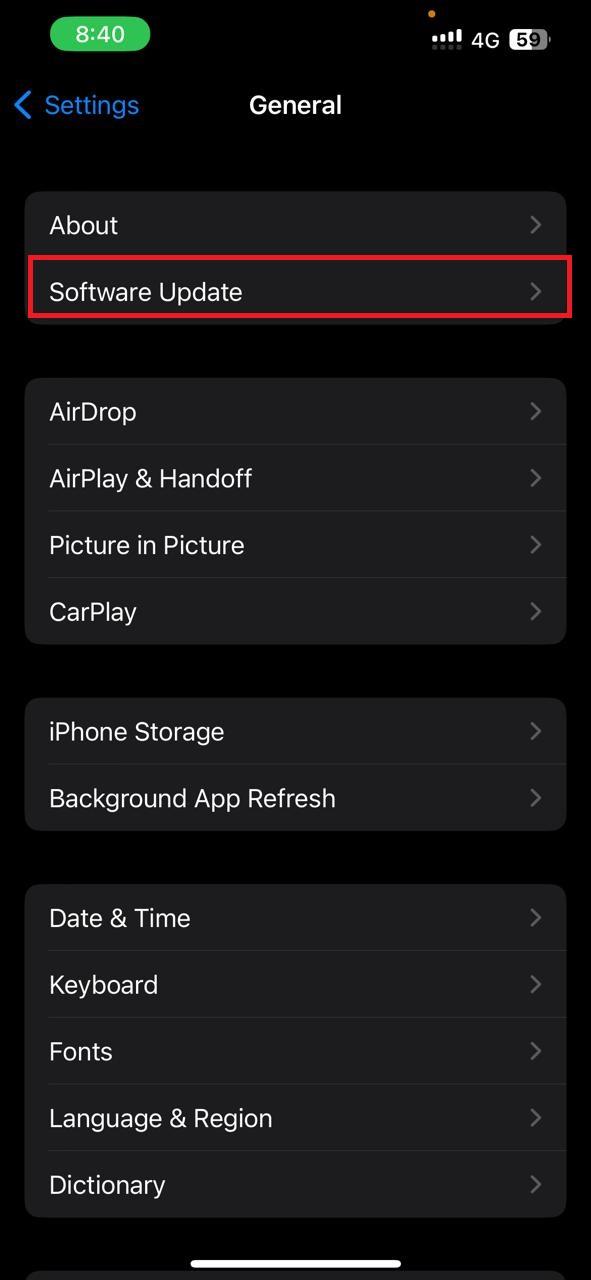
第 3 步:下載更新並重新啟動您的 iPhone。
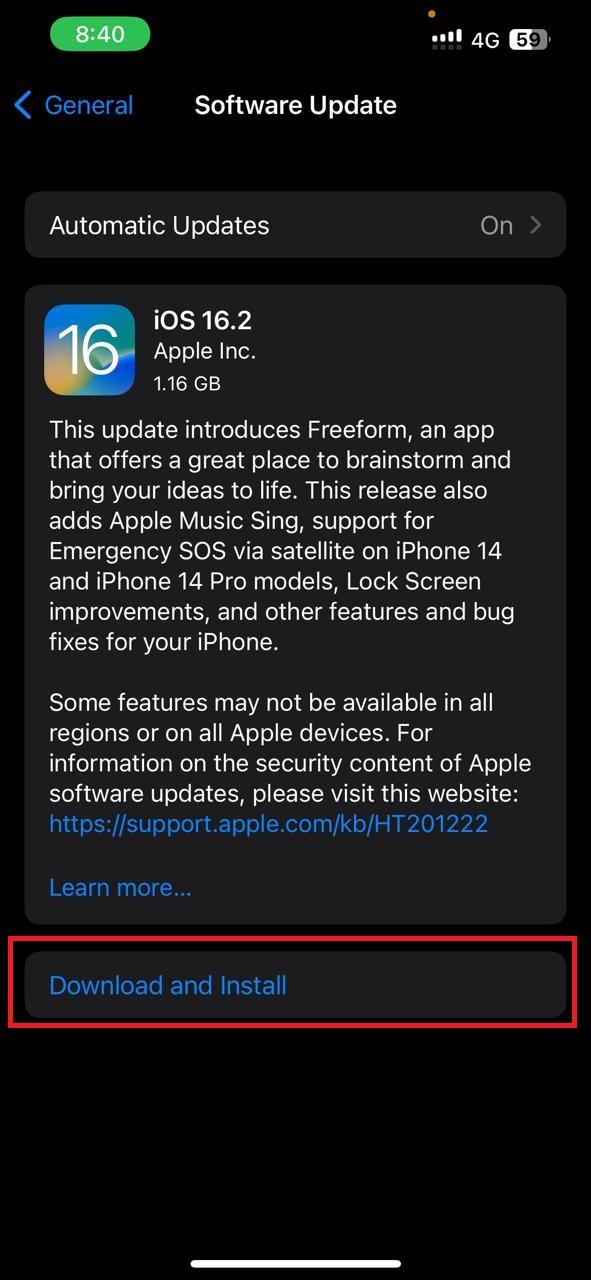
方法 8:檢查 iMessage 帳戶中的電話號碼
如果更新 iPhone 後 iMessage 仍然有問題,請檢查與 iMessage 帳戶關聯的電話號碼。 它可能會造成不必要的麻煩,例如 iMessage 不成功錯誤。 若要將您的電話號碼連接至 iMessage,請依照下列步驟操作。
第 1 步:啟動 iPhone 上的「設定」應用程式。 從選單中,點選「訊息」 。
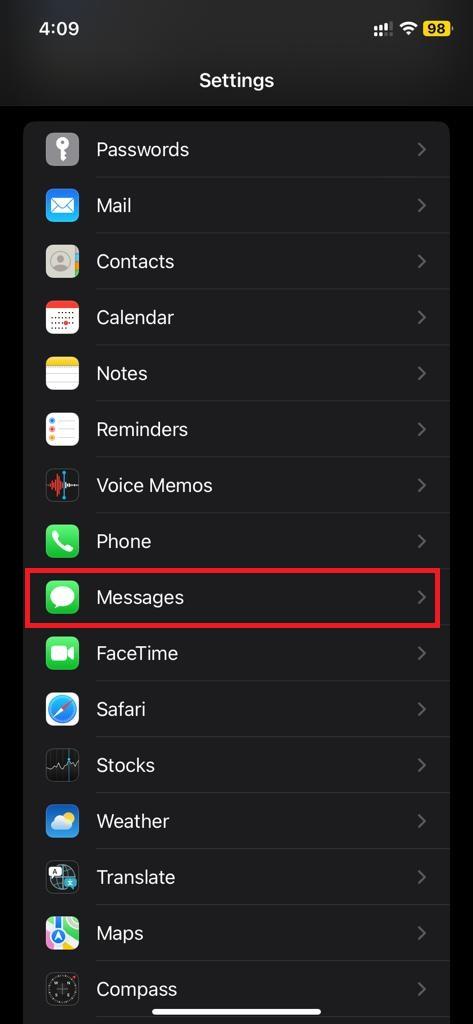
步驟 2:找到並點選「傳送和接收」 。 您會發現它位於iMessage下。
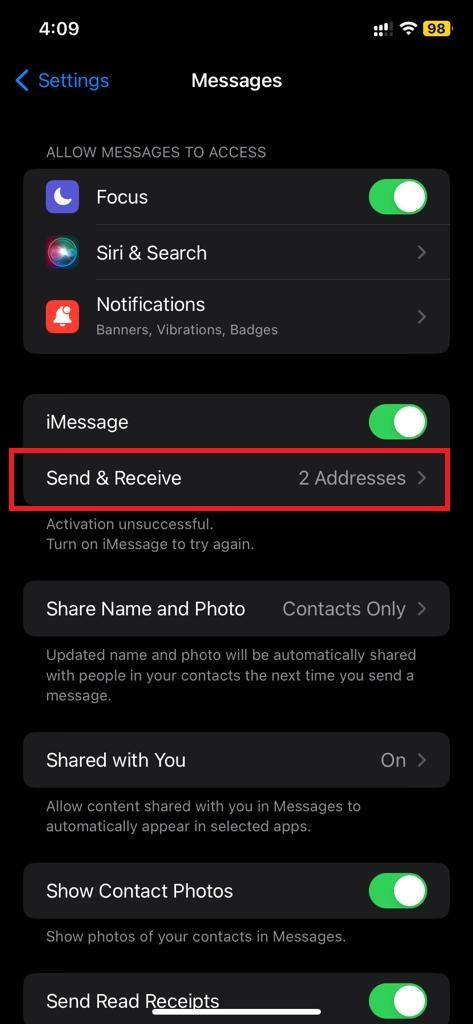
步驟 3:在下一個畫面上,請確保您要用於傳送和接收 iMessage 的電話號碼旁有一個複選框。
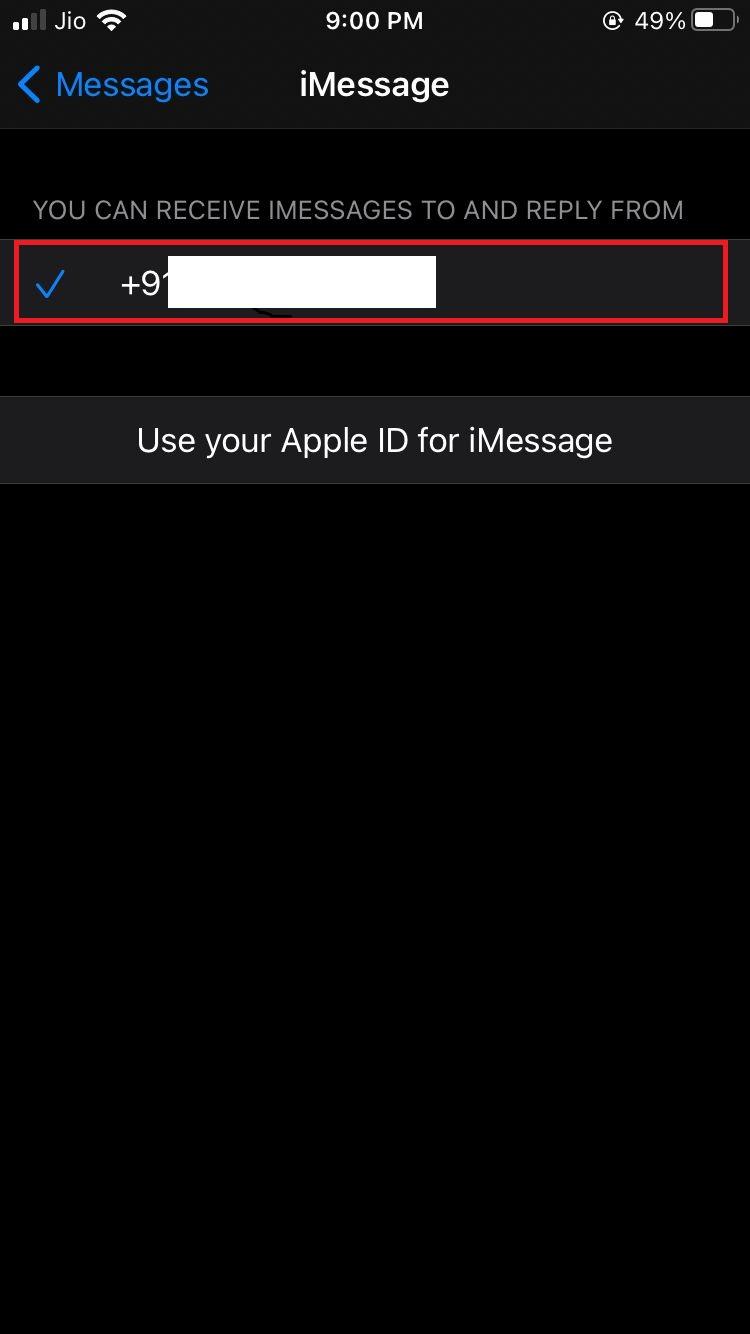
方法 9:將 iPhone 恢復原廠設置
如果以上方法都無法幫助您解決 iMessage 等待啟動錯誤,那麼您最不應該嘗試的就是恢復出廠設定。 無論遇到什麼問題,它都會幫助您立即解決。 不過,在嘗試之前,我們建議您至少等待 24 小時。 iMessage 啟動錯誤可能需要 24 小時才能解決。 如果您決定使用它,我們建議您備份數據,因為它會擦除設備中的所有內容。
步驟 1:要備份數據,請啟動「設定」應用程式並點擊您的姓名/Apple ID 。
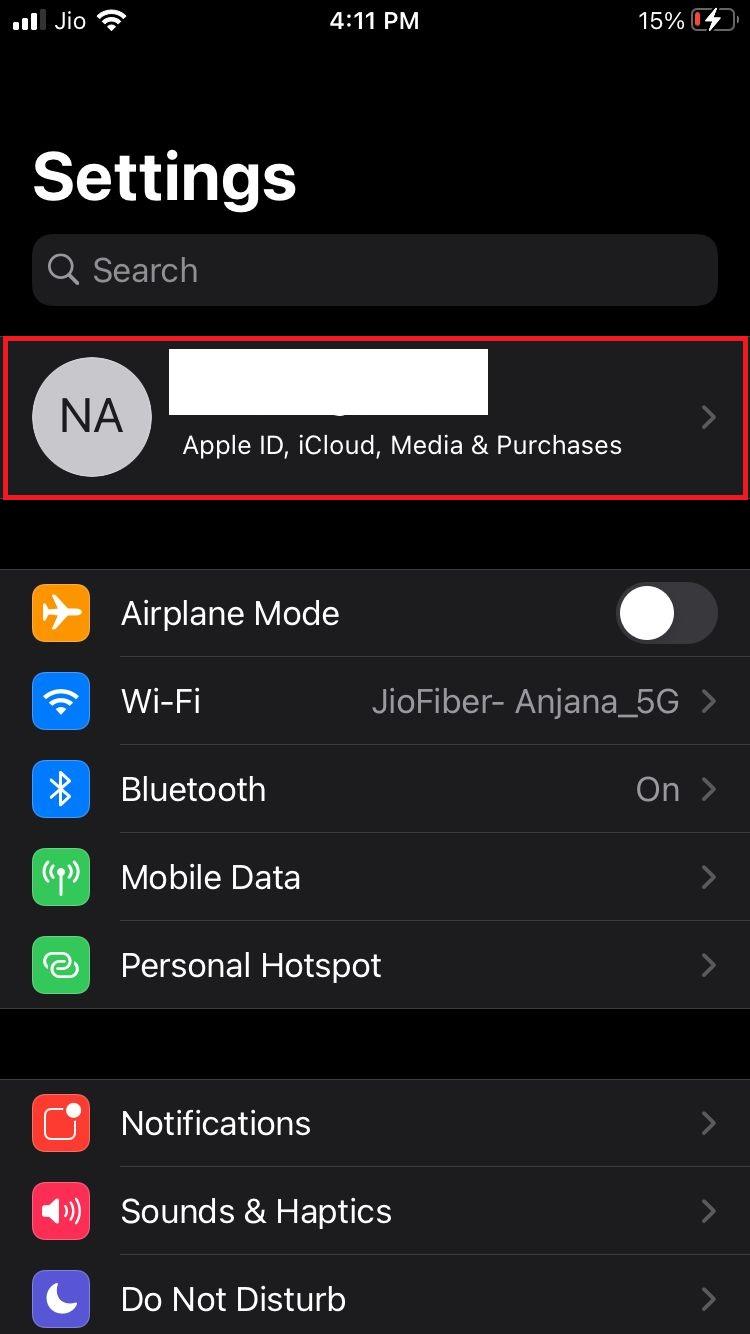
步驟 02:進入後,找到並點選iCloud 。
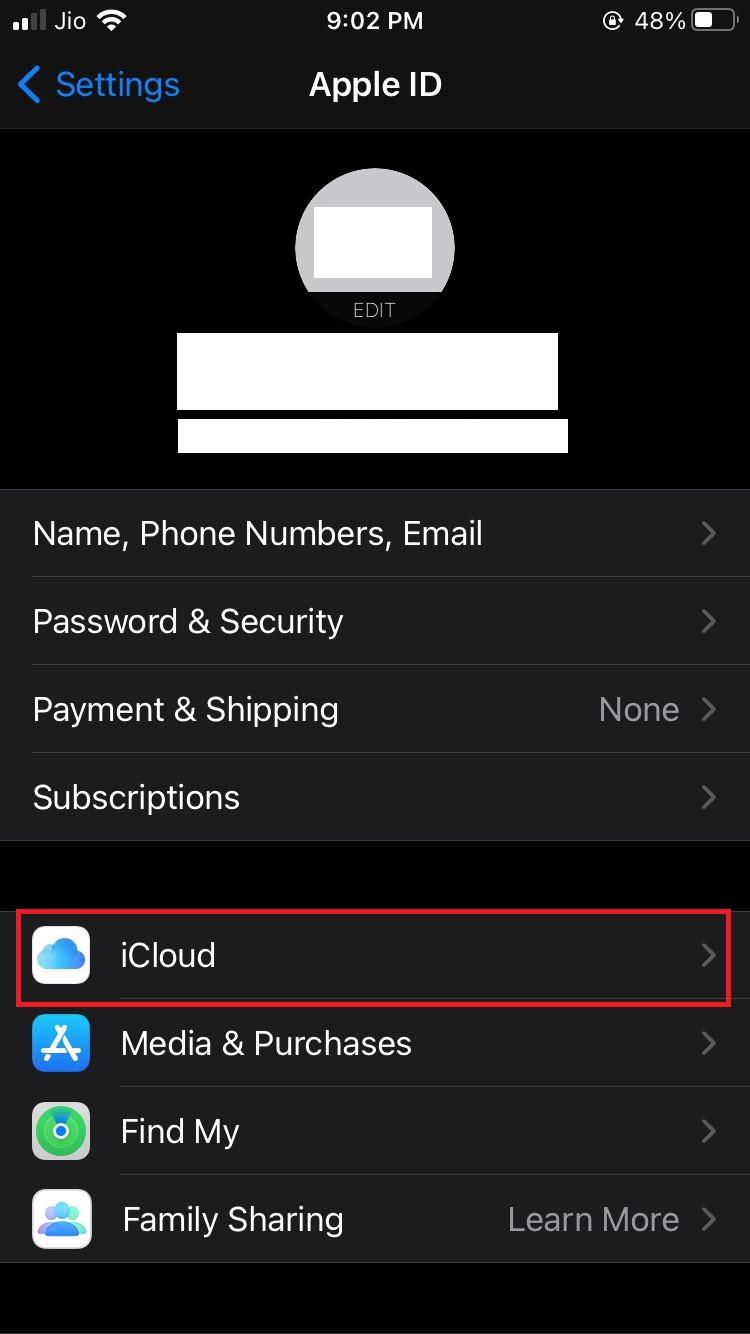
步驟 03:在下一個畫面上,點選iCloud 備份。
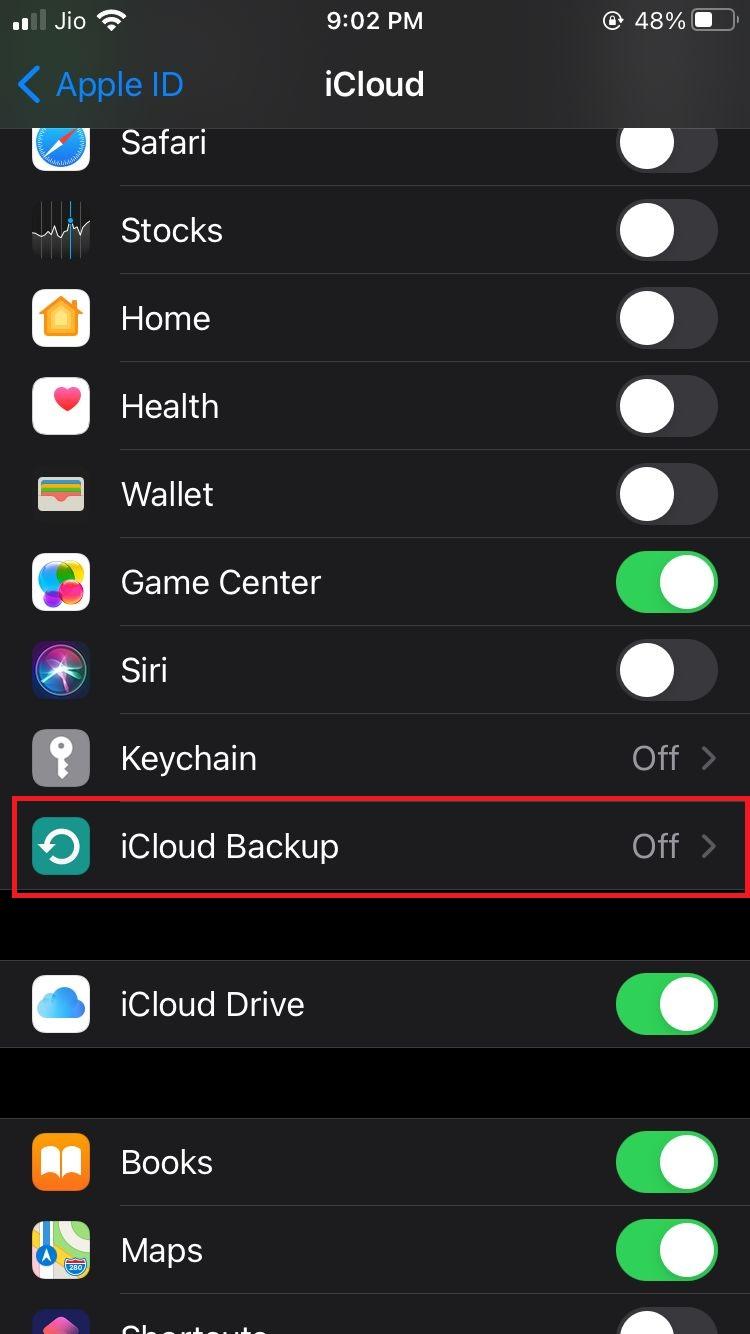
步驟 04:如果iCloud 備份已關閉,請將其開啟。
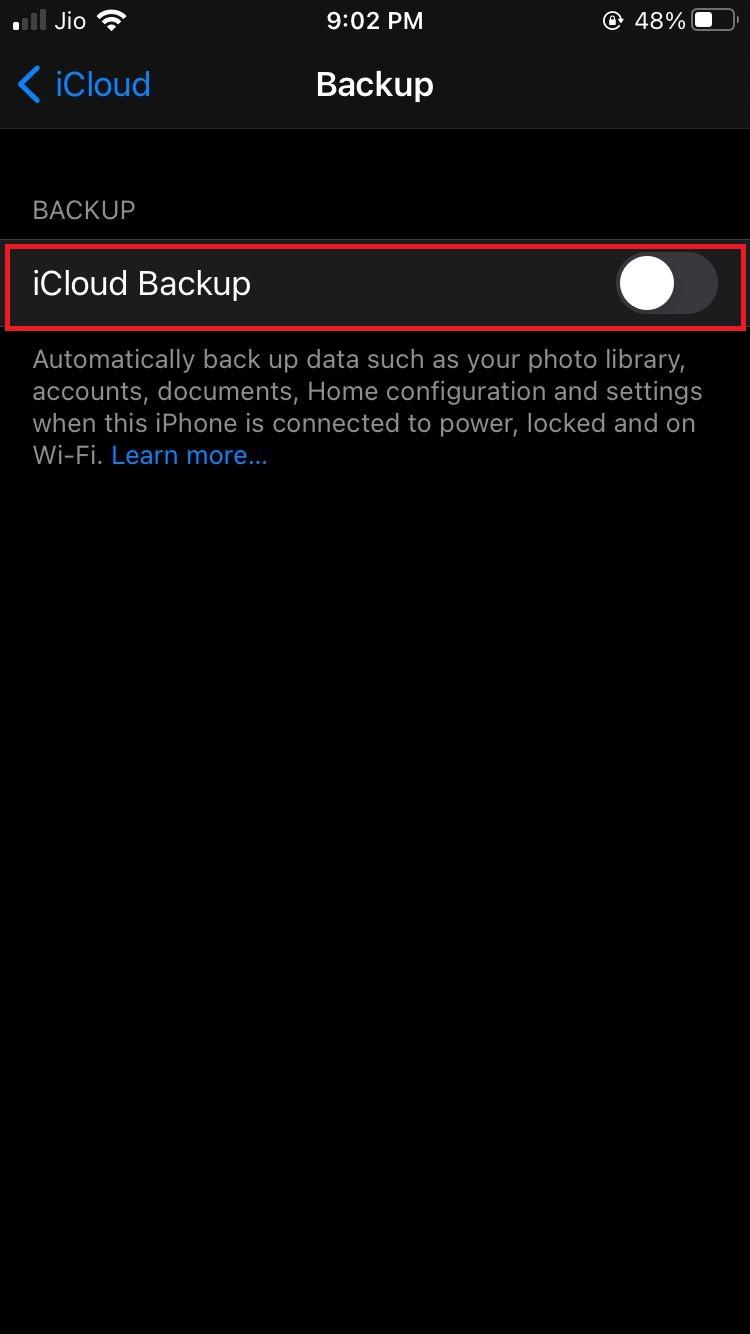
步驟05:從擴充功能選單中,點選立即備份。
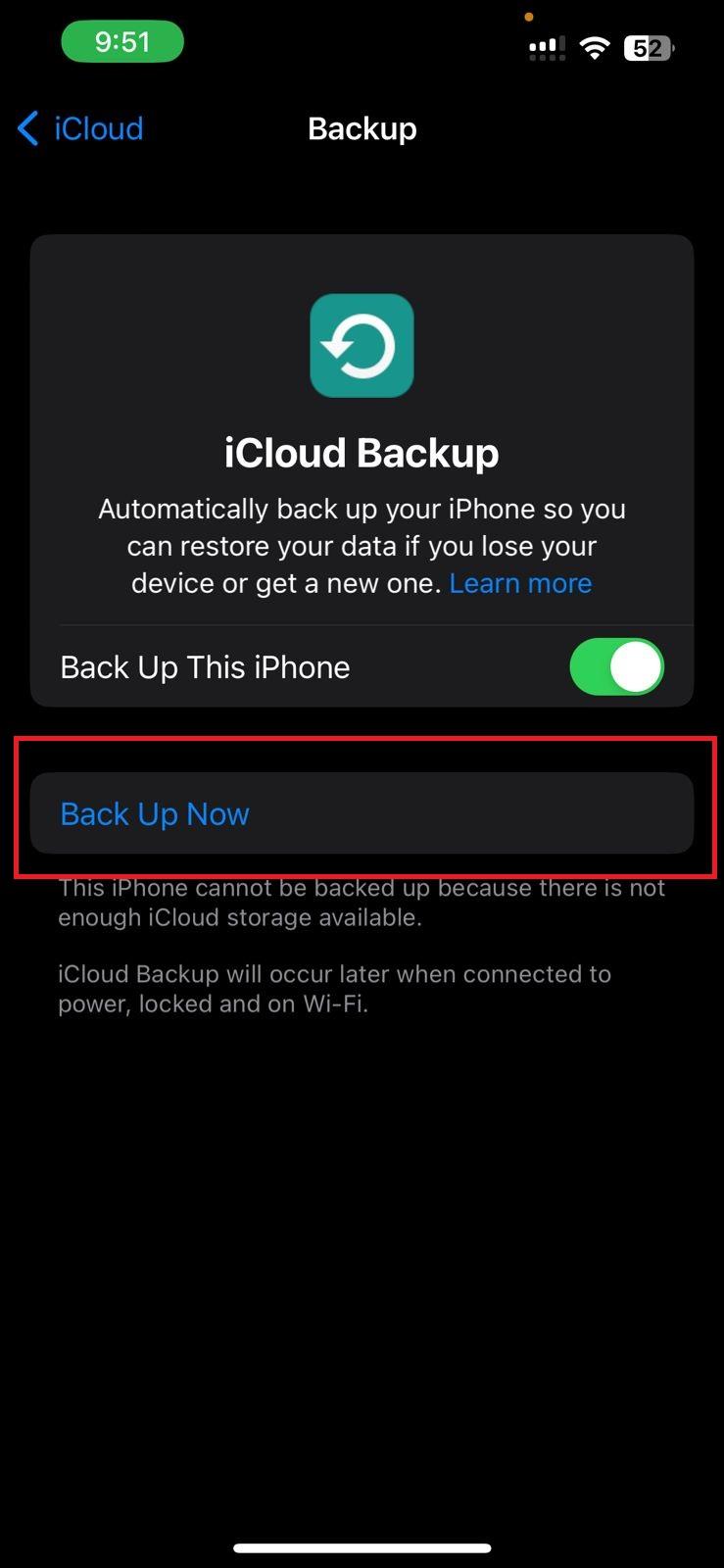
步驟 6:返回「設定」 ,向下捲動,然後點選「常規」 。
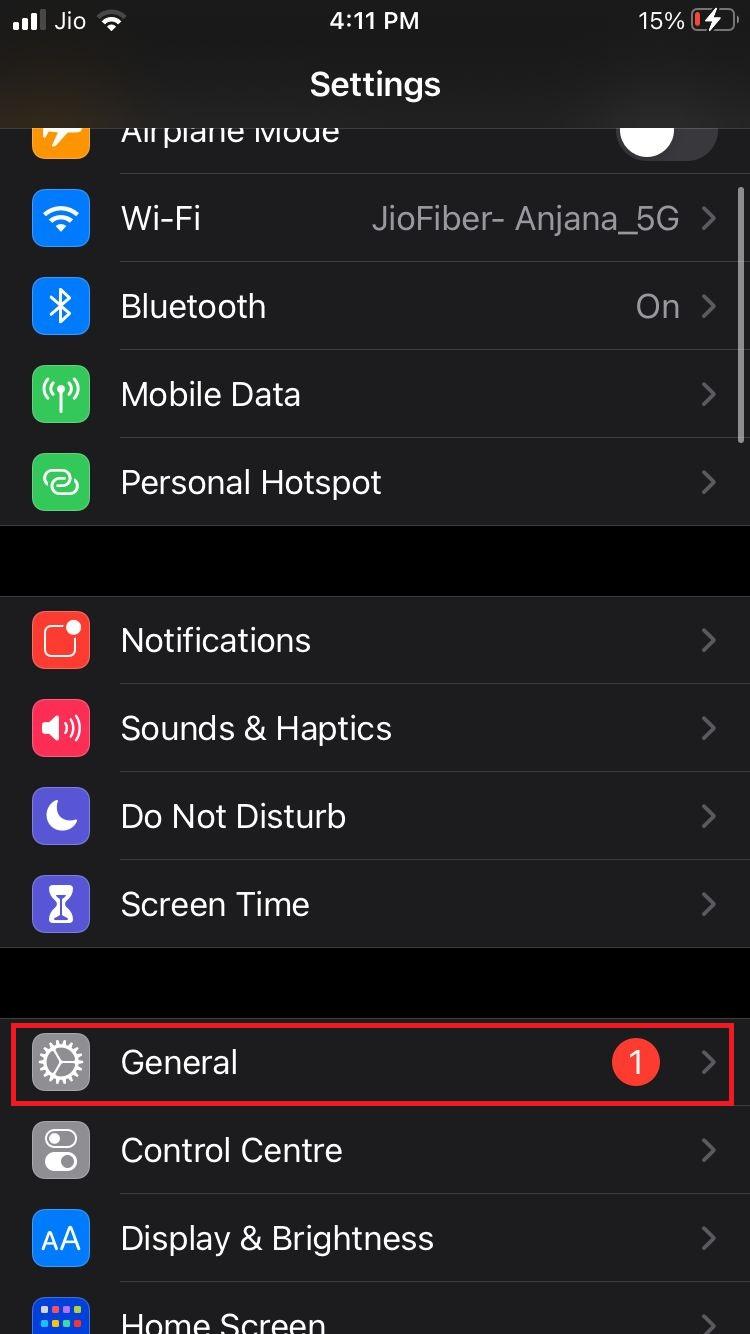
第 7 步:現在,找到並點擊「傳輸」或「重置 iPhone」 。
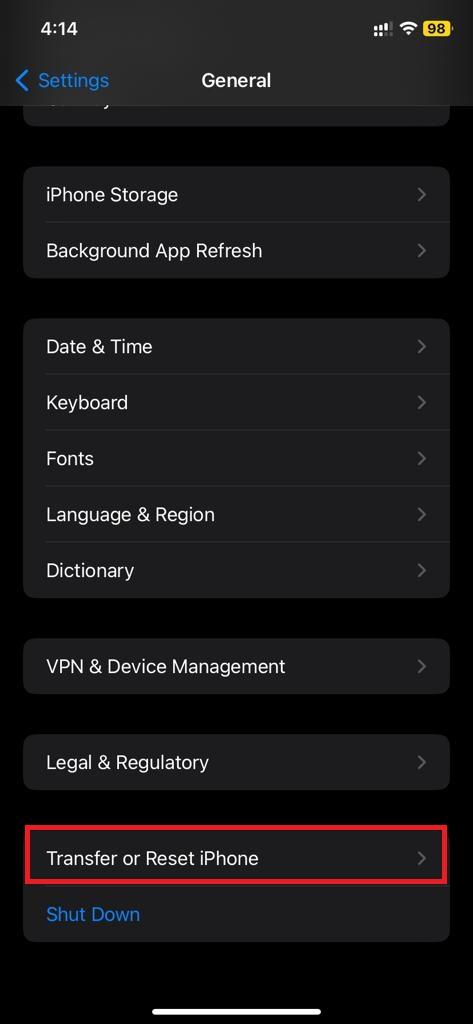
步驟08:進入後,點選「刪除所有內容和設定」 。
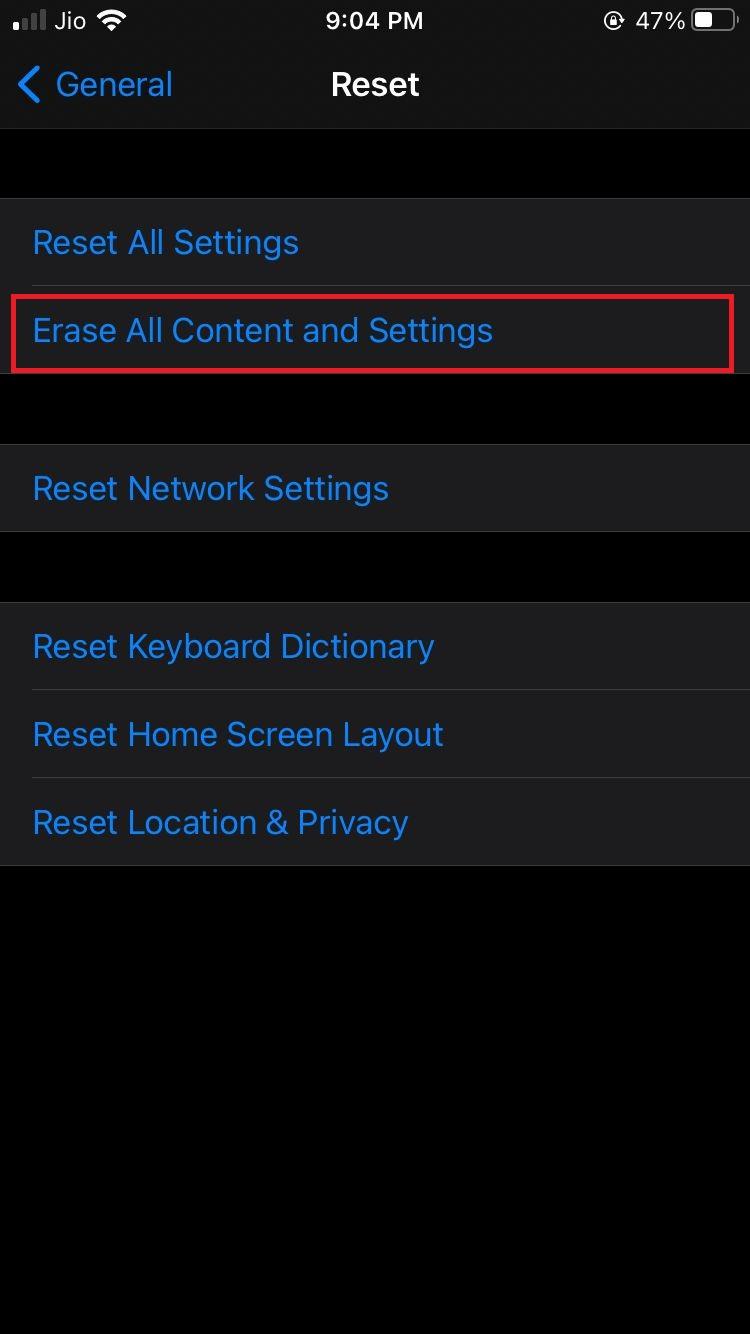
步驟09:首先,點選繼續確認您要抹掉iPhone。 輸入您的密碼,跳過備份,輸入您的 Apple ID 和密碼,然後點擊「抹掉 iPhone」。
最後的要點,
如果 iMessage 表示正在等待激活,則該應用程式將只允許您發送和接收標準簡訊。 它將限制您發送或接收 iMessage,這可能會阻礙您與朋友的溝通。 上述所有方法都將幫助您解決錯誤並使其恢復正常。 一旦解決並激活,iMessage 將允許您在對話中與其他人合作、分享媒體以及用貼紙裝飾訊息。
請在下面的評論中告訴我們哪些方法可以幫助您解決 iPhone 上的 iMessage 啟動問題。
下一篇閱讀:
Windows 版 iMessage
如何在 iOS 15 上的 FaceTime 中使用螢幕分享
為什麼 iPhone 上的某些 iMessage 訊息呈現綠色和藍色
