如何修復 Kotion 每個 G2000 麥克風不工作(輕鬆)
已發表: 2023-02-26本文旨在幫助您快速輕鬆地解決最令人討厭的問題之一,即 Kotion Each G2000 遊戲耳機麥克風無法正常工作。
Kotion 耳機因其水晶般清脆的聲音而深受遊戲玩家、狂熱愛好者、專業人士和音樂愛好者的歡迎。 然而,在最近幾天,許多用戶報告遇到 Kotion Each G2000 麥克風無法在 Windows 10 和 11 上工作的問題。 由於您已經到達我們的文章並正在閱讀它,我們假設您是那些陷入困境的用戶之一。
但是,您現在可以高興得跳起來了,因為本文向您介紹了一些快速簡單的解決 Kotion Each G2000 遊戲耳機麥克風不工作問題的方法。 但是,在討論解決方案之前,了解引發問題的原因至關重要。
如果您知道為什麼您的 Kotion Each G2000 頭戴式麥克風不工作,您可以更好地修復它。 因此,讓我們首先討論問題的可能原因。
為什麼 Kotion 每個 G2000 麥克風都不工作
以下因素可能導致 Kotion Each G2000 遊戲耳機麥克風在 Windows 10/11 上無法正常工作。
- 耳機處於靜音狀態
- 您的聲音驅動程序丟失或已過時
- 您的 PC 上存在硬件問題
- 應用程序無法訪問耳機麥克風
- 您尚未將 Kotion Each G2000 設置為默認麥克風
上面,我們列出了您的 Kotion Each G2000 麥克風不工作的一些核心原因。 現在讓我們向您介紹它的修復。
100% 修復了 Kotion Each G2000 麥克風不工作的問題
如果您的 Kotion Each G2000 頭戴式麥克風無法在 Windows 10 或 Windows 11 上工作,您可以使用以下解決方案來解決問題。
修復 1:解決硬件問題
首先,您應該確保您的麥克風沒有硬件問題才能正常工作。 因此,以下是檢查和解決硬件問題以修復 Kotion Each G2000 麥克風不工作問題的步驟。
- 將耳機插入另一個麥克風插孔以檢查它是否工作。
- 如果在上一步中不起作用,請嘗試將耳機連接到另一台計算機。
- 如果您的耳機即使在另一台計算機上也無法正常工作,則您的耳機已損壞。 在這種情況下,您應該聯繫 Kotion 支持以尋求幫助。
另請閱讀:如何修復羅技 G533 麥克風不工作{已修復}
修復 2:將 Kotion Each G2000 麥克風設為默認設備
有時,需要將麥克風設置為默認值才能使其正常工作。 否則,Kotion Each G2000 麥克風無法在 Windows 10 上運行等問題可能會突然出現。 因此,下面是如何將耳機設置為默認設備。
- 使用計算機的搜索功能,找到並打開控制面板。
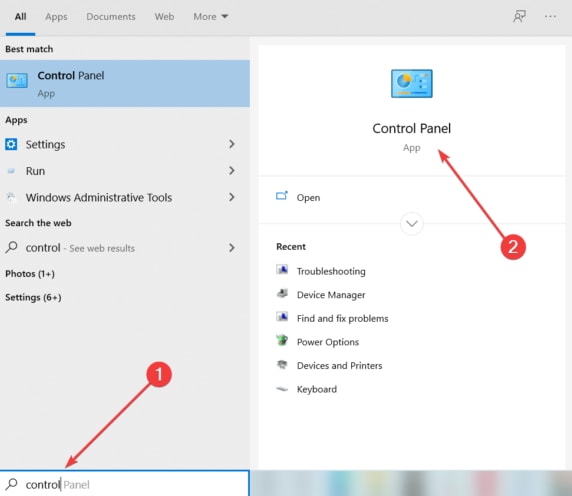
- 控制面板出現後,將視圖更改為小圖標。
- 現在,從屏幕上的選項中選擇聲音。
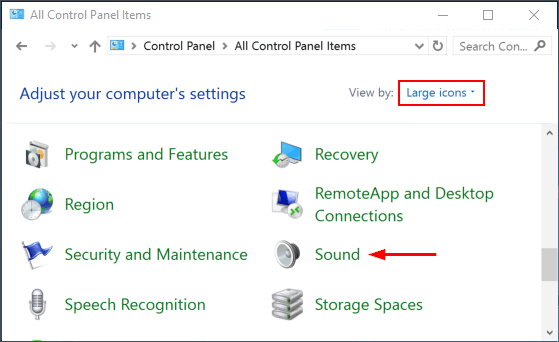
- 進入“聲音”窗口後,選擇“錄音”選項卡。
- 右鍵單擊“聲音”窗口空白處的任意位置,然後選擇“顯示禁用的設備”選項。
- 如果您看到您的 Kotion Each G2000 麥克風,請右鍵單擊它並從上下文菜單中選擇啟用。
- 最後,選擇設置默認選項,將 Kotion Each G2000 麥克風設為默認麥克風。
修復 3:取消麥克風靜音
麥克風可能處於靜音狀態,給人的印像是您的 Kotion Each G2000 耳機無法正常工作。 因此,下面是如何取消麥克風靜音以使其工作。

- 首先,按照路徑控制面板>聲音>錄音。
- 其次,右鍵單擊您的麥克風,然後從右鍵單擊彈出菜單中選擇屬性。
- 現在,如果您的麥克風處於靜音狀態,請導航至級別選項卡並單擊揚聲器圖標。
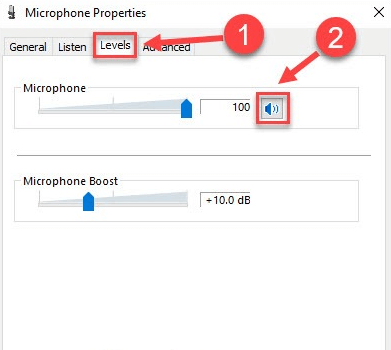
- 最後,單擊“確定”以完成該過程。
另請閱讀:如何修復羅技 G935 麥克風在 PC 中不工作
修復 4:授予應用程序訪問麥克風的權限
如果您沒有為該應用程序提供麥克風訪問權限,您的 Kotion Each G2000 遊戲耳機麥克風將無法用於該應用程序。 因此,您可以按照以下步驟在應用程序上啟用麥克風功能。
- 使用Windows+I鍵盤命令訪問設置面板。
- 從設置菜單中的可用選項中選擇隱私。
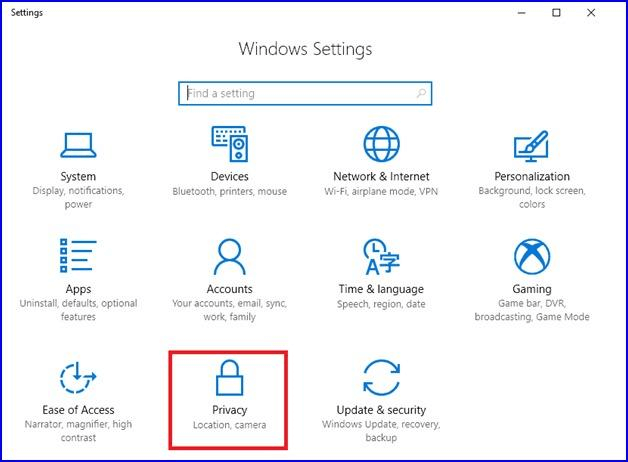
- 現在,從左側面板中選擇麥克風。
- 單擊選項以允許應用程序訪問您的麥克風。
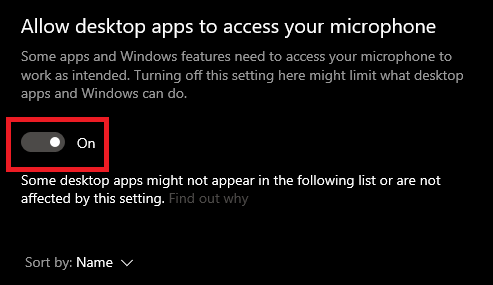
- 現在,向下滾動並打開允許桌面應用程序訪問您的麥克風開關。
修復 5:更新您的聲卡驅動程序(推薦)
過時的音頻驅動程序是您的 Kotion Each G2000 麥克風無法正常工作的主要原因之一。 因此,快速更新驅動程序肯定可以解決問題。 有許多方法可以更新驅動程序。 但是,您可以通過 Bit Driver Updater 一鍵安全、自動地更新聲音和所有其他驅動程序。
除了自動更新驅動程序之外,該軟件還可以提升您計算機的性能。 此外,它還具有許多有用的功能,例如僅下載經過 WHQL 身份驗證的驅動程序、驅動程序排除、驅動程序備份和還原、驅動程序下載速度加速等。
以下是如何使用這款令人難以置信的軟件來更新驅動程序並提高 PC 的性能。
- 從以下鏈接下載 Bit Driver Updater 安裝程序。
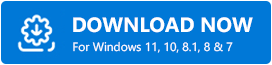
- 雙擊下載的安裝程序並按照說明安裝 Bit Driver Updater 軟件(只需幾秒鐘)。
- 等到自動設備掃描的結果出現在屏幕上(掃描在兩到三秒內完成,具體取決於計算機的狀況)。
- 轉到您要更新的驅動程序(例如音頻驅動程序),然後單擊“立即更新”按鈕。 如果您希望一次更新所有有問題的驅動程序,請單擊“全部更新”。我們更喜歡更新所有驅動程序,因為它將 PC 性能提升到一個新的水平。
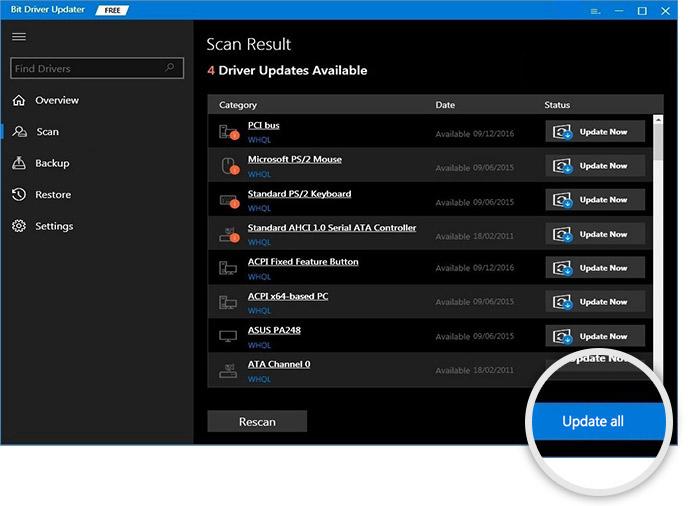
修復 6:關閉其他應用程序
某些應用程序請求獨占麥克風訪問權限。 如果打開這些應用程序,它們可能會控制您的麥克風,從而導致 Kotion Each G2000 耳機麥克風無法工作的問題。 因此,關閉這些應用程序可以解決問題。 以下是關閉這些應用程序的方法。
- 右鍵單擊任務欄並選擇任務管理器將其打開。
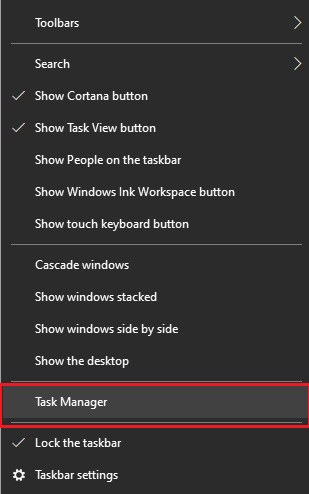
- 查找並右鍵單擊您不使用並希望關閉的應用程序。
- 從上下文菜單中選擇結束任務以關閉應用程序。
另請閱讀:如何 [輕鬆] 修復 Corsair HS35 麥克風不工作
修復了 Kotion 每個 G2000 麥克風不工作的問題
本文指導您解決導致 Kotion Each G2000 耳機麥克風無法在 Windows 10 和 11 上工作的問題的方法。您應該依次嘗試上述所有修復,直到問題消失。
但是,如果您沒有太多時間嘗試每種解決方案,您可以直接使用 Bit Driver Updater 更新驅動程序來解決問題。
如果對本文有任何疑問或建議,請隨時通過評論部分與我們聯繫。
