如何修復羅技無線鼠標不工作
已發表: 2023-02-09通過本文,我們幫助您解決羅技無線鼠標可能無法在 Windows 10 或 Windows 11 上運行的問題。
羅技是世界計算機外圍設備製造商的知名品牌。 該公司的鼠標以其一流的性能而聞名於世。 然而,最近許多用戶報告說他們遇到了一個煩人的故障,即他們的羅技無線鼠標無法正常工作。
我們理解如果羅技無線鼠標停止工作會有多令人沮喪,因為鼠標是重要的外圍設備之一。 但是,您可以將所有顧慮放在一邊,因為本文向您介紹了針對此問題的一些久經考驗的解決方案。
在開始這些修復之前,了解羅技無線鼠標無法正常工作的原因至關重要。 如果您首先知道觸發問題的原因,則可以毫不費力地解決問題。 因此,讓我們先討論一下。
羅技無線鼠標不工作的原因
以下可能是羅技無線鼠標在 Windows 10 或 Windows 11 計算機上停止工作的可能原因。
- 鼠標驅動的問題
- 電池問題
- 來自其他電氣或金屬設備的干擾
- 統一接收器或 USB 端口的問題
以上是羅技無線鼠標無法正常工作的最可能原因。 既然您已經熟悉可能導致問題的原因,讓我們討論如何修復它。
修復羅技無線鼠標不工作問題(100% 工作)
以下是一些最有效的解決方案,可解決導致羅技無線鼠標停止工作的問題。
修復 1:檢查鼠標的電池
電池電量不足可能是您遇到羅技無線鼠標無法在 Windows 11 和 Windows 10 上工作問題的原因。 因此,您應該嘗試用一組新電池更換現有電池。 如果您的無線鼠標是可充電的,您應該給鼠標充電並檢查鼠標是否正常工作。 如果鼠標不起作用,請嘗試下一個解決方案。
另請閱讀:如何修復鼠標右鍵單擊在 Windows 中不起作用
修復 2:嘗試取出統一接收器和電池一段時間
如果您取出統一接收器和電池五秒鐘,您的鼠標可以重新啟動並且計算機可以再次識別它。 因此,您應該在上述時間內取出統一接收器和電池,然後重新連接它們以解決問題。
修復 3:使用另一個 USB 端口
有時,USB 集線器無法為鼠標提供足夠的電力,導致羅技無線鼠標無法使用等問題。 因此,通過另一個 USB 端口將統一接收器連接到計算機可以幫助您解決問題。 您應該繼續切換端口,直到問題得到解決。 如果在嘗試所有端口後問題仍然存在,您可以跳至下一個解決方案。
修復 4:更新 Logitech 無線鼠標驅動程序(推薦)
驅動程序是計算機和鼠標之間的鏈接。 過時的驅動程序是導致 Windows 10/Windows 11 羅技無線鼠標無法正常工作等問題的罪魁禍首之一。 因此,更新驅動程序是最推薦的問題解決方案。
您可以使用 Bit Driver Updater 等程序輕鬆有效地更新您的鼠標和所有其他過時的驅動程序。
Bit Driver Updater 軟件只需單擊一下即可安全、自動地更新所有驅動程序。 此外,它還提供許多其他好處,例如驅動程序備份和還原、加快驅動程序下載速度、計劃掃描等等。
您可以單擊下面共享的鏈接,在您的計算機上獲取這款令人難以置信的適用於 Windows 10 的驅動程序更新軟件。
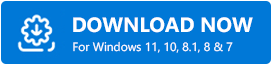

安裝軟件幾秒鐘後,屏幕上會出現一個過時的驅動程序列表。 您可以通過單擊按鈕自動更新所有這些有問題的驅動程序(您可以使用鍵盤上的箭頭鍵)。 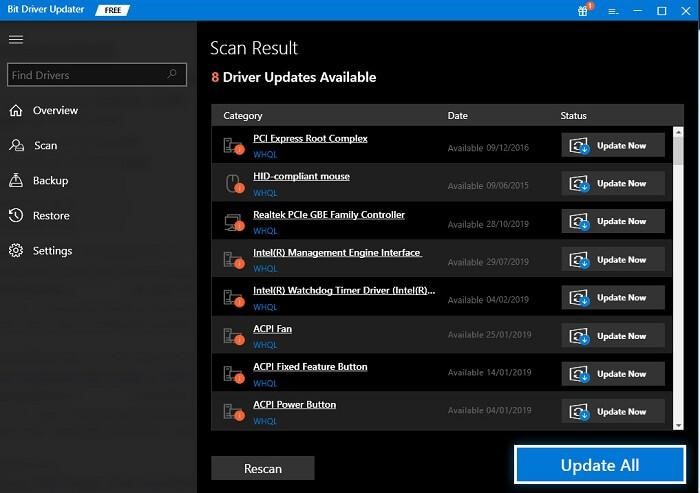
還有一個立即更新選項,僅更新羅技無線鼠標驅動程序。 但是,我們和許多其他技術專家更喜歡更新 Windows 10 的所有驅動程序以獲得更好的計算機性能。
另請閱讀:如何修復鼠標在 Windows 10 周圍跳動
修復 5:重新安裝羅技無線鼠標驅動程序
錯誤或未正確安裝的驅動程序也可能是羅技無線鼠標停止工作的原因。 因此,您應該重新安裝鼠標驅動程序以解決此問題。 以下是執行此操作的說明。
- 首先,按鍵盤上的Windows鍵以訪問計算機上的搜索功能。
- 現在,輸入設備管理器並按回車鍵將其打開。
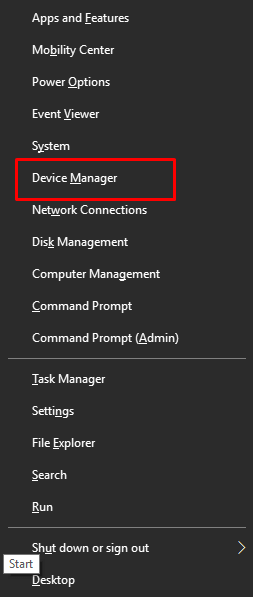
- 使用向下箭頭鍵到達鼠標和其他指針設備。
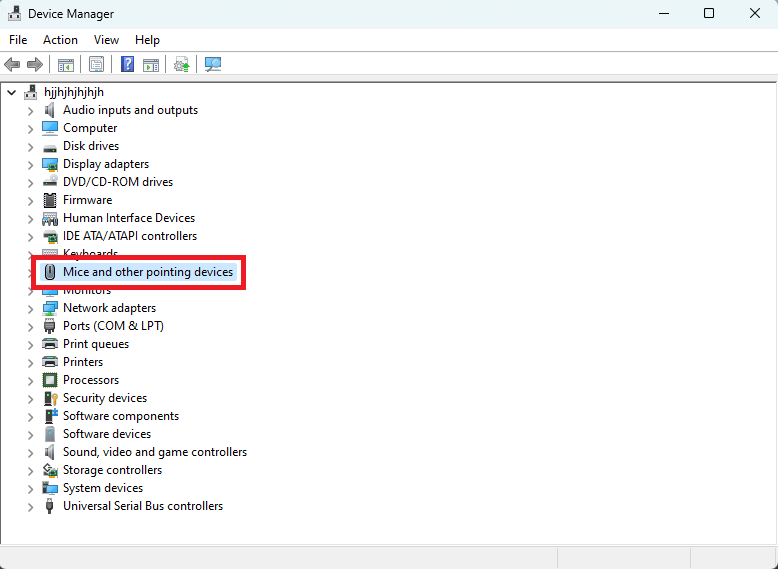
- 現在,使用箭頭鍵展開鼠標和其他指針設備。
- 使用箭頭鍵,到達羅技無線鼠標,然後按 Enter 鍵打開其屬性。
- 現在,您可以使用 Tab+End 箭頭鍵移動到“驅動程序”選項卡。
- 使用 Tab 鍵到達卸載設備按鈕。
- 按 Enter 鍵卸載設備。
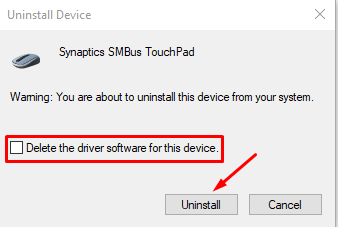
- 再次按 Enter 鍵並等待卸載完成。
- 卸載完成後重新啟動計算機以重新安裝鼠標驅動程序。
修復 6:在不同的表面上使用鼠標
電氣和金屬物品可能會阻礙鼠標信號並導致 Windows 10/Windows 11 Logitech 無線鼠標無法正常工作等問題。 因此,你應該讓鼠標遠離這些物品,而不是在電纜或長金屬導軌等表面上。
修復 7:更新鼠標的固件
固件更新有助於修復可能導致羅技無線鼠標停止工作問題的隨機故障。 因此,您可以按照以下步驟更新鼠標的固件。 請注意,如果根本沒有鼠標可用,您可以使用鍵盤快捷鍵執行以下步驟。
- 首先,前往羅技官方網站。
- 現在,從頂部菜單中的可用選項中選擇下載。
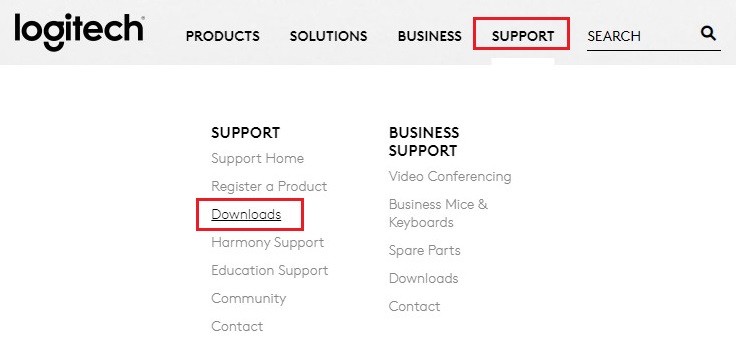
- 單擊固件更新工具。
- 選擇立即更新以獲取在您的設備上下載的固件更新工具的設置。
- 運行下載的文件並按照說明完成固件更新工具的安裝。
- 現在,選擇繼續以開始固件更新過程。
- 等待羅技檢測到您的鼠標並更新其固件。
- 完成以上步驟後,檢查您的羅技無線鼠標是否已經開始工作。 如果沒有,請嘗試以下解決方案。
修復 8:執行鼠標重置
重置鼠標可以修復可能導致 Windows 10 和 Windows 11 Logitech 無線鼠標不工作問題的隨機故障。 因此,您應該按住小的重置按鈕(通常位於鼠標底部)幾秒鐘以重置鼠標。 重置鼠標的詳細步驟因型號而異。 因此,您還應該查看鼠標的使用說明書以了解重置鼠標的確切步驟。
另請閱讀:如何在 Windows 11,10 PC 中更新羅技鼠標驅動程序
羅技無線鼠標無法正常工作的問題已修復
本文分享了羅技無線鼠標停止工作問題的各種有效解決方案。 您可以按順序嘗試它們或直接通過 Bit Driver Updater 更新驅動程序以快速輕鬆地解決問題。
如果您對本指南有任何疑問或疑問,請給我們留言。 我們將非常樂意解答您的疑問。 並且,與我們保持聯繫以獲取更多來自科技界的指南和更新。
