如何修復 Microsoft Teams 相機不工作
已發表: 2023-07-22閱讀完整指南,找到最可靠的解決方案來修復 Microsoft Teams 相機在您的設備上無法工作的問題。
使用虛擬媒體與同事通話已發展成為新標準。 使用 Microsoft Teams 進行視頻通話會議的組織數量持續增加。 不幸的是,即使是微軟也容易受到用戶在使用該應用程序時遇到的一些常見問題的影響。 如果您在 Windows 10 上使用 Microsoft Teams 時相機停止工作,您該怎麼辦? 如果您也對同樣的問題感到沮喪,那麼您就在正確的頁面上。
不要放棄並按照以下指南中提到的方法來解決團隊的相機無法工作的問題。 這很可能是軟件錯誤造成的,例如錯誤或過時的驅動程序。
在本文中,我們將介紹您需要了解的所有信息,以修復 Microsoft Teams 攝像頭無法工作並使其在各種操作系統中正常運行的情況。
Microsoft Teams 相機無法工作的一般修復:
嘗試一下這些簡單的方法。 嘗試以下簡單的補救措施之一來修復 MS Teams 相機無法工作的問題。 必須在卸載程序或升級到 Windows 10 之前應用這些步驟。
- 重新啟動您的筆記本電腦或計算機。
- 您將需要重新啟動 Microsoft Teams。
- 如果您使用的是通過 USB 連接的相機,則需要拔下然後重新連接。
- 如果您懷疑設備上的 USB 端口之一無法正常工作,請使用其他連接將相機連接到計算機。
- 關閉需要訪問攝像頭的任何其他應用程序,例如 Zoom 或 Skype。 在大多數情況下,這些應用程序可能已經在後台運行,這意味著您的相機可能已經在使用中。
解決 Microsoft Teams 攝像頭不工作的方法:
如果上述一般修復無法幫助應用以下每個解決方案的詳細步驟來解決 Teams 相機無法工作的問題。
1. 通過關閉其他應用程序來修復 Microsoft Teams 相機無法工作的問題:
如果 Microsoft Teams 未檢測到相機,拔下插頭然後重新連接可以解決問題。 在重新啟動計算機之前,您還應該退出正在使用外圍設備的任何其他應用程序(例如 Zoom 或 Skype)。
如果您在嘗試前面的步驟後仍然遇到問題,請按照以下附加步驟進行高級故障排除。
您可以通過首先斷開 USB 攝像頭的連接來測試該應用程序是否與具有多個攝像頭的計算機上的內置攝像頭兼容。 如果您嘗試過的一切都有效,那麼利用平台的本機硬件可能是解決您的問題的最快答案。
如果您確實需要使用USB攝像頭,可以使用設備管理器關閉內置攝像頭。 但是,您應該注意,如果禁用外圍設備,您將無法將其與任何其他應用程序一起使用。
請按照以下說明關閉 Windows 10 計算機上的內置網絡攝像頭,以修復攝像頭在 Teams 上無法工作的問題:
第 1 步:打開設備上的“開始”菜單。
步驟 2:只需搜索“設備管理器”,然後選擇第一個相關結果即可啟動該應用程序。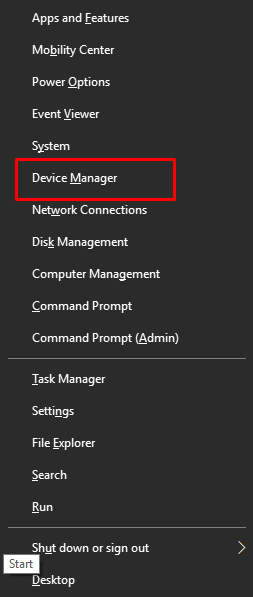
第三步:進一步開發成像設備和相機分支,以及聲音、視頻和遊戲控制器。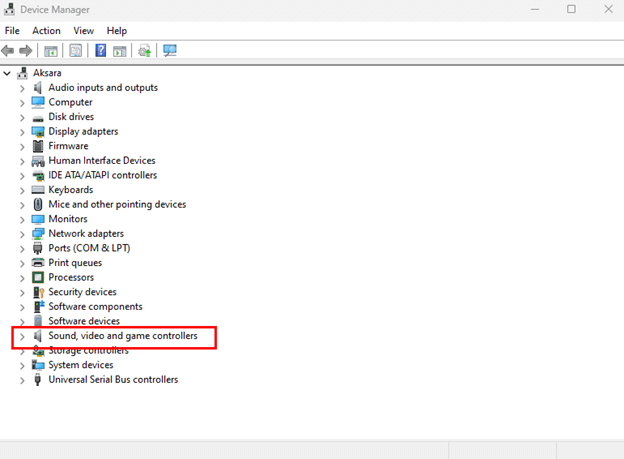
步驟 4:右鍵單擊相機後出現的上下文菜單中選擇“禁用設備”選項。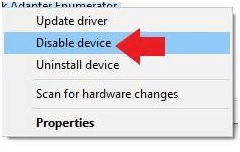
步驟 5:完成步驟後打開 Teams 應用程序,以確保您可以繼續進行視頻對話。
您可以隨時再次執行這些步驟來重新啟用硬件,但步驟 4 除外,在該步驟中您必須確保選擇“啟用設備”選項。
如果出現與硬件相關的問題並且您需要更換,我們建議您使用具有高級功能(例如能夠以 4K 分辨率錄製視頻)的最新相機。
如果團隊中的相機無法工作問題仍然存在,請轉到指南的下一部分。
另請閱讀:如何修復 WiFi 在 Windows 10/8/7 中無法工作的問題
2.通過更新應用程序修復 Microsoft Teams 相機無法工作:
您可能需要手動更新 Microsoft Teams 應用程序才能修復無法在 Teams 上運行的故障相機。 過時的應用程序可能會阻止該應用程序使用相機。 儘管 Microsoft Teams 的更新是自動下載和安裝的,但您也可以手動執行這些更新。

請按照以下步驟使您的 Microsoft Teams 版本保持最新:
步驟 1:啟動 Microsoft Teams 應用程序。
步驟 2:要訪問主菜單,請選擇位於右上角的三個點狀按鈕。
第 3 步:只需選擇“檢查更新”選項即可。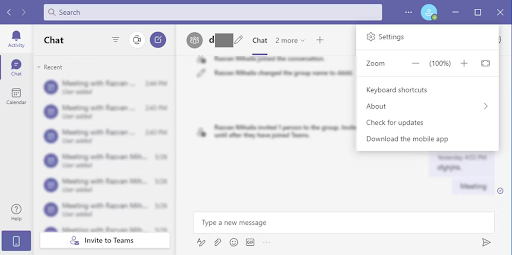
現在,如果團隊的相機無法工作的問題仍然存在,請嘗試以下方法。
另請閱讀:如何修復羅技無線鼠標不工作
3.修復Microsoft Teams相機因強制關閉應用程序而無法工作的問題:
完成說明後,請轉到 Teams 設置內的“設備”頁面,確認網絡攝像頭可以運行。 您可以通過單擊“進行測試呼叫”按鈕進行測試呼叫來驗證一切是否正常運行。
強制關閉 Teams 應用程序以修復 Teams 上的相機無法工作的問題
步驟 1:在 Windows 設備上打開任務管理器。
步驟 2:找到 Teams 應用程序並右鍵單擊它。
步驟 3:在這裡強制關閉應用程序。
現在再次啟動應用程序以檢查團隊的相機無法工作的問題是否已解決。 但是,如果問題仍然存在,請轉至下一個方法。
另請閱讀:如何修復 Discord 麥克風在 Windows 10、11 中不起作用
4. 更新相機驅動程序以修復 Microsoft Teams 相機不工作的問題
如果應用程序和相機仍然不兼容,則問題可能出在驅動程序上。 在這種特定情況下,更新驅動程序、重新安裝驅動程序或回滾到驅動程序的早期版本可能有助於解決問題。
更新相機驅動程序:
為了在硬件和操作系統之間提供順暢的通信,建議定期安裝驅動程序更新。 如果您有技術和經驗,您可以從製造商的官方網站或驅動程序目錄(即設備管理器)下載驅動程序。
然而,一個簡單且推薦的方法是通過自動驅動程序更新工具,不僅可以更新相機,還可以更新所有其他系統驅動程序。 Bit Driver Updater 是下載系統驅動程序的最可靠選項之一。 它支持一鍵下載並安排這些更新。 此外,您的所有設備數據均已備份並可以恢復。
此外,使用該工具的專業版,您可以獲得 24*7 支持和長達 60 天的退款保證。 因此,可以通過 Bit Driver Updater 更新相機驅動程序來解決 Microsoft Teams 相機無法工作的問題。
自動更新相機驅動程序的步驟:
第 1 步:下載下面的 Bit Driver 更新程序。雙擊並應用說明將其安裝到您的設備上。
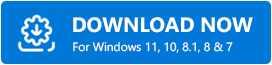
步驟 2:運行該工具並等待過時的驅動程序搜索自動開始。如果沒有,請單擊“立即掃描”選項。 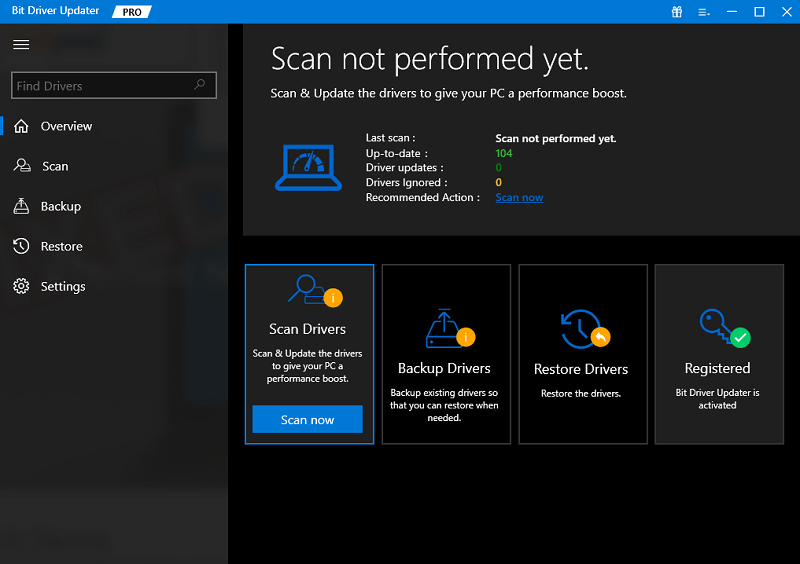
步驟 3:單擊相機驅動程序旁邊的立即更新按鈕。否則,如果您有該軟件的專業版,請前往列表末尾並單擊“全部更新”按鈕。 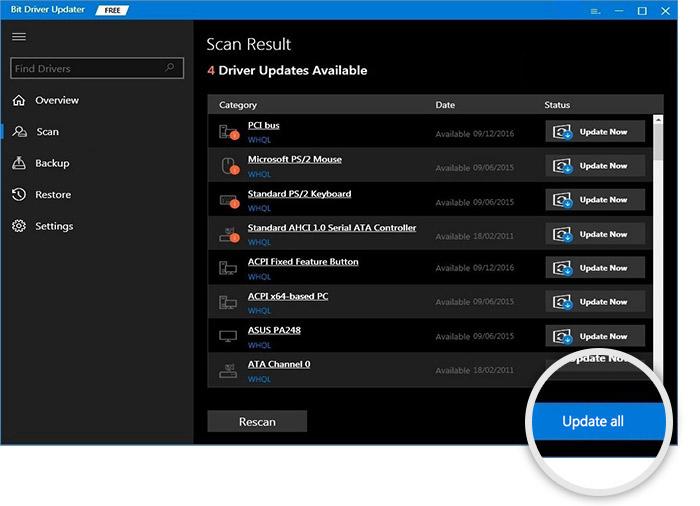
步驟 4:安裝更新的驅動程序並重新啟動電腦以應用更新。
應用更新的驅動程序後,重新啟動 Teams 應用程序。 現在檢查相機在 Teams 上無法工作的問題是否已修復。 如果問題仍然存在,請應用下一個解決方案。
另請閱讀:如何修復 Epic Games 啟動器不工作(指南)
5.通過Teams內的設置調整修復Microsoft Teams相機無法工作的問題
Microsoft Teams 無需進一步配置即可識別相機。 另一方面,如果您無法發起視頻會議,則可能是您的攝像頭設置出現問題。 因此,必須進行一些調整來解決 MS Team 的相機無法工作的問題。
請按照以下步驟在 Microsoft Teams 上配置相機的設置:
步驟 1:在您的設備上啟動Microsoft Teams 應用。
步驟 2:要訪問主菜單,請選擇位於右上角的三個點狀按鈕。
步驟 3:從菜單中選擇“設置”選項。
步驟 4:只需選擇“設備”選項卡。
步驟 5:使用下拉菜單從“攝像機”部分中顯示的列表中選擇適當的攝像機。
步驟 6:使用預覽檢查相機的功能,並確認其正常工作。
完成說明後,您應該進行測試呼叫,看看相機在 Teams 上無法工作的問題是否已解決。
另請閱讀:如何修復照片應用程序在 Windows 10、11 中無法運行
Microsoft Teams 相機無法工作問題:已修復
希望在上述指南的幫助下,您能夠輕鬆解決 Microsoft Teams 攝像頭無法工作的問題。 確保遵循解決方案的格式,以避免額外的時間和精力。 如果您對我們有任何問題或反饋,請在評論部分留下。 有關 Windows 和 Mac 的更多技術故障排除指南和更新,請訂閱我們的博客。 在 Facebook、Instagram、Twitter 或 Pinterest 上關注我們,不錯過任何科技新聞。
