如何解決印表機列印速度慢的問題(快速又輕鬆)
已發表: 2023-11-25如果您也對印表機列印速度慢感到惱火併想要修復它,那麼可以藉助本指南中列出的解決方案來輕鬆解決問題。
最終客戶對印表機的漫長等待時間最為惱火。 在懇求印表機彈出紙張未果後,問題原因的調查已交由IT部門負責。 不幸的是,有許多因素可能會導致列印延遲,包括列印伺服器超載、鄰近辦公室的網路流量過大或印表機驅動程式已過時。
無論問題是什麼,都有一些技術可以加快列印過程,而無需添加更多技術,老實說,這從來都不是理想的選擇。
在本指南的後續部分中,我們將討論所有這些解決方案,以幫助您輕鬆解決列印速度慢的問題。
印表機列印時間較長:修復方法
下面,我們列出並解釋了一些修復列印速度慢的印表機的最可靠方法。 您所需要做的就是連續遵循並執行解決方案。 我們建議您接受所有技術或修復,以獲得印表機的最佳效能。 那麼,讓我們開始吧。
修復 1:在印表機上執行韌體更新
若要修復列印速度慢的印表機,請確保印表機的韌體是最新的,以解決印表機造成的列印速度慢的問題。 如果您有無線印表機,印表機製造商可能會不時向您發送推播通知,告知您軟體升級。
對於有線印表機,您需要存取印表機製造商的官方網站,以便在裝置上下載並安裝任何可用的韌體更新。
請確保從 OEM 網站下載印表機軟體已安裝。 它將能夠讓您了解任何新的韌體更新並幫助您安裝它們。 讓我們來看看印表機列印速度慢的下一個修復程式是否失敗。
另請閱讀:如何修復 Windows 無法連接到印表機
修復 2:檢查網路連接
網路印表機的列印速度慢的問題可能歸咎於網路問題。 如果您正在使用網路連接,最佳做法是考慮至少每二十四小時重新啟動一次。 如果印表機需要有線連接,請檢查乙太網路線是否正確連接。 為了提高無線印表機的效能,您必須先重新啟動路由器,然後關閉所有不必要的佔用過多頻寬的應用程式。
您也可以選擇使用網路疑難排解精靈,該精靈可以在「設定」選單的「系統」下、「疑難排解」下方、「其他疑難排解」下,然後在「網路轉接器」下找到。 再次檢查網路連線後進行列印。 如果印表機列印緩慢問題仍然出現,請前往下一個解決方案。
修復 3:嘗試硬重置印表機
由於印表機會產生大量熱量,因此長時間使用後印表機通常會變熱。 印表機製造商通常會減慢列印速度,以限制設備產生的熱量。 因此,您應該先對印表機進行基本重新啟動以將其重設。 若要重設印表機,請按照以下步驟重新啟動它:
- 若要關閉印表機,請長時間按住電源按鈕。
- 將電源線從插座中拔出。
- 等待幾分鐘,確保印表機的所有電子組件已完全釋放其儲存的電量。
- 之後,將電源線重新連接到印表機,然後開啟印表機。
- 您可以透過發出一些測試列印命令來確定印表機的工作速度。檢查您的印表機現在是否正常運作,如果不正常,請嘗試其他方法。
如果印表機列印時間較長,請嘗試下一個解決方案。
修復 4:更新印表機驅動程式
印表機列印速度慢的最常見原因之一是存在過時的印表機驅動程式。 驅動程式是一組允許系統和設備相互通訊的檔案。 因此,如果驅動程式過時,相應的設備可能會面臨一些問題。
在這種情況下,顯而易見的解決方案是更新驅動程式。 但是,安裝印表機驅動程式的方法有多種。 我們透過本指南為您帶來了自動解決方案。 要更新驅動程序,您可以使用 Win Riser。 這是一個自動工具,可讓您更新驅動程式、刪除惡意軟體、修復註冊表檔案和清理垃圾。
因此,該工具還可以提高設備的性能。 請按照以下步驟了解如何使用它並修復列印速度慢的問題:
- 點擊下面的按鈕並使用 Win Riser 的安裝檔案安裝軟體。
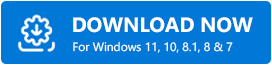
- 該工具將在安裝後自動掃描整個系統是否有問題。
- 出現問題時,請使用「立即修復問題」按鈕更新驅動程式。
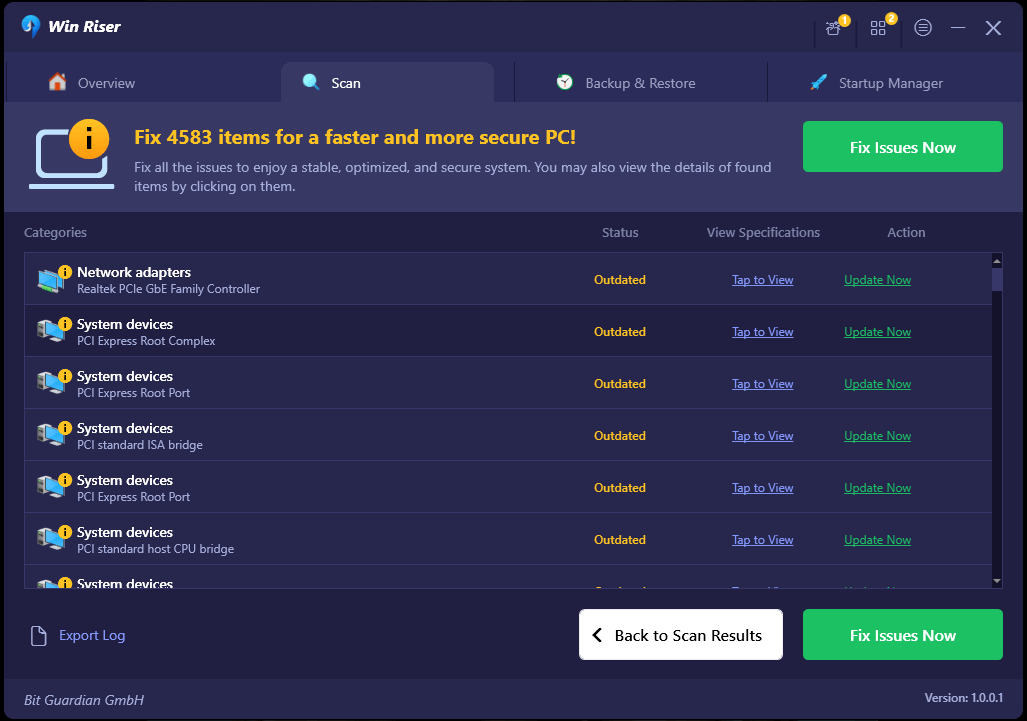
- 當工具解決所有問題後,重新啟動您的裝置。
如果此修復失敗,請繼續下一個修復印表機列印速度慢的問題。
另請閱讀:如何修復 Windows 11 印表機共用不起作用
修復 5:確保印表機有足夠的墨水
任何墨水匣(青色、洋紅色、黃色或鍵盤板(黑色),取決於哪個墨水匣)上的墨水量較低可能會導致印表機列印過程變慢。 這是因為印表機採用 CMYK 色彩模型。 因此,在每次列印作業之前,請檢查墨盒中是否有足夠的墨水。 如果印表機列印速度慢,請嘗試下一個解決方案。
修復 6:清潔滾筒。
空白紙張透過紙張滾筒送入印表機,列印後的頁面透過紙張滾筒從印表機排出。 因此,可能會出現列印速度慢的問題。
由於當這些輥被堵塞時,紙張無法有效地沿著紙張路徑行進,因此列印過程變慢。 在大多數情況下,卡紙是由滾筒上的紙屑、灰塵和其他碎屑造成的。

要清潔滾筒,您可以使用吹風機或無絨且可浸泡在蒸餾水中的布。 如果仍然抱怨印表機需要很長時間才能列印,請嘗試下一個解決方案。
修復7:關閉“安靜模式”
如今,大多數印表機都配備了一種稱為「安靜模式」的功能,這對於降低印表機工作時產生的噪音非常有幫助。 啟動此功能後,需要在良好的列印速度和安靜的列印體驗之間進行權衡; 安靜的列印體驗優先。 我們將引導您完成檢查並關閉它以解決列印速度慢問題的過程。
- 啟動“設定”選單(Win+I 鍵)。
- 前往電腦選單中的裝置>硬體和音效 > 裝置和印表機。
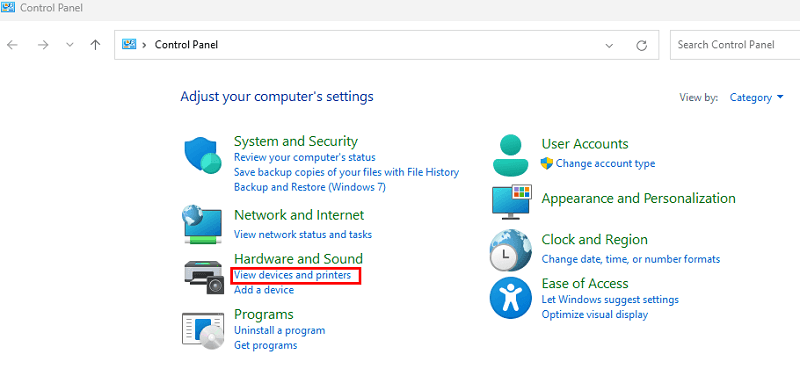
- 在印表機下的區域中找到您的印表機的設定文件,然後右鍵單擊它。
- 從右鍵單擊時出現的選單中選擇列印選項。
- 刪除安靜模式旁的複選框中的複選標記。
- 按一下“套用”按鈕,然後按一下“確定”。
讓我們進一步研究一下印表機列印速度慢的問題。
另請閱讀:修復:Epson Scan 無法與掃描器通訊
修正 8:嘗試重新啟動列印後台處理程序服務。
列印後台處理程序是一個輕量級程序,用於管理從電腦發送的所有列印作業。 這也可能是印表機列印速度慢的原因。 但是,如果您同時向印表機提供大量列印指令,印表機可能會停止回應您的訂單。 您可以嘗試透過重新啟動後台處理程序服務來解決印表機列印速度慢的問題,並查看它是否能解決問題。
- 在鍵盤上,同時按Windows 和 R鍵。
- 輸入services.msc後,按Enter鍵繼續。
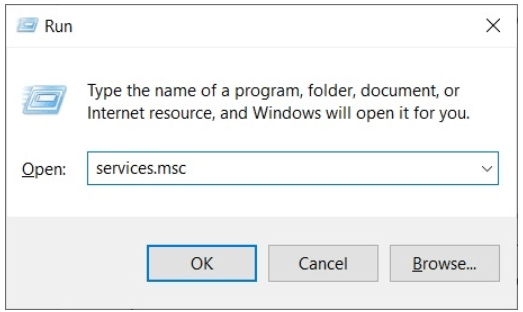
- 當您單擊它時,它將啟動服務應用程式。 繼續向下捲動,直到找到列印後台處理程序服務。
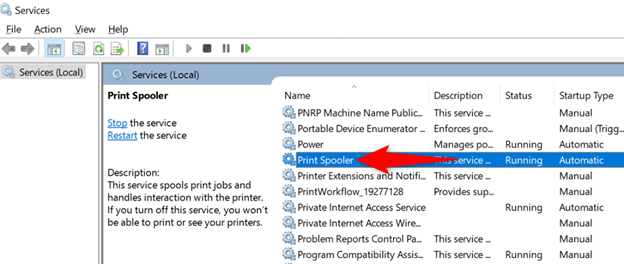
- 只需右鍵單擊它並選擇“重新啟動”選項即可。
修復 9:調整灰階設定
要解決列印過程緩慢的問題,您需要正確選擇列印紙張時使用的顏色設定檔。 當您想要以黑白列印文件時,應選擇灰階作為要使用的設定檔。
但是,為了進行彩色列印,您需要選擇適當的顏色設定檔。 如果您在啟用色彩設定檔的情況下列印黑白文檔,印表機將利用所有彩色墨水匣對頁面進行灰階列印輸出。 處理時間會更長,這將導致印表機運行速度變慢。 因此,印表機需要很長時間來列印。 請按照以下解決方案進行修復:
- 啟動印表機列印作業的首選項選單。
- 如果找不到顏色/灰階選項,請尋找它們。
現在列印黑白紙張時應選擇灰階。 從下拉式選單中選擇顏色以列印彩色文件。
解決方法 10:選擇合適的紙張類型
接下來,使用此解決方案修復列印緩慢的問題。 在印表機的列印選項中,您需要選擇適當的紙張類型以獲得最佳的列印速度。
紙張類型設定不正確可能會導致列印過程延遲。 同樣,請確保始終使用適合印表機的紙張。 當您使用表面光滑的紙張時,列印過程可能會變慢,印表機也可能出現卡紙現象。 請依照以下步驟解決印表機列印速度慢的問題:
- 啟動裝置和印表機的設定選單。
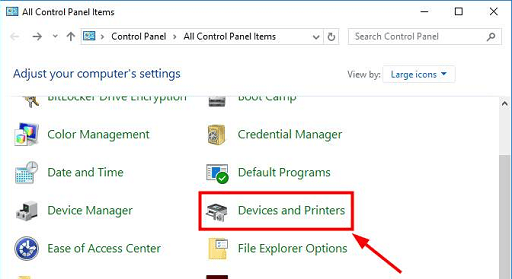
- 使用印表機上的右鍵選單。
- 在列印下選擇您的選擇。
- 尋找寫有「紙張類型」或「媒體類型」字樣的設置,然後確保根據目前裝入紙匣的紙張類型選擇適當的紙張類型。
另請閱讀:印表機驅動程式在 Windows 10、11 上不可用 [已修復]
修復 11:以降低的品質進行列印
如果您要列印的文件包含高品質的照片或圖形,則列印時間將比平常長得多。 為了更快地列印圖片,您可以降低圖片的解析度或對其進行壓縮。
此外,您可以透過導航至印表機的列印選項並進行必要的調整來改變列印品質。 請依照以下步驟操作,了解如何透過降低列印品質來解決列印速度慢的問題:
- 啟動裝置和印表機的設定選單。
- 在控制台的印表機部分中以滑鼠右鍵按一下要調整其列印品質的印表機。
- 選擇您的列印選擇。
- 在列印品質下拉式選單中,選擇正常或草稿,然後按一下確定按鈕。
修復 12:清除印表機記憶體。
讓我們看看下一個解決列印速度慢錯誤的解決方案。 列印任務儲存在印表機的專用記憶體中,該記憶體的大小通常為數兆位元組。 此記憶體也用於執行列印作業。 然而,如果您繼續向印表機發送列印命令,記憶體最終會被填滿,這將導致列印過程更加緩慢。
在印表機列印時間較長的情況下,清除印表機記憶體很有用。 若要釋放印表機的部分內存,您可以先重新啟動設備,然後清除列印佇列。
- 啟動裝置和印表機的設定選單。
- 在標記為印表機 的區域中找到您的印表機,然後右鍵單擊它。
- 選一個。 查看正在列印的內容。
- 透過前往印表機選單並選擇選項來取消所有文件。
- 選擇是選項。
無論您重新列印文檔,您都可以檢查速度是否有所提高。
修復 13:從不同應用程式內部列印
最後,要解決列印速度慢的錯誤,您可以嘗試使用其他應用程式。 當您嘗試直接從網頁列印時,幾乎總是會遇到列印速度問題。 這是因為網站可能包含與印表機不相容的字體和腳本,因此無法列印。
您可以嘗試從其他程式列印,看看問題是否仍然存在,這樣您就可以解決問題。 我們建議您使用文字處理程式(例如 Microsoft Word 和 WordPad)以及 PDF 閱讀工具(例如 Adobe Acrobat)。
另請閱讀:如何修復 Windows 10、11 上的印表機卡在假脫機問題上
修復:印表機列印速度慢
當談到解決列印緩慢的問題時,您能做的就只有這麼多,直到您別無選擇,只能執行所有解決方案。 當然,列印速度慢只是可能出現的問題之一。 在使用印表機時,好消息是您無需費力尋找任何方式的進一步支援。 請盡快與我們聯繫,讓我們討論如何為您增強印表機效能。
