如何修復 Windows 10、11 上的打印機卡在假脫機問題上
已發表: 2023-01-18打印機假脫機程序可執行文件跟踪打印服務器從中檢索它們的所有打印作業。 因此,打印機假脫機程序文件是必需的,並且必須正常運行才能擁有功能齊全的打印機。 許多用戶報告了他們的打印後台處理程序的問題。 如果您也在這裡尋找相同的東西,那麼本指南適合您。
給定的部分提到了打印機在 Windows 10、11 或其他設備上卡在假脫機問題上的最可行和最簡單的火災。
修復打印機卡在假脫機 Windows 10/11 上的方法
以下部分介紹了解決打印機卡在假脫機問題上的簡單步驟。 無需應用所有方法,只需在列表中向下移動,除非問題已解決。
方式 1:啟動打印機疑難解答
當打印機在 Windows 10 或 11 設備上出現假脫機問題時,首先要做的是運行內置的 Windows 實用程序,即打印機疑難解答。 這將自動檢測並修復問題。 這是如何完成的。
第 1 步:單擊鍵盤上的Windows 和 X 鍵以打開系統上的“設置”應用程序。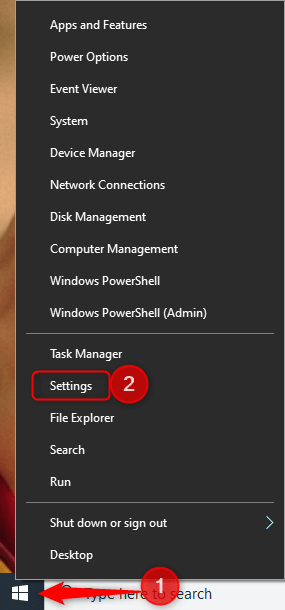
第 2 步:在搜索框中輸入疑難解答並打開疑難解答設置。
第 3 步:從列表中找到並展開Printer Troubleshooter 。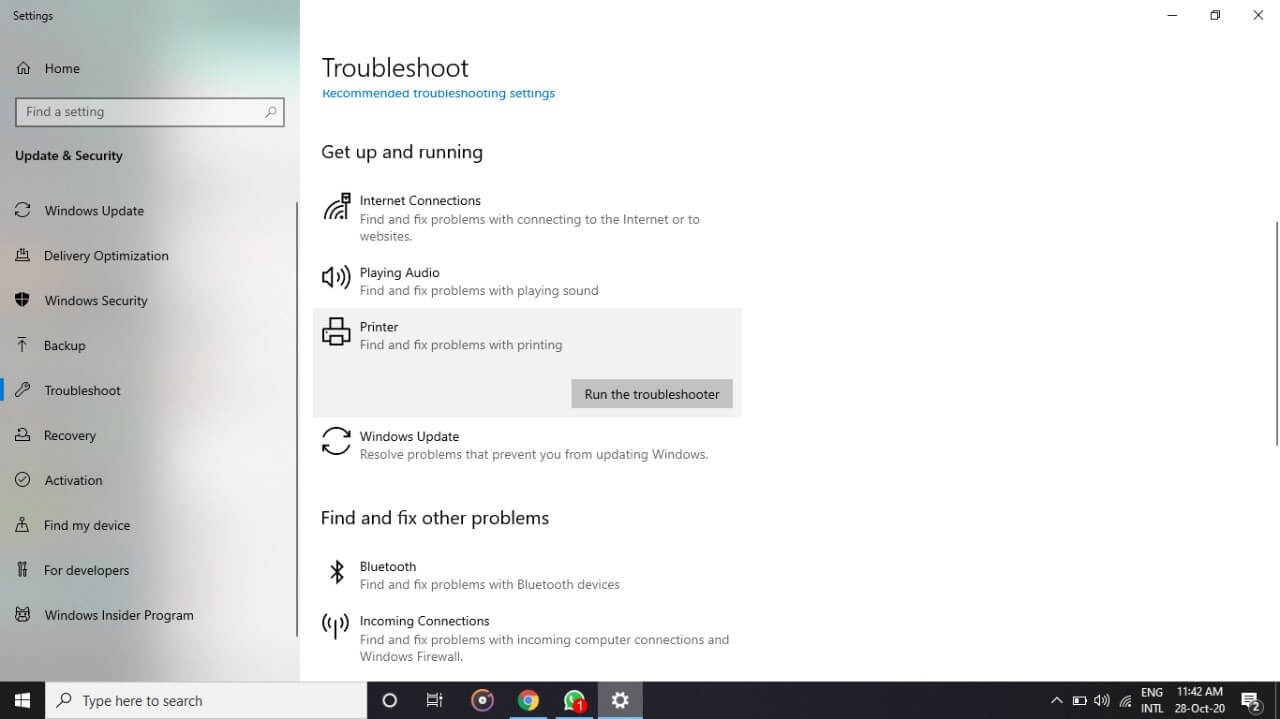
第 4 步:單擊“運行疑難解答”按鈕並等待直到設備掃描並自動修復與打印機相關的問題。
第 5 步:重新啟動計算機以應用更新。
現在檢查這是否有助於解決 Printer stuck on spooling 問題。 但是,如果問題仍然存在,請繼續執行下一組解決方案以清除後台打印程序。
另請閱讀:如何修復打印機在 Windows 10 上打印空白頁? 簡單的解決方案!
方式 2:將 Print Spooler 服務設置為自動
如果您的遠程過程調用未正常運行,可能會導致打印機卡在假脫機 Windows 10/11 問題上。 但是,要解決此問題,您必須將後台打印程序服務設置為自動模式。 否則您每次都需要手動啟用打印機服務。
要檢查 RPC 服務是否在此處運行,您需要遵循以下步驟
第 1 步:打開“運行”對話框(Windows + R)並編寫services.msc 。按確定按鈕。 
第 2 步:從列表中右鍵單擊Print Spooler RPC並打開其屬性。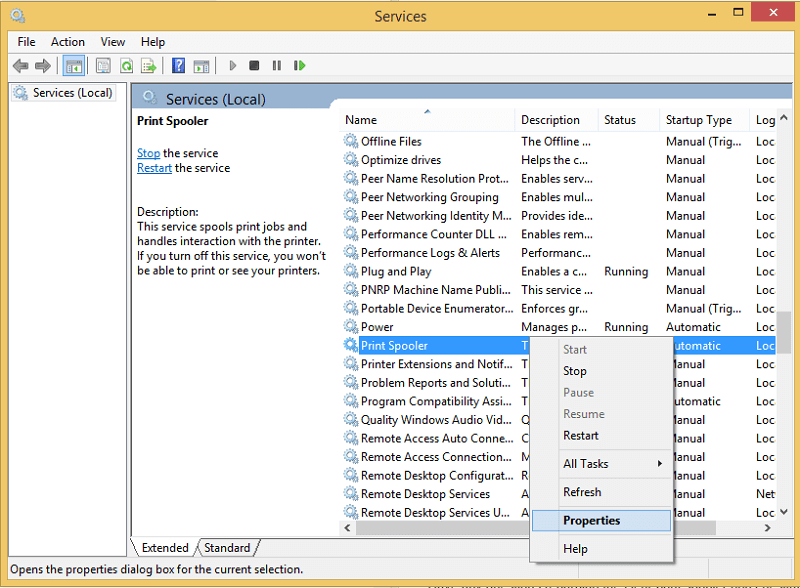
第 3 步:在後台打印程序屬性下,打開常規選項卡。
第 4 步:在“啟動類型”下拉菜單中選擇“自動”選項。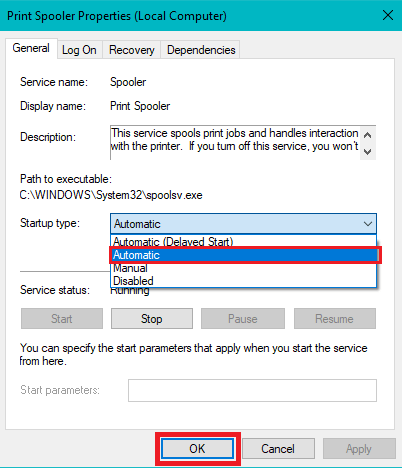
單擊確定以應用更新。 現在檢查這是否可以解決打印機卡在假脫機 Windows 10 或 11 問題上。 如果問題仍然存在,請嘗試以下解決方案。
另請閱讀:如何修復 Windows PC 上的“打印機無響應”錯誤
方式 3:重新啟動後台打印程序
有時只需重新啟動服務即可修復打印機卡在 Windows 11 假脫機上的問題。為此,您可以簡單地應用基本步驟。
第 1 步:同時按下鍵盤上的Windows 和 R鍵。輸入services.msc並單擊確定按鈕。 

第 2 步:在服務窗口中單擊後台打印程序。
第 3 步:從左側面板中單擊“重新啟動服務”選項。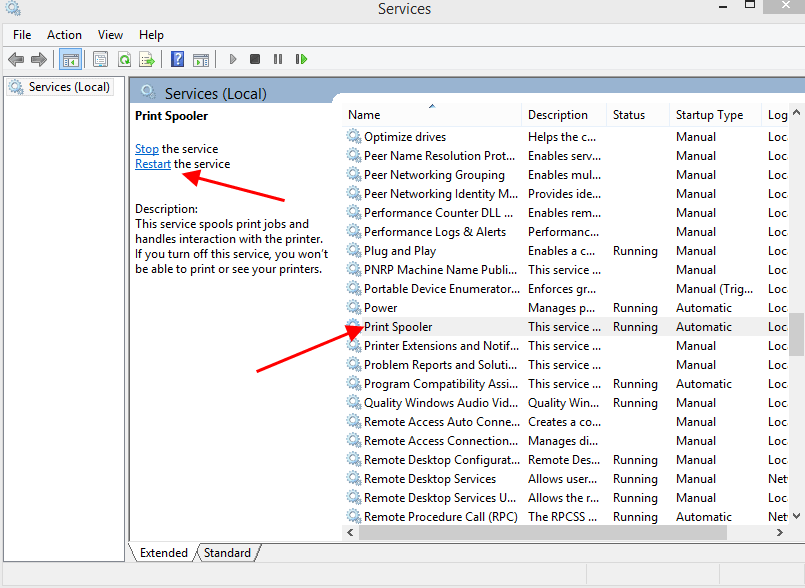
現在嘗試運行您的打印機以確定打印機卡在假脫機 Windows 10 問題是否已解決。 如果問題仍然存在,請嘗試使用其他方法清除 Windows 10 設備上的打印機後台處理程序。
另請閱讀:如何修復 Windows 11 打印機共享不起作用
方式 4:刪除打印後台處理程序文件
如果您的系統上有太多的後台處理程序文件待處理或損壞,它最終可能會導致打印機卡在假脫機 Windows 11 錯誤上。 刪除這些文件將清除所有掛起的作業並修復損壞的文件。 應用下面的簡單步驟來做到這一點
第一步:首先通過Windows和R快捷鍵打開運行對話框。
第 2 步:鍵入services.msc並單擊“確定”
第 3 步:從左側面板單擊停止打印後台處理程序的服務選項。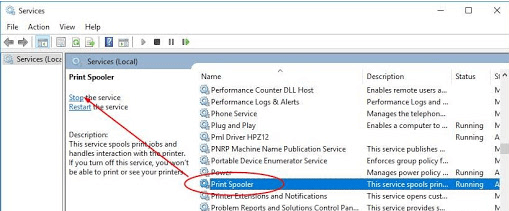
第 4 步:現在前往文件資源管理器中的以下地址
C:\Windows\System32\spool\打印機
和C:\Windows\System64\spool\PRINTERS
第 5 步:如果要求打開您的PRINTERS文件夾,請授予管理員權限。
步驟 6:使用Ctrl+A選擇文件夾中存在的所有文件並將其刪除。
現在從“服務”窗口再次啟動後台打印程序服務。
斷開打印機並在幾分鐘後重新連接。 重新啟動您的 PC 並檢查這是否解決了打印機卡在假脫機 Windows 10/11 問題上。 如果沒有,請嘗試下一個解決方案。
另請閱讀:如何修復 Epson 打印機無法在 Windows 上打印
方式 5:更新打印機驅動程序
如果您的打印機驅動程序已過時、損壞或丟失,可能會導致打印機卡在假脫機 Windows 10 或 11 問題上。 這些有問題的驅動程序會中斷操作系統和打印機之間的命令傳遞。 因此,要清除後台打印程序,您必須更新打印機驅動程序。
打印機製造商會及時發布驅動程序更新以解決錯誤修復並提供改進。 但是,如果您是新手或沒有時間手動下載驅動程序,您可以下載最好的自動驅動程序更新工具,即 Bit Driver Updater。 只需單擊一下即可下載所有驅動程序更新。 所有這些更新均通過 WHQL 認證且 100% 可靠。 此外,使用該軟件的專業版,您可以解鎖該工具的許多其他功能。
通過 Bit Driver Updater 自動更新打印機驅動程序
要修復打印機卡在假脫機 Windows 11/10 問題上,您可以通過 Bit Driver updater 軟件一鍵下載和更新打印機驅動程序。
第 1 步:在下方為您的 Windows 設備下載並安裝驅動程序更新程序軟件。
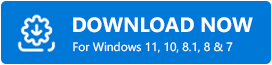
第 2 步:在您的計算機上啟動它並開始通過掃描驅動程序選項搜索驅動程序更新。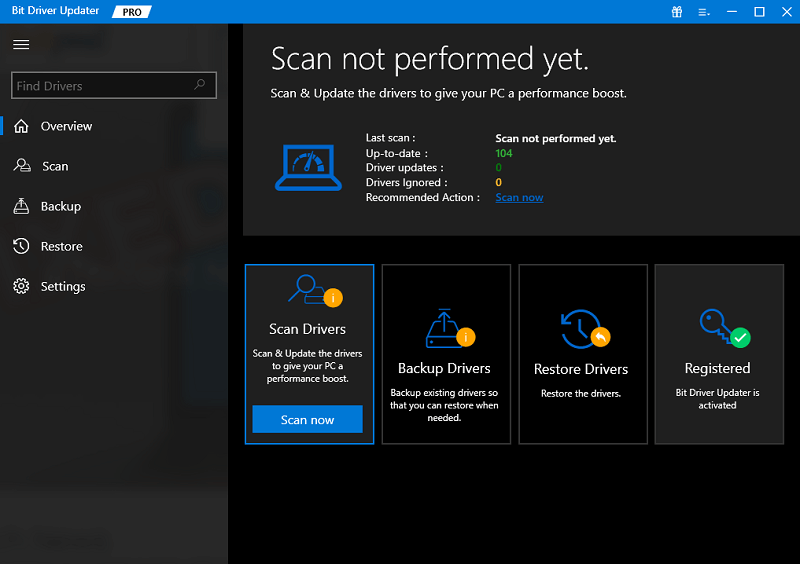
第 3 步:從顯示的列表中識別打印機驅動程序並單擊隨後的“立即更新”選項。
第 4 步:如果您是該軟件的專業版用戶,您將獲得“全部更新”選項以一次下載所有待處理的更新。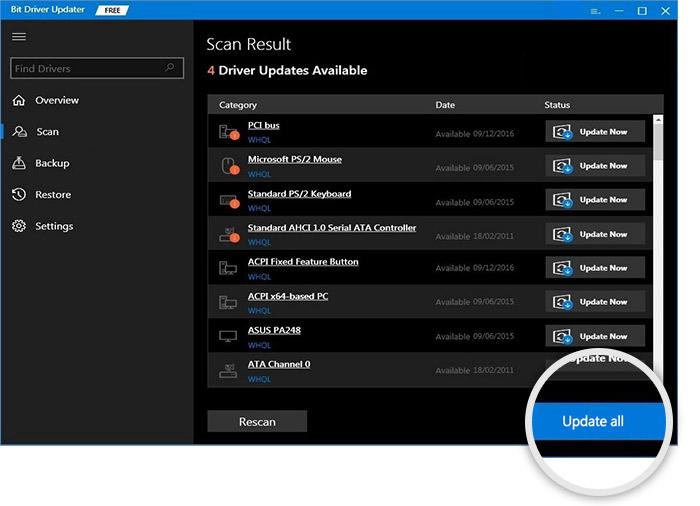
第 5 步:安裝打印機驅動程序更新並重新啟動您的 PC 以應用。
使用 Bit Driver Updater 工具,您還可以在方便的時候安排驅動程序更新。 此外,所有特定於驅動程序的數據都已備份,並且可以在需要時恢復。
應用打印機驅動程序更新後,檢查打印機卡在後台打印問題是否已解決。
另請閱讀:
打印機卡在 Windows 10、11 上的假脫機問題上:已修復
我們列出了打印機卡在假脫機上的最可行但最簡單的解決方案。 應用上述方法或它們的組合來修復打印機上的假脫機問題。 確保您的 Windows 上安裝了最新的打印機驅動程序,以避免出現任何類型的打印機問題。 使用 Bit Driver Updater 只需單擊一下即可自動更新打印機和其他系統驅動程序。
對清晰的打印後台處理程序有任何疑問,請不要猶豫,在下面的評論部分詢問他們。 如果博客確實解決了您的問題,請點擊訂閱選項以獲取類似的技術指南和文章。 為了不錯過任何更新,請在 Facebook、Twitter、Instagram 和 Pinterest 上關注我們。
