如何修復 Mac 上的 Safari 崩潰、凍結問題
已發表: 2023-08-27您的 Mac Safari 經常崩潰嗎? 您的 iPad 的 Safari 瀏覽器是否經常崩潰? 您是否經常發現 iPhone 上的 Safari 崩潰? 如果您也有同樣的問題,那麼您來對地方了。
在這篇文章中,我們將演示如何消除 Mac 或其他 Apple 設備上的 Safari 崩潰或凍結問題。 然而,在直接跳到解決方案之前,我們必須了解 Safari 崩潰的可能原因。
Safari 不斷崩潰的常見原因
在 Mac 或其他 Apple 設備上,Safari 是預裝的網絡瀏覽器,並且是默認選項。 這是一個優秀的移動應用程序。 儘管如此,仍不能保證它始終正常運行。 當您使用 Safari 時,您可能會遇到程序反复意外關閉的情況。
以下是一些主要原因:
- 有很多選項卡同時打開。
- 由於插件的使用或處理要求,您要打開的網站對 Safari 的要求太高,無法處理。
- 該小工具存儲大量緩存和 cookie。
- 擴展已過時。
- 您的 Safari 版本已過時。
- 您的 Mac 機器正在以蝸牛般的速度運行。
- 您的 Mac 上沒有更多空間。
- 您的操作系統需要安裝更新。
修復 Mac 上 Safari 崩潰或凍結的解決方案
以下部分介紹了 Safari 崩潰或凍結問題的解決方案。 無需實現所有方法,只需向下移動列表,直到修復 Safari 不斷崩潰的 Mac 問題即可。
解決方案 1:強制退出 Safari 瀏覽器應用程序
大多數情況下,修復 Mac 上崩潰的應用程序所需要做的就是強制退出該應用程序,然後再次啟動它。 即使您使用命令“ Command + Q ”,大多數時候 Safari 崩潰時,應用程序也只會關閉,而不會真正停止。
以下演練將向您展示如何強制退出應用程序並啟動新會話以解決 Safari 在 Mac 上崩潰的問題。
第 1 步:要訪問 Apple 菜單,請首先選擇位於顯示屏左上角的 Apple 圖標。現在,通過單擊選擇“強制退出”選項。
步驟 2:單擊 Safari 圖標將其選中,然後單擊標有“強制退出”的按鈕。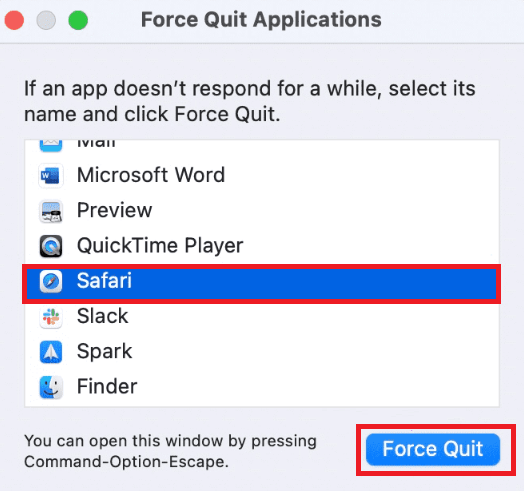
步驟 3:要重新啟動瀏覽器,請使用鍵盤快捷鍵 Cmd+Space 打開搜索欄,然後搜索 Safari 並按 Enter 鍵打開瀏覽器程序。
但是,如果 Safari 崩潰問題仍然存在,請不要驚慌並嘗試下一組解決方案。
另請閱讀:Mac CPU 溫度監控應用程序可修復 Macbook 過熱問題
解決方案 2:清除 Mac 瀏覽器上的緩存
清除 Safari 中的所有緩存可能會解決 Safari 凍結或崩潰問題。 建議您在安全模式下執行這些步驟。 由於安全模式會刷新 Mac 上的系統緩存,並可能修復它發現的任何問題。
這也是一個好主意,因為在某些情況下,當您嘗試進入 Safari 首選項窗口時,Safari 會崩潰。 因此,要解決 Safari 在 Mac 上崩潰的問題,請應用以下說明:
第 1 步:首先,只需關閉 Mac。
第 2 步:現在打開設備并快速按住鍵盤上的Shift 鍵。
第 3 步:保持按住該鍵,直到出現登錄屏幕。之後鬆開Shift鍵即可登錄。
步驟 4:您的 Mac 設備已成功進入安全模式。使用安全模式時,您的計算機通常會以較慢的速度運行。
第5步:現在單擊Finder將其打開。
步驟 6:要訪問特定文件夾,請從菜單欄中選擇前往 > 前往文件夾。或者,使用快捷鍵,即同時單擊 Command、G 和 Shift 鍵。
步驟 7:在對話框中輸入以下地址找到 Safari
〜/圖書館/緩存/com.apple.Safari/ 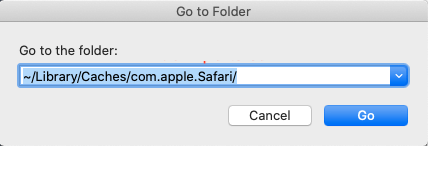
步驟8:將要刪除的文件拖到“廢紙簍”文件夾中。
第 9 步:現在您可以通過以正常方式重新啟動 Mac 來退出安全模式。
注意:無論如何都要避免按 Shift 鍵。
完成後,嘗試在 Mac 啟動完成後立即啟動 Safari。 如果 Safari 崩潰或凍結問題仍然出現,請繼續執行下一個方法。

解決方案 3:刪除 Safari 上存儲的網站數據
除了清除網絡瀏覽器上的緩存之外,刪除與網站相關的所有數據和 cookie 也會有所幫助。 這會刪除任何可能導致 Safari 在 Mac 上崩潰問題的過時或損壞的網站。
步驟 1:同時按鍵盤上的 Command 鍵和空格鍵啟動 Spotlight 並蒐索 Safari。要打開該應用程序,請按 Enter 鍵。
步驟 2:選擇位於菜單欄左上角的 Safari 選項並單擊它,打開 Safari 首選項。
步驟 3:導航到“隱私”選項卡,然後從出現的下拉菜單中選擇“管理網站數據”選項。
第 4 步:窗口完成從網站加載數據後,單擊標有“全部刪除”的按鈕。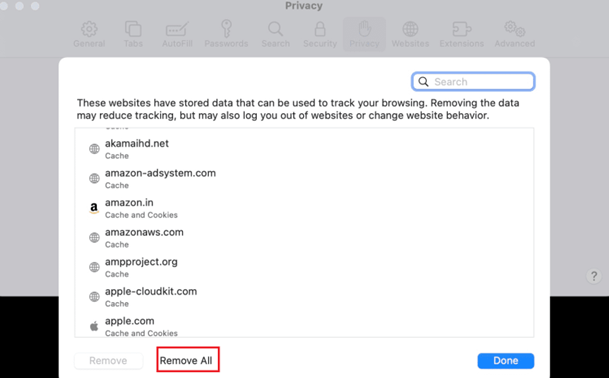
步驟 5:要確認刪除數據,請單擊確認窗口上的“立即刪除”按鈕。
現在重新啟動 Safari 並檢查崩潰或凍結問題是否已解決。 如果不幸的是 Safari 凍結或崩潰問題仍然發生,請嘗試以下一組解決方案。
另請閱讀:如何解決 MacBook Pro 過熱問題
解決方案 4:禁用 Safari 上的擴展程序(如果有)
Safari 擴展使用戶能夠充分利用瀏覽器並增強各種活動的用戶體驗。 另一方面,錯誤的擴展有時會導致瀏覽器崩潰。 您需要停用所有擴展以檢查這是否不是問題的原因。
步驟 1:同時按鍵盤上的 Command 鍵和空格鍵啟動 Spotlight 並蒐索 Safari。要打開該應用程序,請按 Enter 鍵。
步驟 2:選擇菜單欄左上角的 Safari 選項並單擊,打開 Safari 首選項。您還可以使用鍵盤上的快捷鍵 CMD+。

步驟 3:要查看已安裝的所有擴展,請選擇“擴展”選項卡。
步驟 4:要禁用擴展程序,請單擊其名稱旁邊的複選框,然後單擊“禁用”按鈕。
完成後應用更改,然後嘗試使用 Safari。 希望這能解決 Safari 不斷崩潰的問題。 如果問題仍然存在,請檢查下一個解決方案。
解決方案 5:檢查待處理的應用程序或操作系統更新
維護操作系統和軟件的最新版本是創建穩定係統的重要組成部分。 未保持最新的軟件可能包含安全漏洞和缺陷,使其容易受到惡意攻擊並導致資源管理問題。
確保您的 macOS 和 Safari 都運行最新的可用版本。 定期更新有助於修復 Safari 凍結或崩潰問題。 可以按照以下步驟檢查並下載 Safari 或 Mac 操作系統上的待處理更新。
對於 macOS 更新,請應用以下說明:
第 1 步:從菜單欄中選擇 Apple 菜單。
步驟2:打開系統偏好設置,您將看到一個新窗口出現。

步驟 3:單擊選擇“軟件更新”選項。
步驟 4:在此期間,macOS 將檢查是否有任何可用的軟件升級。
第 5 步:如果有可用更新,系統將要求您下載並安裝它。否則,如果沒有可用的更新,它會通知您已經在使用最新版本。
步驟 6:此外,選擇“高級”按鈕。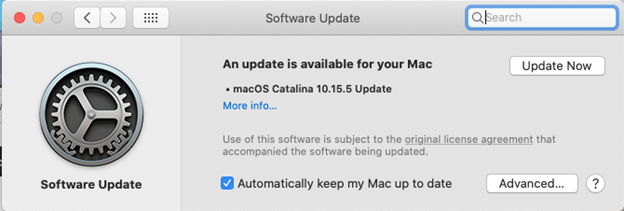
步驟 7:確保在繼續之前選中“檢查更新”複選框。
對於 Safari 應用程序更新,請應用以下說明
第 1 步:從菜單欄中選擇 Apple 菜單。
第 2 步:從菜單中選擇 App Store。
步驟 3:當前窗口中將出現一個帶有 Mac App Store 的新窗口。
步驟 4:在左側菜單中,選擇標有“更新”的選項。
第 5 步:如果 Safari 有可用更新,您將能夠從此頁面下載並安裝它(如果可用)。
然而,即使更新操作系統和瀏覽器應用程序後,Safari 在 Mac 上崩潰的問題仍然完好無損,應用下一個方法。
另請閱讀:如何修復 Mac 上聲音不工作的問題
解決方案 6:清除 Mac 上的 RAM
在任何給定時間,您的 Mac 上活動的應用程序和進程越多,您消耗的資源就越多。 當您在 Safari 中打開大量選項卡以及其他活動應用程序時,這可能會產生延遲。 此外,這可能會導致瀏覽器無響應甚至崩潰。 因此,內存問題也可能導致 Safari 在 Mac 上崩潰或凍結。
同樣,您可以手動清除 RAM 或使用最好的 Mac 清潔應用程序。 下載最合適的應用程序並將其安裝在您的 Mac 設備上。 一旦您啟動該軟件,它就會自動開始完整掃描並提供解決方案來修復它。
希望該軟件能夠解決 Mac 上 Safari 不斷崩潰的問題。
Mac 上的 Safari 崩潰/凍結:已修復
我們希望上述解決方案可以幫助您解決 Mac 或 Apple 設備上的 Safari 不斷崩潰的問題。 確保遵循解決方案的格式,以輕鬆快速地解決瀏覽器問題。 但是,如果您仍然遇到任何問題或有其他建議,請在評論部分寫下來。 此外,如需更多與 Mac 相關的故障排除指南和更新,請不要忘記訂閱我們的博客。
