如何修復 Sennheiser Game One 麥克風不工作 [已修復]
已發表: 2022-09-25您是否正在尋找有關如何修復 Sennheiser Game One 麥克風無法正常工作的故障排除指南? 然後,您已經登陸了正確的頁面。 這篇博文重點介紹了解決問題的最佳和潛在解決方案。 閱讀更多以獲取完整信息!
Sennheiser 提供種類繁多的耳機或耳麥,深受大多數音樂愛好者和發燒友的青睞。 Sennheiser 設備具有舒適的襯墊,讓用戶可以長時間佩戴耳機。 來自遊戲社區的大多數人更喜歡使用 Sennheiser 最好的耳機之一,即“Game One Mic”。
Sennheiser Game One Mic 是一款遊戲耳機,具有出色的音質、舒適的設計和低網絡延遲。 此外,它的麥克風還過濾掉了很多噪音。 無論是強大的遊戲耳機之一,人們都遇到過該設備的問題。 如果您也是 Sennheiser Game One 麥克風無法在 Windows PC 上運行的人之一,那麼這篇文章適合您。 以下是一些有效且簡單的解決方案,可讓您讓耳機再次按預期工作。
修復 Sennheiser Game One 麥克風無法在 Windows PC 上工作的解決方案
下面列出了一些簡單的方法,可用於修復 Sennheiser Game One Mic 在 Windows 11、10 或更早版本上不起作用的問題。 事不宜遲,讓我們開始吧!
解決方案 1:允許訪問麥克風
您的 Sennheiser Game One 麥克風無法在 Windows PC 上運行嗎? 然後,您需要做的第一件事是檢查您是否允許該應用程序訪問您的麥克風。 下面是如何做到這一點:
第 1 步:按鍵盤上的 Windows 鍵並鍵入麥克風,然後單擊麥克風隱私設置繼續。 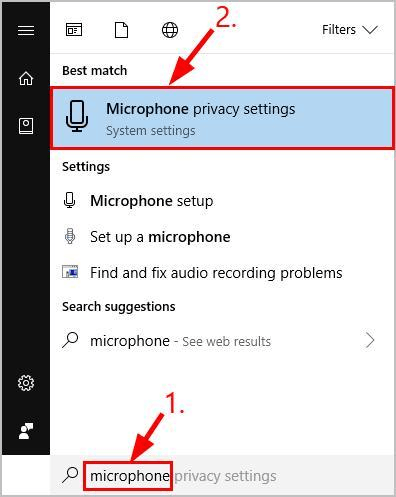
第 2 步:在下一個屏幕上,確保在允許應用程序訪問您的麥克風部分下的切換按鈕已打開。 此操作將允許應用程序訪問您的麥克風。 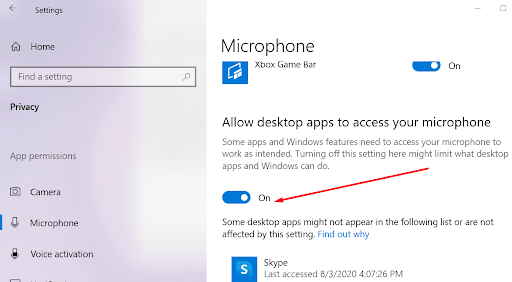
第 3 步:滾動選擇可以訪問您的麥克風的應用程序部分,並確保您正在使用麥克風的應用程序的切換開關已打開。 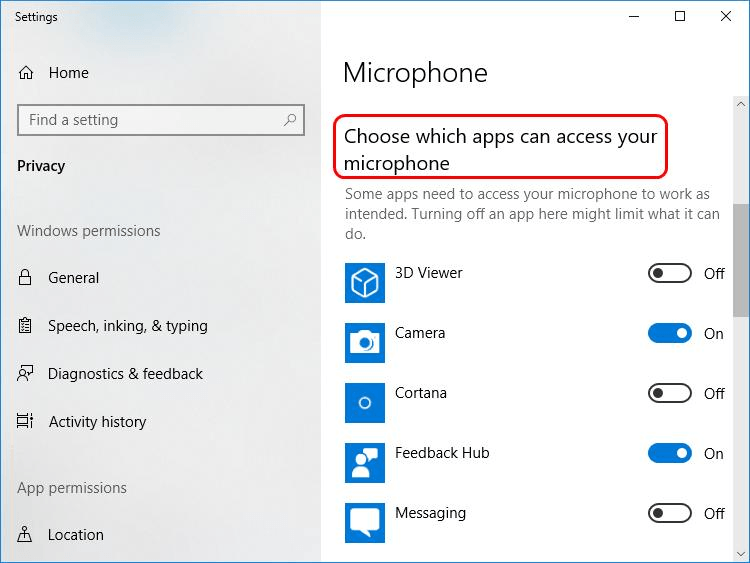
完成後,嘗試訪問您的 Sennheiser Game One 耳機,以檢查 Sennheiser 麥克風不工作是否已解決。 如果沒有,那麼您可以使用下一個解決方案。
另請閱讀:如何修復 Logitech G935 麥克風在 PC 中不工作的問題
解決方案 2:更新過時的音頻驅動程序
過時、損壞、故障或丟失的音頻驅動程序是造成這種不便的最常見原因之一。 因此,您應始終確保將音頻驅動程序保持在最新版本。 您可以在您的 PC 製造商的官方網站上找到正確且兼容的驅動程序。 但是,這可能容易出錯且耗時,因為您需要搜索正版驅動程序並手動安裝它們。
因此,如果您沒有時間或所需的技術技能來手動更新驅動程序,那麼您可以使用 Bit Driver Updater 自動執行相同的任務。
Bit Driver Updater 是市場上最好的驅動程序更新程序之一。 該軟件會自動識別您的系統以及您當前運行的 Windows 操作系統版本,並在稍後為您提供相應的最新驅動程序。 您可以使用免費版或專業版的 Bit Driver Updater 輕鬆更新過時的設備驅動程序。 但請注意,專業版只需單擊兩次即可。 不僅如此,您還可以獲得完整的技術支持和 60 天退款保證。 這是您需要做的所有事情:
第 1 步:首先,下載並安裝 Bit Driver Updater。
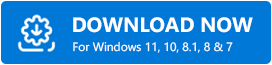

第 2 步:啟動 Bit Driver Updater 並單擊“掃描”按鈕。 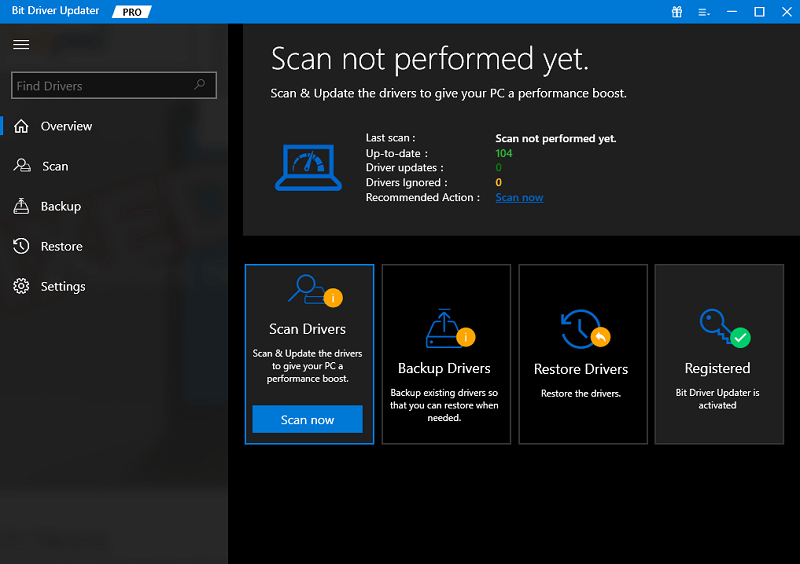
第 3 步: Bit Driver Updater 然後將掃描您的 PC 以查找過時或有故障的驅動程序並檢測任何有問題的驅動程序。
第 4 步:單擊全部更新以自動安裝系統上丟失或過時的所有 PC 驅動程序的正確版本。 而且,如果您使用的是免費版本,則單擊要更新的驅動程序旁邊顯示的立即更新按鈕。 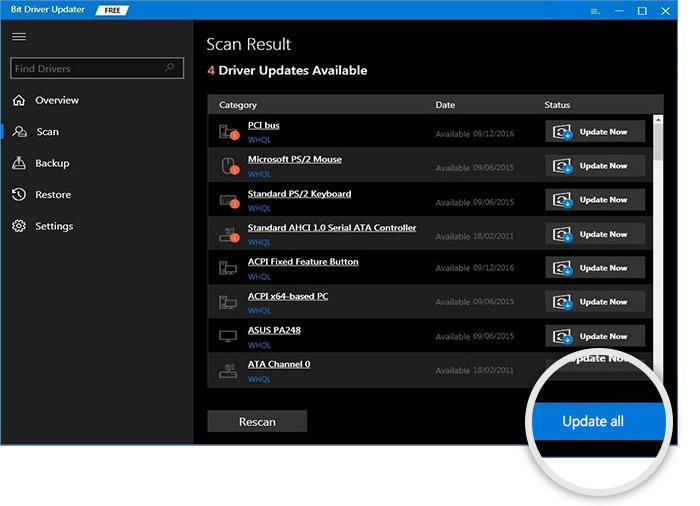
一切完成後,重新啟動系統並檢查 Sennheiser 耳機麥克風不工作是否已解決。 如果耳機仍未按預期運行,則繼續其他解決方案。
另請閱讀:如何修復 Corsair HS35 麥克風不工作
解決方案 3:更改您的音頻設置
Windows 本身會檢測您的麥克風並將其設置為默認播放設備。 但是,這並不總是發生,有時您需要手動將耳機設置為默認設備,同時調整其音量。 這樣做可能會幫助您修復無法在 Windows 11/10 上運行的 Sennheiser Game One 麥克風。 請按照以下步驟操作:
步驟 1:在系統托盤中找到聲音圖標並右鍵單擊它。
第2步:然後,單擊聲音。 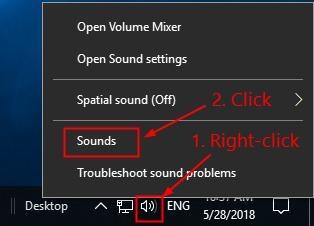
第 3 步:之後,切換到“錄音”選項卡並單擊您的 Sennheiser 耳機。
第 4 步:接下來,單擊“設置默認值”選項。 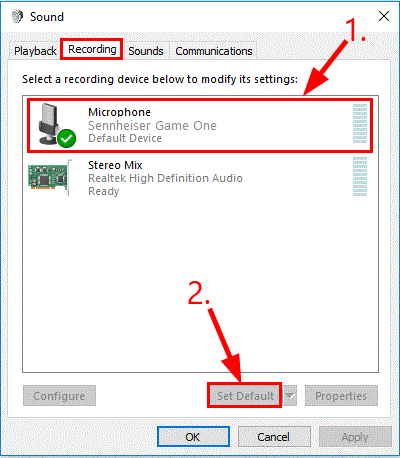
第 5 步:現在,如果您想設置音量,請選擇您的 Sennheiser 耳機,然後單擊“屬性”。 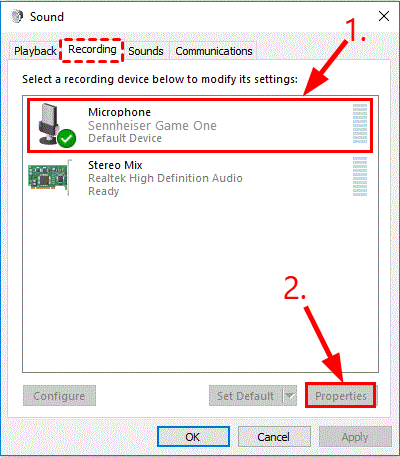
第 6 步:轉到“級別”選項卡,然後將麥克風音量滑塊一直拖到其頂部。
第 7 步:最後,單擊“確定”以應用最近所做的更改。 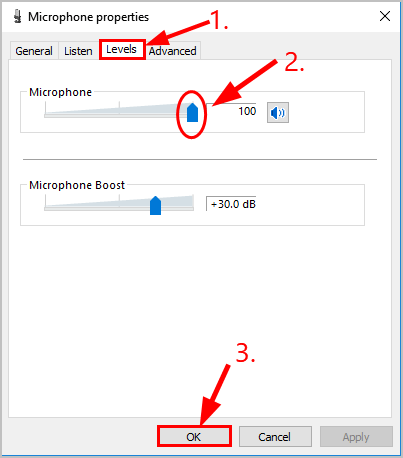
現在,在將麥克風設置為默認播放設備和音量後,測試您的麥克風並檢查 Sennheiser Game One 麥克風無法正常工作是否已得到解決。 如果問題仍然存在,請嘗試其他解決方案。
另請閱讀:修復守望先鋒麥克風在 Windows 10 PC 上不起作用的提示
解決方案 4:解決硬件問題
如果上述修復都沒有幫助您修復 Sennheiser 耳機麥克風無法正常工作。 不用擔心,是時候檢查硬件問題了。 這是怎麼回事?
- 檢查您的 Sennheiser 耳機是否有鬆動的電纜連接或損壞的端口。
- 考慮將您的 Sennheiser Game One 耳機連接到另一個端口,然後檢查“Sennheiser mic not working”問題是否解決。
畢竟,如果您的 Sennheiser 麥克風無法正常工作,那麼很可能是由於您的耳機存在一些物理問題。 如果是這種情況,那麼您應該聯繫耳機供應商以獲得進一步的幫助。
另請閱讀: HyperX Cloud 2 麥克風無法在 Windows 10 上運行
如何修復 Sennheiser Game One 麥克風不工作:解釋
就是這樣,我們希望您現在不會再遇到您的 Sennheiser Game One 麥克風的問題了。 上述戰術相當簡單有效。 無需全部應用它們,只需通過每一種方式並選擇最適合您的一種。
想要添加單詞? 如果是,那麼請在下面的評論框中分享您的建議。 此外,您還可以放棄您的查詢或疑問。 我們一定會以最好的方式幫助您。
如需更多技術信息,您可以訂閱我們的時事通訊
