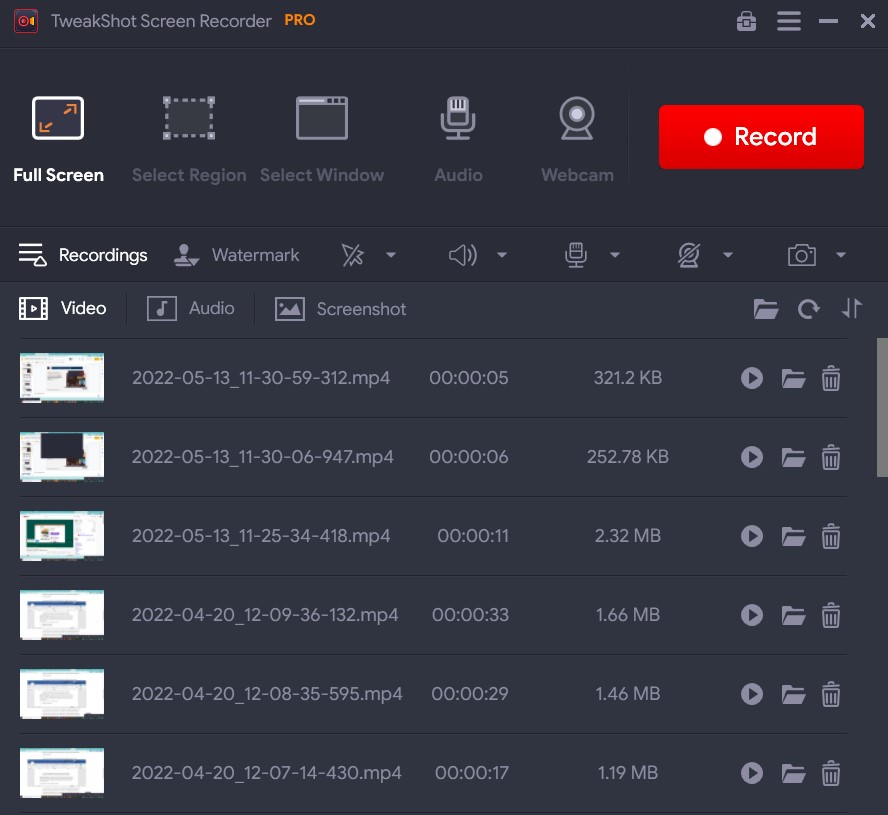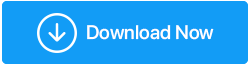如何修復截圖工具在 Windows 上不起作用(2022 更新指南)
已發表: 2022-06-28截圖工具是 Windows 操作系統的內置實用工具。 它允許用戶直接捕獲、編輯和保存屏幕截圖到他們的 PC上。 它是一款輕量級且實用的內置屏幕捕捉軟件。
除了其所有強大功能外,我們最近還收到大量用戶投訴,稱他們在 Windows 7/8/10/11 上遇到了錯誤消息“ Windows Snipping Tool not working” 。 一些用戶聲稱截圖工具只是顯示黑屏或空白屏幕,而不是真正的快照窗口; 一些人解釋說當他們點擊“另存為”按鈕時沒有任何反應,而一些人則收到顯示“截圖工具不起作用”的彈出消息。
無論問題是什麼,在本文中,我們將告訴您如何解決Windows Snipping Tool 無法在 Windows 11、10、8、7 PC 上運行的煩人問題。
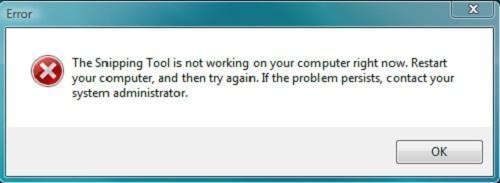
另請閱讀:在 Windows 10 PC 上截屏的 5 種方法
此問題背後的截圖工具沒有響應的主要原因是什麼?
- Microsoft 的數字證書於 2021 年 10 月 31 日到期,導致多個功能問題,包括 Snipping Tool Not Working。
- 在大多數情況下,截圖工具沒有響應是由於 Windows 操作系統過時造成的。 因此,可能更新您的操作系統可能有助於解決問題。
- 有時,第三方應用程序或軟件可能會偶爾干擾截屏工具的運行,導致截圖工具無響應。 適當地。
- 您設備上的截圖工具的快捷鍵也可能不同。 如果問題僅在您使用快捷鍵時出現,您可能需要通過檢查其特性來找出實際的快捷鍵是什麼。
- 損壞或損壞的系統文件可能會導致截圖工具停止運行。
這些是截圖工具無法在 Windows 上運行的主要原因。 但是,要了解真正的罪魁禍首並立即修復它,您可以使用疑難解答來確定導致問題的原因。
如果您不想陷入修復“截圖工具不適用於 Windows”的麻煩,我們建議您切換到更好的截圖工具替代品。 市場上有數十種工具可以抓取屏幕截圖、對其進行註釋、記錄屏幕並執行更多操作。 下面列出了最好的建議之一!
| 哪個是 Windows 截圖工具的最佳替代品? TweakShot Screen Recorder 是滿足屏幕截圖捕獲和屏幕錄製需求的個人最喜歡的選項。 安裝過程相對簡單,被認為是具有一些強大功能的截圖工具的絕佳替代品。 我在 TweakShot Screen Recorder 中發現的最重要的功能之一是現代且直觀的界面,它提供了一個集成選項來捕獲各種屏幕截圖並在屏幕上記錄所有內容。 您可以根據自己的喜好自定義熱鍵,以充分利用該工具。
下載 TweakShot 屏幕錄像機 閱讀公正的評論以了解有關 TweakShot 屏幕錄像機的更多信息: TweakShot 屏幕錄像機評論 - 錄製屏幕的最佳工具 |
您可能想閱讀: 2022 年最佳剪切工具替代品
如何修復截圖工具在 Windows 11/10/8/7 上不起作用?
目錄
- 1.只需重新啟動應用程序
- 2.運行“SFC /ScanNow”命令行
- 3. 運行 DISM 工具
- 4.找出與截圖工具衝突的軟件
- 5. 更新您的 Windows 驅動程序
- 6.從操作中心關閉焦點輔助
- 7. 運行 Windows 更新疑難解答
- 8.檢查截圖工具快捷鍵是否有效
- 9.只需讓截圖工具在後台運行
- 常見問題-
- 結論
讓我們看看一些修復截圖工具在 Windows PC 上無法正常響應的方法。
1.只需重新啟動應用程序
Snipping Tool 軟件可能在啟動過程中遇到了該問題。 因此,您可以重新啟動程序並查看它是否有幫助。 按鍵盤快捷鍵啟動任務管理器 - Ctrl + Shift + Esc 。 從“處理”選項卡中選擇“截圖工具”程序,然後單擊窗口底部的“結束任務”按鈕。
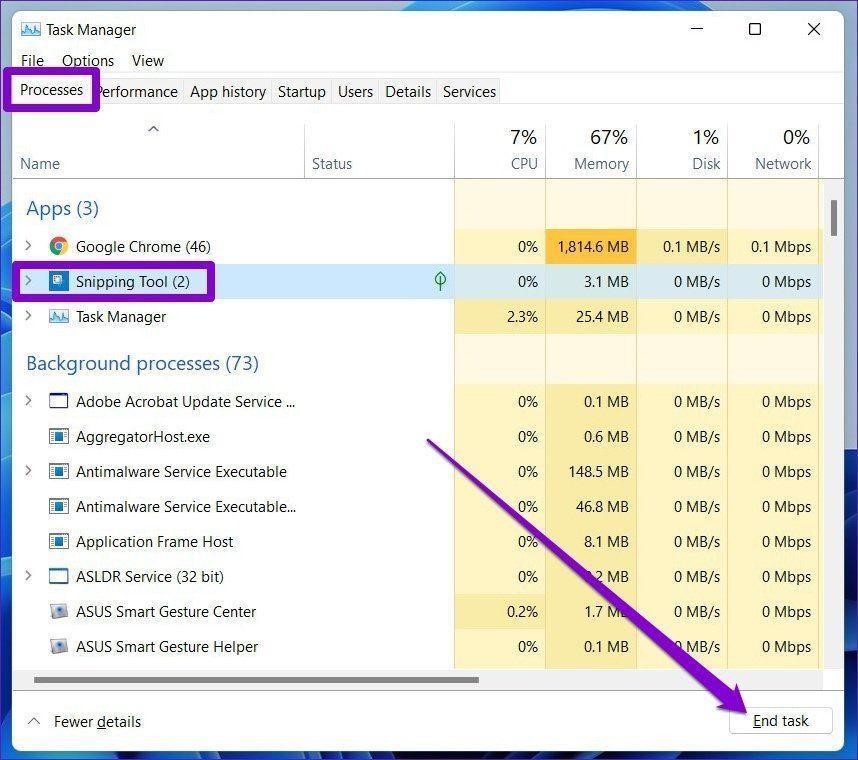
2.運行“SFC /ScanNow”命令行
這是在 Windows PC 上解決“截圖工具不起作用”的另一種久經考驗的方法。 該技術涉及使用系統文件檢查器,這是一個 Windows 內置程序,可運行全面掃描以發現和修復常見的系統錯誤。 您必須在命令提示符窗口中運行“ sfc /scannow ”命令行,不要使用引號。
- 在您的 PC 上啟動命令提示符並以管理員身份運行。
- 在 CMD 窗口中,只需鍵入“sfc /scannow”並按 Enter 按鈕。 保持耐心,讓 CMD 完成它的工作。
- 要查看該工具是否已修復,請鍵入“snippingtool.exe”並單擊“Enter”。 創建一個快捷方式來測試該工具是否已成功啟動。
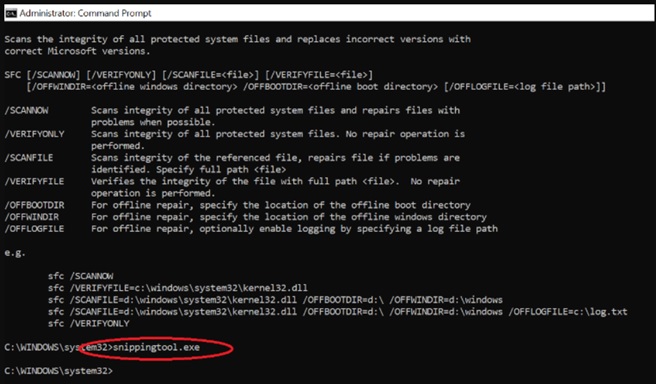
希望這將有助於快速修復 Windows PC 上的“截圖工具不起作用”。
3. 運行 DISM 工具
部署映像服務和管理 (DISM) 命令行實用程序用於為 Windows 映像提供服務。 它的眾多應用之一是在出現與圖像相關的問題時修復系統圖片。 無論您的截圖工具是否運行不正常,您都可以使用帶有 RestoreHealth 選項的 DISM 命令來確定問題是否出在系統映像上。
第 1 步 =要啟動命令提示符,請在搜索框中鍵入 cmd 並選擇以管理員身份運行。
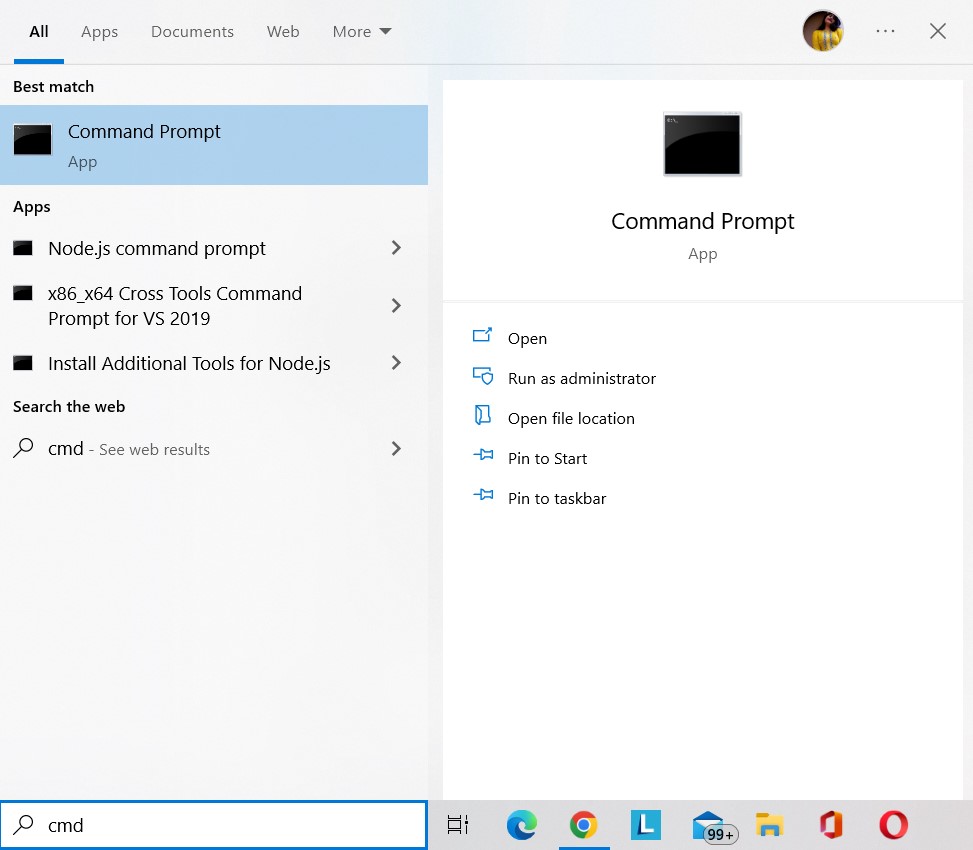
第 2 步 =將以下命令複製並粘貼到命令提示符中,然後按 Enter。
DISM /在線 /Cleanup-Image /RestoreHealth
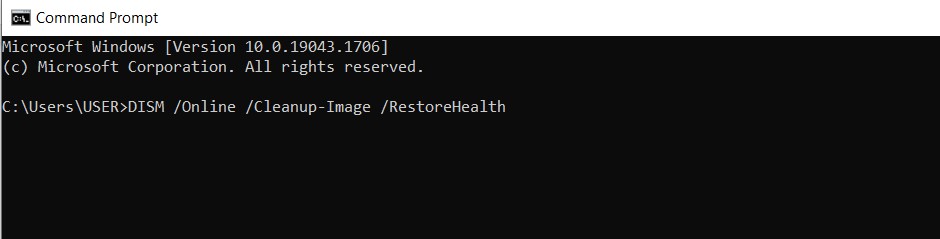
步驟 3 =等待恢復過程完成。
第 4 步 =重新啟動計算機以確定截圖工具現在是否可以運行。
您可能想閱讀:已修復:Windows 10 上的 Dism.exe 錯誤 1392
4.找出與截圖工具衝突的軟件
如前所述,您計算機上的其他應用程序可能會干擾截圖工具並導致其失敗。 這是在使用屏幕捕獲工具時查找妨礙您體驗的程序並修復錯誤消息Snipping Tool 在 Windows 10 和其他操作系統版本上不起作用的方法。
- 同時按下鍵盤上的 Windows 徽標和“R”鍵,然後鍵入“msconfig”並按“Enter”按鈕。
- 在“系統配置”窗口中,前往“服務”選項卡,然後選中窗口下方的“隱藏所有 Microsoft 服務”旁邊的框。 點擊 OK 按鈕,這將停止可疑服務,尤其是那些與可能導致與截圖工具相關的問題的新安裝軟件相關的服務。
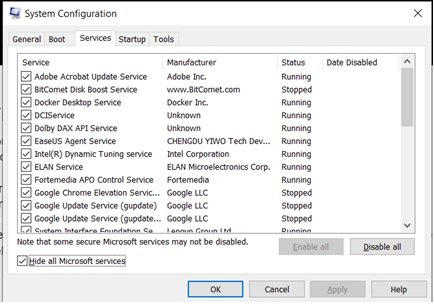
5. 更新您的 Windows 驅動程序
過時、損壞或損壞的設備驅動程序也會導致各種問題,包括“截圖工具無法正常工作或響應”。 因此,您需要使所有 Windows 驅動程序保持最新。 我們建議使用由 Systweak Software 設計和分發的Advanced Driver Updater 。
Advanced Driver Updater 與 Windows 7、8、8.1、10 和 11 兼容,允許您使用免費(功能有限)或註冊版本更新有故障的驅動程序。
以下是使用此驅動程序更新軟件的主要好處:
- 快速檢測過時的驅動程序並使用最新和最兼容的版本幫助更新它們。
- 允許您在更新到最新版本之前備份以前的驅動程序版本。
- 如果發生任何意外,有助於恢復以前的驅動程序版本。
- 支持安排自動驅動程序掃描和更新。
讓我們看看如何在 Windows PC 上使用驅動程序更新軟件。 嘗試以下步驟:
步驟 1:從官網下載最新版本的 Advanced Driver Updater:
您也可以點擊下方的“下載”按鈕來獲取最新版本的 Advanced Driver Updater。
第 2 步:雙擊安裝文件並按照屏幕上的說明完成安裝過程。
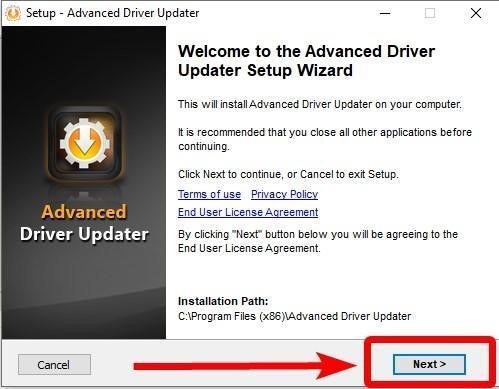
第 3 步:按完成按鈕繼續下一步。
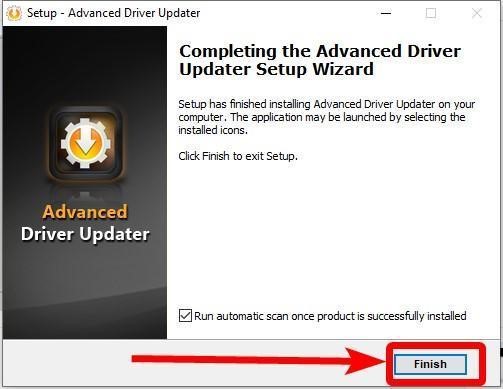
注意:最初安裝 Advanced Driver Updater 時,它將執行自動掃描。 如果要阻止驅動程序更新程序軟件掃描,請取消選中“成功安裝產品後繼續自動掃描”旁邊的框。
第 4 步:成功安裝 Advanced Driver Updater 後,啟動該工具並點擊 Start Scan Now 按鈕以啟動該過程。
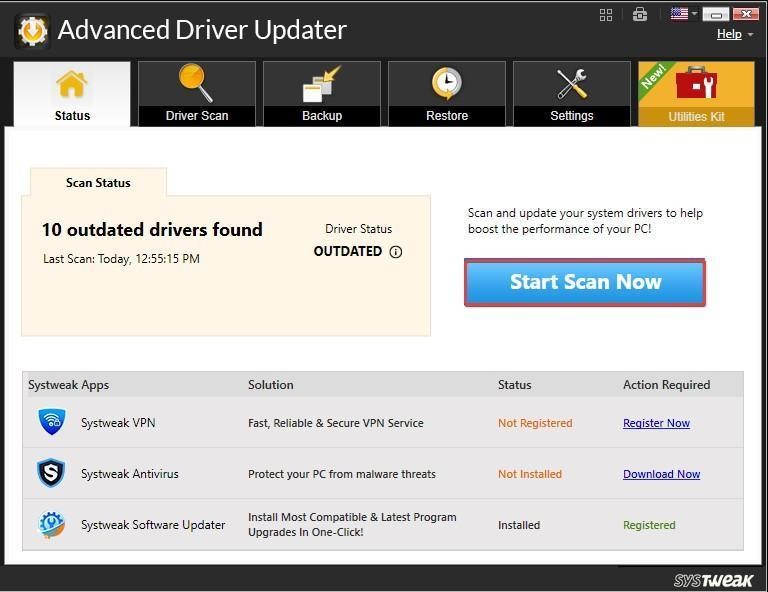
第 5 步:允許該工具識別 PC 並掃描過時、損壞、丟失或不兼容的驅動程序。 您將在幾分鐘內收到故障驅動程序列表。
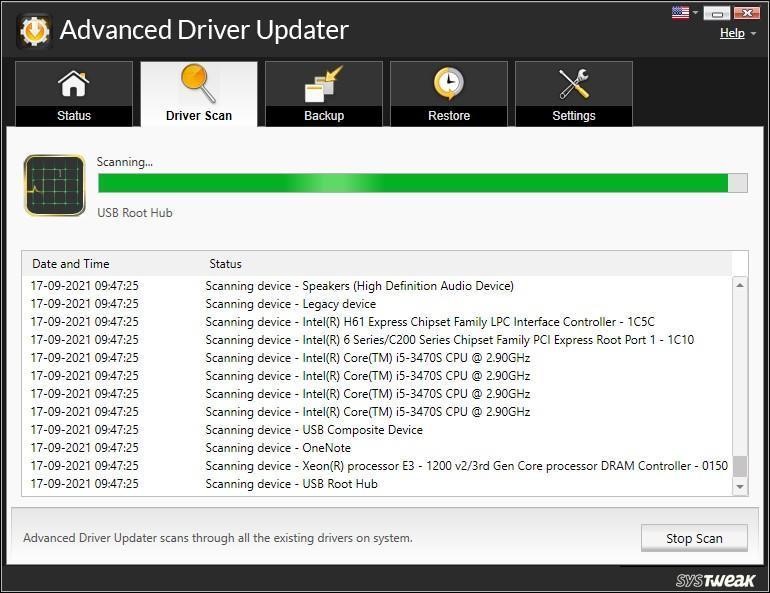
第 6 步:之後,選擇您要更新的驅動程序(尤其是圖形驅動程序以修復截圖工具無法正常工作的問題),然後點擊旁邊的更新驅動程序按鈕。 或者,您可以單擊全部更新按鈕以使用註冊版本一次性更新所有有故障的驅動程序。
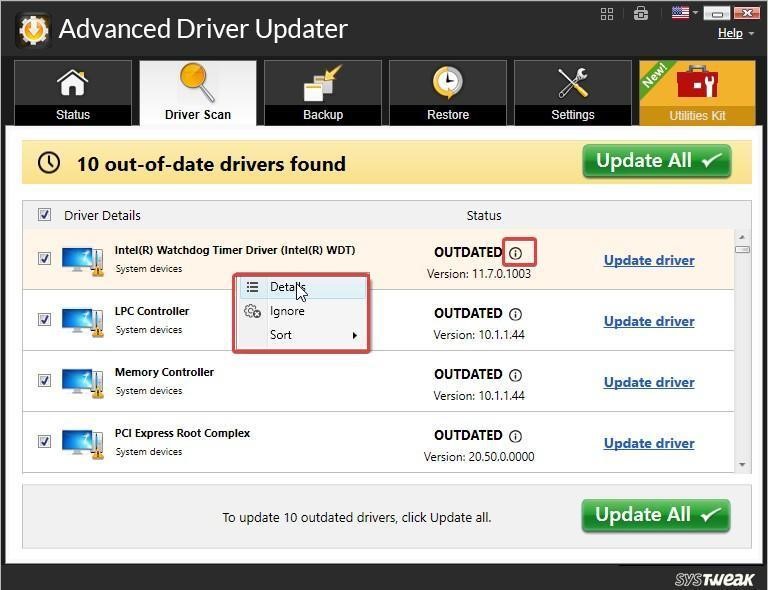
注意:免費版一次只允許您更新一個驅動程序。
第 7 步:重新啟動計算機以實施更改。
運行最新的驅動程序後,您的“截圖工具不工作”問題現在應該得到糾正。
6.從操作中心關閉焦點輔助
Focus Assist 是一款著名的 Windows 11 軟件,可過濾掉計算機上的通知。 但此功能確實會破壞截圖工具快捷方式的操作並導致相關錯誤。 因此,暫時禁用焦點輔助可能會解決“截圖工具無響應錯誤”。
此外,考慮將截圖工具應用程序添加到優先級列表中,以使用啟用焦點輔助的截圖工具。
按照下面提到的步驟禁用焦點輔助:
步驟 1:右鍵單擊系統托盤中的操作中心圖標,然後選擇 Focus Assist。
第 2 步:從子菜單中,選擇關閉選項並檢查截圖工具是否工作正常。
按照下面提到的步驟將截圖工具應用程序添加到優先級列表中:
步驟 1:轉到任務欄,選擇搜索工具,輸入 Focus Assist,然後單擊顯示的第一個結果。
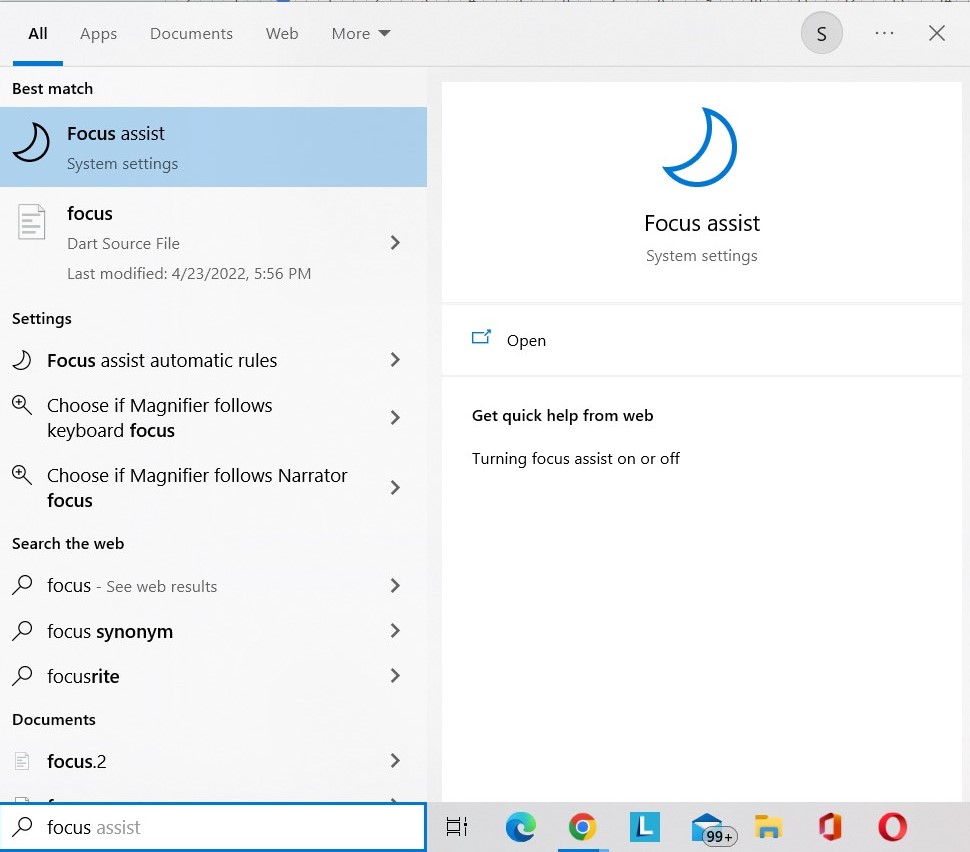
第 2 步:接下來,選擇自定義您的優先級列表。
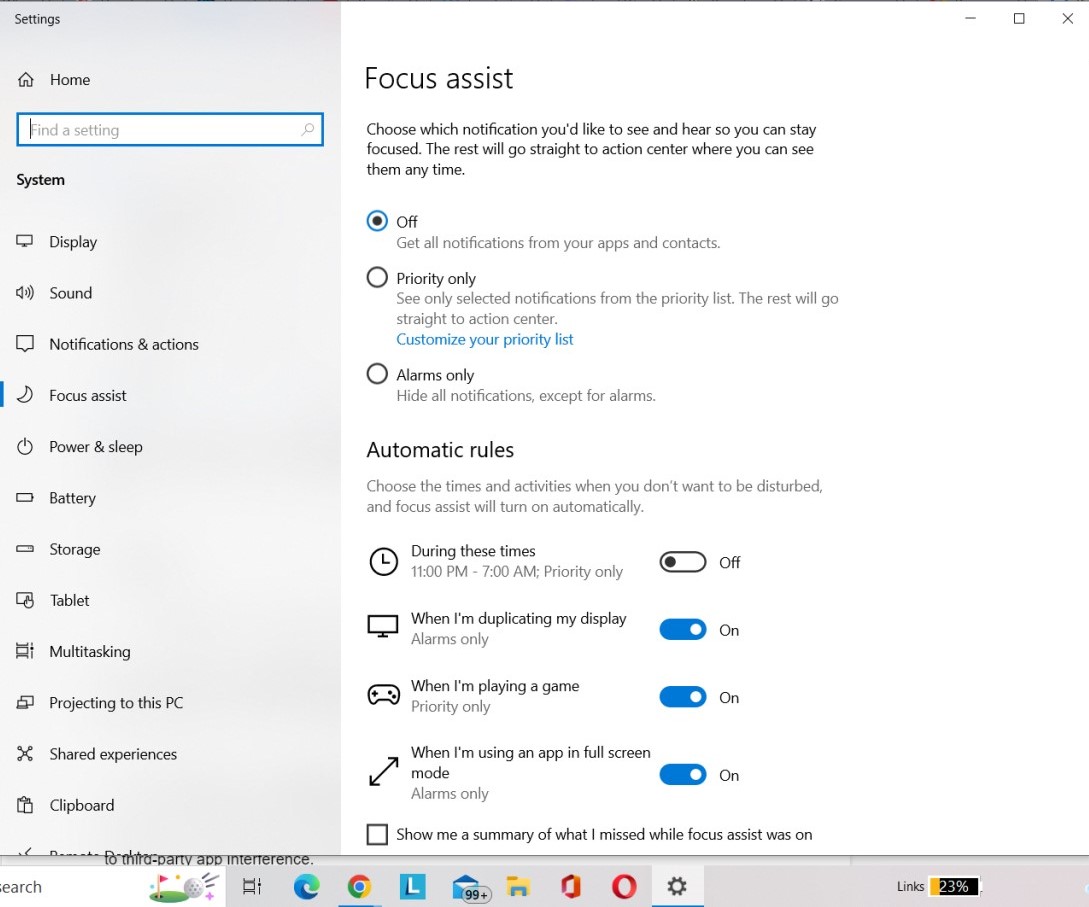
第 3 步:在“應用”部分中,單擊“添加應用”按鈕將截圖工具添加到您的優先級列表中。
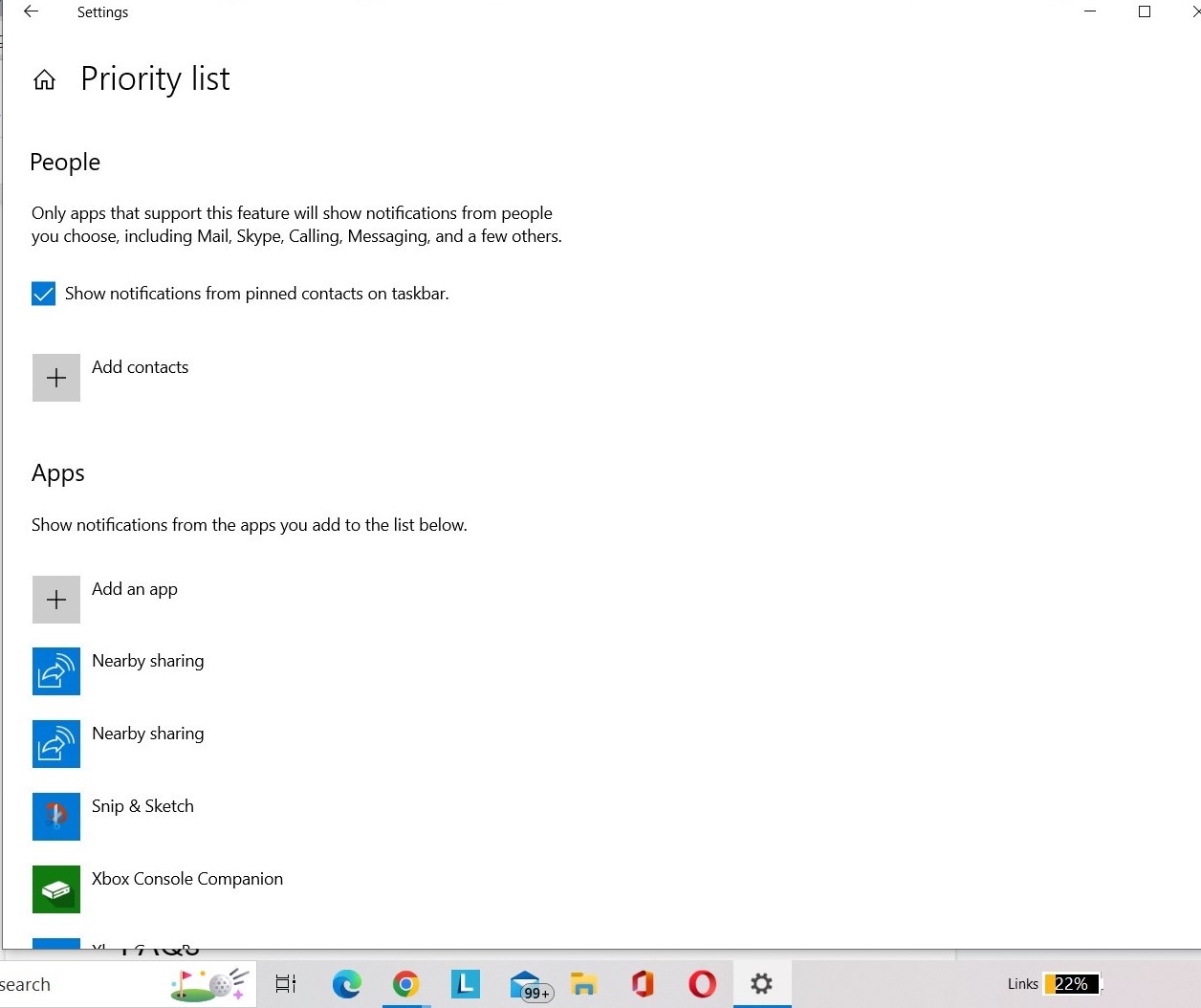
7. 運行 Windows 更新疑難解答
如果上述方法都不起作用,那麼是時候使用 Windows Update 疑難解答來解決錯誤了。 它將運行全面掃描,找到導致錯誤的潛在問題並立即修復它們。 要運行疑難解答,只需按照以下步驟操作:
第 1 步:您可以通過按 Win + I 鍵訪問“設置”菜單。
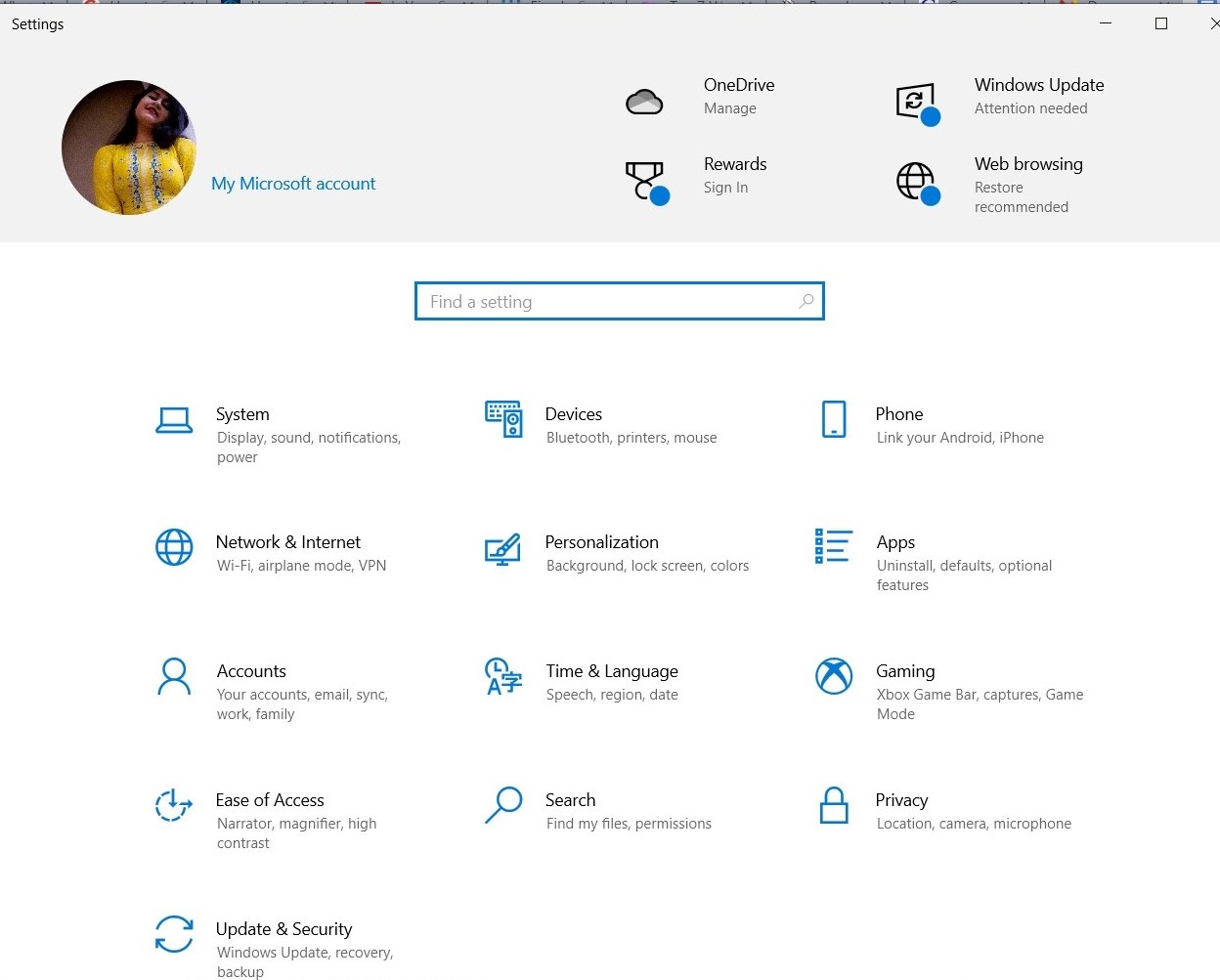
第 2 步:導航到更新和安全模塊。
第 3 步:從疑難解答模塊 > 從左側面板中選擇其他疑難解答。
第 4 步:然後,單擊 Windows 更新疑難解答按鈕。
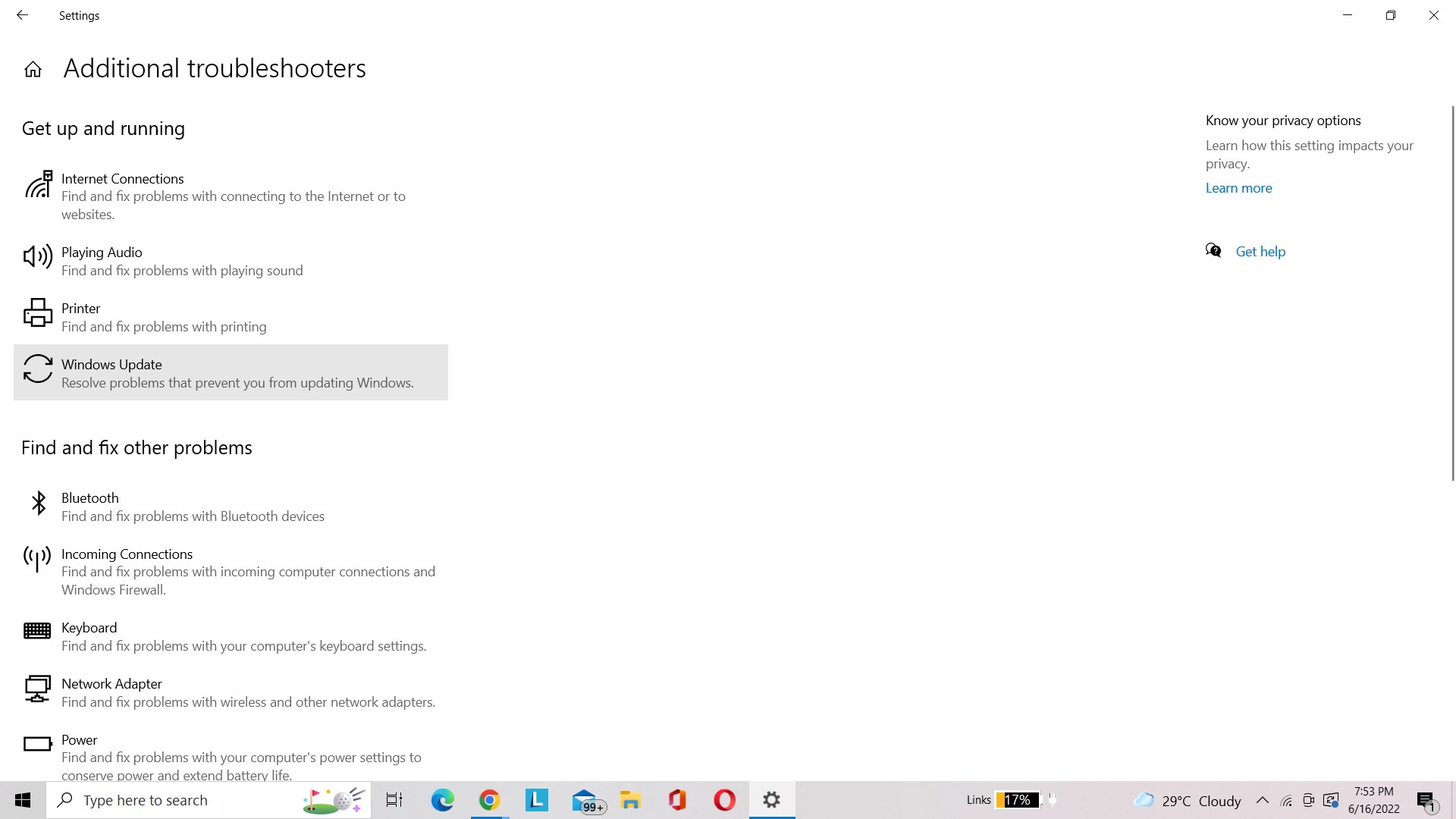
希望疑難解答程序對您有用,並有助於解決截圖工具無法正常工作的問題。
8.檢查截圖工具快捷鍵是否有效
如果問題僅在嘗試使用快捷鍵時出現,則您各自的設備可能有不同的快捷鍵或根本沒有快捷鍵。 請按照以下說明驗證截圖工具快捷鍵。
第1步:導航到搜索欄並在那裡輸入截圖工具。
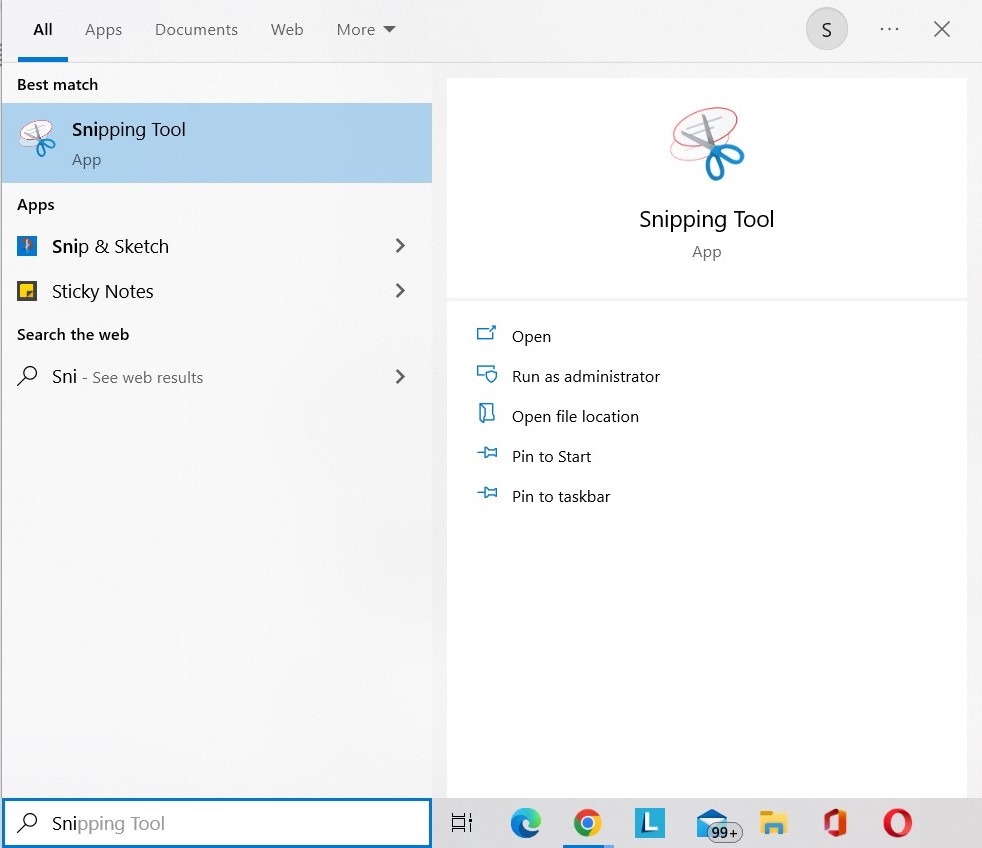
第 2 步:右鍵單擊結果並選擇打開文件位置'。
第 3 步:再次右鍵單擊,然後選擇屬性。
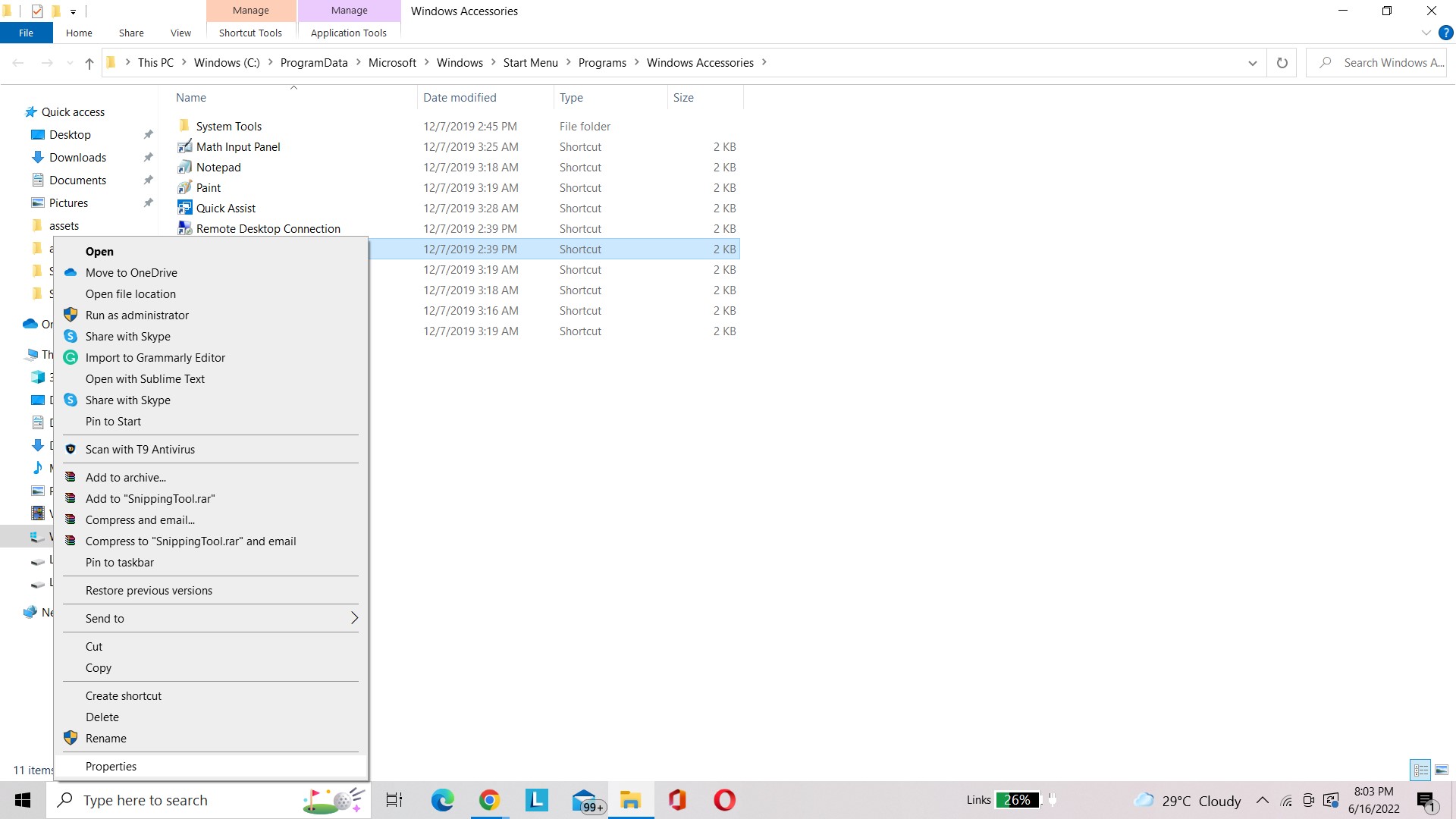
第 4 步:導航到快捷方式選項卡。
第5步:檢查快捷鍵以查看已保存的內容。 如果沒有,您可以輸入您喜歡的快捷鍵。
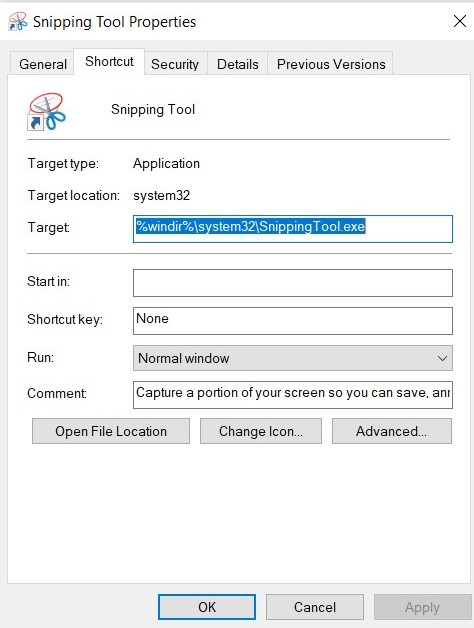
您可能想閱讀: YouTube 屏幕截圖 – 從 YouTube 視頻中截取屏幕截圖的 2 種方法
9.只需讓截圖工具在後台運行
Snipping Tool 就是這樣一款應用程序,它有時會“留在屏幕後面”,大部分時間都在靜靜地等待被喚醒。 但是,如果它沒有您的 PC 在後台運行的授權,則當您在應用程序窗口中不活動時,截圖工具將無法工作。
步驟 1:要啟動快速訪問菜單,您必須右鍵單擊任務欄上的 Windows 圖標並選擇設置。
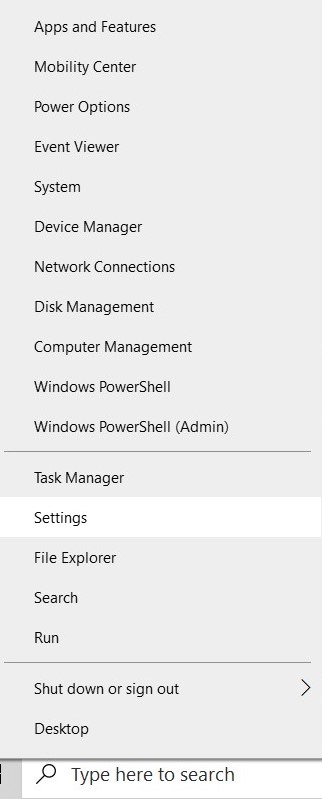
第 2 步:單擊“設置”菜單中的“隱私”選項。
第 3 步:向下滾動到左側列表中的後台應用程序部分,查看是否啟用了截圖工具。 如果沒有,請將開關轉到 On。
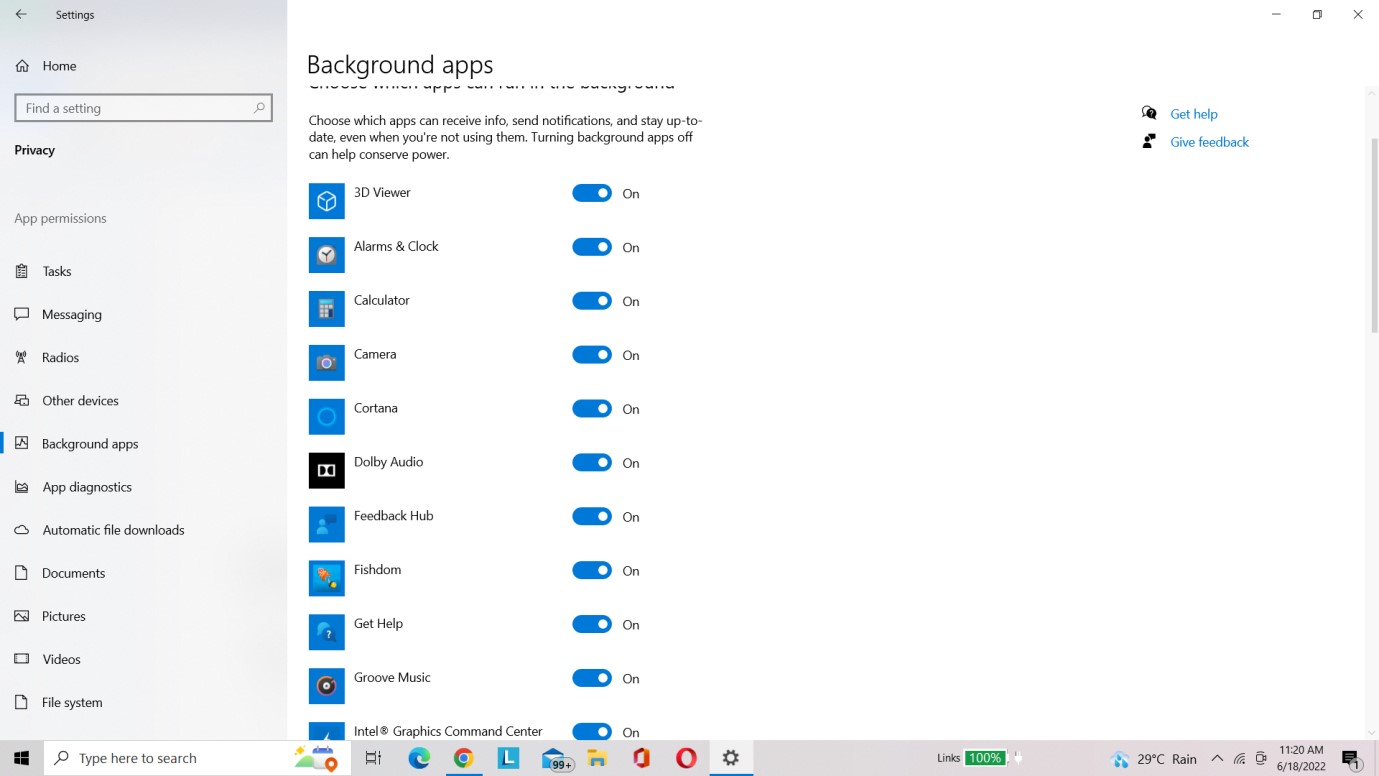
您可能想閱讀:
- 您需要了解的有關 Windows 截圖和草圖工具的所有信息
- 如何修復 Windows 10 Snip 和 Sketch 不工作
常見問題-
1. 如何重置我的截圖工具?
要解決此截圖工具無法工作的問題,只需退出並重新啟動截圖工具。 否則,使用鍵盤快捷鍵“Ctrl + Shift + Esc”調出任務管理器。 然後,在重新啟動之前找到並退出 SnippingTool.exe。
2. 為什麼截圖工具在 Windows 11 中不起作用?
Microsoft 的 Snipping Tool 已被新的 Snip & Sketch 工具取代,因此舊的工具不再適用於許多 PC。 該問題也可能歸因於第三方應用程序的干擾。
3. 如何在 Windows 11 中重新安裝截圖工具?
您需要按照以下步驟在 Windows 11 中重新安裝 Snipping Tool。
- 要打開設置,請按 Win + I。
- 然後選擇“應用程序”選項。
- 從那裡,選擇應用程序和功能。
- 單擊三點符號卸載 Snipping Tool。
- 打開 Microsoft Store 並查找 Snip & Sketch 應用程序。
- 下載它,您的截圖工具將被重新安裝。
結論
到目前為止,您必須知道 Snipping 工具無法響應錯誤的主要原因以及如何解決這些錯誤。 在試圖擺脫錯誤的同時,我嘗試了多種解決方案,其中更新 Windows 驅動程序起到了神奇的作用。 因此,我強烈建議我們的用戶嘗試使用高級驅動程序更新來檢測過時的驅動程序並立即更新它們。 如果您覺得本文有見地,請在下面的評論中提供反饋!