如何修復 Spotify 網絡播放器不工作
已發表: 2022-05-27Spotify 的網絡播放器讓您無需安裝應用程序即可收聽您喜愛的音樂。 各種事情都可能導致 Spotify 的網絡播放器無法工作,最常見的是您的網絡瀏覽器的問題。
您可能在網絡瀏覽器中啟用了廣告攔截器,導致 Spotify 無法播放您的音樂。 您的瀏覽器的緩存文件可能會導致問題。 或者您可能在瀏覽器中設置了錯誤的播放設備。 當 Spotify 網絡播放器不工作時,這裡有一個要檢查的事項列表。

在 Spotify 中選擇正確的播放設備
Spotify 可讓您手動選擇播放音樂的設備。 確保您已將 Spotify 設置為使用網絡瀏覽器播放音樂。 如果不是這種情況,請更換設備,您的網絡播放器將開始工作。
- 在您的網絡瀏覽器中啟動 Spotify 網絡播放器。
- 選擇界面右下角的連接到設備。
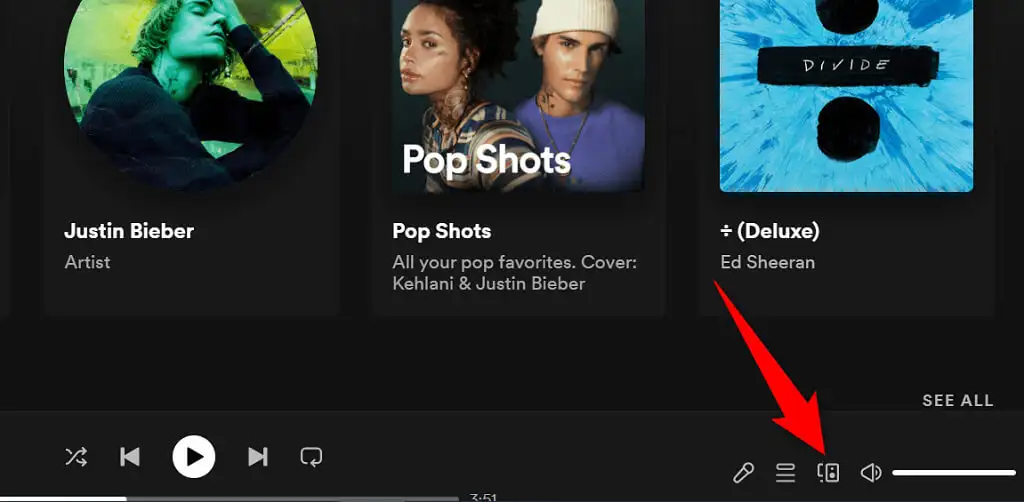
- 在播放設備列表中選擇您的網絡瀏覽器。

- Spotify 將在您的網絡瀏覽器中播放您的音樂,修復網絡播放器無法正常工作的問題。
禁用 Web 瀏覽器中的廣告攔截器
如果您在網絡瀏覽器中安裝了廣告攔截器擴展程序,則可能會導致 Spotify 的網絡播放器無法加載音樂。 廣告攔截器通常是各種在線媒體播放問題的原因。
幸運的是,您可以通過禁用瀏覽器的廣告攔截器來解決這個問題。 您可以先暫時禁用擴展程序,看看它是否是罪魁禍首。 如果這樣可以解決問題,您可以刪除廣告攔截器或為 Spotify 禁用它。
下面向您展示如何在 Chrome 中禁用擴展程序。 對於其他 Web 瀏覽器,這些步驟應該類似。
- 右鍵單擊 Chrome 右上角的廣告攔截器擴展程序,然後選擇管理擴展程序。
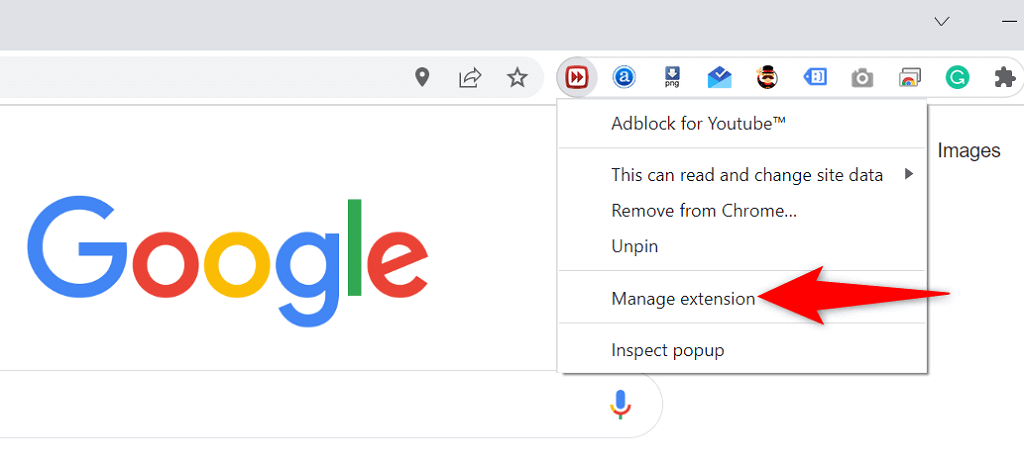
- 關閉切換以禁用您的廣告攔截器擴展程序。
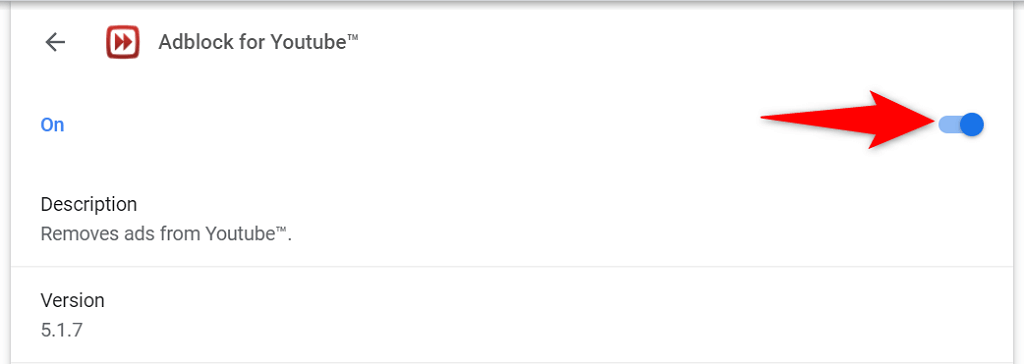
- 關閉並重新打開Chrome ,您會發現 Spotify 網絡播放器現在可以正常工作了。
在 Web 瀏覽器中使用隱身模式
當您無法使用 Spotify 網絡播放器時,一個值得嘗試的選項是使用隱身窗口。 當您在此窗口中打開站點時,您的瀏覽器會將您的瀏覽歷史記錄和其他數據與當前會話隔離開來。
這有助於解決由於瀏覽器數據與 Spotify 的網絡播放器的干擾而發生的問題。 您可能不想在每次想听音樂時都使用隱身模式,但這種技術至少可以幫助您確定瀏覽器是否是導致問題的原因。
在 Chrome 中打開隱身窗口
- 選擇Chrome右上角的三個點。
- 從菜單中選擇新建隱身窗口。
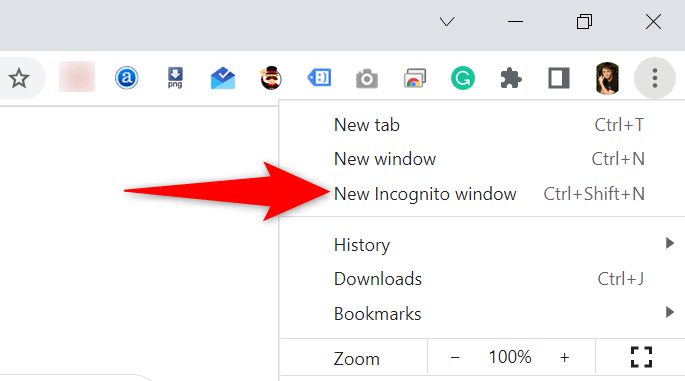
- 在隱身窗口中打開 Spotify 的網絡播放器。
在 Firefox 中啟動私人窗口
- 選擇Firefox右上角的漢堡菜單。
- 從菜單中選擇新建私人窗口。
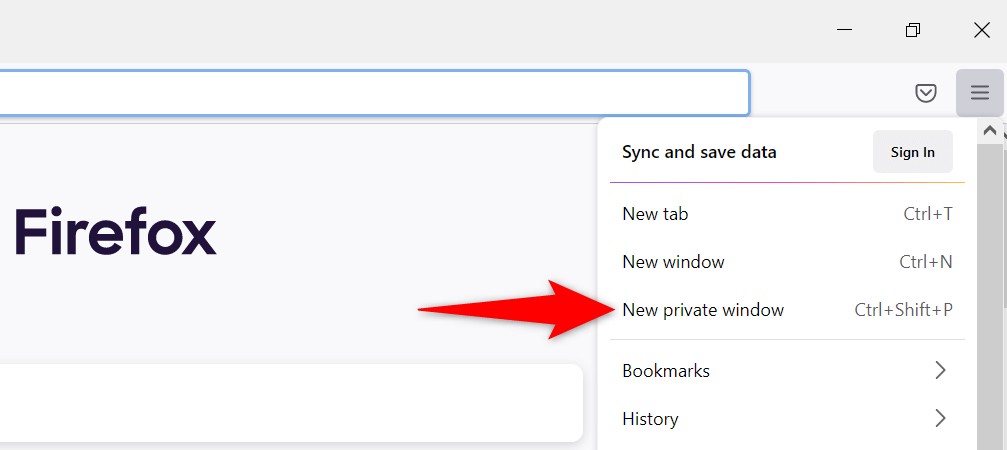
- 啟動網絡版 Spotify。
在 Edge 中打開 InPrivate 窗口
- 選擇Edge右上角的三個點。
- 在菜單中選擇新建 InPrivate 窗口。
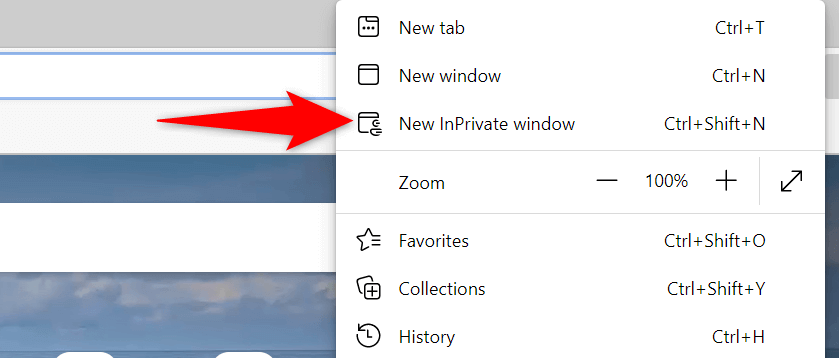
- 打開 Spotify 網絡播放器。
清除 Web 瀏覽器的緩存
您的瀏覽器緩存網頁和圖像以加快您的瀏覽會話。 有時,這些緩存數據會干擾您的在線音樂播放器並導致它們無法工作。

清除瀏覽器的緩存可能有助於解決您的 Spotify 問題。 大多數瀏覽器都非常容易擺脫緩存文件。
清除緩存時,您不會丟失保存的密碼、cookie 和其他站點數據。
清除 Chrome 中的緩存
- 打開Chrome ,在地址欄中輸入以下內容,然後按Enter :
chrome://settings/clearBrowserData - 從時間範圍下拉菜單中選擇所有時間,啟用緩存圖像和文件,取消選擇所有其他選項,然後選擇底部的清除數據。
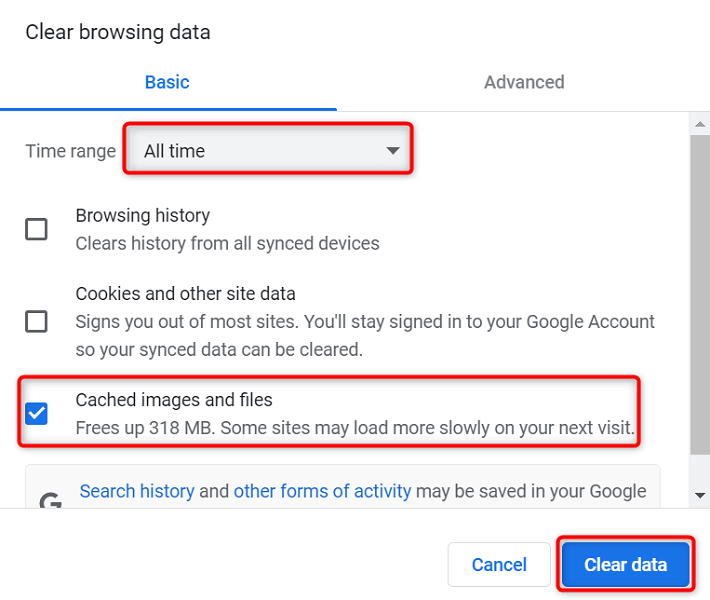
清除 Firefox 中的緩存
- 選擇Firefox右上角的漢堡菜單,然後選擇歷史記錄>清除最近歷史記錄。
- 從Time range 中選擇Everything以清除下拉菜單,取消選擇除Cache之外的所有選項,然後選擇底部的OK 。
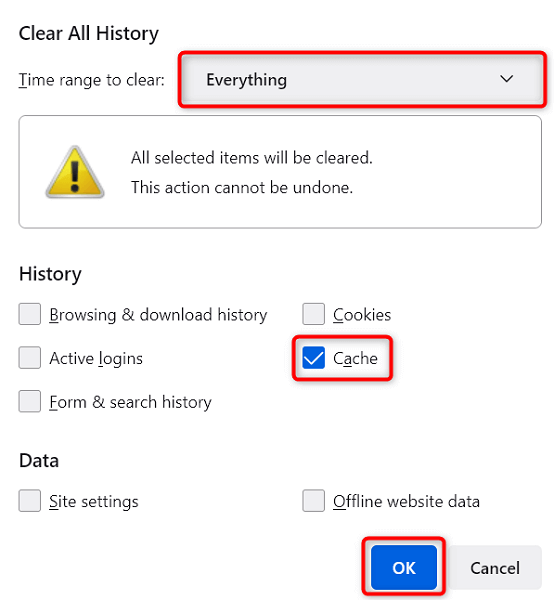
清除 Edge 中的緩存
- 打開Edge ,在地址欄中輸入以下內容,然後按Enter :
edge://settings/clearBrowserData - 從時間範圍下拉菜單中選擇所有時間,選擇緩存圖像和文件,取消選擇所有其他選項,然後選擇底部的立即清除。
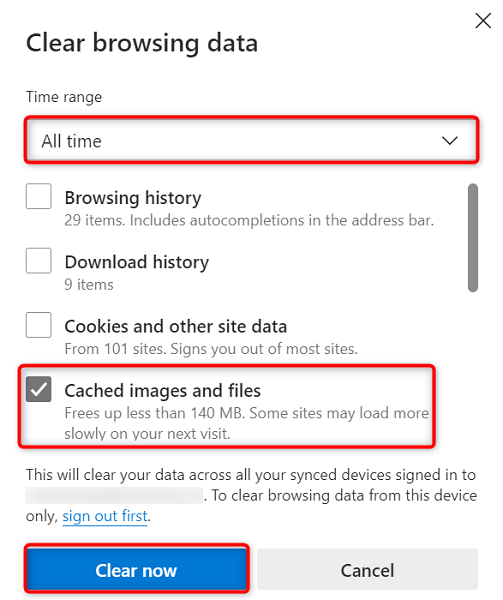
在 Web 瀏覽器中啟用受保護內容的播放
當 Spotify 的網絡播放器不工作並且您看到一條消息說您需要啟用受保護內容的播放時,您必須在瀏覽器的設置中打開一個選項來解決問題。
您可能只會在使用 Google Chrome 時遇到此問題,因此以下是在此 Web 瀏覽器中打開受保護內容播放的方法:
- 在Chrome的地址欄中輸入以下內容,然後按Enter :
鉻://設置/內容 - 選擇其他內容設置>受保護的內容 ID 。
- 打開站點可以播放受保護的內容和站點可以使用標識符播放受保護的內容選項。
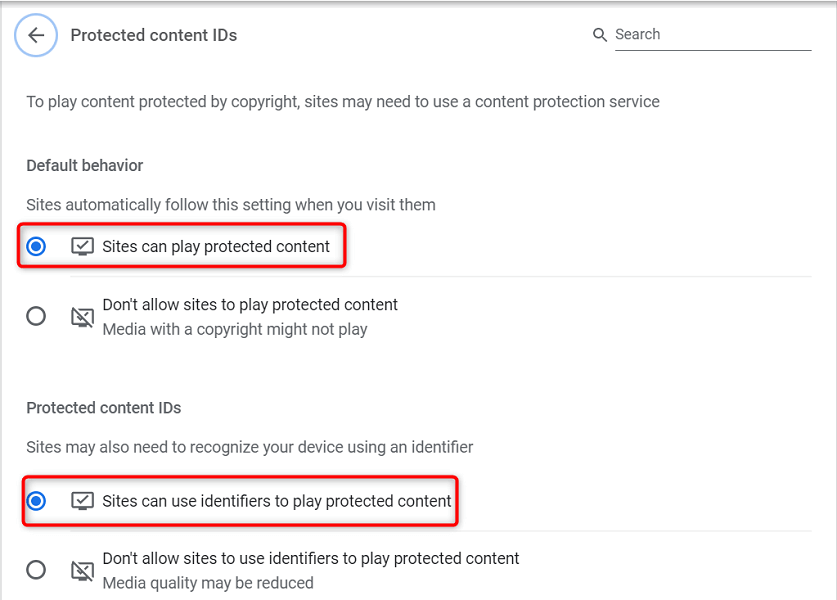
刷新 DNS 緩存
Spotify 和您在瀏覽器中打開的其他網站使用您的 DNS 設置來解析域名。 如果您的 DNS 緩存有問題或已損壞,您需要清除此有問題的緩存以修復與站點相關的問題。
幸運的是,您無需刪除瀏覽器或計算機上的其他文件即可清除 DNS 緩存。 以下是在 Windows PC 上執行此操作的方法:
- 打開開始菜單,搜索命令提示符,然後在搜索結果中選擇命令提示符。
- 在命令提示符中鍵入以下內容,然後按Enter : ipconfig /flushdns
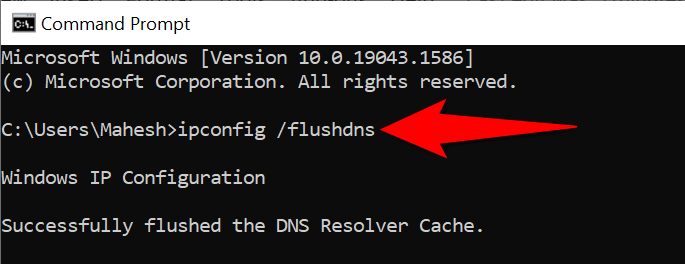
- 關閉命令提示符窗口。
使用其他網絡瀏覽器
如果您的 Spotify 網絡播放器仍然無法工作,那麼您的網絡瀏覽器很可能是罪魁禍首。 在這種情況下,請嘗試在另一個網絡瀏覽器中使用網絡播放器,看看是否有效。
例如,如果您使用 Chrome 訪問 Spotify 網絡播放器,請切換到 Firefox 並查看您的播放器是否正常工作。 如果您發現網絡播放器可以通過更改瀏覽器來工作,那麼您的瀏覽器就是罪魁禍首,您需要重置或重新安裝瀏覽器。
使用替代 Spotify 客戶端
Spotify 提供多個客戶端讓您聆聽音樂。 如果您發現 Spotify 的網絡播放器無法正常工作,請使用該公司的桌面應用程序來訪問您的音樂。
如果您有智能手機或平板電腦,您也可以使用 Spotify 的移動應用程序。 這使您可以訪問與您的網絡播放器相同的音樂庫。
解決計算機上的 Spotify Web 播放器問題
Spotify 網絡播放器的問題通常與您的網絡瀏覽器有關。 一旦您擺脫了有問題的緩存文件、調整特定設置並刪除了罪魁禍首附加組件,您的網絡播放器就會開始正常工作。
我們希望上面的指南可以幫助您解決與 Spotify 網絡播放器相關的所有問題。
