如何解決 Windows PC 中的星空凍結、崩潰和卡頓問題
已發表: 2023-12-31Starfield 在 Windows 11/10 上會凍結嗎?別擔心,這裡有一些解決方案可以輕鬆快速地解決問題。
《Starfield》這款遊戲剛發布,想要順利玩下去,需要有較高的系統配置。 儘管Starfield擁有高規格的系統,但仍存在死機或完全崩潰的可能性。 由於它是一款最近發布的遊戲,因此尚未進行優化以提供盡可能好的遊戲體驗。 因此,在這篇文章中,我們將提出解決方案來解決 Starfield 凍結、崩潰或卡頓等問題。
在我們開始之前
值得注意的是,Starfield 對您的系統有相當高的要求,特別是與其他系統相比。 因此,如果您在玩 Starfield 時經常遇到死機或崩潰的情況,您應該做的第一件事就是確定您的電腦是否能夠滿足遊戲的最低系統要求。 如果您的系統低於或僅達到要求,您可能需要改進硬體才能使 Starfield 正常運作。 因此,您應該確保滿足遊戲的最低要求。
以下是最低且建議的系統需求:
最低要求:
作業系統:Windows 10版本
記憶體:16GB
DirectX:版本 12
處理器:英特爾酷睿 i7 – 6800K、AMD 銳龍 5 2600X
顯示卡:NVIDIA GeForce 1070 Ti、AMD Radeon RX 5700
儲存: 125 GB 可用空間
推薦要求:
作業系統:Windows 10 或 Windows 11
記憶體:16GB
DirectX:版本 12
處理器:英特爾 i5 10500K、AMD 銳龍 5 3600X
顯示卡:NVIDIA GeForce RTX 2080、AMD Radeon RX 6800 XT
儲存:125 GB 可用空間
修復 Windows 10、11 上星空凍結、崩潰或卡頓的解決方案
以下是一些經過嘗試和測試的解決方案,您可以使用它們來解決 Windows 10、11 上的 Starfield 凍結問題。但是,您不需要嘗試所有這些解決方案,只需逐一解決,然後選擇最有效的一個為你。 現在,事不宜遲,讓我們開始吧!
解決方案 1:以管理員身分啟動 Starfield
如果您沒有管理員權限,Starfield 將無法正常運行,管理員權限允許您在電腦上執行遊戲所需的任何操作。 為了確定您是否屬於這種情況,您可以嘗試以管理員身份執行它:為此,請按照以下步驟操作:
- 右鍵單擊桌面上的 Steam 圖標,然後選擇“屬性”。
- 按一下“相容性”標籤。 確保選取“以管理員身份執行此程式”選項。
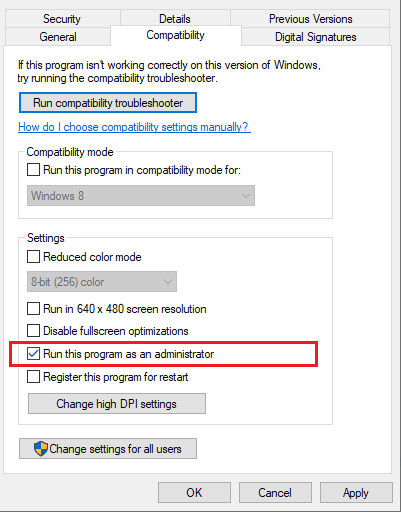
- 為了儲存更改,請按一下“應用”,然後按一下“確定”按鈕。
現在,以管理員權限開啟 Starfield,並檢查它是否繼續凍結或崩潰。 如果 Windows 10、11 上的 Starfield 凍結現象仍然存在,請嘗試下一個修復。
另請閱讀:如何解決 PC 上的霍格華茲傳統口吃問題
解決方案 2:驗證遊戲文件
遊戲檔案損壞或損壞也可能導致 Windows PC 上的 Starfield 崩潰或凍結。 因此,我們建議檢查遊戲文件,以確保遊戲中沒有損壞或損壞的文件。 為了驗證遊戲文件,請依照下列步驟操作:
- 啟動Steam並從選單轉到庫。
- 右鍵點選Starfield ,然後從上下文選單中選擇“屬性”。
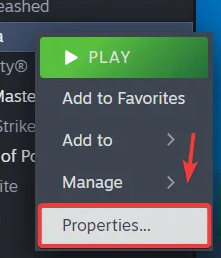
- 找到畫面左側的「已安裝檔案」部分,然後按一下「驗證遊戲檔案的完整性」按鈕。 驗證過程將開始。 等待任務完成。
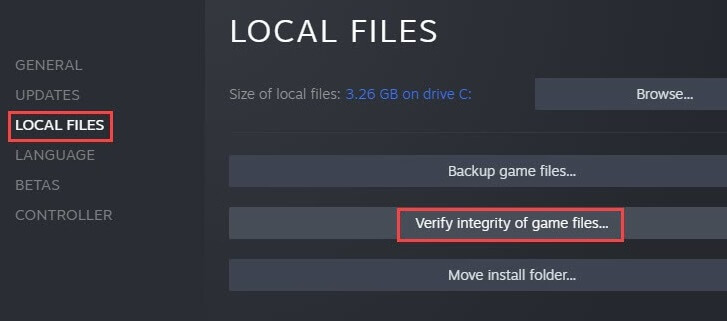
下一步是啟動遊戲並查看問題是否仍然存在。 如果 Starfield 在 PC 上持續崩潰,請嘗試其他解決方案。

另請閱讀:如何解決《Elden Ring》FPS 下降和卡頓問題
解決方案 3:更新顯示卡驅動程式
如果上述共享方法無法幫助您解決 Windows PC 上的 Starfield 崩潰問題,那麼您可以嘗試此方法。 過時的圖形驅動程式是導致遊戲凍結和卡頓問題的主要原因。 因此,要解決此問題,我們建議更新過時、遺失或損壞的顯示卡驅動程式。
您可以使用Win Riser Driver Updater只需點擊幾下滑鼠即可快速安裝所有可用的驅動程式。 Win Riser 會自動偵測您的系統並為您提供新的或所需的驅動程式。 驅動程式更新公用工具僅提供經過 WHQL 測試和驗證的驅動程式。 排程驅動程式掃描、備份和還原精靈、自動系統更新、24/7 技術支援和效能增強器是 Win Riser 提供的附加功能。
以下是如何使用 Win Riser Driver Updater 更新 GPU 驅動程式:
- 從下面的按鈕免費下載並安裝 Win Riser。
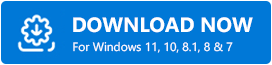
- 成功安裝後,在 PC 上開啟 Win Riser 並讓它掃描您的裝置以查找有問題的驅動程式。
- 檢查掃描結果並點擊“立即修復問題”按鈕。
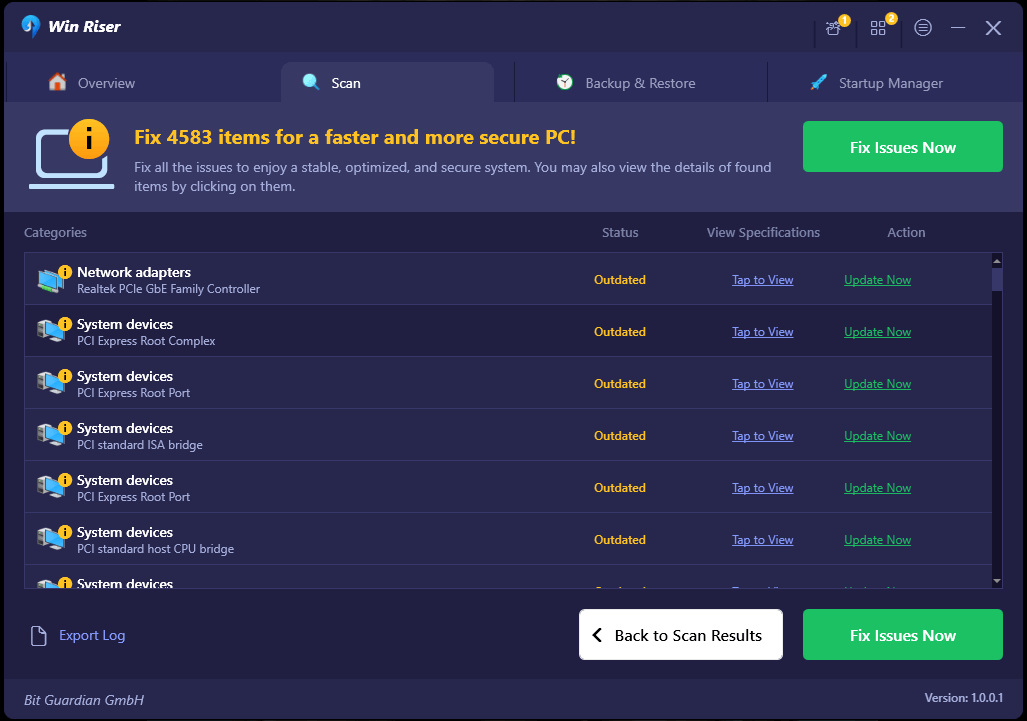
就這樣! 現在,Win Riser Driver Updater 會自動在您的電腦上安裝所有待處理的驅動程式更新,包括圖形驅動程式。 了解執行驅動程式下載是多麼簡單快速。 一切完成後,只需重新啟動您的裝置即可套用最近的更新。
另請閱讀:如何解決 Windows 上的《鬥陣特攻》卡頓問題
解決方案 4:關閉 Steam 疊加功能
如果您啟動了 Steam Overlay,則可能會出現幀速率較差或凍結或崩潰等效能問題。 這有可能導致您的系統需要額外的資源。 禁用疊加是應考慮的另一個選項。 為此,請按照以下步驟操作:
- 啟動 Steam 並選擇「設定」。
- 然後,轉到“遊戲內”選項卡並取消選中那裡的框。 若要儲存更改,請按一下“確定”按鈕。
完成後,測試該問題,看看 Starfield 是否持續凍結。 不幸的是,如果問題仍然存在,請繼續下一個解決方案。
解決方案 5:在固態硬碟 (SSD) 上安裝 Starfield
《Starfield》的安裝需要使用固態硬碟(SSD),因為遊戲對電腦的要求非常高。 如果您的 Starfield 遊戲經常死機或崩潰,請務必確保將其安裝在固態硬碟 (SSD) 而不是硬碟 (HDD) 上。 請前往任務管理器以確定您指派的磁碟機:
- 透過右鍵點擊 Windows 中的工作列,您可以選擇「工作管理員」選項。
- 首先,選擇第二個圖標,即“效能”圖標,然後選取“類型”選項。
如果您想確保獲得最佳的遊戲體驗,並且避免頻繁死機和崩潰的不適,強烈建議您在固態硬碟 (SSD) 上安裝 Starfield。
另請閱讀:如何修復 Blender 不斷崩潰 Windows 10、11
如何修復 Windows 10、11 上的星空凍結:解釋
使用本故障排除指南中提供的任一解決方案,您可以輕鬆修復 Windows PC 上的遊戲凍結、崩潰或卡頓問題。 希望本文中分享的資訊能幫助您解決 Starfield 凍結問題。
如果您對此有任何疑問或進一步建議,請在下面的評論部分告訴我們。 此外,如需更多技術相關信息,您可以訂閱我們的時事通訊並在社交媒體上關注我們。
