如何修復系統中斷高 CPU 使用率 [已修復]
已發表: 2023-02-13系統中斷 如果 CPU 使用率等於或超過 10%,則說明它很高。 這種高 CPU 消耗會導致您的計算機出現很多問題。 因此,您可以使用本文中提供的解決方案儘早修復它。
系統中斷是 Windows 操作系統的官方組件,用於管理系統和計算機硬件之間的通信。 您可以將其視為任務管理器進程。 它顯示了每個硬件中斷的 CPU 使用率。 然而,一些用戶抱怨系統中斷的 CPU 使用率過高。
如果您還遇到 Windows 10 系統中斷 100% CPU 使用率或 CPU 使用率過高,那麼您正在閱讀正確的文章。 通過本文,我們將向您介紹解決此問題的最佳解決方案。
但是,在嘗試解決問題之前,讓我們先了解觸發此問題的原因。
為什麼系統中斷會出現高CPU佔用率
如前所述,系統中斷是一個 Windows 操作系統組件,它提醒 CPU 任何需要 CPU 注意的優先任務。 當收到警報時,CPU 會暫停手頭的任務以處理高優先級任務。
但是,當系統中斷佔用 10% 或更多的 CPU 時,它就會成為一個問題。 此系統會中斷 Windows 10 和 11 上的高 CPU 消耗,當存在一些硬件錯誤時,如果無人看管,可能會導致致命的系統崩潰。
許多因素都可能導致硬件錯誤,導致 Windows 10 和 Windows 11 上的 CPU 使用率過高,即 10% 或更多(有時是 100%)。以下是其中的關鍵因素。
- 外部硬件中斷 CPU
- 過時的硬件驅動程序
- 內部設備問題,例如網絡適配器、內部調製解調器、內部聲音設備和任何附加卡
- 硬件故障
- 過時的BIOS
上面,我們討論了系統中斷CPU使用問題的可能原因。 現在,讓我們修復它。
另請閱讀: [已修復] Windows 10、11 中的桌面窗口管理器高 GPU
Windows 11/Windows 10 系統中斷高 CPU 使用率修復
您可以應用以下解決方案來修復 Windows 系統中斷 10% 或更多的 CPU 使用率。
修復 1:執行基本故障排除
在嘗試更複雜的技術解決方法之前,您可以嘗試對系統中斷的高 CPU 使用率進行這些基本修復。
- 重啟你的電腦
- 掃描您的設備以查找可能導致硬件問題的惡意軟件或病毒感染
- 禁用或拔下 USB 等外部硬件設備
修復 2:嘗試禁用 USB 根集線器
USB 硬件是 Windows 10 和 Windows 11 系統中斷導致 CPU 使用率高的最常見罪魁禍首之一。因此,禁用 USB 根集線器可以解決此問題。 以下是禁用它的步驟。
- 首先,使用Windows+X鍵盤快捷鍵進入快速訪問菜單。
- 現在,從屏幕上的選項中選擇設備管理器。

- 找到並單擊通用串行總線控制器以將其展開。
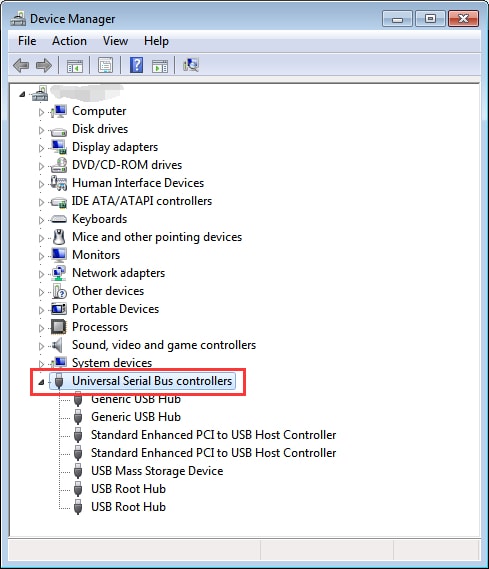
- 逐一查找並右鍵單擊每個 USB Root Hub 和禁用設備,鍵盤和鼠標除外。
注意:確保您沒有禁用鍵盤和鼠標的 USB Root Hub 至關重要。因此,您可以右鍵單擊 USB Root Hub,轉到屬性,單擊電源選項卡,然後查看連接的設備。
- 禁用 USB Root Hubs(鍵盤和鼠標除外)後,檢查系統中斷 CPU 使用率是否下降。 如果 CPU 使用率仍然偏高,請嘗試下一個解決方案。
修復 3:更新硬件驅動程序(推薦)
過時的硬件驅動程序是 Windows 11 和 Windows 10 系統中斷高 CPU 使用率的最常見罪魁禍首。 因此,更新設備驅動程序是解決此問題的可靠方法之一。
您可以通過專業程序(如 Bit Driver Updater)單擊一次自動更新所有過時的驅動程序。

Bit Driver Update 軟件只需單擊一下即可安全、自動地更新所有驅動程序。 此外,它還擁有許多其他好處,例如掃描調度、驅動程序備份和還原、加快驅動程序下載速度等等。
您可以單擊以下鏈接在您的計算機上獲取這個令人難以置信的程序。
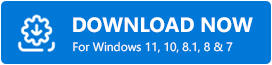
安裝軟件後(安裝只需幾秒鐘),屏幕上會出現一個包含所有過時驅動程序的列表。 您可以選擇自動更新所有這些列出的驅動程序,只需單擊按鈕即可。 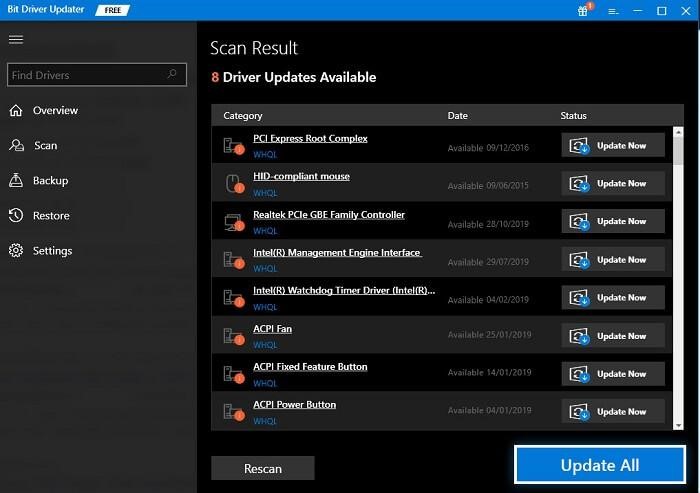
還有一個立即更新選項,用於下載和安裝特定的驅動程序更新。 但是,專家建議更新所有驅動程序以獲得更好的計算機性能。
另請閱讀:適用於 Windows 的最佳 CPU 溫度監控工具
修復 4:禁用內部設備
如果更新驅動程序沒有將 Windows 10 系統中斷的 CPU 使用率從 100% 降低到正常水平,則問題可能與內部設備有關。 因此,禁用網絡適配器、聲音設備/聲卡、內置調製解調器和附加擴展卡等內部設備可以解決此問題。
您可以使用設備管理器禁用所有有問題的內部設備。 例如,下面是如何禁用網絡適配器。
- 啟動設備管理器工具。

- 查找並單擊網絡適配器以將其展開。
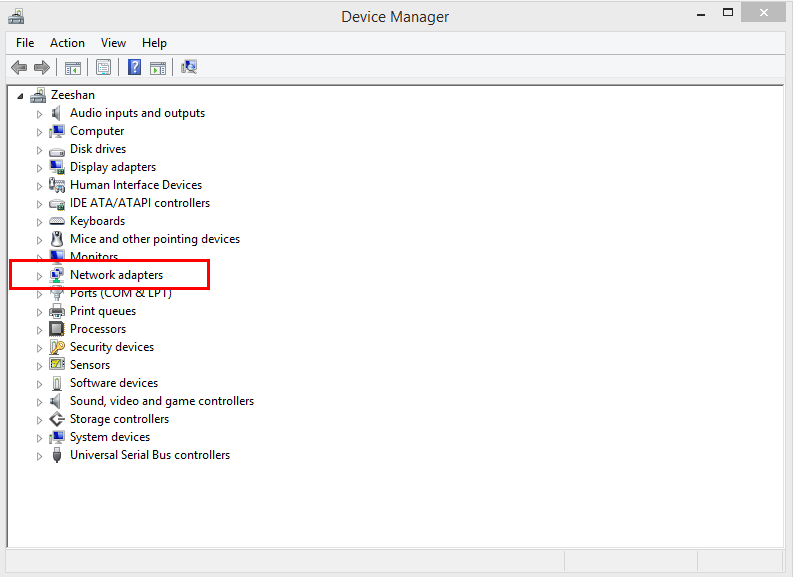
- 右鍵單擊您的網絡適配器並打開其屬性。
- 單擊“高級”選項卡。
- 轉到屬性部分。
- 現在,選擇Wake on Magic Packet和Wake on pattern match屬性。
- 將所選屬性的值設置為已禁用。
- 最後,單擊“確定”按鈕以保存您在前面步驟中所做的更改。
修復 5:檢查您的計算機是否存在故障硬件
硬件故障也可能是導致 Windows 11 和 Windows 10 上系統中斷高 CPU 使用率的原因。因此,下面是檢查和修復這些問題的方法。
- 首先,單擊任務欄上的文件資源管理器圖標將其打開。
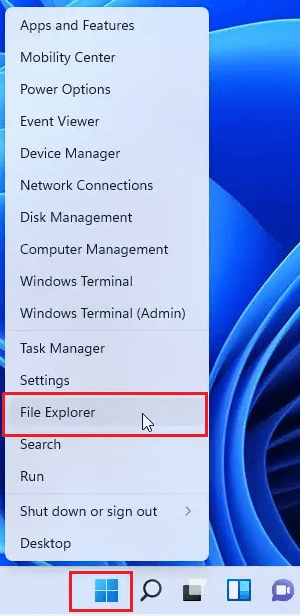
- 右鍵單擊磁盤以檢查它是否有錯誤,然後選擇“屬性”。
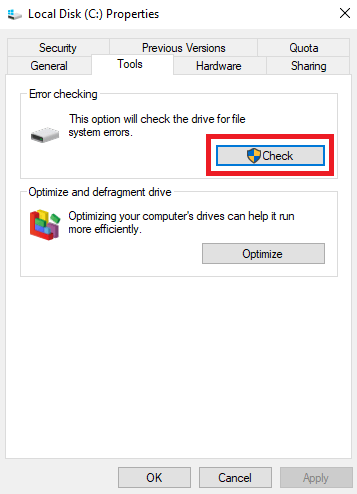
- 導航到“工具”選項卡,然後單擊“檢查”按鈕。
- 等到 Windows 掃描驅動器並修復它。
- 現在,檢查系統中斷CPU使用率是否已經恢復正常。 如果它仍然很高,請嘗試下一個修復。
修復 6:更新 BIOS
更新 BIOS 有點冒險。 因此,如果上述所有修復都無法修復 Windows 10/Windows 11 系統中斷高 CPU 使用率,您應該嘗試將其作為最後的手段。 您可以按照以下步驟檢查您的 BIOS 版本,然後進行更新。
- 首先,應用Windows+R鍵盤快捷鍵啟動運行實用程序。
- 在屏幕上的框中輸入cmd ,然後按回車鍵打開命令提示符。
- 現在,依次輸入以下命令,並在每個命令後按 Enter 鍵。
系統信息 |findstr /I /c:bios
wmic bios 獲取製造商,smbiosbiosversion
另請閱讀: CPU 和 GPU 瓶頸:它是什麼以及如何修復它
系統中斷高 CPU 使用率已修復
本文分享了針對 Windows 10 和 Windows 11 系統中斷的 10% 到 100%(高)CPU 使用率的多個修復程序。您可以按順序應用這些解決方案或使用 Bit Driver Updater 直接更新驅動程序,以盡可能最好的方式修復此問題。
如果您對本文有任何疑問、疑慮或建議,可以在評論部分提出。 我們將非常高興收到您的來信並解決您的疑問。
要解決其他技術問題、獲取軟件建議並了解最新技術,請與 TechPout 保持聯繫。
