如何修復 Google Meet 相機無法正常工作的錯誤
已發表: 2022-11-09您是否無法在 Google Meet 中加載相機供稿? 如果是這樣,您的相機可能有故障,或者您的設備可能存在技術問題。 您可以解決其中大部分問題,我們將向您展示如何做到這一點。
攝像頭功能損壞的最常見原因是 Meet 需要在網絡瀏覽器中訪問攝像頭的權限。 但是,還有其他原因。
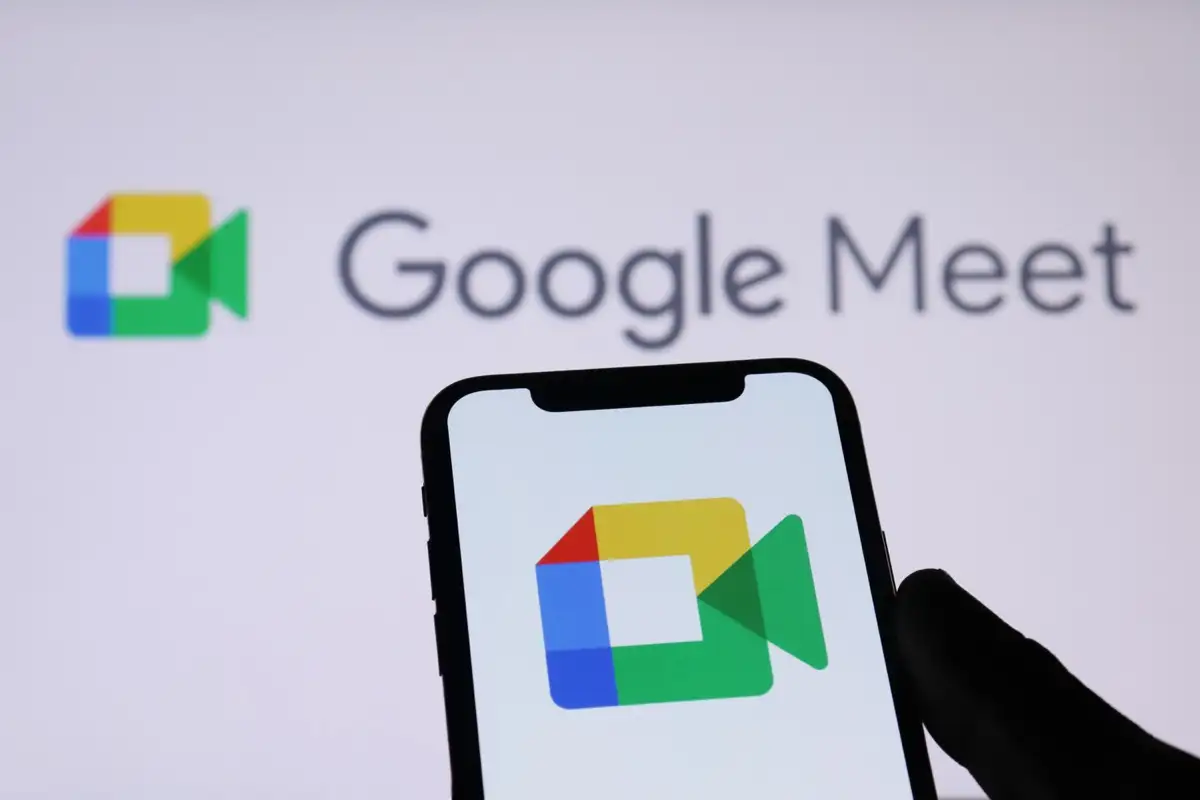
檢查相機與計算機的連接
當您在機器上看不到相機的饋送時,請確保您已將相機正確插入計算機。 鬆動或不正確的連接會阻止您的計算機傳輸所需的饋送數據。
您可以通過斷開相機與計算機的連接並重新連接來解決此問題。
重新啟動您的設備以修復相機無法正常工作
有時,您的台式機或手機的小故障會導致您的相機無法在 Google Meet 等應用中使用。 您可以通過重新啟動各種設備來解決此類大多數小問題。
重新啟動設備會刪除臨時文件並修復許多問題。 只需在關閉並重新打開設備之前保存未保存的工作即可。
視窗
- 打開開始菜單並選擇電源圖標。
- 在菜單中選擇重新啟動。
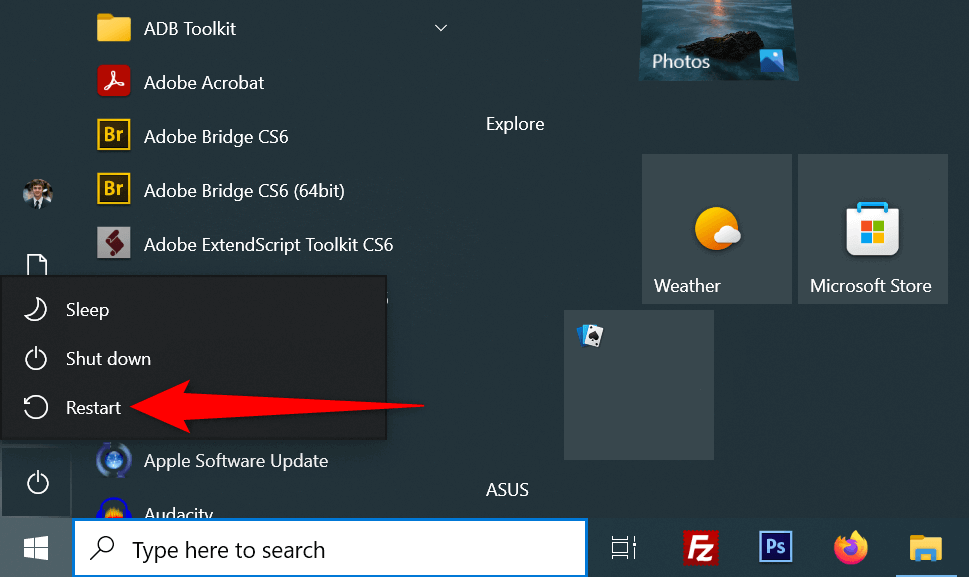
安卓
- 按住電源按鈕以打開電源菜單。
- 在菜單中選擇重新啟動。
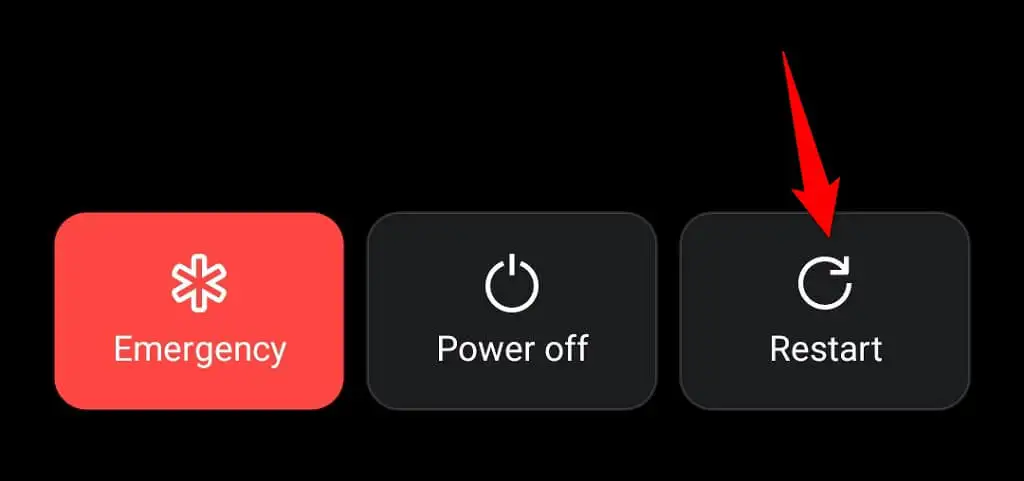
蘋果手機
- 按住提高音量+側邊或降低音量+側邊,直到您在屏幕上看到一個滑塊。
- 拖動滑塊關閉手機。
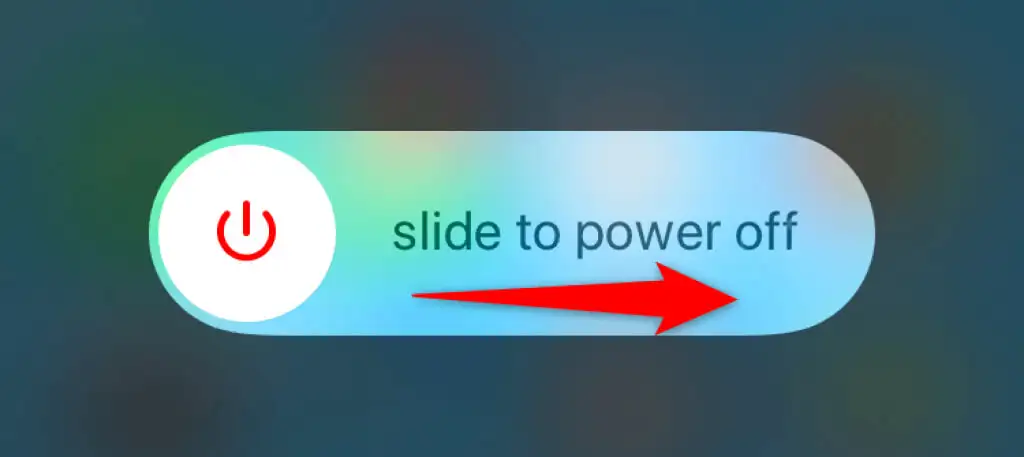
- 按住側邊按鈕,直到看到 Apple 標誌,重新打開手機。
激活計算機的攝像頭
Windows 和 Mac 桌面設備可讓您禁用網絡攝像頭,從而保護您的隱私。 您的攝像頭 Feed 未在 Google Meet 中加載可能是由於您機器上的攝像頭已禁用。
因此,請從計算機的設置菜單中激活相機以解決問題。
視窗
- 按Windows + I打開Windows 設置。
- 在設置中選擇隱私。
- 從左側邊欄中選擇相機。
- 選擇更改並打開右側的切換開關。
- 激活允許應用訪問您的相機選項。
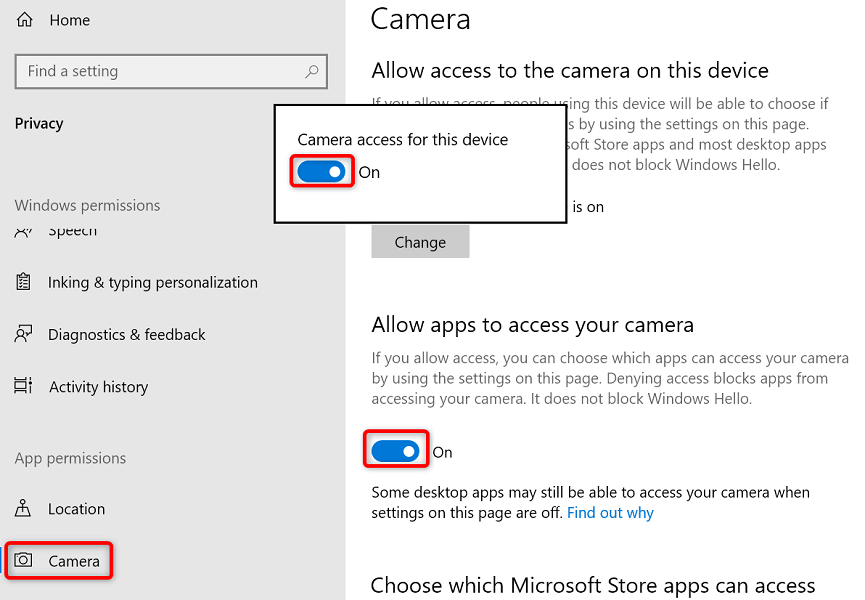
蘋果電腦
- 進入 Mac 上的Apple 菜單>系統偏好設置>安全和隱私>隱私。
- 從左側邊欄中選擇相機。
- 在右側啟用您用於 Google Meet 會議的網絡瀏覽器選項。
在您的網絡瀏覽器中為 Google Meet 啟用相機權限
您安裝的網絡瀏覽器(如 Chrome 瀏覽器)讓您可以選擇允許您的網站使用您機器的組件。 您可能在網絡瀏覽器中拒絕了攝像頭訪問 Google Meet 網站,導致平台上出現攝像頭錯誤。
您可以通過在網絡瀏覽器中更改 Google Meet 的攝像頭權限來解決此問題。
谷歌瀏覽器
- 在Chrome中啟動 Google Meet 網站。
- 選擇地址欄旁邊的掛鎖圖標。
- 打開相機選項。
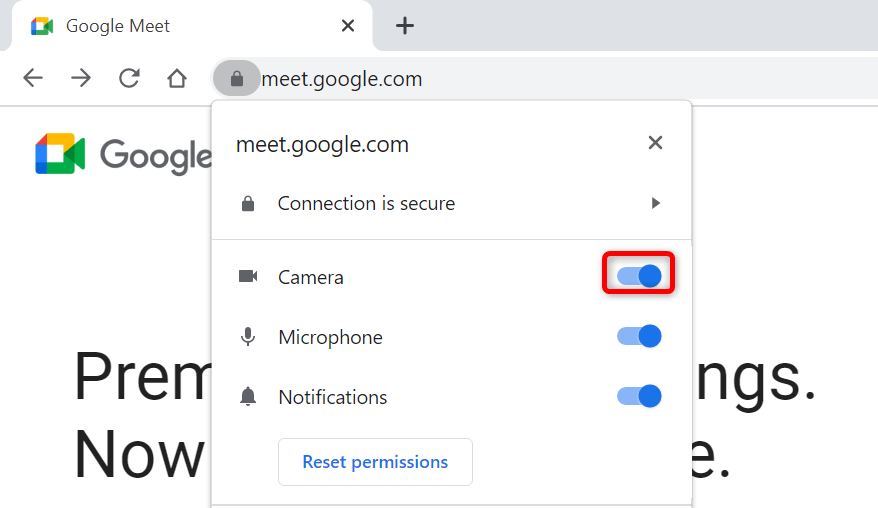
火狐瀏覽器
- 打開 Google Meet 網站並訪問會議。
- 選擇地址欄旁邊的相機圖標。
- 選擇使用相機旁邊的暫時阻止。
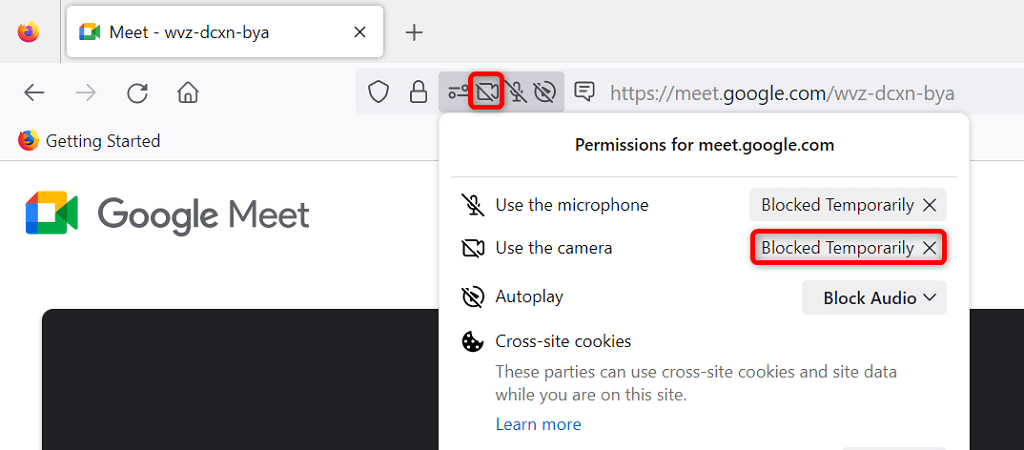
微軟邊緣
- 訪問 Google Meet 並加入會議。
- 選擇地址欄旁邊的鎖定圖標。
- 選擇相機旁邊的下拉菜單,然後選擇允許。
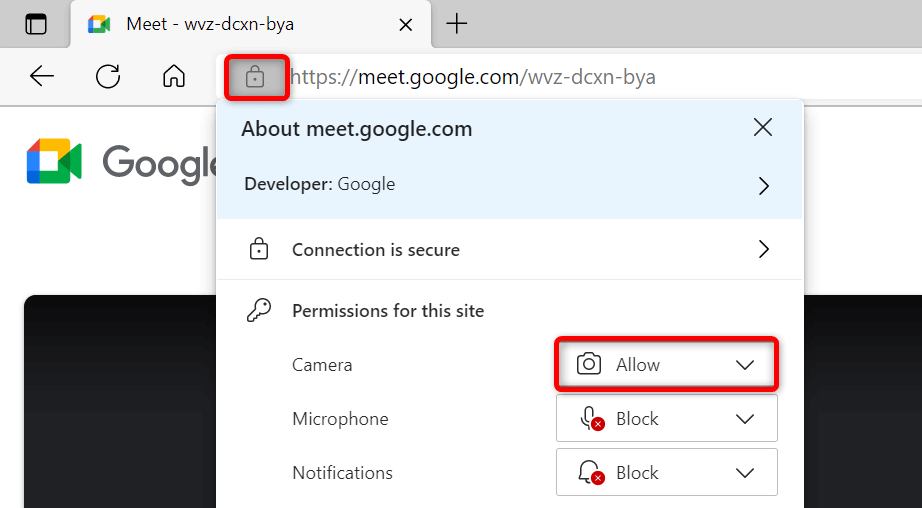
在 Google Meet 中設置默認攝像頭
Google Meet 允許您設置默認攝像頭,以便以後的所有會議都使用該特定攝像頭。 當您遇到攝像頭饋送問題時,值得在 Meet 的設置中選擇您的主攝像頭作為默認攝像頭。

- 在您的網絡瀏覽器中訪問 Google Meet。
- 選擇右上角的齒輪圖標。
- 從左側邊欄中選擇視頻。
- 選擇右側的攝像頭下拉菜單,然後選擇一個攝像頭將其設為默認值。
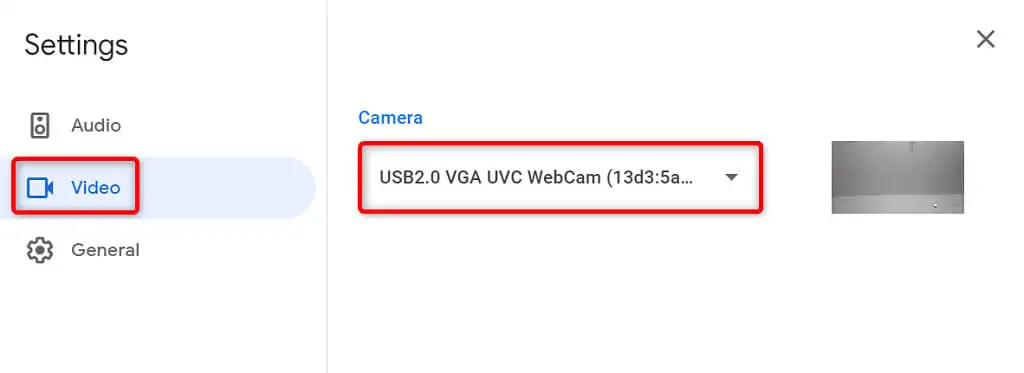
使用您設備的相機關閉其他應用程序
您的桌面或手機可能運行多個應用程序,所有應用程序都同時使用您設備的攝像頭。 有時,這會導致問題並阻止您在特定應用中使用相機,例如 Google Meet。
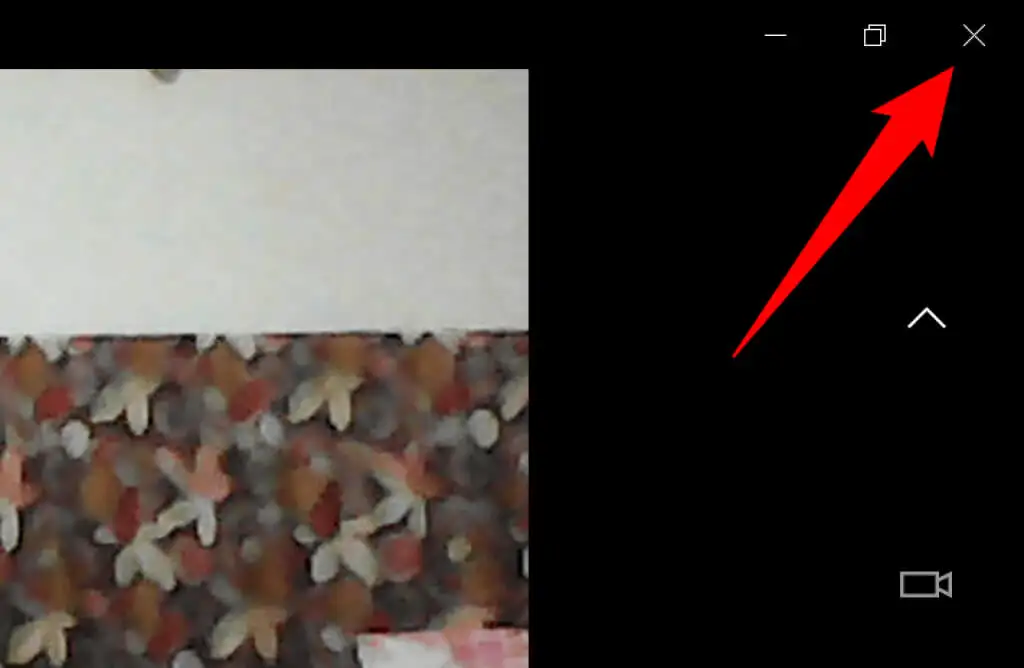
您可以通過關閉設備上的所有應用(Meet 除外)來解決此問題。 您可以通過選擇窗口右上角的X來關閉 Windows 應用程序。 在 Android 上,您可以通過按“最近”按鈕並在應用程序的卡片上向上滑動來退出應用程序。 同樣,您可以通過從屏幕底部向上滑動,在中間暫停,然後在應用程序的卡片上向上滑動來關閉 iPhone 應用程序。
在 Google Meet 中切換前後攝像頭
Google Meet 允許您在會議中使用手機的後置和前置攝像頭。 當您在使用特定相機時遇到問題時,請切換相機,這應該可以解決您的問題。
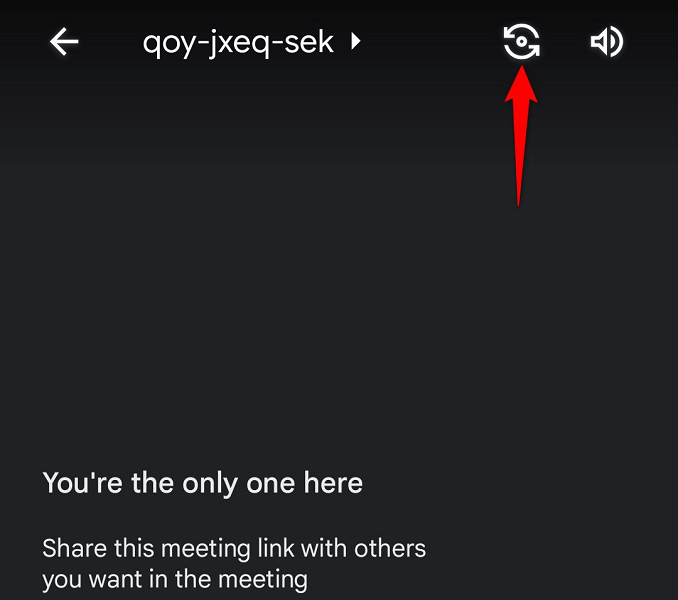
例如,點擊手機 Google Meet 應用上的切換攝像頭圖標。 這將使應用程序使用您手機上的備用相機。 然後,您可以切換回原始相機以查看它是否正常工作。
更新 Windows PC 上的相機驅動程序
您的相機無法正常工作的一個可能原因是您的 PC 使用了過時的相機驅動程序。 舊驅動程序通常會出現各種問題,您可以通過下載並安裝最新驅動程序來解決此問題。
使用 Windows 的設備管理器實用程序自動查找並安裝所需的相機驅動程序。
- 打開開始菜單,搜索設備管理器,然後在搜索結果中選擇該工具。
- 展開Cameras ,右鍵單擊您的網絡攝像頭,然後選擇Update driver 。
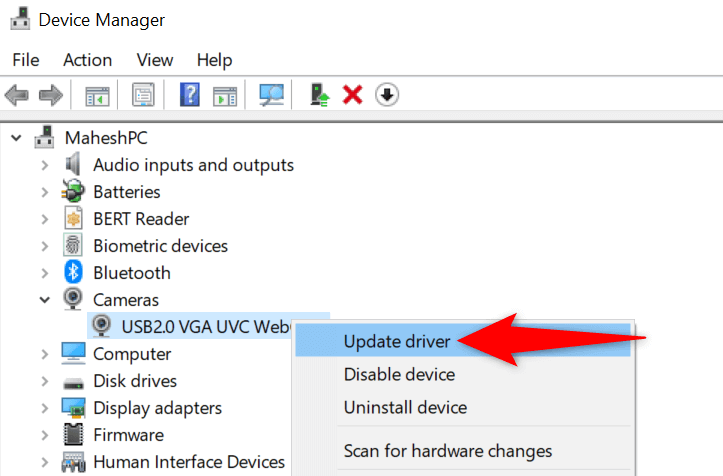
- 選擇自動搜索驅動程序。
- 允許 Windows 安裝可用的驅動程序。
- 通過訪問Start 、選擇Power圖標並選擇Restart來重新啟動您的 PC。
通過更新 Meet 應用修復 Google Meet 相機問題
您無法將相機與 Google Meet 配合使用的原因之一是您的手機正在運行該應用程序的過時版本。 眾所周知,舊應用程序版本存在許多問題。
幸運的是,修復它很容易。 在您的 iPhone 或 Android 設備上更新 Google Meet 應用程序,您的應用程序錯誤將全部修復。
安卓
- 在手機上打開Google Play 商店。
- 搜索並選擇Google Meet 。
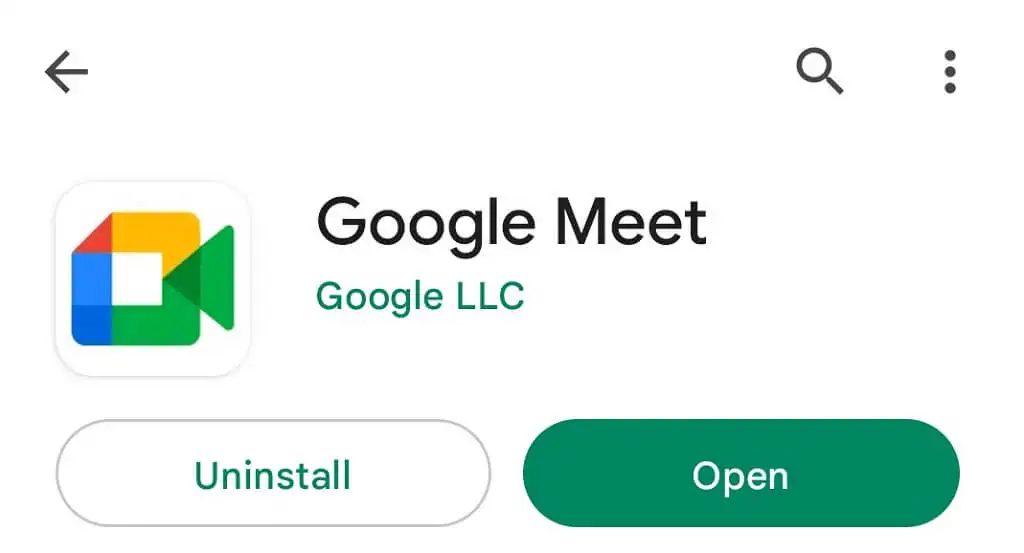
- 點擊更新以更新應用程序。
蘋果手機
- 在 iPhone 上啟動App Store 。
- 選擇底部的更新選項卡。
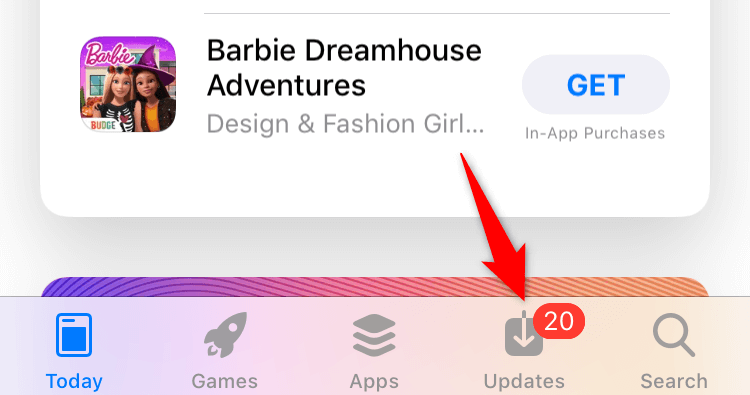
- 在應用列表中選擇Google Meet旁邊的更新。
在您的 Google Meet 會議中恢復您的笑容
您的會議參與者可能對無法在會議中看到您的臉感到失望。 幸運的是,它不必這樣太久。 您可以按照上述方法授予 Meet 訪問攝像頭的權限並修復其他項目,從而讓您再次出現在在線會議中。
我們希望該指南對您有所幫助。
