如何修復 Spotify 應用程序沒有響應(已解決)
已發表: 2022-03-17關於如何修復 Spotify 應用程序在 Windows 11、10、8、7 PC 上沒有響應的精確且簡單的教程。 閱讀整篇文章以獲取更多信息。
如果您是 Windows PC 用戶並在系統上啟動 Spotify 桌面版時收到錯誤消息,那麼您並不孤單。 許多用戶最近抱怨 Spotify 的反應遲鈍的行為。 他們表示,該應用程序在 Windows 11、10 電腦上根本沒有啟動或響應。 這非常令人沮喪。 但好消息是 Spotify 錯誤代碼 18 等錯誤可以快速輕鬆地解決。
您可以考慮使用網絡上的多種策略來解決此問題。 這是修復 Spotify 在 PC 上沒有響應的方法。
100% 解決 Spotify 應用程序在 Windows PC 上無響應的工作解決方案
以下是一些解決 Spotify 應用程序在 Windows 10、11、8、7 上無響應的潛在解決方案。您可能不需要嘗試所有這些解決方案,只需逐步完成並選擇最適合您的解決方案。 現在,不用再忙了,讓我們開始吧:
解決方案 1:重新啟動計算機
每當您遇到任何類型的 PC 錯誤或問題時,重新啟動系統應該是您的首要任務。 有時,進行乾淨重啟可以解決問題或故障,並幫助您正確使用特定的應用程序。
如果此修復對您不起作用,請繼續使用其他解決方案,以修復 Spotify 在 Windows 11、10 或更早版本中無法正常工作。
另請閱讀:如何更改 Spotify 播放列表封面 | 在 Spotify 上更改播放列表圖片
解決方案 2:關閉 Internet 連接
在許多情況下,在打開 Spotify 之前拔掉以太網線、斷開 WiFi 連接也可能是有意義的,並且可以防止問題再次發生。
您需要做的就是禁用互聯網連接,然後嘗試啟動音樂流媒體應用程序 Spotify。 當應用程序啟動時,嘗試重新啟用互聯網連接並檢查是否出現錯誤!
不幸的是,如果 Spotify 應用程序仍然沒有響應,請嘗試其他解決方案。
解決方案 3:在任務管理器中關閉 Spotify
Spotify 桌面版不能在 Windows PC 上運行? 不用擔心,請嘗試關閉 Spotify 和您不再需要的其他應用程序,以使您的 Spotify 再次工作。 為此,您可以按照以下步驟操作:
- 首先,使用組合鍵 ( SHIFT + CTRL + Esc ) 打開任務管理器。
- 在任務管理器窗口中,導航到 Spotify 並選擇它以繼續。
- 之後,單擊結束任務。
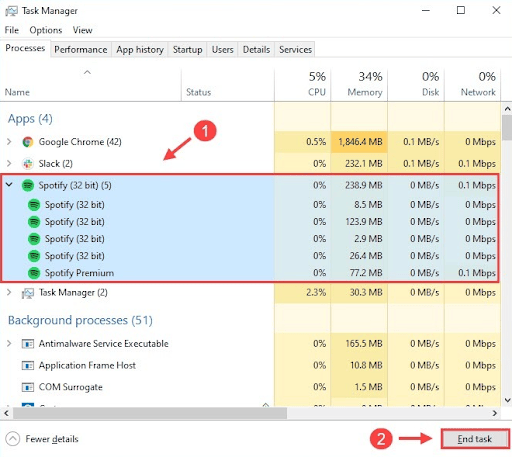
注意:如果您有多個相同的條目,請務必單擊所有列出的任務。

完成後,在系統上再次運行 Spotify 並檢查 Spotify 應用程序無響應是否已修復。 如果這沒有幫助,請繼續進行下一個修復。
解決方案 4:更新您的設備驅動程序
過時的音頻或其他設備驅動程序主要負責應用程序崩潰、凍結或滯後問題。 因此,您的設備驅動程序可能已損壞或過時,因此您的 Spotify 網絡播放器無法按預期正常工作。 要解決此問題,您需要將設備驅動程序更新為最新版本。 您可以訪問製造商的官方網站或使用任何第三方驅動程序更新軟件。
無論如何,在線搜索正確的驅動程序可能既麻煩又耗時,尤其是對於新手而言。 因此,我們建議使用最好的驅動程序更新實用工具,例如 Bit Driver Updater。 Bit Driver Updater 是市場上一流的驅動程序更新程序之一。 該程序會自動檢測您的 PC 並為其查找正版驅動程序更新。 不僅如此,該工具還通過修復其他與 Windows 相關的問題或錯誤來提高整體 PC 性能。 按照以下簡單步驟使用 Bit Driver Updater:
- 從下面的按鈕免費下載並安裝 Bit Driver Updater。
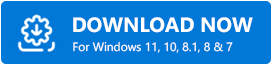
- 在您的 PC 上運行該程序,然後單擊“掃描”按鈕。
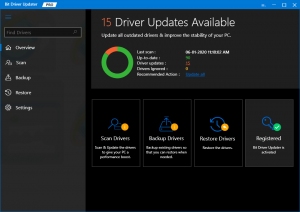
- 等待該過程 100% 完成。 檢查掃描結果。
- 單擊要更新的驅動程序旁邊的立即更新按鈕。
- 要執行批量驅動程序下載,請單擊全部更新按鈕。
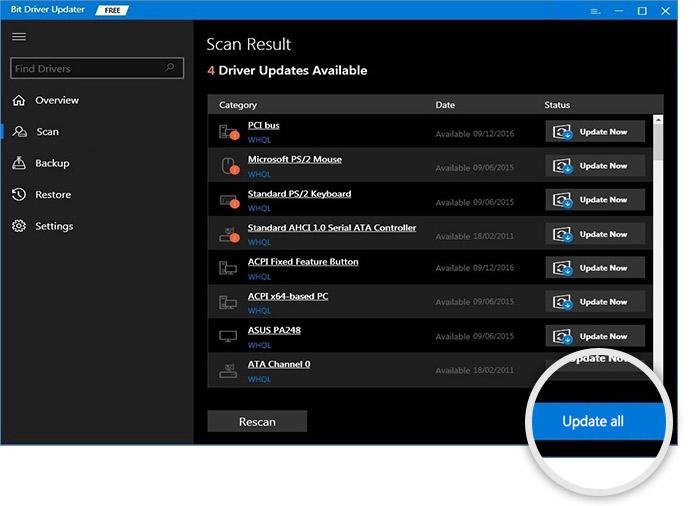
但是,為此,您需要使用專業版的 Bit Driver Updater。 Bit Driver Updater 完整版還提供 60 天完整退款保證和 24*7 技術支持。
安裝最新版本的 PC 驅動程序後,嘗試檢查 Spotify 應用程序無響應是否已消失。 如果沒有,請嘗試其他解決方案。
解決方案 5:重新安裝 Spotify 應用程序
最後但並非最不重要的一點是,您還可以嘗試重新安裝 Spotify。 因為,當 Spotify 文件丟失或損壞時,您可能會面臨 Spotify 沒有響應 Windows 10、11、8、7 PC。 要檢查這是否是問題所在,您需要卸載然後重新安裝音樂流媒體應用程序。 以下是如何做到這一點:
- 總共按Windows + R鍵盤鍵。
- 這將調用運行對話框實用工具。 在這裡,在“運行”框的文本字段中輸入%appdata% ,然後從鍵盤上按 Enter 鍵以執行命令。
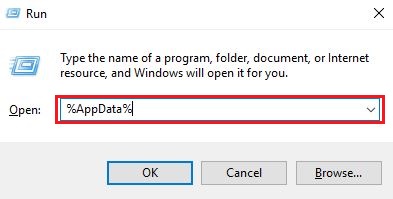
- 在下一個窗口中,找到並在 Spotify 文件夾上單擊右鍵,從可用選項中選擇刪除。
- 等到 Spotify 和相關文件被刪除。 完成後,訪問 Spotify 的官方網站並下載最新版本的應用程序。
之後,運行下載的文件並按照安裝嚮導將軟件正確安裝在您的計算機上。 現在,您的 Spotify 應該可以按預期正常運行。
另請閱讀:適合初學者的最佳免費音樂製作軟件
Spotify 應用程序在 Windows 7、8、10、11 上無響應:已修復
現在,您可以在 Spotify 上收聽您最喜愛的音樂或歌曲,因為這篇文章包含您需要知道的所有內容,以便在 Windows PC 上修復“Spotify 應用程序沒有響應”。 我們希望您會發現此故障排除指南對您有所幫助。 您可以通過下面的評論部分與我們分享您的反饋和建議。
如需更多與技術相關的信息,請訂閱我們的時事通訊並在我們的社交媒體渠道上關注我們:Facebook、Twitter、Pinterest 或 Instagram。
