如何修復 Windows 11 上的 Xbox 應用程序無法打開問題
已發表: 2023-08-05Windows 11 的 Xbox 應用程序是 Xbox 主機的絕佳伴侶,為視頻遊戲、社交功能、遠程遊戲等提供了便利的中心。 然而,儘管微軟將其設計為可以在 PC 上良好運行,但它也並非沒有問題。
如果 Xbox 應用程序拒絕打開或正常工作,您可能會遇到隨機軟件故障、應用程序緩存損壞或操作系統問題。 本文將引導您了解解決 Windows 11 上 Xbox 應用程序啟動問題的多種建議和解決方案。

退出並重新啟動 Xbox 應用程序
如果 Xbox 應用程序在啟動時掛起、凍結或崩潰,請考慮強制退出並重新啟動該應用程序。 這個簡單的操作通常可以解決小故障和其他妨礙其正常運行的問題。
要做到這一點:
- 右鍵單擊“開始”按鈕並選擇“任務管理器” 。
- 選擇Xbox進程。
- 選擇結束任務— 如果您沒有看到此按鈕,請選擇更多圖標(三個點)。
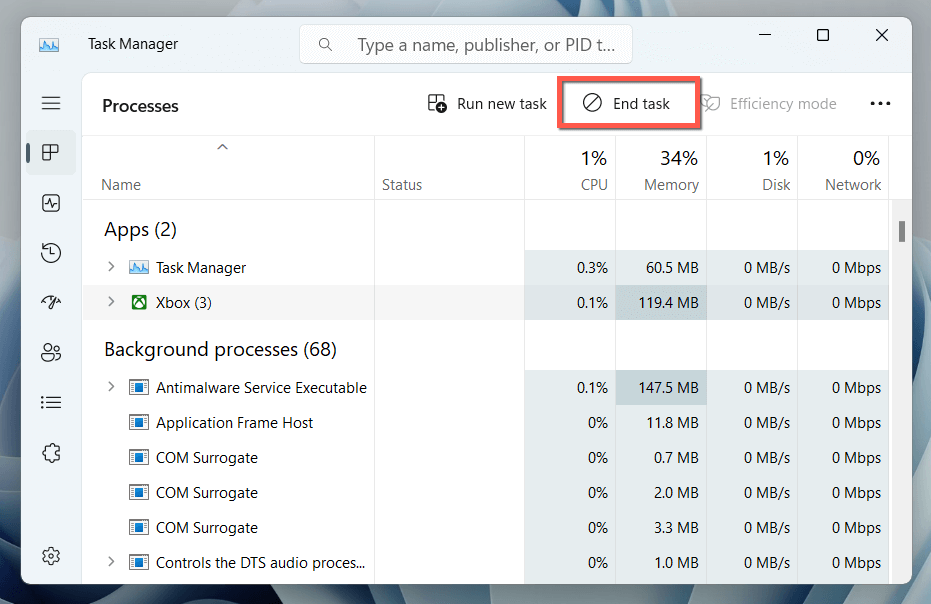
- 對後台進程列表下的其他 Xbox 相關進程重複此操作,例如Xbox Game Bar 、 Xbox Identity Provider等。
- 重新啟動 Xbox 應用程序。
重啟遊戲服務
Xbox 應用程序依賴於名為遊戲服務的系統進程在 Windows 11 中工作。通過服務應用程序重新啟動它並檢查這是否會產生影響。
- 按Windows 鍵+ R ,在“運行”對話框中鍵入services.msc ,然後選擇“確定” 。
- 向下滾動並右鍵單擊 博彩服務。
- 選擇重新啟動。
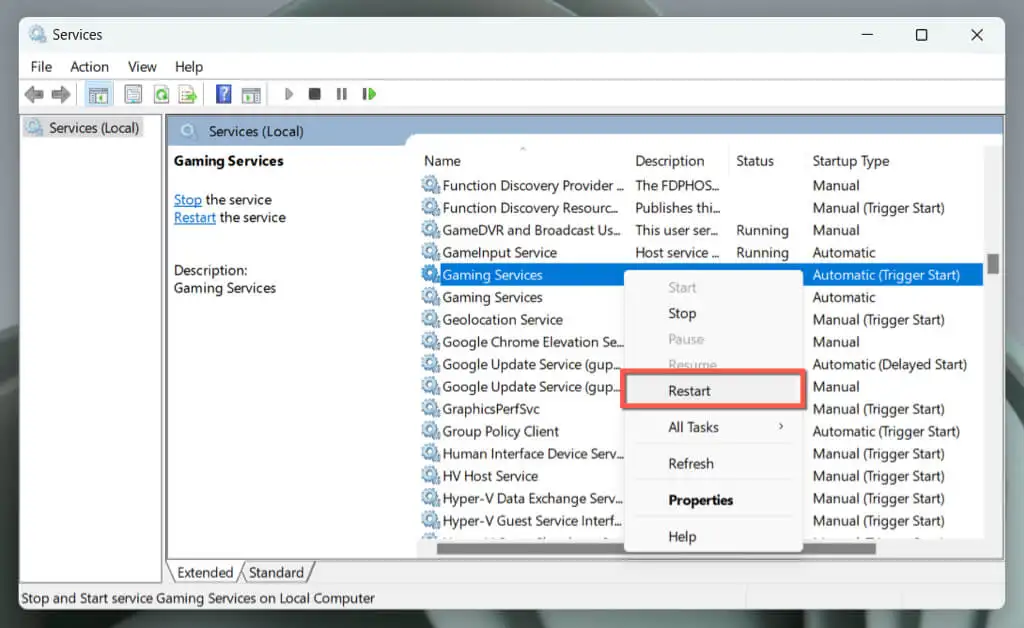
如果該選項顯示為灰色,請雙擊該服務,選擇“啟動” ,並確保 啟動類型設置為“自動” 。
- 對遊戲服務的任何其他實例重複此操作。
- (可選)重新啟動列表中的以下 Xbox 服務:
- Xbox 配件管理
- Xbox Live 身份驗證管理器
- Xbox Live 遊戲保存
- Xbox Live 網絡服務。
重新啟動您的 Windows 電腦
在繼續之前,最好重新啟動您的電腦。 重新開始通常可以解決可能阻止 Xbox 應用程序打開的小錯誤和軟件衝突。 它還可以作為進一步故障排除的起點。
只需打開“開始”菜單並選擇“電源” > “重新啟動”即可啟動系統重新啟動。 如果問題仍然存在,請繼續執行其餘修復。
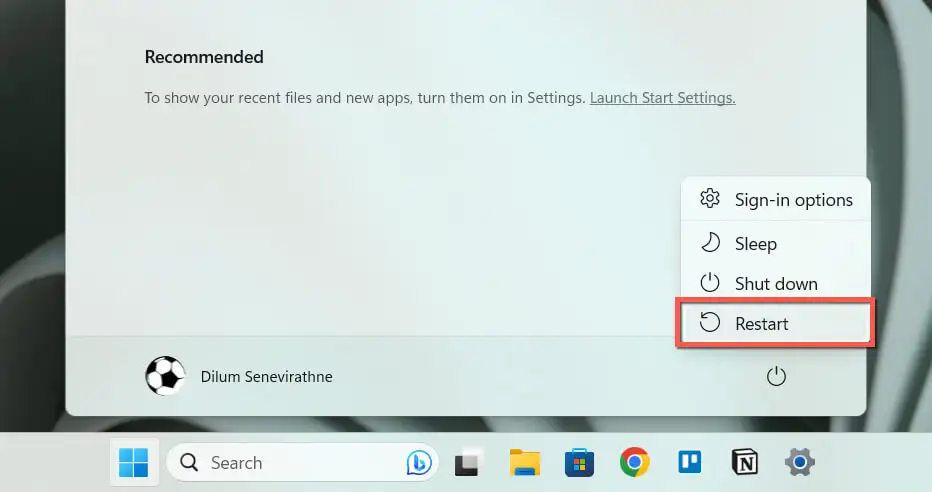
檢查網絡相關問題
如果 Xbox 應用程序啟動但沒有加載任何內容,則可能與 Microsoft 服務器有關。 訪問 Xbox 系統狀態頁面。 如果任何 Xbox 服務器出現故障,請等待 Microsoft 讓它們恢復在線狀態。
此外,請在 Fast.com 檢查您的互聯網連接速度。 如果速度很慢,請嘗試重新啟動或重置路由器。 您還應該關閉所有活動的 VPN(虛擬專用網絡)。 如果問題仍然存在,請了解如何修復 Wi-Fi 或以太網連接速度慢的問題。
設置正確的日期和時間
Windows 11 中的錯誤日期或時間可能會阻止 Xbox 應用程序與其服務器通信,從而導致加載問題。 去檢查:
- 右鍵單擊時鐘並選擇調整日期和時間。
- 啟用自動設置時間和自動設置時區旁邊的開關。 如果它們已經處於活動狀態,請禁用並重新啟用它們。
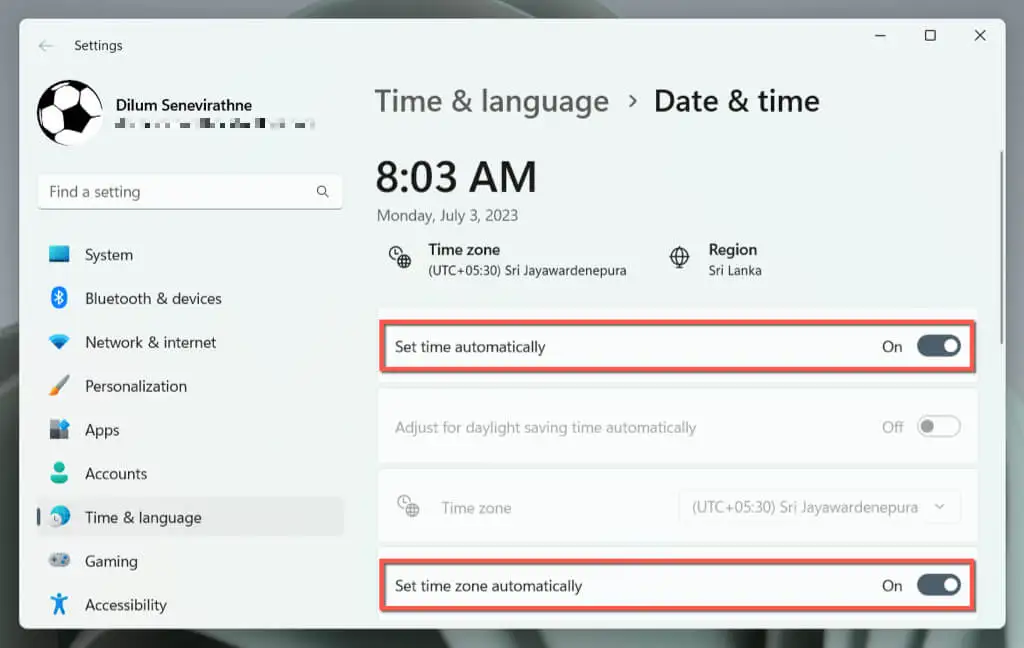
- 選擇立即同步。
如果日期和時間仍然顯示不正確,請了解如何在 Windows 11 中手動設置日期和時間。
運行 Windows 應用商店疑難解答
Windows 11 有一個專用的故障排除程序,可幫助識別和解決與 Microsoft Store 相關的應用程序(例如 Xbox)的問題。 運行它:
- 右鍵單擊“開始”按鈕並選擇“設置” 。
- 轉至系統>疑難解答。
- 選擇其他疑難解答。
- 選擇“Windows 應用商店應用疑難解答”旁邊的“運行” 。
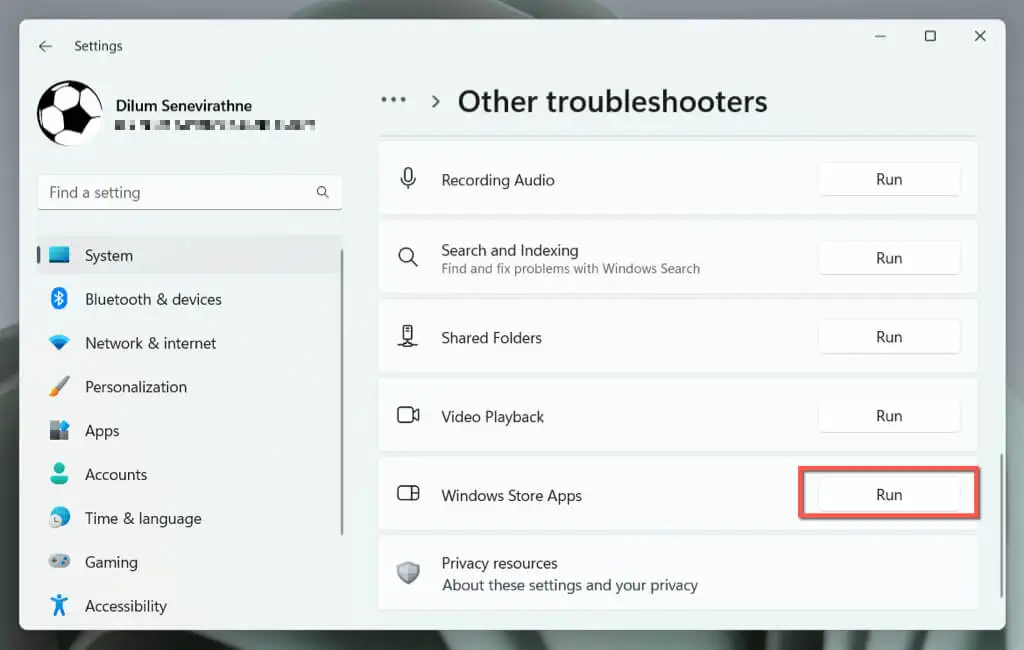
- 按照屏幕上的說明解決故障排除程序檢測到的問題。
重置並修復 Xbox 應用程序
如果 Xbox 應用程序無法打開,將其重置為默認設置可以解決由配置問題引起的問題。
要做到這一點:
- 右鍵單擊“開始”按鈕並選擇“設置” 。
- 選擇已安裝的應用程序。
- 向下滾動列表並選擇Xbox旁邊的“更多”圖標(三個點)。
- 選擇高級選項。
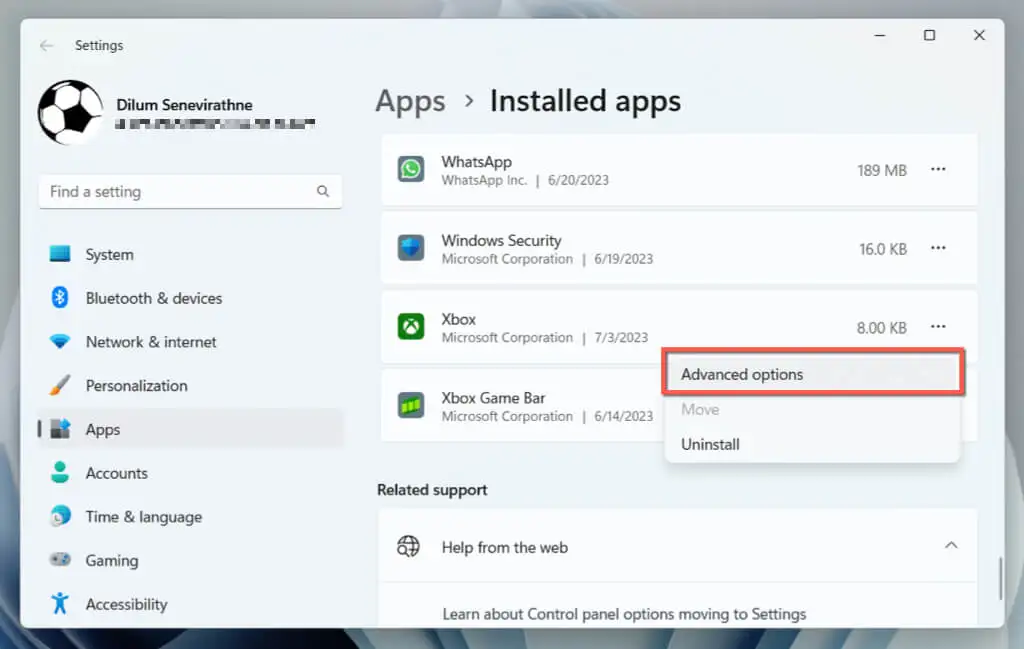
- 選擇終止。
- 選擇重置。
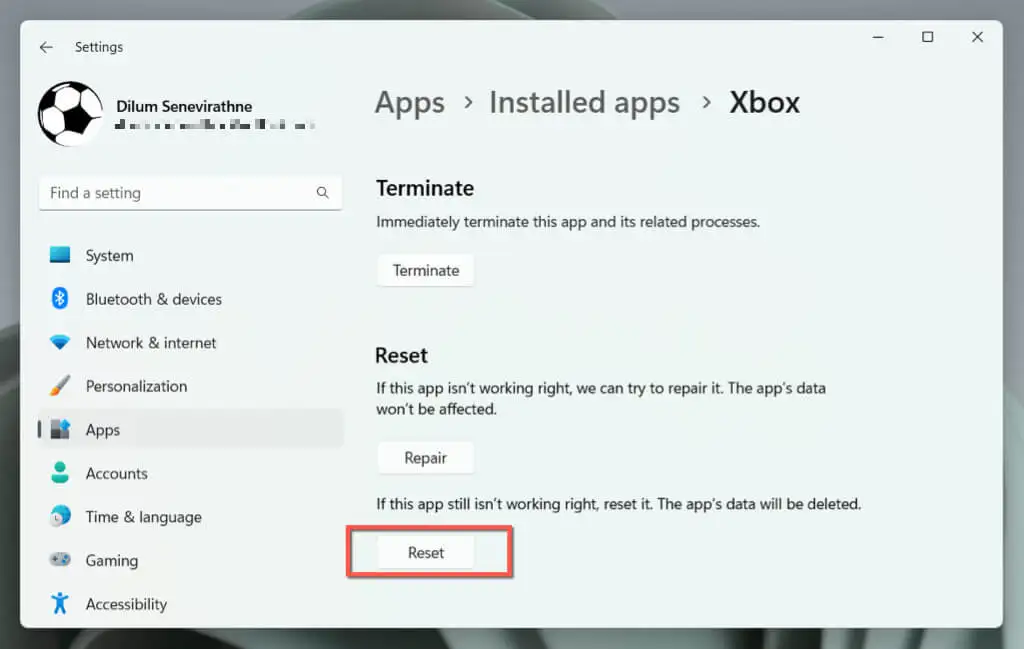
- 打開 Xbox 應用程序。 如果正確啟動或加載,請使用您的 Microsoft 帳戶登錄 Xbox Live。
如果重置不起作用,請重複上述步驟並選擇步驟6中的“修復”按鈕來修復 Xbox 應用程序安裝。

清除 Microsoft Store 緩存
清除 Microsoft Store 緩存並將程序恢復到其默認設置可以解決與 Microsoft Store 相關的應用程序(包括 Xbox 應用程序)的問題。
為此,請使用 WSReset 工具。 就是這樣:
- 按Windows + R打開“運行”框。
- 輸入wsreset 。 exe進入搜索欄。
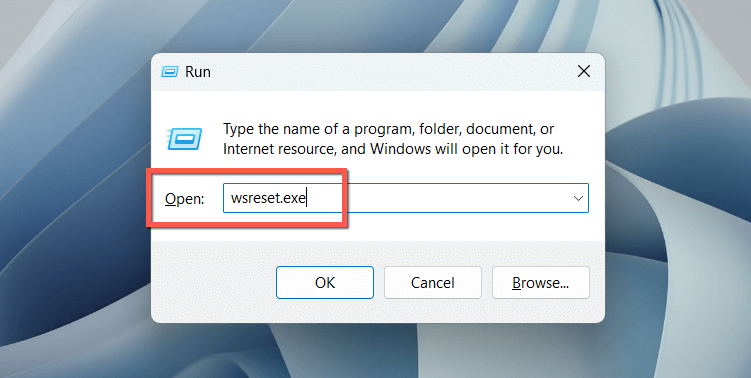
- 按Enter鍵。
空白的命令提示符控制台應短暫出現並消失,並且 Microsoft Store 應立即出現。 之後嘗試重新打開 Xbox 應用程序。
重新註冊 Microsoft Store 應用
在 Windows 中重新註冊與 Microsoft Store 相關的應用程序列表有助於解決因配置損壞而產生的問題。 要做到這一點:
- 類型Windows 進入任務欄上的PowerShell搜索框並選擇以管理員身份運行。
- 在“用戶帳戶控制”彈出窗口中選擇“是” 。
- 複製粘貼並執行以下命令:
獲取-AppXPackage -AllUsers | Foreach {Add- AppxPackage -DisableDevelopmentMode -Register “$($_.InstallLocation)\AppXManifest.xml”}
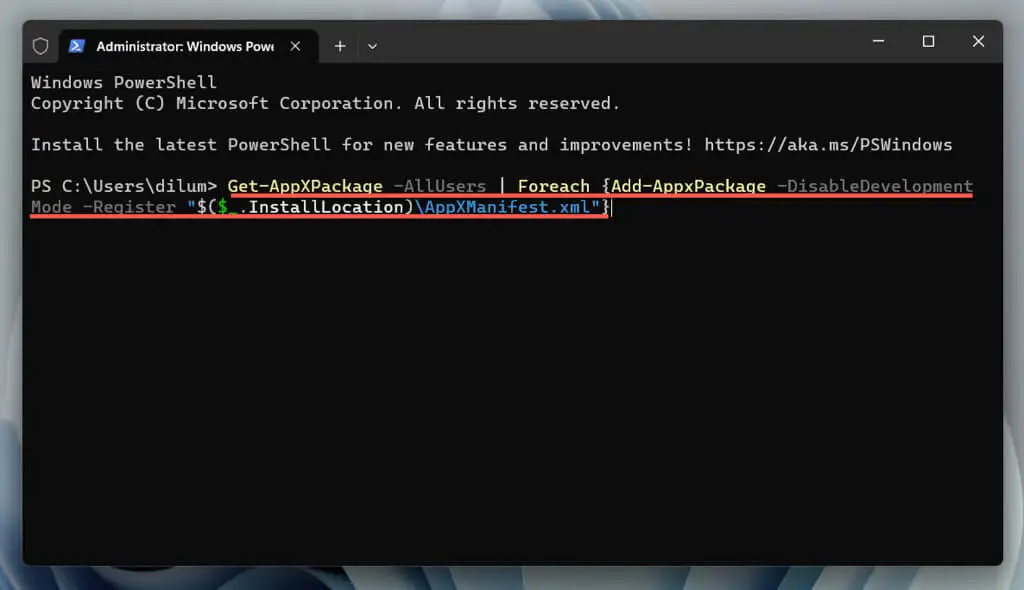
更新 Xbox 應用程序
更新 Xbox 應用程序是解決 Windows 11 上的啟動問題的重要故障排除步驟。這是因為更新通常包含錯誤修復和與操作系統的兼容性改進。 要做到這一點:
- 打開 Microsoft Store 並選擇“庫” 。
- 選擇獲取更新。
- 如果有待處理的更新,請選擇Xbox旁邊的更新。
刪除並重新安裝 Xbox 應用程序
如果沒有新更新或問題仍然存在,則需要刪除並重新安裝 Xbox 應用程序。 這應該有助於修復損壞的程序安裝造成的嚴重問題。
要做到這一點:
- 右鍵單擊“開始”按鈕,然後選擇“應用程序和功能” / “已安裝的應用程序” 。
- 選擇Xbox旁邊的“更多”圖標。
- 選擇卸載。
- 再次選擇卸載進行確認。
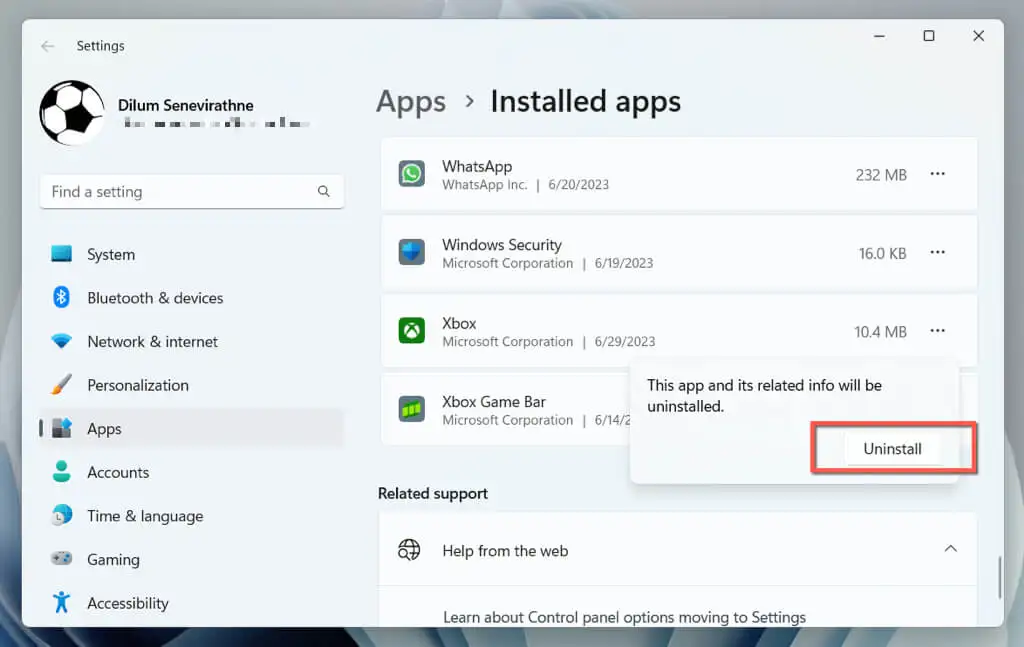
- 訪問 Microsoft Store 並訪問 Xbox 應用程序的商店頁面。
- 選擇安裝。
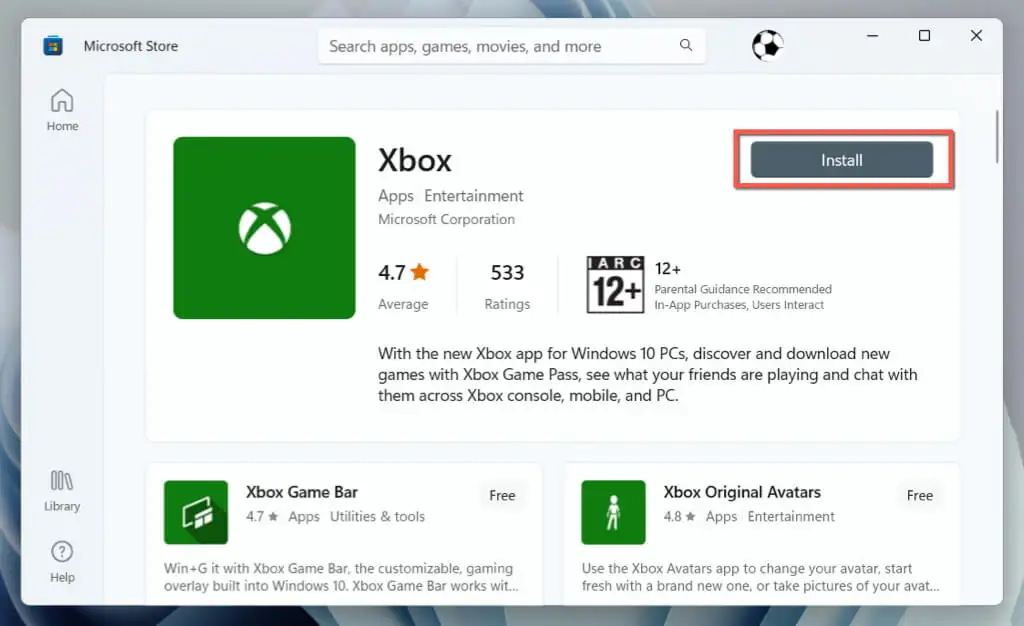
將 Windows 更新到最新版本
使 Windows 保持最新對於應用程序的平穩運行至關重要。 更新可確保增強操作系統和應用程序之間的兼容性,解決已知錯誤以提高穩定性,並通過修補漏洞來提高安全性。 這為應用程序創建了一個更可靠、更安全的環境。
要更新 Windows 11:
- 打開 Windows 設置應用程序。
- 選擇“Windows 更新” 。
- 選擇 檢查更新按鈕。 如果有待處理的更新,請選擇“下載並安裝” 。
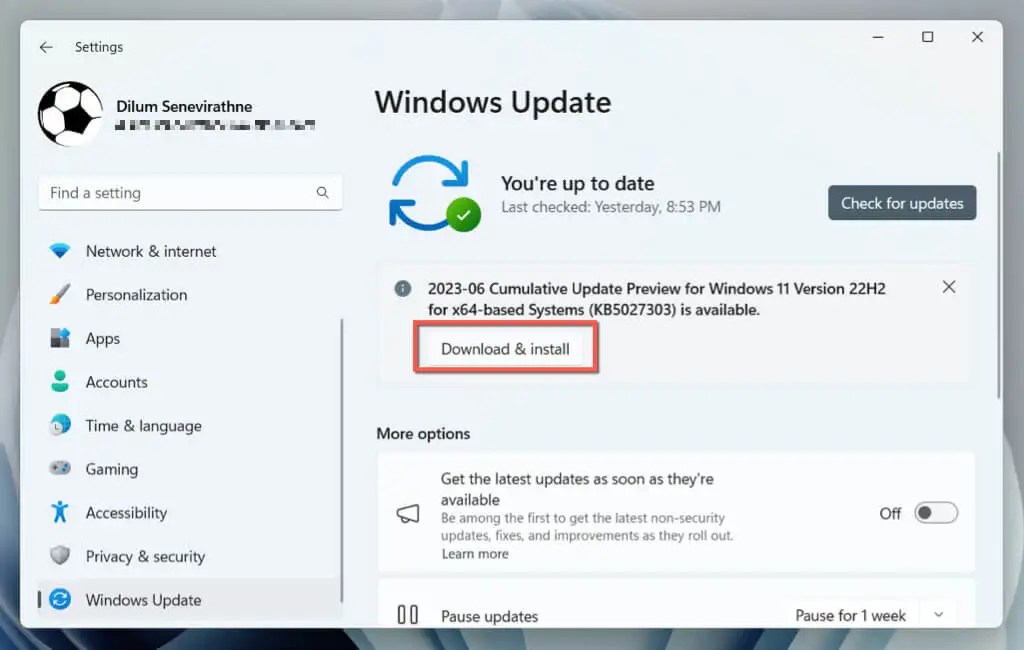
盡快啟動並運行 Xbox 應用程序
我們已經完成了各種故障排除步驟來修復Windows 11 上的“Xbox 應用程序無法打開”問題。從簡單地重新啟動電腦到確保Windows 已更新,這些步驟應該可以系統地幫助您有效地找到並解決問題。
一旦 Xbox 應用程序再次運行,您就可以順利享受它提供的所有功能和遊戲體驗。 另外,記住其中一些簡單的修復方法將有助於快速解決以後可能出現的任何問題。
