如何解決此驅動器問題
已發表: 2024-01-24您可以閱讀本文,以了解解決 Windows 磁碟機問題錯誤的最有效方法。
當您將 USB 隨身碟連接到 PC 時,會彈出「此磁碟機有問題」錯誤訊息。 它表明驅動器有受惡意軟體感染或損壞的檔案。 一旦出現此錯誤,您的文件可能無法存取。 但是,即使您可以存取文件,如果此警報不斷從無處出現,則需要引起關注,您應該盡快修復它。
但是,如果您仍在嘗試找出如何解決此問題,那麼您已經找到了正確的文章可供閱讀。 本文向您介紹最快、最簡單的解決方案,以解決讓您擔心的問題。
由於在嘗試解決問題之前熟悉問題的原因總是一個好主意,因此讓我們先討論可能導致問題的原因。
此驅動器錯誤出現問題的原因
以下是可能導致電腦上的磁碟機錯誤的因素。
- 您上次沒有正確移除 USB 隨身碟
- 病毒或惡意軟體感染
- 檔案系統損壞或損壞
- 過時的 USB 裝置驅動程式
在討論了可能導致您難以解決的問題的原因之後,讓我們學習如何解決它。
修復此驅動器問題(快速且簡單)
您可以應用以下解決方案來快速輕鬆地消除驅動器問題。
修復 1:掃描您的驅動器
在嘗試任何複雜的解決方案之前,您應該掃描驅動器(按照錯誤的建議)以檢查它是否可以解決問題。 這是執行此操作的逐步方法。
- 首先,在錯誤訊息引導您進入的視窗中選擇掃描並修復(建議) 。
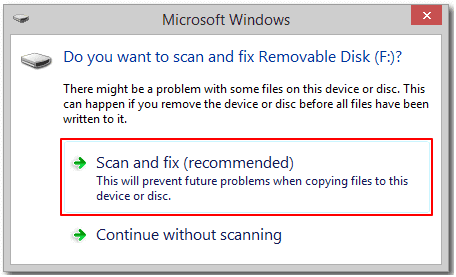
- 其次,按一下修復驅動器選項。
- 等待 Windows 尋找並修復檔案系統問題。
- 修復過程完成後關閉螢幕視窗。
- 最後,讓您的電腦重新啟動。
另請閱讀:
修復 2:運行硬體和設備疑難解答
所有 Windows 電腦都配備了硬體和裝置故障排除實用程序,用於修復常見的外部儲存裝置錯誤,例如您遇到的錯誤。 因此,您可以按照以下步驟運行硬體和設備故障排除程序。
- 首先,使用Windows搜尋找到並開啟電腦上的控制台。
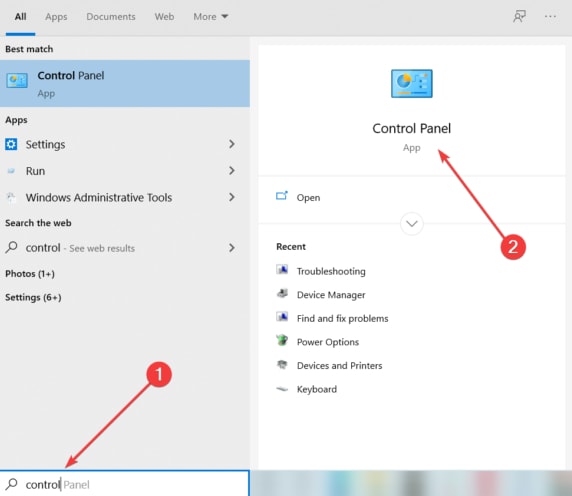
- 開啟控制面板後,搜尋「故障排除」或「故障排除程序」。
- 現在,從“硬體和聲音”部分選擇“配置設備”選項。

- 選擇“進階” ,然後選擇“自動套用修復”選項。
- 現在,按一下「下一步」開始裝置掃描程序並修復已識別的問題。
注意:如果您有新的Windows 版本,您可以從“設定”中選擇“更新和安全性”選項(您可以使用Windows+I 快捷方式開啟“設定”),按一下“故障排除”,選擇“硬體和設備”,然後執行硬體和設備故障排除。然後選擇執行疑難排解程式。
修復 3:嘗試修復壞扇區
壞磁區是 Windows 上出現「此磁碟機有問題」錯誤的另一個常見原因。 因此,您可以修復壞扇區來解決問題。 以下是執行此操作的步驟。
- 首先,在 Windows 搜尋中輸入cmd 。
- 其次,右鍵單擊第一個搜尋結果,即“命令提示字元”,然後從螢幕選項中選擇“以管理員身份執行” 。
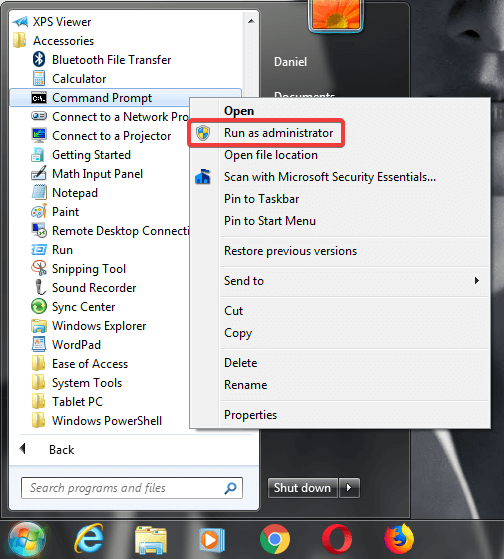
- 現在,在螢幕命令提示字元視窗中輸入chkdsk G: /f /r /x並按下鍵盤的Enter鍵。 請記住將字母 G 替換為可移動驅動器的字母。
- 等待掃描和修復過程完成。
- 最後,完成上述步驟後重新啟動電腦。
修復 4:使用快速刪除工具
如果啟用快速移除功能,您始終可以安全地彈出磁碟機。 儘管此功能會停用快取寫入,但它可以讓您在不單擊安全刪除通知的情況下斷開驅動器連接,並幫助解決您的問題。 因此,以下是啟用此功能的步驟。

- 首先,右鍵單擊任務欄右下角的Windows 圖標,然後選擇「裝置管理員」 。
- 打開裝置管理員後,向下捲動到磁碟機類別並雙擊它。
- 現在,右鍵單擊您的驅動器,然後從螢幕選單中選擇“屬性” 。
- 導航至“策略”標籤。
- 現在,選擇快速刪除(預設)選項。
- 最後,按一下「確定」按鈕儲存「快速刪除」設定。
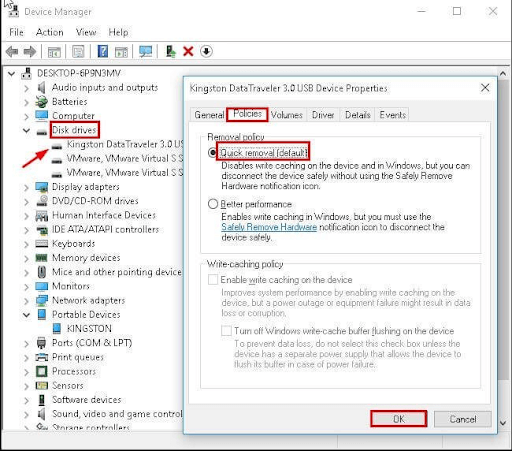
修復 5:乾淨啟動計算機
軟體衝突也是您遇到「此磁碟機有問題」錯誤的一個原因。 因此,您可以執行乾淨啟動來識別並解決問題。 以下是執行此操作的步驟。
- 首先,在Windows搜尋中輸入msconfig ,然後從螢幕搜尋結果中選擇「系統設定公用程式」 。
- 開啟“系統配置”視窗後,選擇“常規”選項卡,然後按一下“選擇性啟動”。
- 現在,取消選取「載入啟動項目」方塊。
- 確保標記了“使用原始引導配置”和“載入系統服務”選項。
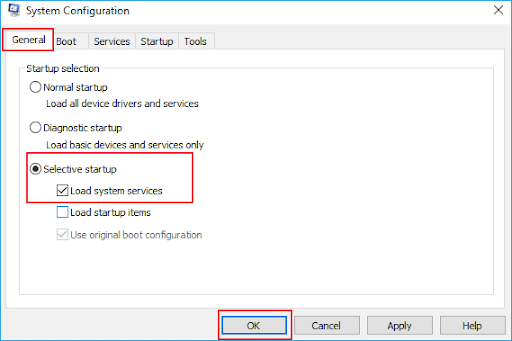
- 現在,從「系統設定」功能表中選擇「服務」 ,然後按一下「隱藏所有 Microsoft 服務」方塊。
- 選擇停用所有服務的選項。
- 按一下「套用」和「確定」按鈕儲存新的系統配置設定。
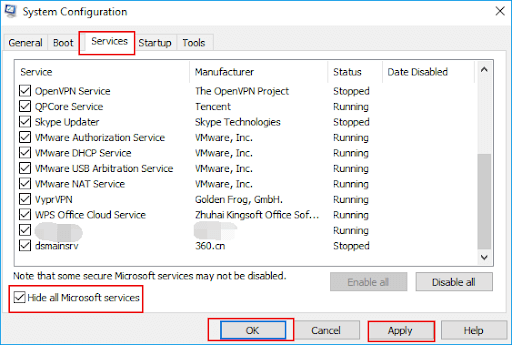
- 最後,重新啟動電腦以乾淨啟動。
修復 6:更新 USB 裝置驅動程式(建議)
過時的驅動程式會破壞 USB 裝置和電腦之間的指令通信,導致出現與您遇到的錯誤類似的錯誤。 此外,過時的驅動程式會造成嚴重的問題,例如係統崩潰。 此外,更新驅動程式為許多用戶解決了許多問題。 因此,它是最受建議的解決方案之一。
您可以透過一鍵式自動驅動程式更新程式(例如 Win Riser)輕鬆更新驅動程式。 Win Riser 是一款獨一無二的軟體,具有無可挑剔的驅動程式更新和 PC 最佳化功能。 例如,該軟體擁有驅動程式備份和復原選項、掃描計畫、忽略清單(您可以將驅動程式新增至此清單以將其排除在更新過程之外)、垃圾移除、惡意軟體偵測、系統還原點建立等等。 您可以點擊以下連結將此軟體下載到您的 PC。
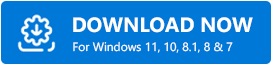
安裝軟體後(安裝只需兩到三秒),只需讓 Win Riser 掃描您的計算機,瀏覽螢幕上的掃描結果,然後選擇「立即修復問題」即可解決所有問題。 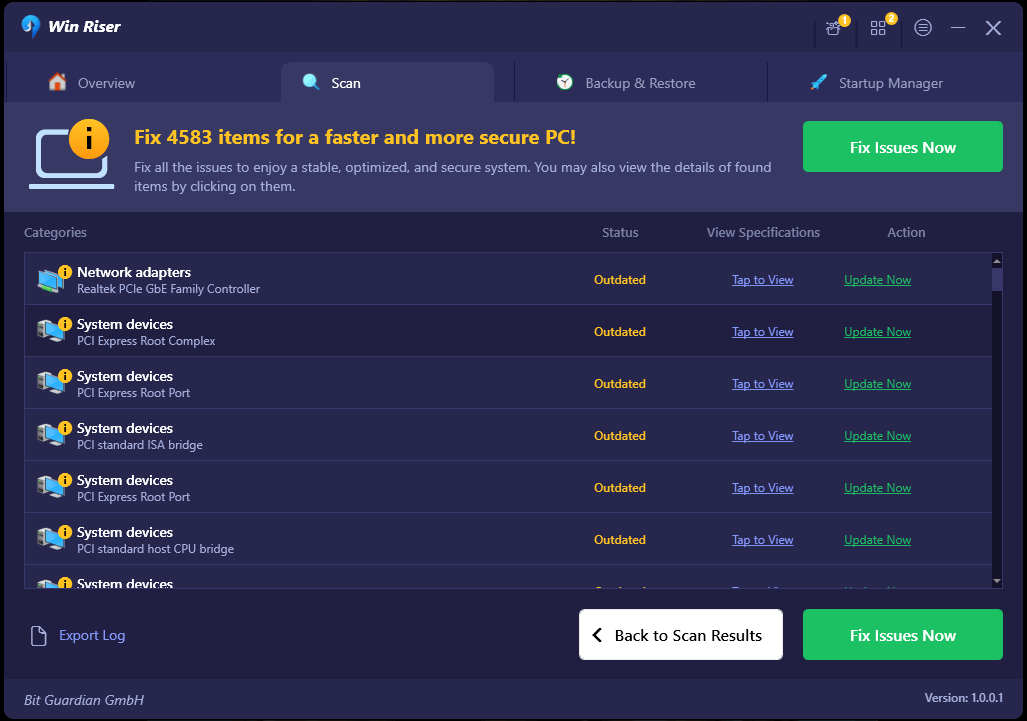
如果您不想更新所有驅動程序,可以使用 USB 驅動程式旁邊的「立即更新」按鈕。 但是,更新所有驅動程式可保證 PC 效能無錯誤。
修復 7:格式化驅動器
如果上述解決方案都無法解決問題,您可以格式化磁碟機作為最後的手段。 但是,請在格式化磁碟機之前建立資料備份,以防止資料遺失。 建立備份後,您可以按照下列步驟執行磁碟機格式化。
- 首先,按一下「我的電腦」或「這台電腦」。
- 其次,右鍵單擊您的驅動器並從可用選項中選擇格式化。
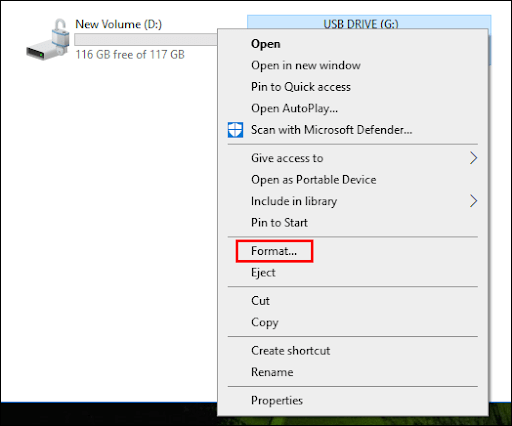
- 現在,選擇快速格式化選項。
- 最後,按一下“開始”按鈕格式化磁碟機。
此驅動器錯誤已修復
本文向您介紹了修復 Windows 中的磁碟機問題錯誤的多種方法。 您可以嘗試第一個修復,然後繼續嘗試所有解決方案,直到問題解決為止。 如果您沒有足夠的時間,可以直接應用建議的解決方案來解決問題。
但是,如果您對本指南有任何疑問或建議,請透過評論部分告訴我們。 我們將始終樂意提供協助。 並且,請與我們保持聯繫,以獲取與技術相關的更多有用指南和資訊。
