如何修復“該視頻文件無法播放(錯誤代碼:102630)”
已發表: 2023-08-21您是否不斷收到“此視頻文件無法播放。 (錯誤代碼:102630)”在網絡瀏覽器中播放視頻內容時出現消息? 這可能是單個視頻文件造成問題,也可能是影響多個視頻的站點範圍問題。
錯誤代碼 102630 可能因多種因素而彈出,例如您的瀏覽器與視頻不兼容、過時的圖形驅動程序運行或瀏覽器擴展導致衝突。
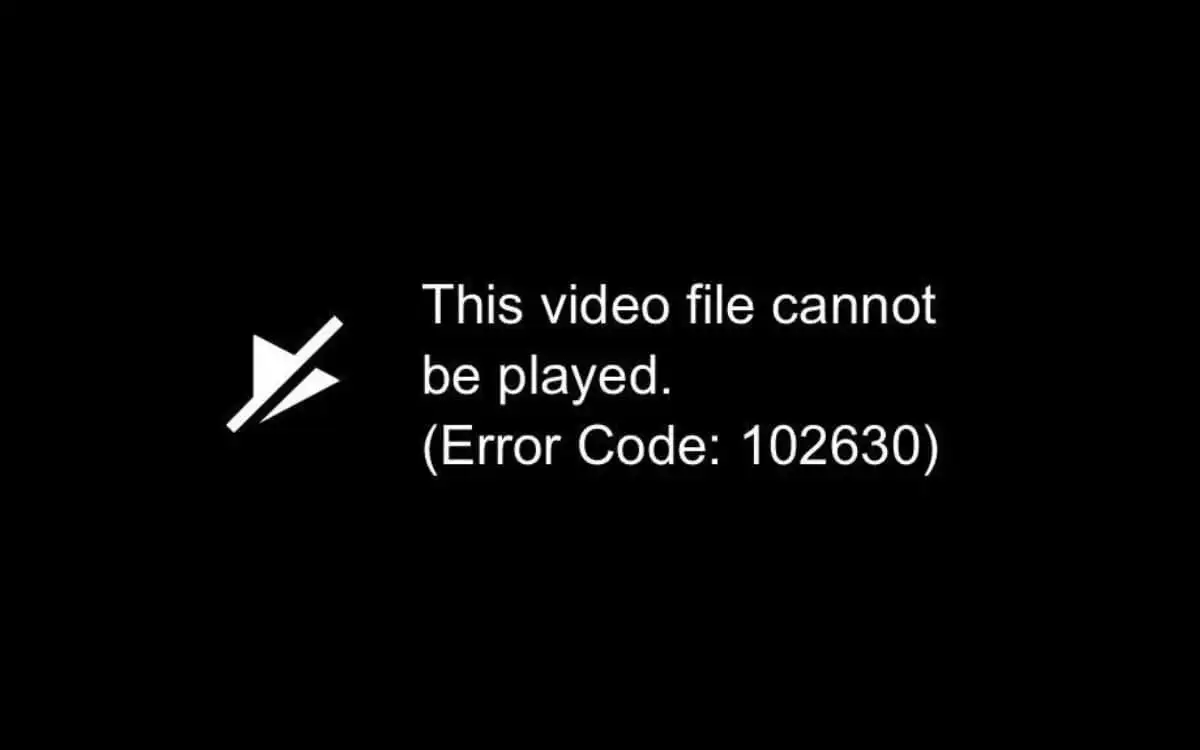
不過別擔心。 本指南主要是關於故障排除和解決錯誤代碼 102630。我們將探索多種解決方案來幫助您恢復正常觀看視頻。
更新您的網絡瀏覽器
最好先將網絡瀏覽器更新到最新版本。 較新的更新提高了與基於網絡的視頻格式的兼容性,並修復了流媒體錯誤背後的已知問題。
您的瀏覽器應該自動更新,但您始終可以通過訪問其“設置”面板進行仔細檢查。
例如,如果您使用 Google Chrome,請打開Chrome 菜單,選擇“設置” ,然後選擇側邊欄上的“關於 Chrome” 。 然後,等待 Chrome 自行更新到最新版本。
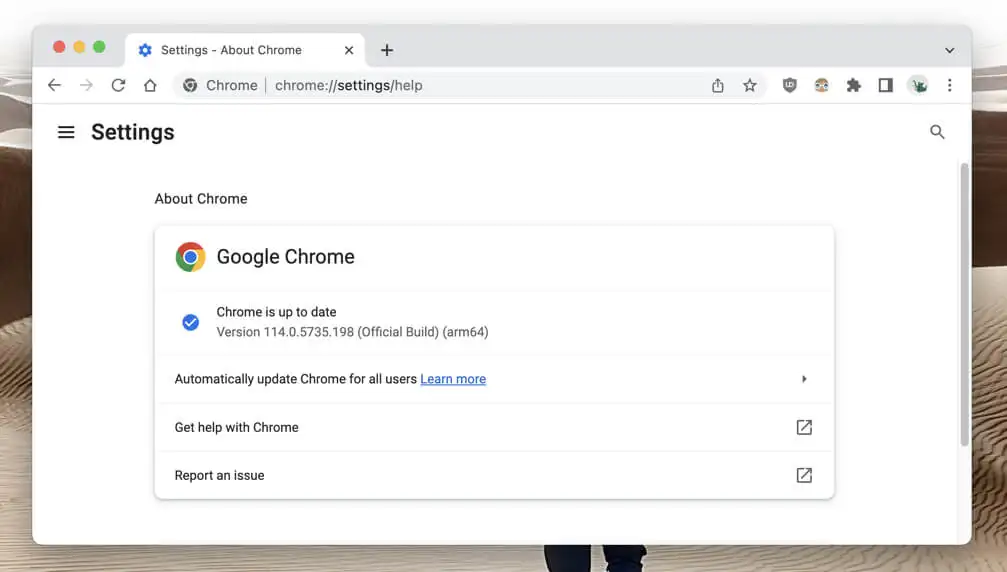
Apple Safari 是一個例外,它的瀏覽器更新與 Mac 系統軟件更新相關。 要更新 macOS,請打開Apple 菜單並選擇系統設置>常規>軟件更新。
啟用 Google Widevine
許多視頻託管網站依靠 Google Widevine(一種解密模塊)對數字媒體內容實施數字版權管理 (DRM)。 這對於 Chrome 和 Safari 來說不是問題,因為該模塊始終處於活動狀態。
但是,如果錯誤代碼 102630 在 Microsoft Edge 和 Mozilla Firefox 等其他瀏覽器上出現,最好檢查並啟用 Google Widevine(如果它處於非活動狀態)。
Microsoft Edge :在地址欄中輸入edge://flags ,然後按Enter 。 在出現的實驗屏幕上,在搜索框中輸入Widevine DRM 。 然後,打開Widevine DRM旁邊的下拉菜單並選擇Default或Enabled 。
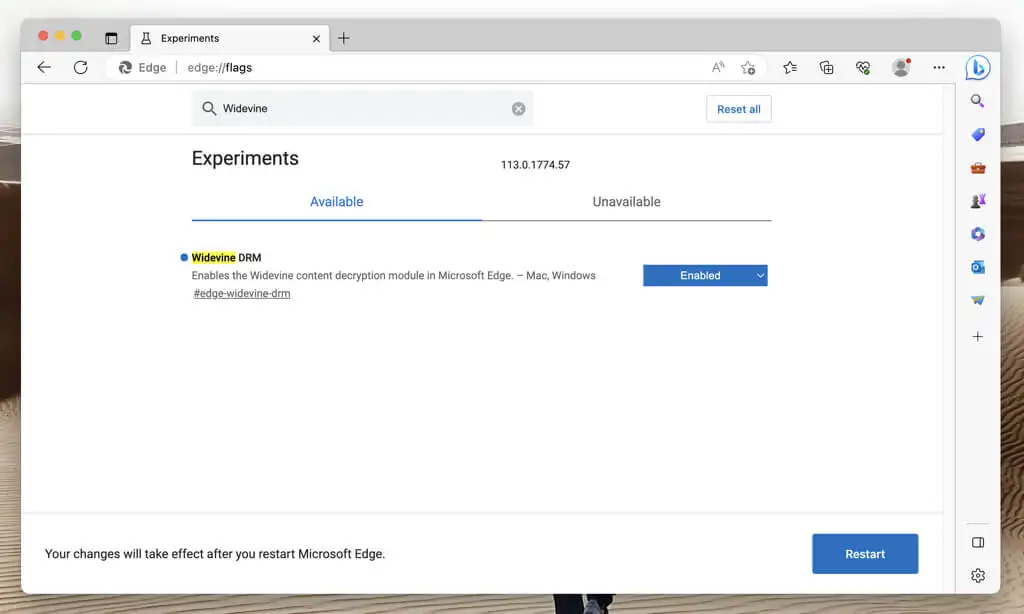
Mozilla Firefox :打開Firefox 菜單並選擇附加組件和主題。 加載項管理器顯示後,選擇側邊欄上的插件。 然後,選擇Google Inc. 提供的 Widevine 內容解密模塊旁邊的“更多”圖標(三個點)並選擇“始終激活” 。
禁用虛擬專用網絡
虛擬專用網絡 (VPN) 可以改善在線隱私,但往往會導致視頻流服務出現通信問題。 如果您的計算機上安裝了該設備,請短暫將其關閉並確認這是否是錯誤背後的原因。
清除瀏覽器緩存
過時的網絡瀏覽器緩存可能會與網站發生衝突、阻止視頻加載並觸發播放錯誤。 如果錯誤代碼 102630 仍然存在,請清除所有緩存數據並重試。
Google Chrome :打開Chrome 菜單,指向“更多工具” ,然後選擇“清除瀏覽數據” 。 在“清除瀏覽器數據”彈出窗口中,將“時間範圍”設置為“所有時間” ,選中“Cookie 和其他站點數據”以及“緩存圖像和文件”旁邊的框,然後選擇“清除數據” 。
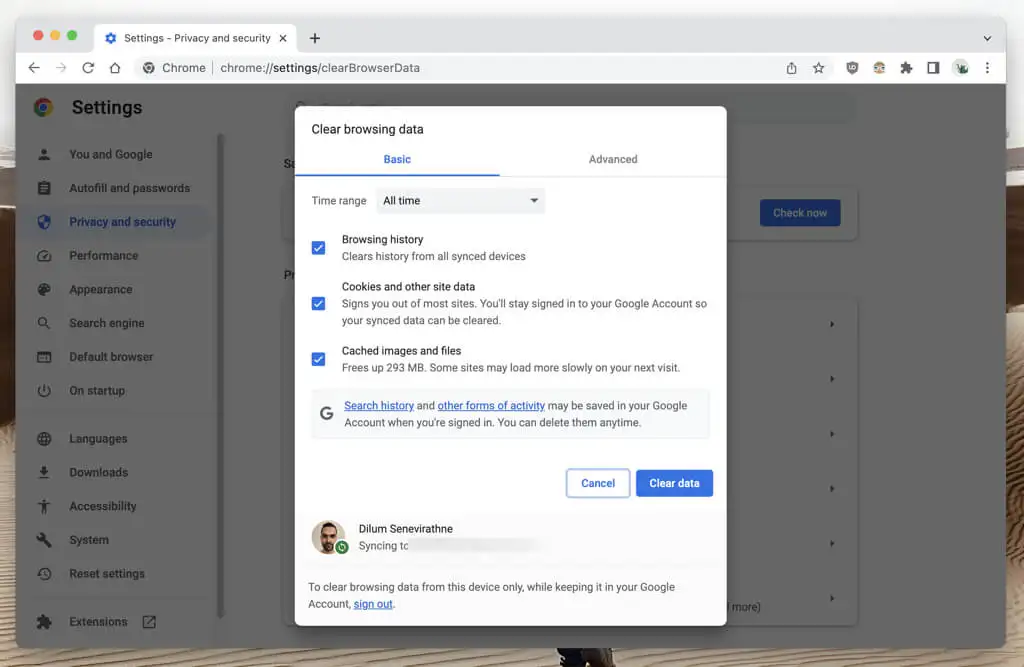
Microsoft Edge :打開Edge 菜單並選擇“設置” 。 在“設置”屏幕上,選擇側邊欄上的“隱私”、“搜索”和“服務” ,然後在“清除瀏覽數據”部分下選擇要清除的內容。 然後,將“時間範圍”設置為“所有時間” ,選中“Cookie 和其他站點數據”以及“緩存圖像和文件”旁邊的框,然後選擇“立即清除” 。
Mozilla Firefox :打開Firefox 菜單並選擇“設置” 。 在“設置”屏幕上,選擇側邊欄上的“隱私和安全” ,滾動到“Cookie 和站點數據”部分,然後選擇“清除數據” 。 然後,選中Cookie 和站點數據以及緩存的 Web 內容旁邊的框,然後選擇清除。

Apple Safari :選擇菜單欄上的Safari >清除歷史記錄,將清除設置為所有歷史記錄,然後選擇清除歷史記錄。
刷新 DNS 緩存
DNS(域名服務)緩存可能包含過時的 URL(或網址),從而阻止您的瀏覽器獲取視頻文件數據。 刪除緩存的 DNS 數據以強制系統從頭開始解析所有內容。
Microsoft Windows :右鍵單擊“開始”按鈕,選擇“Windows PowerShell /終端(管理員)” ,然後執行以下命令:
清除 DnsClientCache
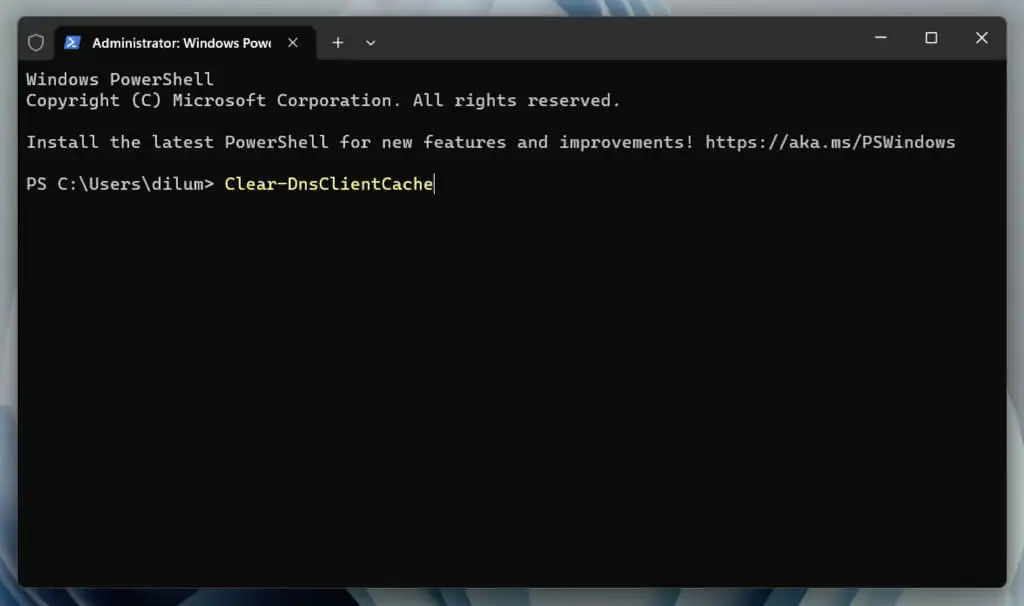
Apple macOS :打開 Launchpad,選擇其他>終端,然後執行以下命令:
sudo dscacheutil -flushcache;sudo Killall -HUP mDNSResponder
禁用第三方擴展
瀏覽器擴展增強了您可以在線執行的操作,但有時會干擾嵌入式媒體播放器等網絡元素。 訪問瀏覽器的加載項管理控制台並關閉所有內容。
- Google Chrome :打開Chrome 菜單,選擇“擴展” ,然後禁用所有擴展旁邊的開關。
- Microsoft Edge :打開Edge 菜單,選擇“擴展” ,然後停用所有擴展。
- Mozilla Firefox :打開Firefox 菜單,選擇附加組件和主題,然後禁用擴展下的所有開關。
- Apple Safari :在菜單欄上選擇Safari >設置,切換到擴展選項卡,然後取消選中所有擴展旁邊的框。
如果這有幫助,請一一重新啟用擴展程序,直到確定導致錯誤代碼 102630 的加載項。如果這樣做,請記住在下次彈出錯誤時將其禁用。
禁用硬件加速
Chrome、Edge 和 Firefox 等桌面瀏覽器將視頻解碼等資源密集型任務卸載到圖形處理單元或 GPU。 然而,儘管這提高了性能,但由於驅動程序不兼容以及與其他硬件組件的衝突,可能會導致播放錯誤。
禁用瀏覽器上的硬件加速並檢查是否修復了錯誤 102630。
Google Chrome :打開Chrome 菜單,選擇“設置” ,然後選擇側邊欄上的“系統” 。 然後,關閉“使用硬件加速(如果可用)”旁邊的開關,然後選擇“重新啟動” 。
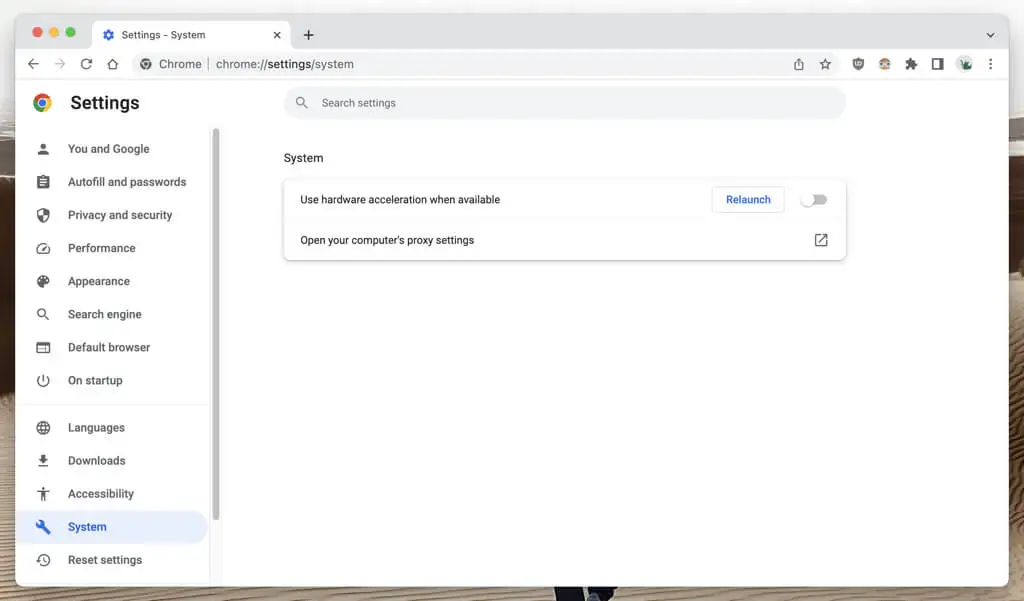
Microsoft Edge :打開Edge 菜單,選擇“設置” ,然後選擇側邊欄上的“系統和性能” 。 然後,切換“使用硬件加速(如果可用)”旁邊的開關,然後選擇“重新啟動” 。
Mozilla Firefox :打開Firefox 菜單並選擇“設置” 。 在“設置”屏幕上,滾動到“性能”部分,取消選中“使用推薦的性能設置”旁邊的框,然後關閉“使用可用的硬件加速” 。
Apple Safari :Safari 不提供禁用硬件加速的選項。
更新您的顯卡驅動程序
關閉硬件加速後該錯誤可能會消失。 但如果這是以視頻性能不穩定為代價,請檢查顯卡的更新是否可以解決該問題。
在 PC 上,只需訪問顯卡製造商的網站(NVIDIA、AMD、Intel 等),然後下載並安裝最新的顯卡驅動程序。 或者,檢查 Windows 更新以獲取視頻硬件的其他更新 - 右鍵單擊“開始”按鈕,然後轉至“設置” > “Windows 更新” 。
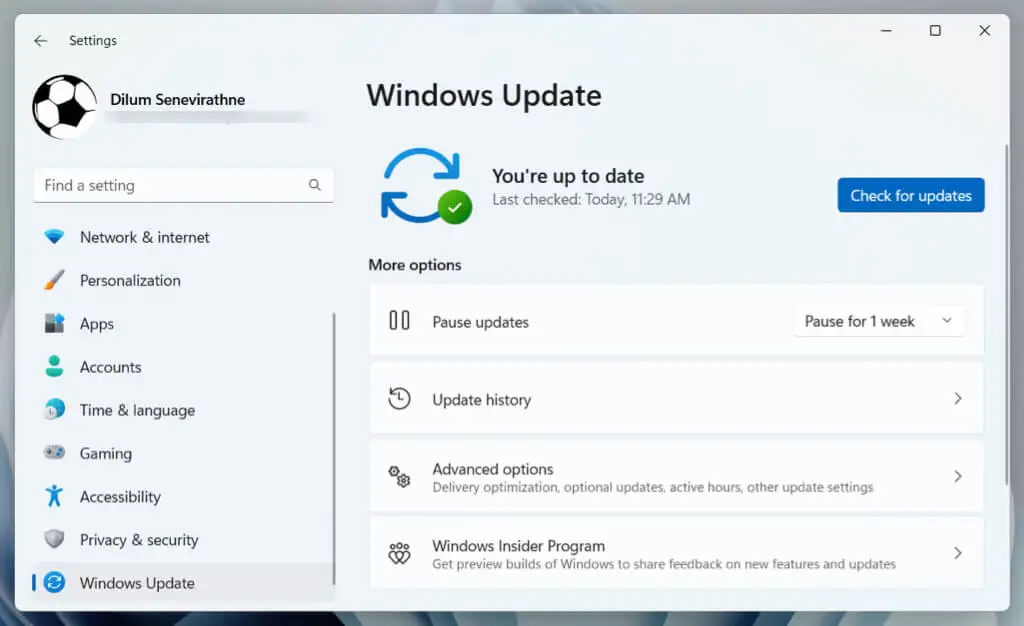
在 Mac 上,將系統軟件更新到最新版本應自動更新視頻驅動程序 - 打開“系統設置”應用程序並選擇“常規” > “軟件更新” 。
嘗試不同的網絡瀏覽器
不同的瀏覽器具有不同的功能 - 有些瀏覽器比其他瀏覽器更好地處理視頻文件和流協議。 如果上述解決方案均無效,請嘗試其他瀏覽器。 此方法還可以幫助確定問題是否出在您的瀏覽器或視頻源上。
如果您需要想法,請查看這些您從未聽說過的替代瀏覽器。
聯繫網站的支持服務
最後,錯誤代碼 102630 可能是由於託管站點服務器上的視頻文件損壞或丟失而導致的。 如果錯誤發生在多個瀏覽器和設備上,您唯一的選擇是聯繫該網站的支持服務。
返回觀看無錯誤視頻
錯誤代碼 102630 可能會影響您的視頻流體驗,但幸運的是,有很多技術可以解決此問題。 無論是更新您的瀏覽器、禁用 VPN 或瀏覽器擴展程序,還是更新您的顯卡驅動程序,其中一種方法都一定可以擺脫它。 如果其他方法都失敗,請切換瀏覽器或聯繫該網站。
