[已修復] 如何修復 Ubisoft Connect 連接丟失 2022
已發表: 2022-11-07如果您在 Uplay 上玩遊戲或與 Ubisoft Connect 交互時也收到 Ubisoft Connect Connection Lost 錯誤消息,請嘗試此處提供的修復並輕鬆擺脫錯誤。
Uplay 和 Ubisoft Connect 是來自 Ubisoft 的兩個不同平台。 前者讓您可以玩 Ubisoft 的不同遊戲,而後者讓您接觸到 Ubisoft 社區並輕鬆與他人聯繫。 儘管這兩個平台都非常出色,但有時會遇到與網絡連接相關的問題。
其中一個問題是 Ubisoft Connect 連接丟失錯誤。 使用這兩個平台中的任何一個時,此錯誤可能會出現在您的屏幕上。 然而,問題並不像看起來那麼大。 您可以使用幾種方法輕鬆修復錯誤。 為了您的方便,本指南中列出了所有這些方法。
我們建議您完全按照所示使用方法中提供的步驟。 因此,讓我們看看在本文接下來的部分中修復 Ubisoft Connect 上的連接丟失的方法。
修復 Ubisoft Connect 連接在 2022 年丟失的方法
在本指南的下一部分中,您將找到幾種方法。 一種、兩種或更多種方法肯定可以讓您修復 Windows 10/11 上丟失的 Ubisoft Connect 連接。 我們建議您按照提供的方式連續部署這些方法。 但是,在繼續進行修復之前,您應該確保您的系統已連接到 Internet 連接。 如果沒有,請尋找物理損壞並進行修復。
修復 1:重置傳輸控制協議/互聯網協議
修復 Uplay 上 Ubisoft Connect 連接丟失的第一件事是重置 TCP/IP。 TCP/IP 或傳輸控制協議/Internet 協議定義了網絡和系統之間數據傳輸的模式和方法。 因此,重置它可以幫助您解決問題。 按照以下步驟了解如何使用命令提示符重置 TCP/IP:
- 按鍵盤上的Win+S 鍵,鍵入命令提示符,然後以管理員身份運行該工具。
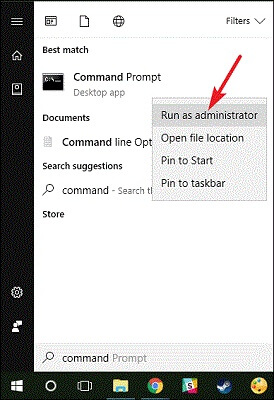
- 單擊是繼續。
- 當實用程序出現時,輸入下面提供的命令,然後按鍵盤上的Enter鍵。
netsh int ip 重置 c:\resetlog.txt 輸入下面提供的命令,然後按鍵盤上的Enter鍵。
netsh winsock 重置輸入下面提供的命令,然後按鍵盤上的Enter鍵。
ipconfig /flushdns 最後,輸入下面提供的命令,然後按鍵盤上的Enter鍵。
出口現在運行該工具,看看 Uplay PC Windows 10 連接問題是否已修復。 如果問題仍然存在,請繼續下一個解決方案。另請閱讀: [已修復] Ubisoft 服務當前不可用
修復 2:使用 Bit Driver Updater 更新網絡驅動程序
下一個可以輕鬆幫助您修復 Ubisoft Connect Connection Lost 錯誤的解決方案是更新網絡驅動程序。 您的網絡設備,就像連接到 Windows 系統的任何其他設備一樣,在驅動程序的幫助下運行。 該驅動程序確保所述設備與系統正常通信。
因此,當相應的驅動程序未更新到最新時,您可能會遇到 Uplay 連接丟失等問題。 因此,解決問題的最終且值得信賴的解決方案是更新驅動程序。 對於此任務,您可以藉助 Bit Driver Updater。 這是有史以來最好和最安全的驅動程序更新程序之一。 只需單擊一下,您就可以獲得網絡驅動程序以及其他設備的更新。
除了更新之外,該工具還可以通過其他各種方式為您提供幫助。 例如,驅動程序備份、恢復、計劃更新、認證驅動程序、忽略功能等是您可以使用 Bit Driver Updater 的一些優勢。
但這還不是冰山一角。 下載 Bit Driver Updater 時,您會發現大量其他特性和功能。
如何使用 Bit Driver Updater 進行驅動程序更新?
現在,請按照以下步驟操作,看看簡單的驅動程序更新如何用於 Uplay 連接修復:
- 首先,單擊下面的按鈕並下載該工具的安裝程序。
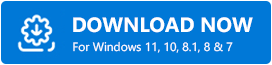
- 運行安裝程序並在您的 Windows 設備上安裝軟件。
- 安裝完成後運行該工具,讓它掃描系統以查找過時的驅動程序。 您可能需要單擊掃描驅動程序按鈕手動開始掃描。
- 掃描停止並且該工具列出所有過時的驅動程序後,單擊全部更新按鈕。 這將允許您安裝所有驅動程序的更新。 或者,您也可以藉助立即更新按鈕下載特定的網絡驅動程序更新。
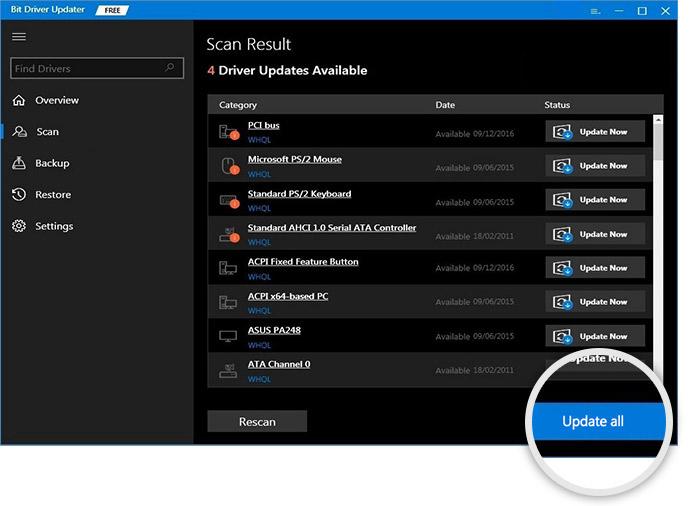
- 安裝所需的驅動程序後重新啟動系統。
如果 Uplay 無法正常工作,此方法將很容易修復。 如果問題仍然存在,請執行下一個修復。
修復 3:關閉代理以修復 Uplay 上丟失的 Ubisoft Connect 連接
如果 Uplay 還不能正常工作,這個修復可以幫到你。 如果您的系統使用代理進行 Internet 連接,則可能會中斷軟件的順利運行。 因此,在這種情況下,最好的解決方案是關閉或禁用所述代理並輕鬆運行該工具。 請按照以下提供的步驟更好地理解:
- 按鍵盤上的Win+S 鍵,鍵入控制面板並運行該工具。

- 繼續進行網絡和 Internet設置。
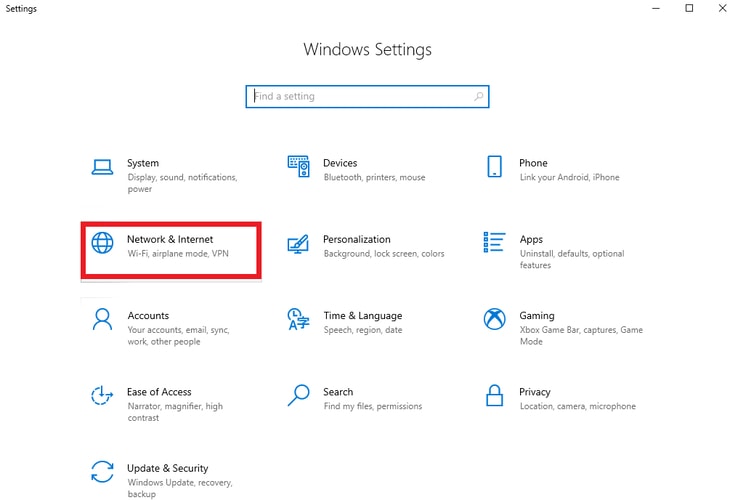
- 單擊Internet 選項繼續。
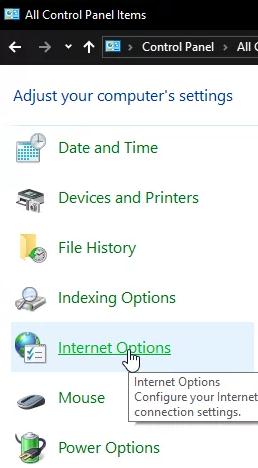
- 打開連接菜單並單擊局域網 (LAN) 設置下的 LAN 設置。
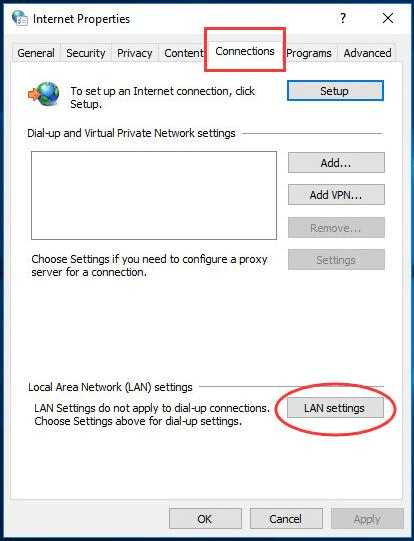
- 在單擊“確定”之前,取消標記名為“為 LAN 使用代理服務器”的框。
如果仍然出現 Uplay PC Windows 10 連接問題,請按照下一個修復程序進行操作。

另請閱讀:適用於 Windows 的 Elan Touchpad 驅動程序下載、安裝和更新
修復 4:重置您的網絡
修復 Ubisoft Connect 連接丟失錯誤的下一個替代方法是重置您的網絡。 這樣做將使系統重新開始,所有問題都會消失。 請按照以下步驟了解如何使用 Windows 設置重新安裝任何網絡:
- 按Win+X鍵後打開 Windows 的設置。

- 單擊網絡和 Internet繼續。

- 在狀態頁面的底部,單擊網絡重置。
- 單擊立即重置按鈕。
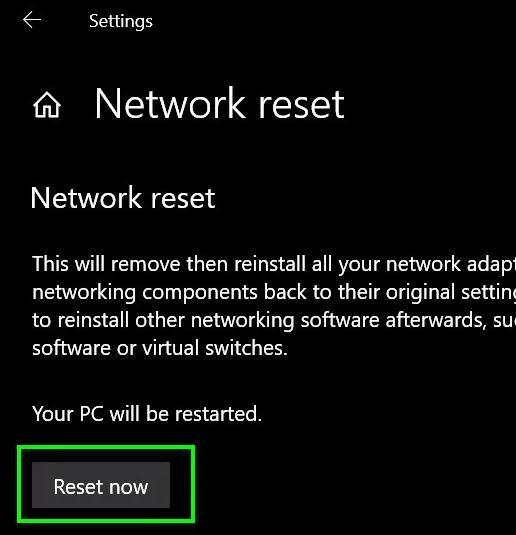
如果此解決方案也失敗,請嘗試下一個解決連接丟失的育碧連接問題。
修復 5:修改 DNS
這是您修復 Ubisoft Connect 連接丟失錯誤的唯一選擇的極端步驟。 您可以修改設備上的 DNS 設置,然後輕鬆擺脫所有與網絡相關的錯誤。 為此,您應該按照所示的確切方式執行以下步驟:
- 按Win+X鍵後打開 Windows 的設置。

- 單擊網絡和 Internet繼續。

- 單擊更改適配器選項以繼續。
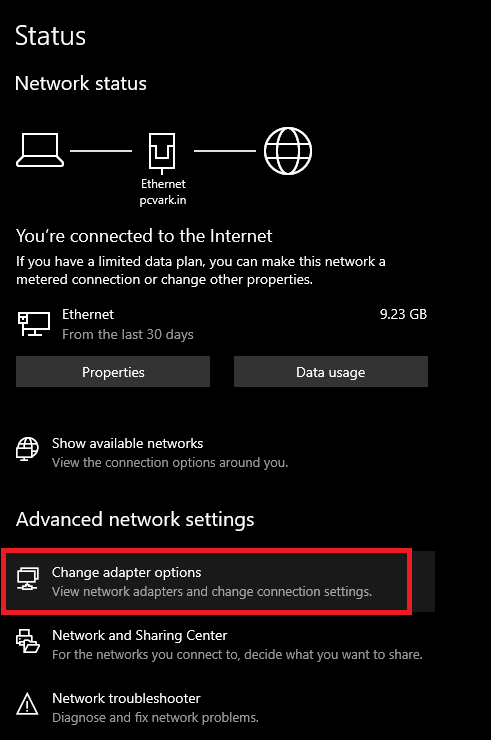
- 右鍵單擊您正在使用的網絡並打開其Properties 。
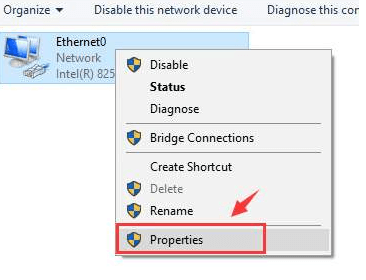
- 從網絡項目列表中,查找Internet Protocol Version 4 (TCP/IPv4)並打開其Properties 。
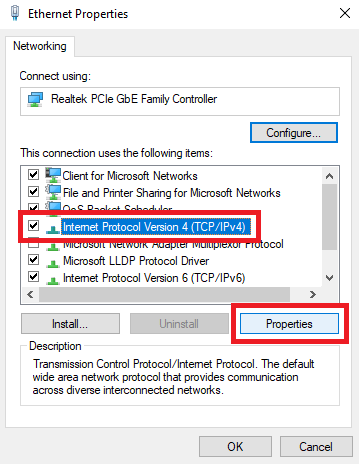
- 在使用以下 DNS 服務器地址下,記下當前值後輸入以下值:
首選 DNS 服務器:8.8.8.8
備用 DNS 服務器:8.8.4.4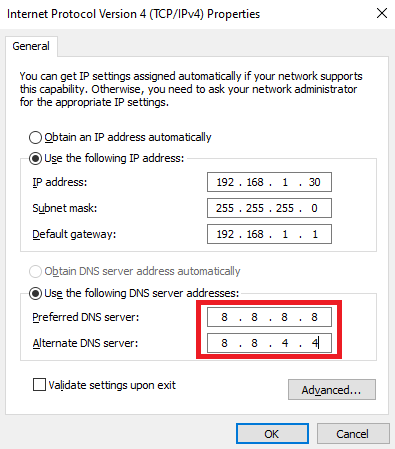
- 單擊確定。
- 從網絡項目列表中,查找Internet Protocol Version 6 (TCP/IPv6)並打開其Properties 。
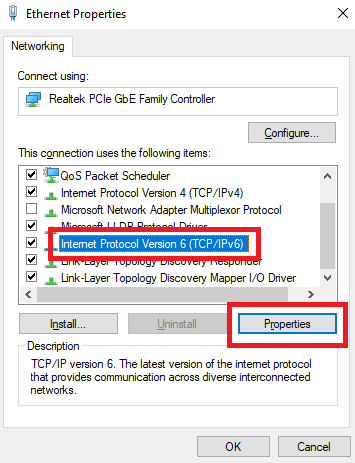
- 在Use the following DNS server addresses下,在記下當前地址後輸入以下內容:
首選 DNS 服務器:2001:4860:4860::8888
備用 DNS 服務器:2001:4860:4860::8844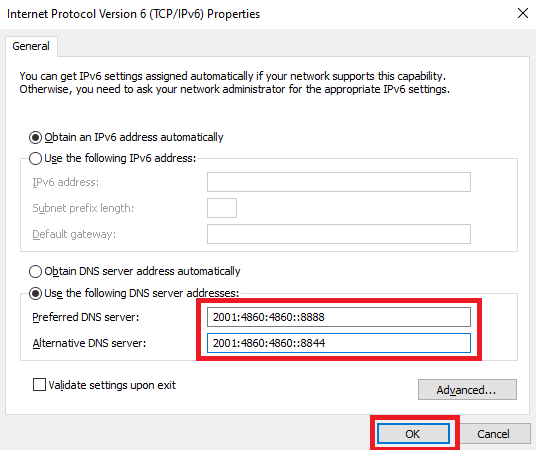
- 單擊確定並關閉所有其他窗口。
運行該工具並查看問題是否已解決。 如果 Uplay 無法正常工作,請使用下面提供的最後一個解決方案。 不要忘記撤消在此修復中所做的更改。
另請閱讀:如何解決 DNS_PROBE_FINISHED_NXDOMAIN 問題
修復 6:卸載並重新安裝 Uplay 和/或 Ubisoft Connect
修復 Uplay 上丟失的 Ubisoft Connect 連接的最後也是最終解決方案是卸載並重新安裝這些工具。 您的網絡連接和設置可能很好,但由於工具問題,問題出現了。 為此,您可以藉助以下步驟:
- 按鍵盤上的Win+S 鍵,鍵入控制面板並運行該工具。

- 單擊卸載程序。
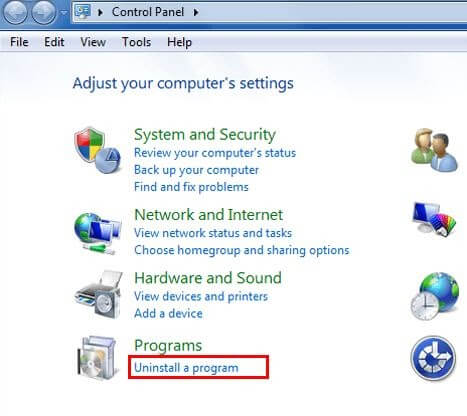
- 從應用程序列表中,右鍵單擊Uplay並選擇卸載。 按照屏幕上的說明對 Ubisoft Connect重複相同的過程。
- 前往 Ubisoft Connect 和 Ubisoft Uplay 官網下載最新版本的工具。
輸入您的登錄詳細信息,享受流暢、不間斷的遊戲體驗。
另請閱讀:如何修復 Windows 10 上的 DNS_PROBE_FNISHED_BAD_CONFIG 錯誤
Uplay 上 Ubisoft Connect 連接丟失:已修復
在這裡,我們總結了上述解決 Uplay PC Windows 10 連接問題的方法。 我們希望通過使用這些修復程序,您能夠修復系統上的網絡問題。 請讓我們知道哪種方法適合您。 我們都是耳朵。 在下面的評論部分寫信給我們。 我們將適當地回复您的詢問和建議。
如果 Ubisoft Connect 連接丟失錯誤得到修復,請訂閱我們的時事通訊,不要錯過像這樣的文章和指南。
- 首先,單擊下面的按鈕並下載該工具的安裝程序。
