如何解決視頻會議問題(已修復)
已發表: 2023-08-12如果您在參加會議或與朋友和家人在線聯繫時也遇到不同類型的問題,請借助此簡單指南,輕鬆查找並解決各種視頻會議問題。
最近的新冠大流行引入了一種在家在線工作的文化。 這次流行病幫助其他人了解瞭如何坐在家裡輕鬆完成日常工作。 出於同樣的原因,通過視頻和音頻會議在線安排和參加會議的習慣也有所增加。
如果您是專業人士,您還必須在線參加此類會議。 此外,由於人們被迫被限制在家裡,在酒吧與朋友見面、與家人和親戚一起出去玩以及各種其他戶外活動的特權也結束了。 唯一的聯繫方式是通過視頻會議和音頻通話。
視頻會議是最可行的連接方式之一,但有時也可能很麻煩。 多名用戶報告稱,他們在此類通話中遇到了一個或另一個視頻會議問題。 此類問題包括音頻問題、視頻緩衝/滯後問題、連接問題等。
如果您也面臨任何此類問題,我們隨時為您提供幫助。 在本指南的後續部分中,我們將解決一些最常見和反復出現的視頻會議問題,並藉助簡單的解決方案來解決這些問題。 因此,事不宜遲,讓我們立即深入研究解決方案池。
修復 Windows 上常見視頻會議問題的解決方案
下面,我們描述了一些解決方案,可幫助您解決視頻會議的特定問題。 第一個解決方案是通用解決方案,允許您解決各種視頻會議問題,而後者則解決特定問題。 因此,請按照要求的解決方案來擺脫惱人的視頻會議問題。
修復 1:更新系統上的所有驅動程序
更新各種驅動程序是解決 Windows 11 和 10 上視頻會議問題的最有效解決方案之一。網絡、音頻、視頻、圖形、麥克風和其他組件的問題是最常遇到的挑戰。 此類問題最常由以下兩個因素之一導致:您的系統缺少適當的驅動程序,或者這些驅動程序已過時。
如果音頻、圖形、麥克風或網絡適配器以及其他組件的驅動程序不是最新的或不存在,則幾乎肯定會出現視頻會議問題。 這些情況對您的系統有害,並可能導致此類錯誤。 為了解決此類問題,您需要更新並安裝所有丟失或已過時的驅動程序。
由於手動更新驅動程序是一個非常困難的過程,因此您應該使用 Bit Driver Updater。 該自動實用程序與基於 Windows 的設備兼容,使您只需單擊按鈕即可使所有驅動程序保持最新狀態。
該工具可以通過更新驅動程序輕鬆解決視頻會議問題。 這涵蓋音頻、圖形和網絡設備以及鍵盤和任何其他形式的設備。 此外,如果您選擇的話,您可以隨意忽略任何驅動程序更新通知。 儘管我們不建議您避免更新,但我們無論如何強調它們對於維護和改進系統整體功能的重要性都不為過。
除了更新驅動程序的功能外,該程序還包括許多複雜的選項,例如計劃驅動程序更新的功能、驅動程序備份和恢復的選擇等等。
如何使用Bit Driver Updater進行驅動更新?
使用以下過程了解如何使用 Bit Driver Updater 並修復視頻會議問題:
- 首先,單擊下面的圖標下載 Bit Driver Updater 。
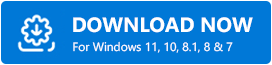
- 要繼續,安裝程序下載完成後,您需要在系統上安裝該安裝程序。
- 啟動該程序並允許它徹底搜索您的系統以查找已過時的驅動程序。 您可能需要通過單擊“掃描驅動程序”選項來手動啟動掃描。
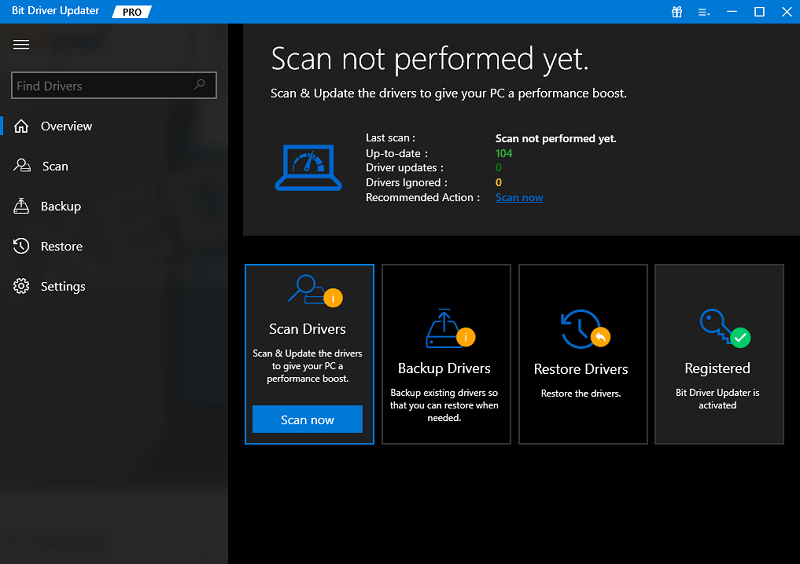
- 掃描完成後,屏幕上將顯示所有太舊的驅動程序的列表。 要更新所有內容,請選擇“全部更新”按鈕。 這將更新所有系統驅動程序,包括音頻驅動程序、網絡適配器、圖形處理單元 (GPU) 和所有其他驅動程序。
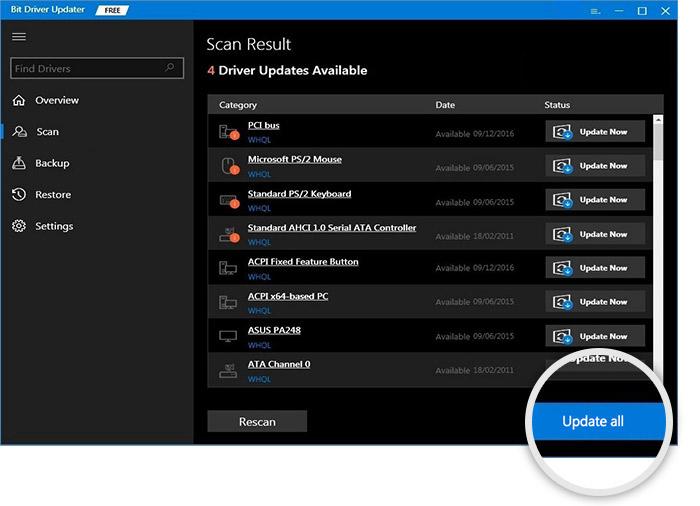
- 在最後一步中,當程序提示您重新啟動系統時,您將需要重新啟動系統。
如果您仍然面臨特定的視頻會議問題,請尋求下一個解決方案的幫助。

另請閱讀:如何修復 Microsoft Teams 相機不工作
修復 2:從音頻故障排除程序獲取幫助
如果您仍然遇到視頻會議問題,您可以尋求疑難解答人員的幫助來解決問題。 為此,請按照下列步驟操作:
- 通過右鍵單擊“開始”菜單並從出現的上下文菜單中選擇它來選擇“設置” 。
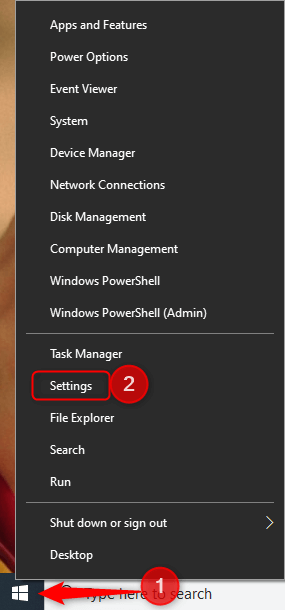
- 執行此步驟將在您的設備上打開 Windows 設置。 到達那里後,轉到“更新和安全”部分並單擊它。
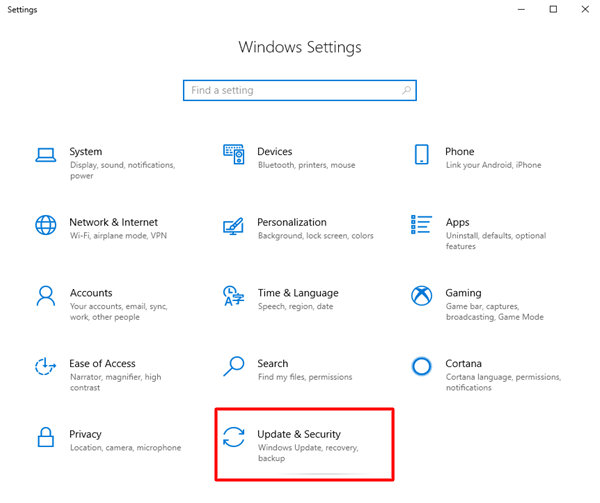
- 在左側窗格中,選擇“疑難解答”並單擊它。
- 打開其他疑難解答。

- 之後,找到“錄製音頻”選項下方的“運行故障排除程序”選項,然後單擊它。
- 現在該工具將找到並修復錯誤。
如果嘗試上一個選項後仍然遇到視頻會議問題,請繼續執行下一個選項。
另請閱讀:如何修復 Google Meet 相機無法工作的問題
修復 3:使用 CMD 檢查網絡錯誤。
如果您遇到導致出現視頻會議問題的網絡問題,則需要使用命令提示符重置網絡。 重置網絡設置和執行 DNS 刷新都是解決計算機網絡出現的問題的有效方法。 為此,您需要首先啟動命令提示符,然後繼續執行下面概述的過程。
- 按住Windows 鍵的同時,在提示符中輸入“cmd”。 右鍵單擊結果列表中的命令提示符,然後選擇“以管理員身份運行”選項。

- 啟動命令提示符,輸入如下所示的行,然後在每個命令後按 Enter 鍵繼續。(在繼續執行以下命令之前,您需要等待該過程完成後再繼續
ipconfig /flushdns
ipconfig /更新
netsh int ip 設置 dns
netsh winsock重置 - 重新啟動設備,然後啟動您正在使用的設備上的 Chrome 網絡瀏覽器。 檢查修復後問題是否仍然存在。
如果您的視頻會議問題與麥克風有關,請使用下面的最後一個解決方案來修復它。
另請閱讀:如何修復 Webex 麥克風在 Windows 11/10 中無法工作的問題
修復 4:啟用麥克風對應用程序的訪問
在視頻會議過程中,有幾個人反映麥克風不起作用。 這是最典型的視頻會議問題之一。 這可能是因為您使用的程序不允許您訪問麥克風。 請按照以下說明操作,以便授予您的應用訪問您選擇的麥克風設備的權限。
- 同時按下鍵盤上的Windows 和 S按鈕,打開設備的搜索欄。
- 導航至麥克風的系統設置,然後輸入麥克風隱私設置。
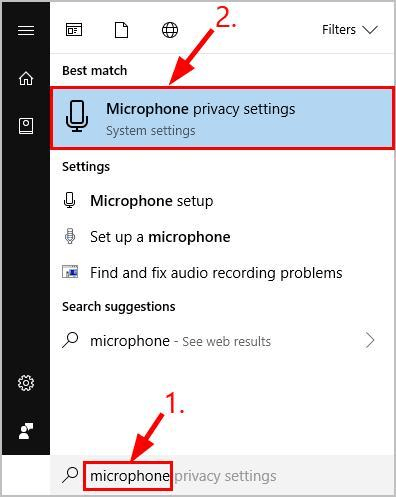
- 激活與以下設置相對應的開關。
- 訪問麥克風
- 應用程序訪問您的麥克風。
- 向下滾動列表後,單擊相應應用程序的切換開關即可激活它。
另請閱讀:如何使用 Zoom 進行視頻會議
Windows 上的視頻會議問題:已修復
這就是我們要與您分享的全部內容。 使用前面部分中提供的過程,您可以輕鬆修復 Windows 上的視頻會議問題。 您所需要做的就是按時間順序並按照說明執行步驟。 之後您將不會遇到任何問題。 但是,對於任何類型的疑問或幫助,請隨時使用下面的評論部分與我們聯繫。
另外,如果我們能夠幫助您解決視頻會議問題,請訂閱我們的新聞通訊。 不要忘記在 Instagram、Twitter、Tumblr、Pinterest 和 Facebook 上關注我們以獲取最新動態。
