如何修復 VPN 在 Chrome 上無法運作的問題:簡單指南
已發表: 2024-11-25VPN 可以協助掩蓋您的位置、存取您所在地區被封鎖的受限網站,並透過安全隧道路由資料來保護您的資料。 Chrome 沒有內建 VPN。您必須依賴外部 VPN 軟體或使用 VPN 擴充。
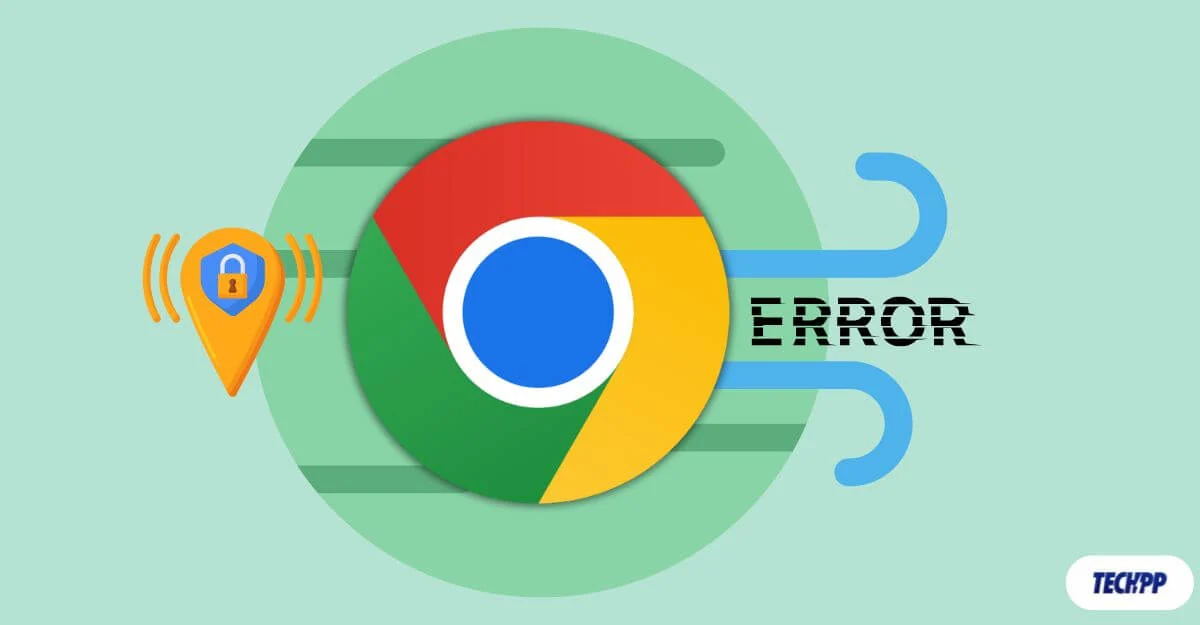
但是,有時 Chrome 無法識別 VPN 並透過常規路由路由您的網路活動,這可能會暴露您的實際數據,阻止訪問受限制的網站,並使您更容易遇到隱私問題。幸運的是,您可以按照下面列出的簡單故障排除技術快速解決此問題。
目錄
如何解決 Google Chrome 上的 VPN 問題
編號 | 採取的行動 | 該怎麼辦 |
|---|---|---|
1 | 打開你的VPN | 確保 VPN 已啟用並連接到正確的伺服器位置。 |
2 | 在防火牆/防毒軟體中允許 VPN | 暫時停用防火牆/防毒軟體或在其設定中允許 Chrome。 |
3 | 切換VPN協議 | 在 VPN 設定中將 VPN 協定變更為 OpenVPN、WireGuard 或 IKEv2。 |
4 | 禁用 Chrome 擴充功能 | 從「擴充」>「管理擴充功能」關閉 Chrome 擴充功能 |
5 | 清除快取和 Cookie | 前往 Chrome 的「設定」>「隱私權和安全性」>「刪除瀏覽資料」以清除快取檔案。 |
6 | 啟用 DNS 洩漏防護 | 在 VPN 應用程式中開啟 DNS 洩漏保護或設定自訂 DNS,例如 Google DNS 8.8.8.8。 |
7 | 使用混淆伺服器或專用IP | 在 VPN 中選擇混淆伺服器或專用 IP 以繞過限制。 |
8 | 安裝 WebRTC 攔截器擴展 | 新增 WebRTC 攔截器(例如 Chrome Web Store 中的 WebRTC Control)以阻止 IP 洩漏。 |
9 | 重新啟動一切 | 重新啟動 Chrome、VPN 應用程式和您的裝置以解決臨時故障。 |
10 | 重新設定路由器 VPN 或使用不同的網絡 | 如果您使用路由器 VPN 來修復 VPN 配置或連接到其他網絡,請存取路由器設定。 |
11 | 嘗試新的 VPN 或重置設備 | 最後的手段,請切換到其他 VPN 服務或重設您的裝置 恢復原廠設定。 |
在使用故障排除方法之前,請確保您的 VPN 已啟用並且無法在 Chrome 上執行。若要進行檢查,請造訪 Whatismyip.com 等網站,並將您的 IP 位址與顯示的 IP 位址進行比較。如果它偵測到您的實際位置而不是 VPN 伺服器位置,您可以確認它不起作用。
從快速修復開始
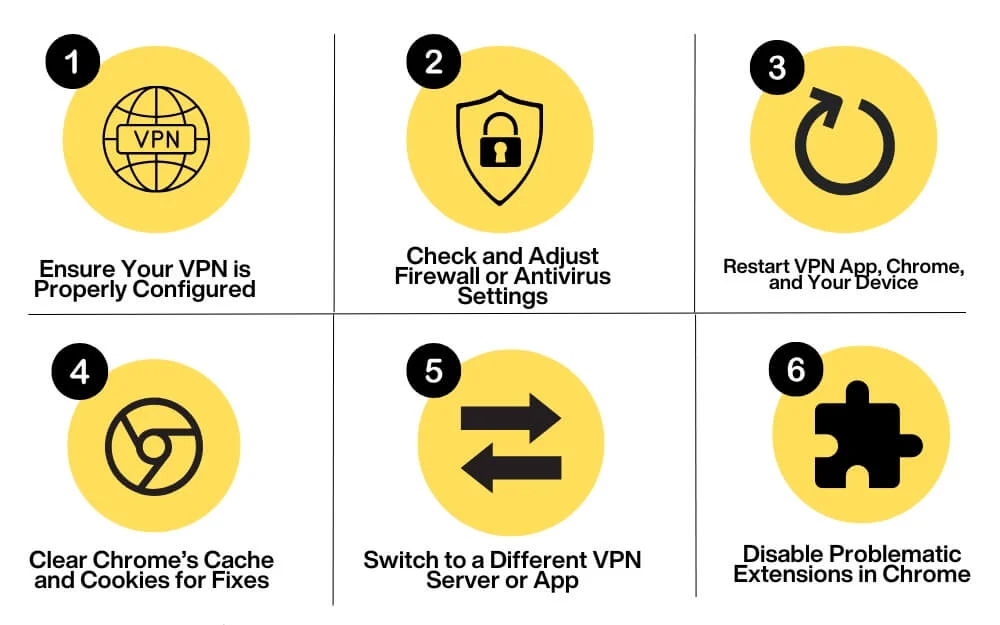
檢查您的 VPN 設定
確保您的 VPN 已在網路上開啟並啟用。雖然這聽起來很明顯,但它是使用 Chrome 時 VPN 無法運作的最常見原因之一。啟用 VPN 後,請確保您根據需要選擇了正確的 VPN 伺服器位置,尤其是在您想要解鎖受地理限制的網站時。
另外,嘗試在 VPN 設定中變更 VPN 協定。您可以將其設定為 OpenVPN、WireGuard 或 IKEv2 以獲得更好的連線。同時,檢查 Chrome 是否已從 VPN 清單中排除,因為這可能會阻止其使用。
檢查防火牆或防毒幹擾
有時,防火牆或防毒軟體可能會幹擾您的 VPN 連線並將其中斷。如果是這樣,您可能需要暫時停用防毒保護或編輯防火牆設定以允許 Chrome 使用 VPN。您通常可以在防毒或防火牆設定中找到此選項。
重新啟動 VPN 和 Chrome
通常,臨時故障或錯誤可能會阻止 Chrome 與 VPN 正常運作。重新啟動 Chrome 和您的 VPN 以解決此問題並重新連接到您的現有網路。如果這不能解決問題,請重新啟動您的裝置和路由器,然後檢查問題是否仍然存在。
清除快取和 Cookie
在許多情況下,過時的 cookie 或損壞的快取可能是您的 VPN 無法在特定網站上運作的原因。 Chrome 會儲存 Cookie 和快取以更快地載入網站,但有時,它可能會使用這些儲存的資料在沒有 VPN 的情況下重新載入網站,這可能會暴露您的實際 IP 位址。

要解決此問題,您可以清除特定網站的 Chrome 快取或您的瀏覽記錄和數據,以防止問題並解決問題。若要清除緩存,請前往 Chrome 上的設置,前往側邊欄上的「隱私權和安全性」選項卡,然後在「隱私權和安全性」部分下,點擊「刪除瀏覽資料」。在這裡,您可以選擇所有資料並將其刪除。
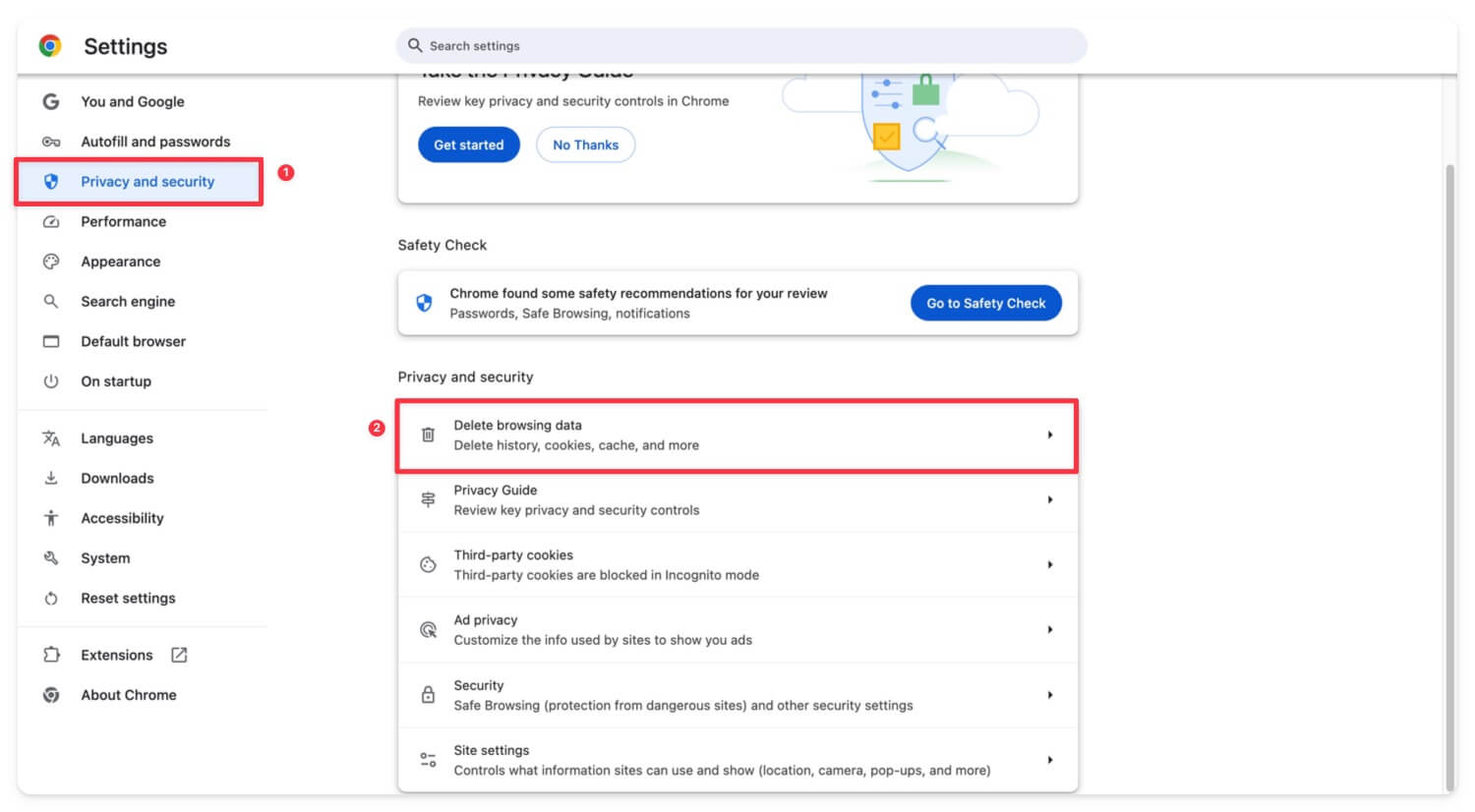
嘗試替代 VPN 服務
嘗試使用其他 VPN。您可以嘗試許多免費的 VPN 服務。如果此操作解決了問題,則問題很可能與您的 VPN 服務有關。嘗試將您的 VPN 更新至最新版本或重新安裝(如果可能),然後重新連線並檢查是否有效。
停用擴充
有時,擴充功能可能會幹擾您的 VPN 連線並導致 VPN 出現問題。這種情況主要發生在與其他安全性、網路或 Chrome 上安裝的直接 VPN 伺服器相關的擴充功能上。首先嘗試停用它們並檢查問題是否仍然存在。
如何停用 Chrome 上的擴充功能
- 點擊頂部的擴充圖標,然後點擊管理擴充功能。
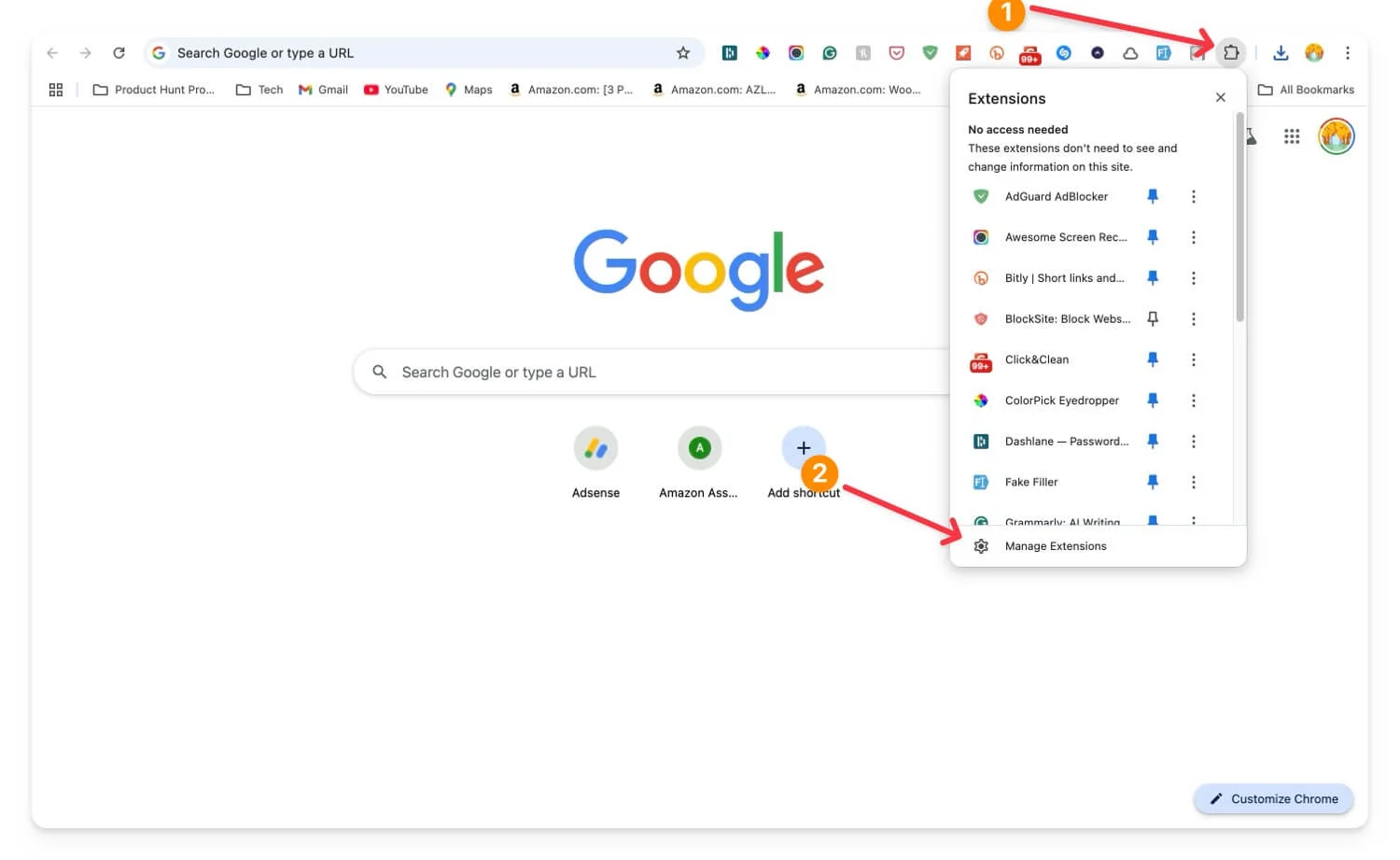
- 找到有問題的擴充並將其停用。
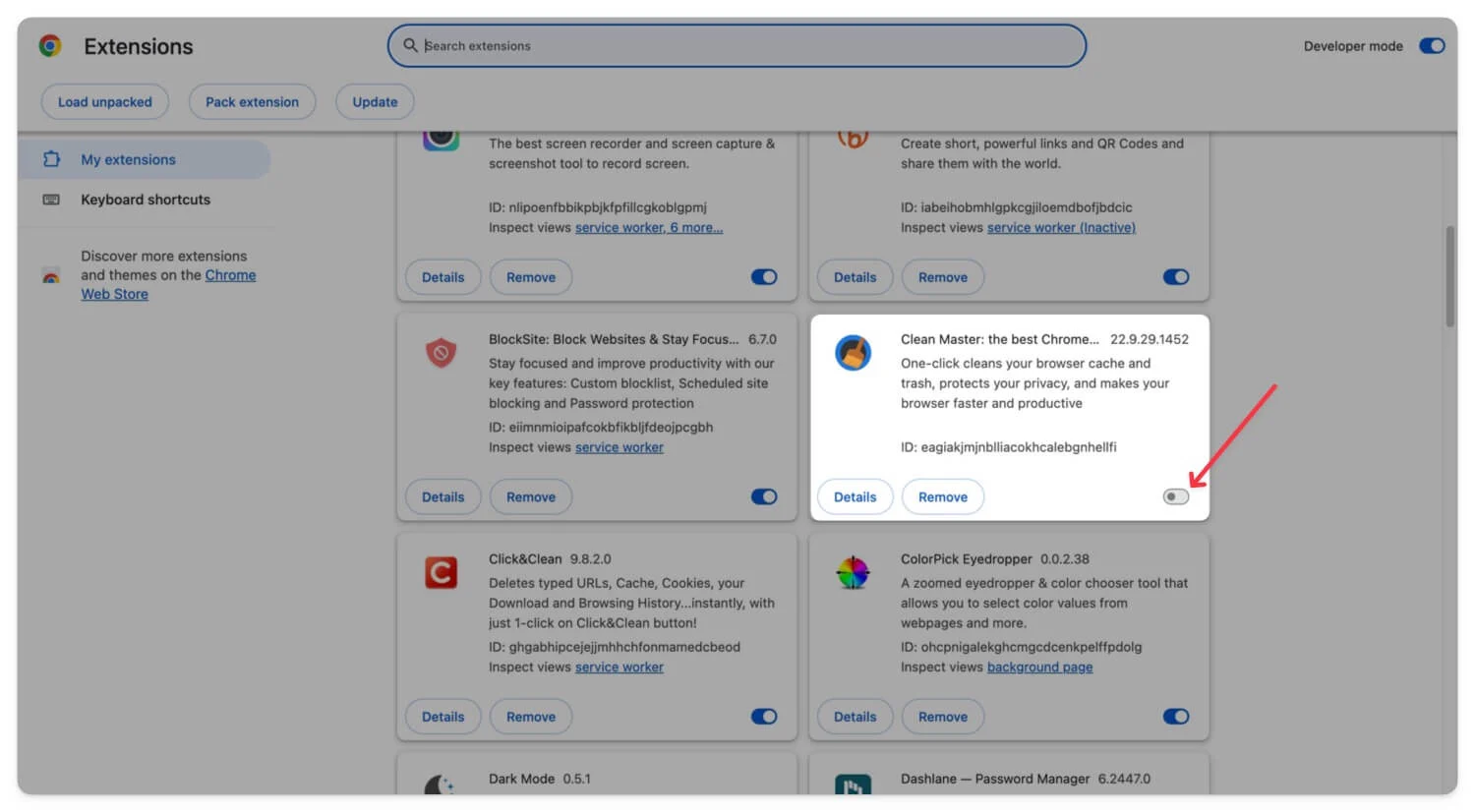
- 若要停用所有擴展,請從 chrome://flags/ 新增#extensions-menu-access-control標誌,然後重新啟動 Chrome 瀏覽器。
- 要停用所有擴展,請點擊擴展圖示並關閉擴展開關。
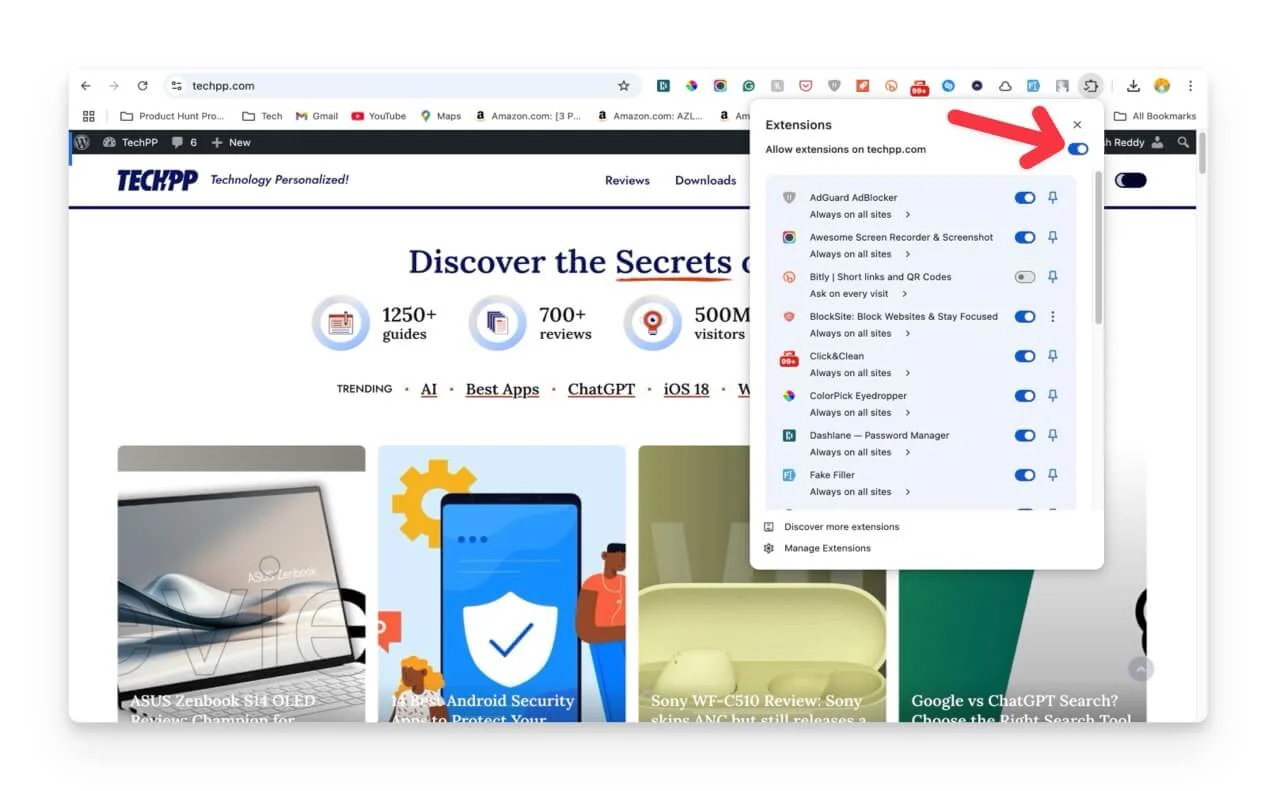
進階故障排除技術
如果快速修復無法解決問題,請按照進階方法修復導致 Chrome 上出現 VPN 問題的孤立問題。
檢查特定網站是否封鎖 VPN
如果您在使用特定網站時遇到問題,例如造訪網站或從該網站下載檔案。這可能是您被網站列入黑名單並受到限制的原因。某些 VPN 服務可讓您使用混淆伺服器,例如常規 HTTPS 流量。如果您的 VPN 支持,您可以在特殊伺服器下找到它。有些允許您使用專用 IP 位址,從而減少黑名單。
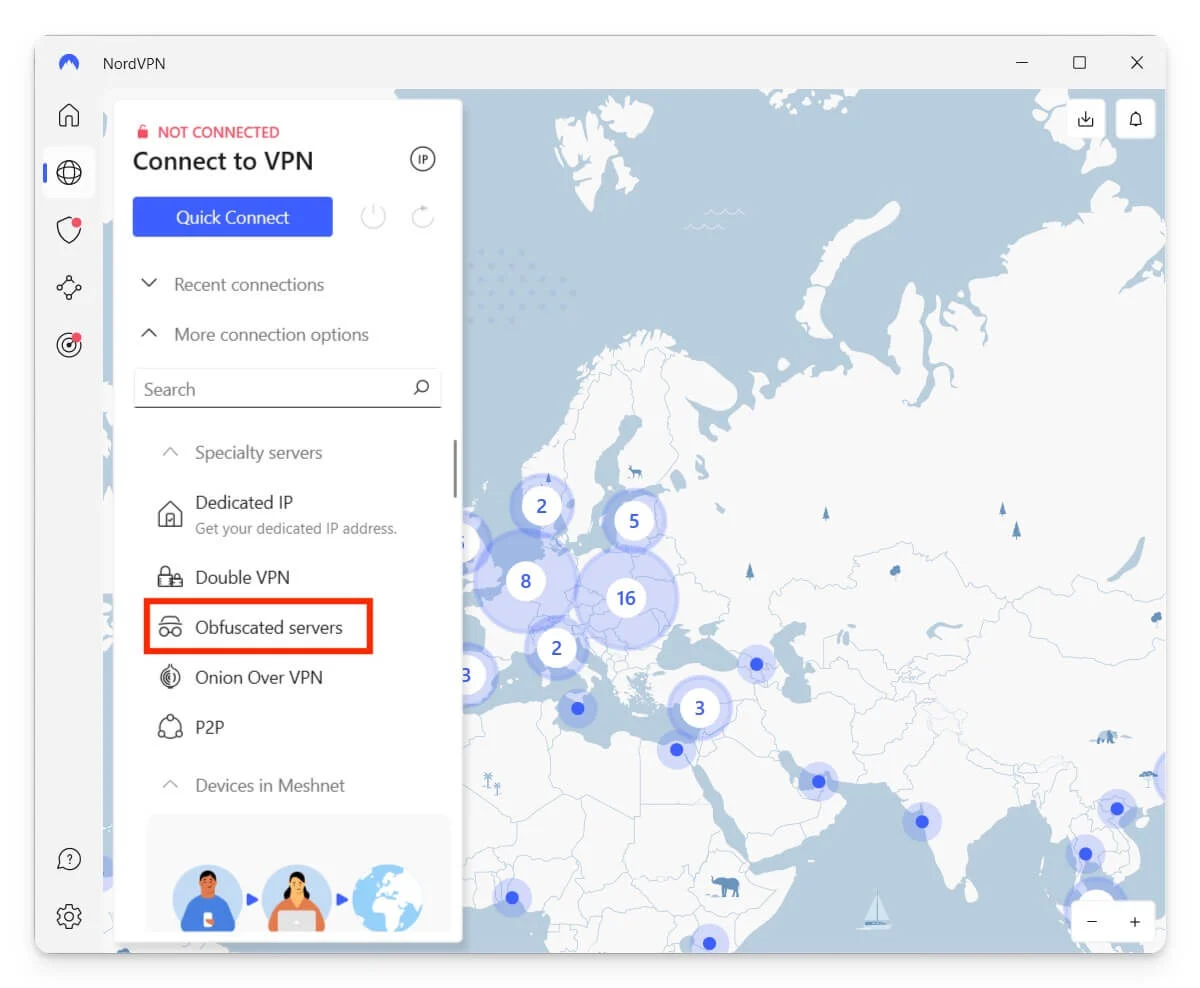
若要啟用,請前往 VPN 設定並尋找混淆伺服器的選項。或者,尋找使用專用 IP 位址的選項來防止重新列入名單。
檢查 DNS 洩漏
如果使用 DNS(通常稱為網域名稱系統查詢)來尋找網站並將 IP 位址連結到該網站,如果這些查詢繞過您的 VPN 並直接發送到您的 ISP 的 DNS 服務,則有機會DNS 洩漏。
這會暴露您造訪過的網站以及您的位置,從而損害您的隱私。您可以透過連接 VPN 並造訪 DNSleaktest.com 或 IPleak.net 等網站並檢查使用了哪個 DNS 服務來測試它。如果伺服器來自您的 ISP,則 DNS 正在洩漏。
您可以透過在大多數 VPN 應用程式上啟用內建 DNS 洩漏保護來解決此問題。如果您使用進階 VPN,請尋找選項DNS 功能或IPv6 DNS 。啟用此保護。到達那裡後,在 Chrome 上重新啟動 VPN 並檢查問題是否仍然存在。如果仍然存在,請更改您的 DNS 設定。
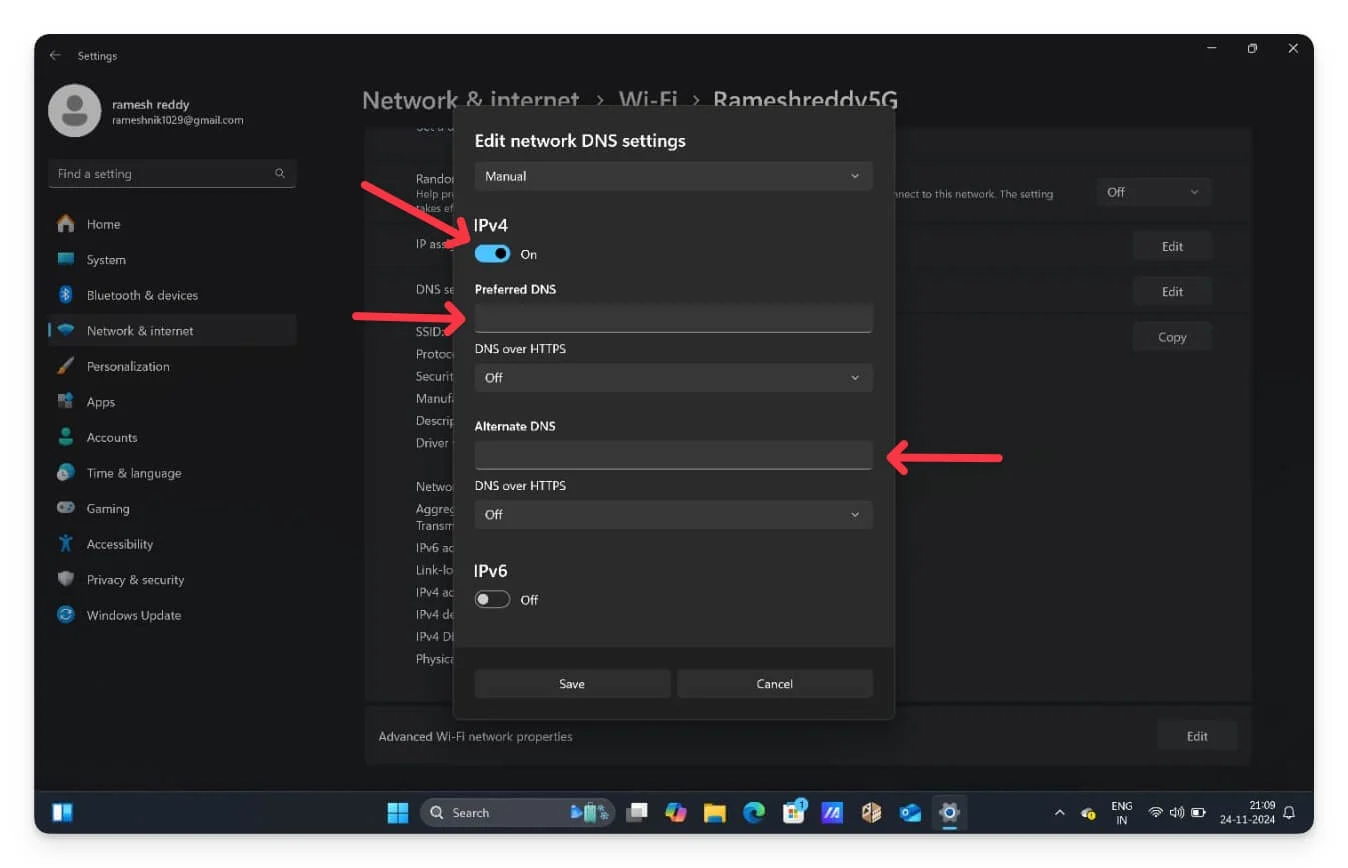
您也可以設定自訂 DNS 伺服器而不是 ISP DNS 伺服器。對於 Windows,請前往「設定」、「網路和 Internet」。點擊WiFi並選擇您正在使用的 WiFi 。捲動並點擊DNS 伺服器分配旁的「編輯」按鈕,然後按一下「自動 DHCP」並選擇「手動」 。現在啟用 IPv4並輸入首選 DNS。您可以輸入 Google 的 DNS 8.8.8.8 或 Cloudflare DNS 1.1.1.1,然後按一下儲存以在 Windows 上設定私人自訂 DNS。
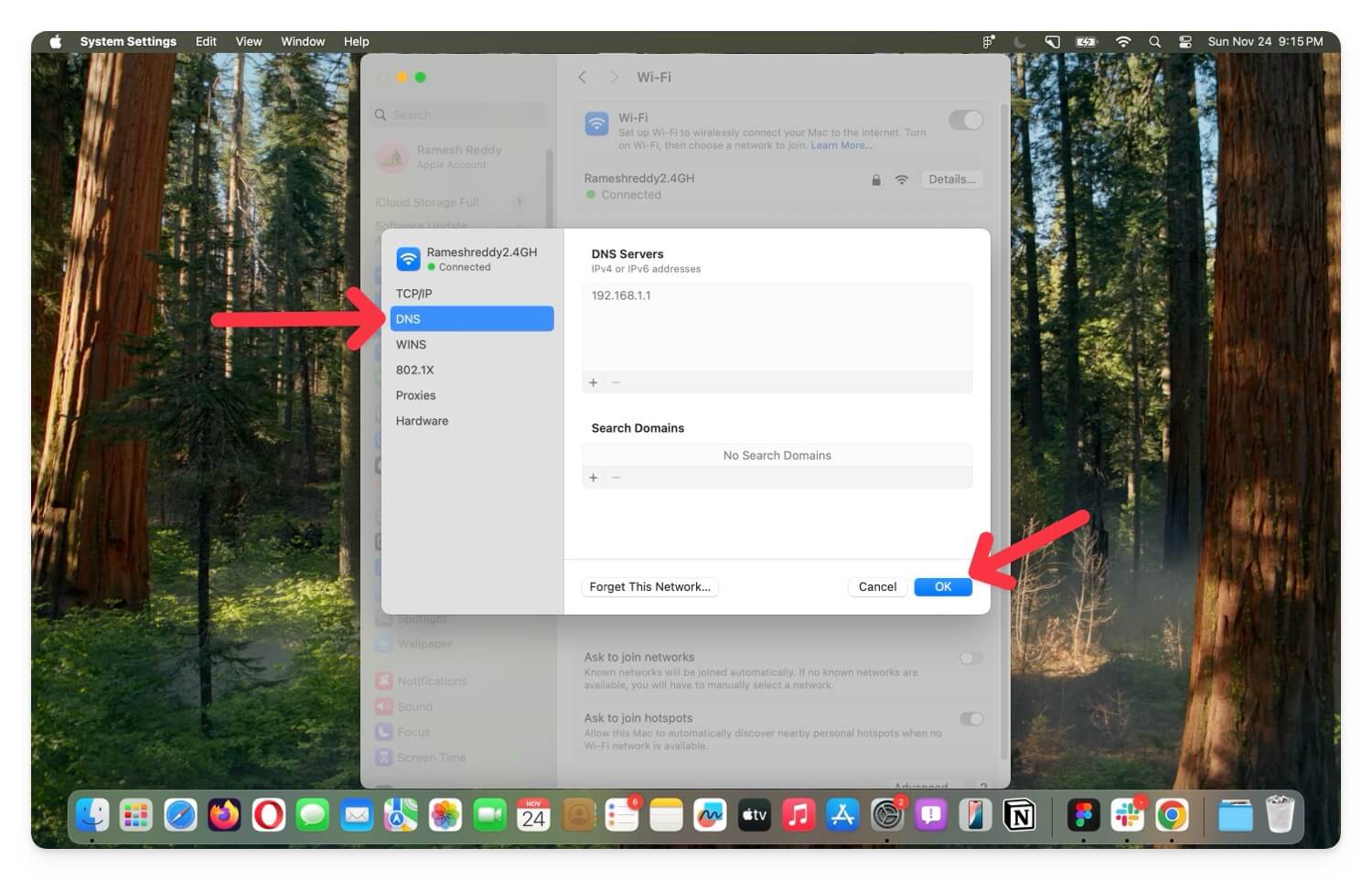
對於 macOS,請前往“設定”>“網路”>“Wifi”>點擊“Wifi”旁邊的“詳細資料”按鈕,然後從側面轉到“DNS”標籤。按一下加號圖標,新增來自 Google 8.8.8.8 或其他提供者的安全 DNS,然後按一下確定。
手動停用 WebRTC
WebRTC 框架繞過傳統伺服器,在瀏覽器之間建立直接的點對點 (PTP) 連線。如今,大多數網站,尤其是那些專注於串流媒體和通訊的網站,都使用 WebRTC 框架來實現更快的互動和更少的延遲。
然而,由於其無伺服器通訊方法,WebRTC 需要與之通訊的瀏覽器的真實 IP 位址才能建立連線。即使您使用 VPN 加密您的網路流量並封鎖您的 IP 位址,也會發生這種情況。
為避免這種情況,您可以使用 Web RTC Blocker 等 Chrome 擴充功能來阻止 Web RTC 並透過加密的 VPN 路由您的流量。有許多擴充功能可以幫助您阻止 Web RTC,而 Web RTC Blocker 是我最喜歡的最常見的擴充功能。
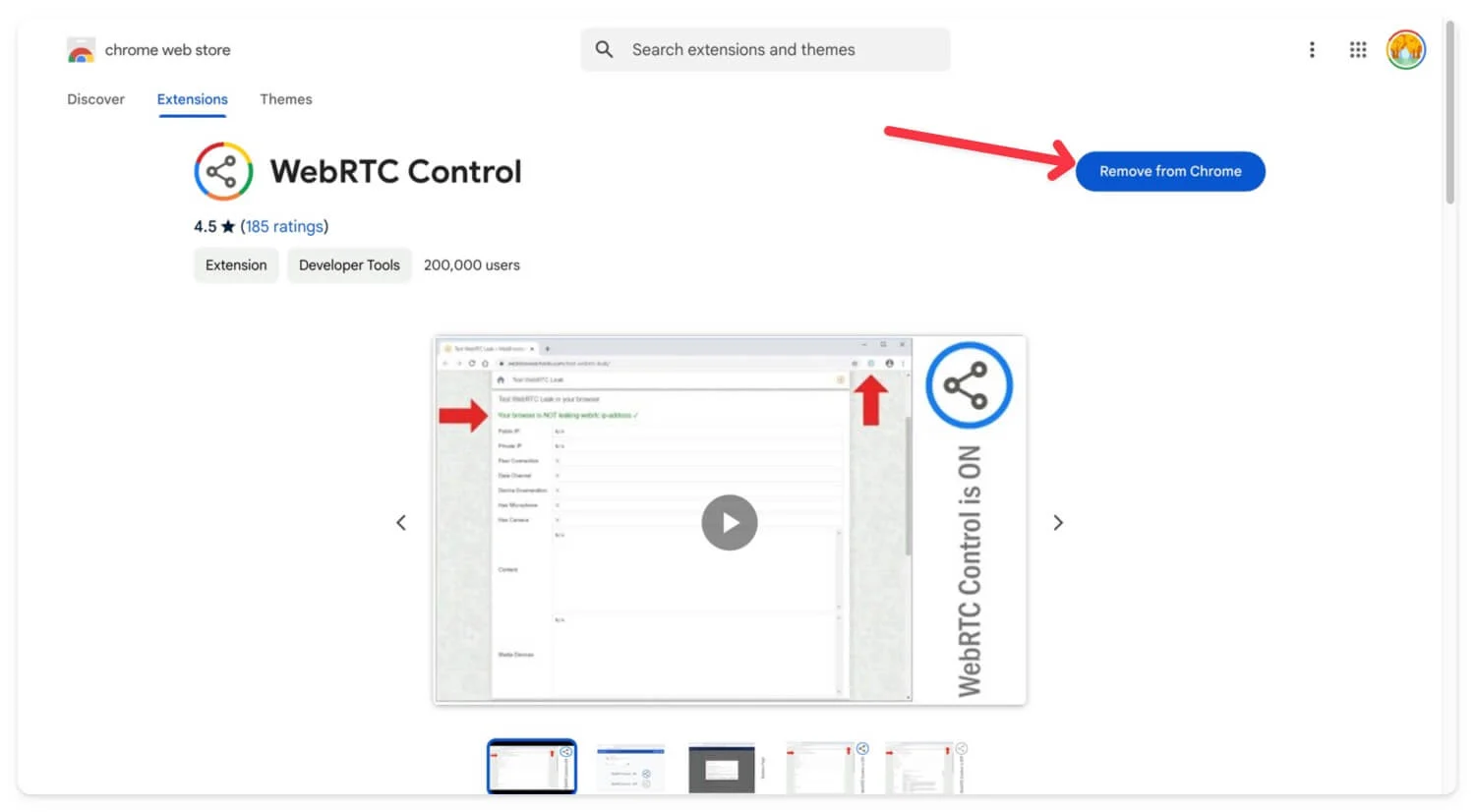
若要在瀏覽器上安裝和封鎖 WebRTC 擴展,請開啟 Chrome,前往擴展商店,搜尋 WebRTC Contol 擴充功能或使用此連結。按一下「安裝」或「新增至 Chrome」 。點擊擴充功能圖標,然後點擊Web RTC 擴充功能。 這會阻止網站最新的 Web RTC 框架、常規伺服器網絡,並將您的流量路由到 VPN 隧道。
將您的裝置恢復原廠設置
我經常建議將設備恢復出廠設定以解決任何問題。這是一種有效的方法,可以重置所有設定並卸載可能導致您不知道的問題的第三方應用程式或服務。它還會將您的裝置更新到最新版本,這可能會導致問題。
如果您已執行上述所有步驟,但仍無法解決 Chrome 不使用 VPN 的問題,作為最後的手段,請將您的裝置恢復原廠設置,並檢查這是否可以解決問題。在大多數情況下,執行所有步驟並將恢復原廠設定作為最後一個選項可以幫助許多人解決問題。
但是,當您將裝置重設為原廠設定時,您的所有資料(包括本機儲存的檔案)都會被清除。強烈建議您在行動或電腦裝置上執行恢復原廠設定之前備份它們。
輕鬆解決「VPN 無法在 Chrome 上運行」問題
如果問題仍然存在,請確保 VPN 與您的網路相容。某些網絡,尤其是工作場所,可能會限制 VPN 的使用。如果您的 VPN 不是有線的,請嘗試使用熱點連接到其他網絡,例如行動網路。
如果您使用路由器 VPN,請確保其配置正確。您可以存取路由器設定並透過 VPN 路由流量。您可以將路由器設定為僅使用您的 DNS 伺服器,例如 Google DNS 或 Cloud DNS。如果這不能解決問題,請嘗試使用注重隱私的瀏覽器(例如 Brave 和 Firefox)或具有內建 VPN 的瀏覽器。這些 VPN 瀏覽器提供了額外的靈活性,可以幫助您暫時有效地使用瀏覽器的 VPN。
Google Chrome 上的 VPN 問題常見問題解答
我可以同時使用多個 VPN 以提高安全性嗎?
您可以使用多個 VPN(可能同時使用兩個)以提高安全性。大多數高級 VPN(例如 NordVPN)還提供雙 VPN 連接,透過多個 VPN 伺服器路由流量。
如何確保我的 VPN 在我的行動 Chrome 瀏覽器上正確配置?
確保您的行動 VPN 應用程式在背景運行並已開啟。啟用後,當 VPN 處於活動狀態時,您將在狀態列中看到一個鎖定符號。若要進行驗證,您可以使用 VPN Check 等第三方網站來確認您是否已連線至 VPN 並正確設定。
VPN 應用程式和 VPN 瀏覽器擴充功能有什麼區別?
VPN 應用程式會加密您的所有數據,包括瀏覽器活動、應用程式連接和後台進程。同時,瀏覽器 VPN 擴充功能僅加密瀏覽器內的流量,而不是整個裝置。您可以根據自己的喜好使用應用程式或擴充功能。
如果 Chrome 仍然有 VPN 問題,我可以使用哪些替代瀏覽器?
如果您的 Chrome 瀏覽器上的 VPN 出現問題,您可以使用內建 VPN 的瀏覽器。如果這不起作用,您可以嘗試 Firefox、Tor 瀏覽器或流行的 Opera 瀏覽器,它們具有內建 VPN。
