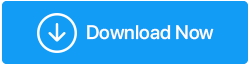如何修復戰爭雷霆低 FPS
已發表: 2021-06-12您是否在最喜歡的車輛戰鬥視頻遊戲 War 中面臨低 FPS 問題? 如果是,那麼你不是唯一一個。 這個問題似乎是在最新更新後出現的。 那麼,想快速擺脫它嗎? 別擔心,在這篇文章中,我們將討論解決 War Thunder Low FPS 的最佳方法。
另請閱讀:如何為完美遊戲提高 FPS?
在 Windows 上解決 War Thunder 低 FPS 的方法
該問題可能是由於驅動程序過時或軟件衝突造成的。 因此,我們列出了在玩 War Thunder 時解決低 FPS 問題的最佳修復方法。 這是列表:
目錄
- 解決方案 1 – 更新顯卡驅動程序
- 使用高級驅動程序更新程序自動更新顯卡
- 解決方案 2 – 更改電源計劃
- 解決方案 3 – 關閉不必要的應用程序
- 解決方案 4 – 調整遊戲內圖形
- 解決方案 5 – 使用專用 GPU
- 解決方案 6 – 重新安裝 War Thunder
您可以一一嚐試這些修復,看看其中哪一個可以解決問題。
解決方案 1 – 更新顯卡驅動程序
War Thunder FPS 低的最常見原因是顯卡驅動程序損壞或過時。 因此,要恢復流暢的遊戲體驗,就需要更新顯卡。 您可以手動更新顯卡,也可以使用 Advanced Driver Updater 等第三方應用程序更新顯卡。
您可以手動更新顯卡,但這意味著要訪問顯卡製造商的網站並檢查顯卡的更新。 這似乎是一項耗時的任務,對於新手來說,這可能是一件麻煩事。 因此,最好獲得可靠的驅動程序更新工具,以使驅動程序始終保持更新。
使用高級驅動程序更新程序自動更新顯卡
不想經歷漫長的過程? 討厭把時間花在可以輕鬆完成的事情上? 好吧,如果是這種情況,這是您的最佳選擇。 您可以使用 Advanced Driver Updater 自動下載圖形驅動程序和其他過時的驅動程序。
顧名思義,高級驅動程序更新程序是旨在更新過時和損壞的驅動程序的軟件。 要使用這款適用於 Windows 的最佳驅動程序更新程序,您無需了解系統配置和其他詳細信息。 您需要做的是安裝產品並將所有內容留給驅動程序更新程序實用程序。
注意:高級驅動程序更新程序作為免費和專業版提供。 使用免費版本,您必須單獨更新每個驅動程序。 註冊版本只需單擊即可更新所有過時的驅動程序。
使用高級驅動程序更新程序的步驟
1. 下載並安裝 Advanced Driver Updater
單擊此處下載高級驅動程序更新程序
2. 運行最好的驅動程序更新程序,然後單擊立即開始掃描。 等待該過程完成。
3. 您現在將看到所有過時驅動程序的列表。 如果您使用的是產品的試用版,請單擊顯卡驅動程序旁邊的更新驅動程序選項。 但是,如果您使用的是註冊版本,則只需單擊全部更新即可更新所有檢測到的過時驅動程序。
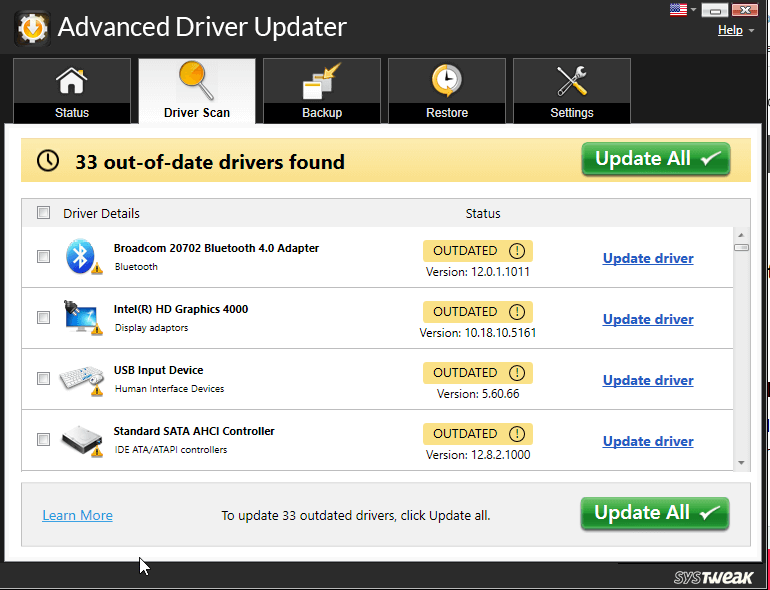
4. 完成所有這些步驟後,重新啟動系統,然後嘗試玩戰爭雷霆,您應該不再面臨 FPS 掉線問題。
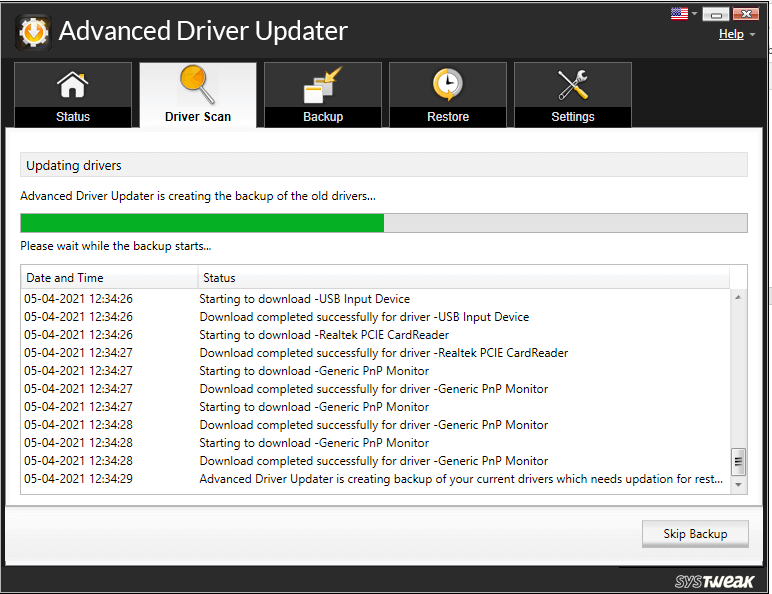
手動更新驅動程序的步驟
製造商會不時更新顯卡驅動程序。 要安裝這些更新,您需要訪問他們的網站 AMD 和 NVIDIA。 找到合適的驅動程序後,下載它。 雙擊下載的文件並按照屏幕上的說明安裝圖形驅動程序。
注意:手動更新驅動程序是有風險的,因為驅動程序下載和安裝不正確會產生問題。
解決方案 2 – 更改電源計劃
默認情況下,Windows 10 將電源計劃設置為平衡,這不是問題。 但如果您在玩 War Thunder 時經常遇到低 FPS 問題,建議您調整電源設置。
- 在 Windows 搜索欄中,鍵入電源和睡眠設置
- 這將打開電源和睡眠窗口。 在這裡單擊其他電源設置。
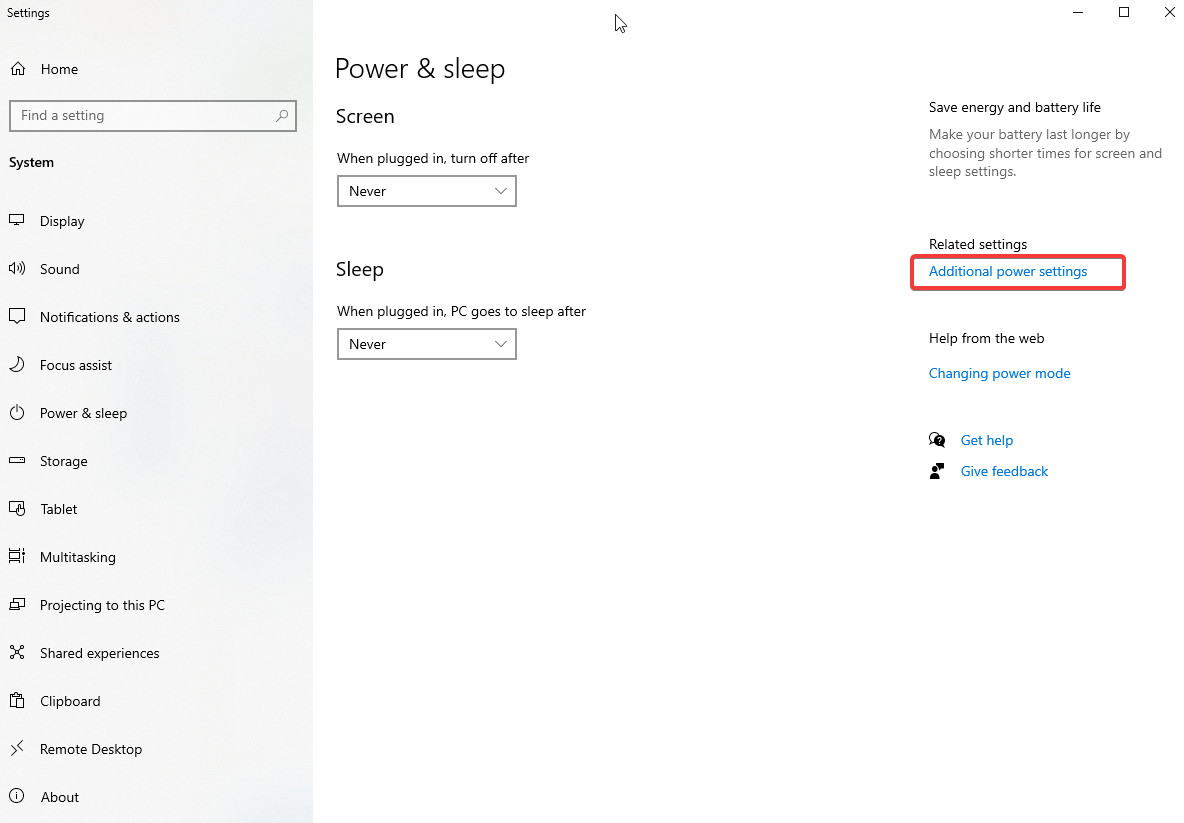

- 在打開的新窗口中,單擊左側窗格中的創建電源計劃。
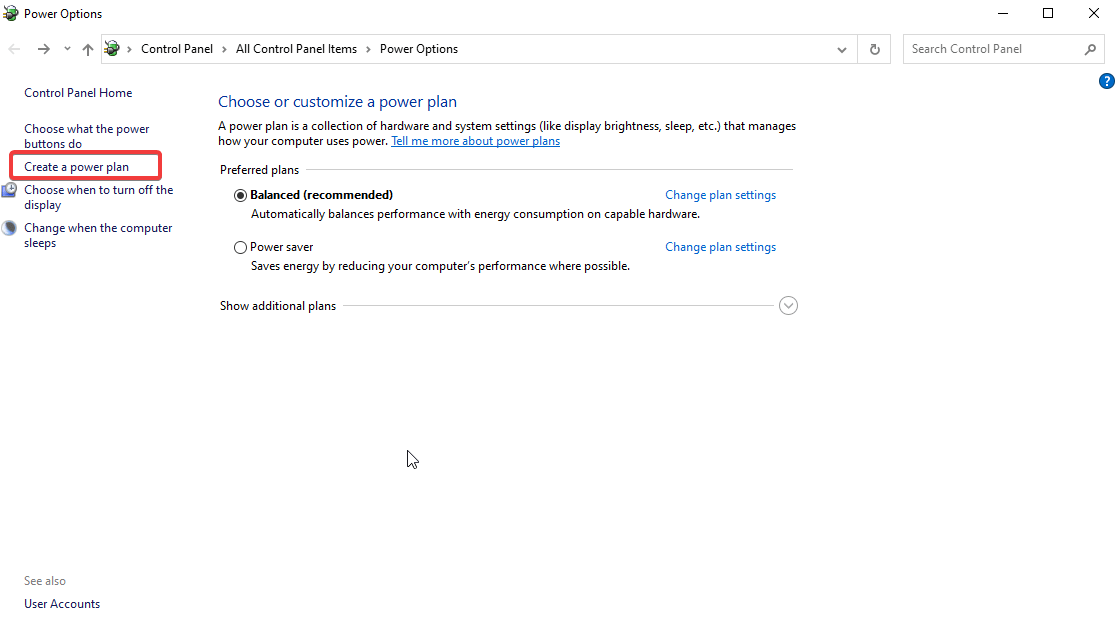
- 選擇高性能 > 下一步 > 創建
重新啟動系統以應用更改。 現在嘗試啟動 War Thunder,FPS 掉線問題現在應該已修復。
解決方案 3 – 關閉不必要的應用程序
雖然您可能不知道,在後台運行的不需要的應用程序會消耗不必要的資源,從而導致運行 War Thunder 時出現低 FPS 問題。
要關閉不必要的應用程序,請按照以下步驟操作:
- 按 Ctrl + Shift + Esc 並打開任務管理器
- 在進程選項卡下,查找不必要地運行的應用程序。 一一選中,右鍵>結束任務。
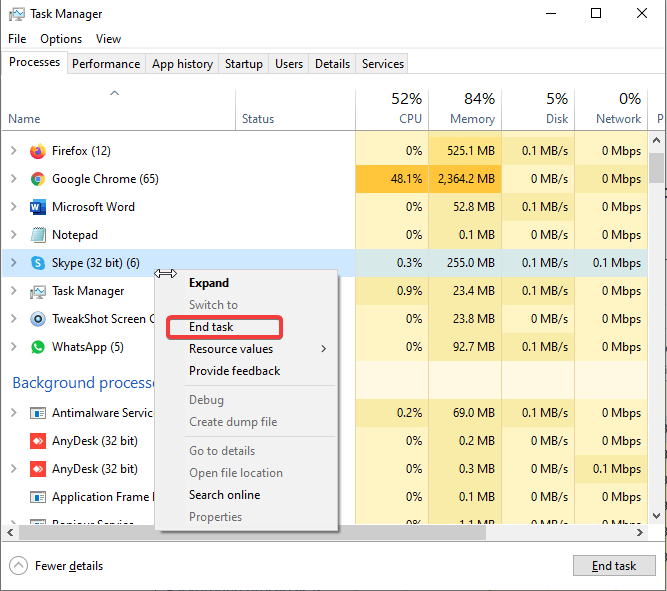
注意:確保不要關閉您不確定的應用程序。
- 完成後,嘗試運行 War Thunder。 它現在應該可以正常工作,而不會出現 FPS 丟失問題。 如果這不起作用,請轉到下一個方法。
解決方案 4 – 調整遊戲內圖形
高圖形設置有時會產生 FPS 延遲問題。 為確保不是原因,請嘗試調整遊戲內圖形。
- 啟動戰爭雷霆。 單擊齒輪圖標。 這將打開設置菜單
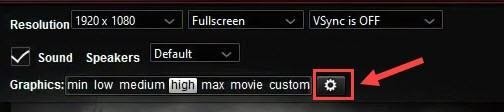
- 通過單擊向下箭頭並選擇 VSync is OFF 禁用 VSync Off
- 前往高級設置並將每個選項設置為最低。
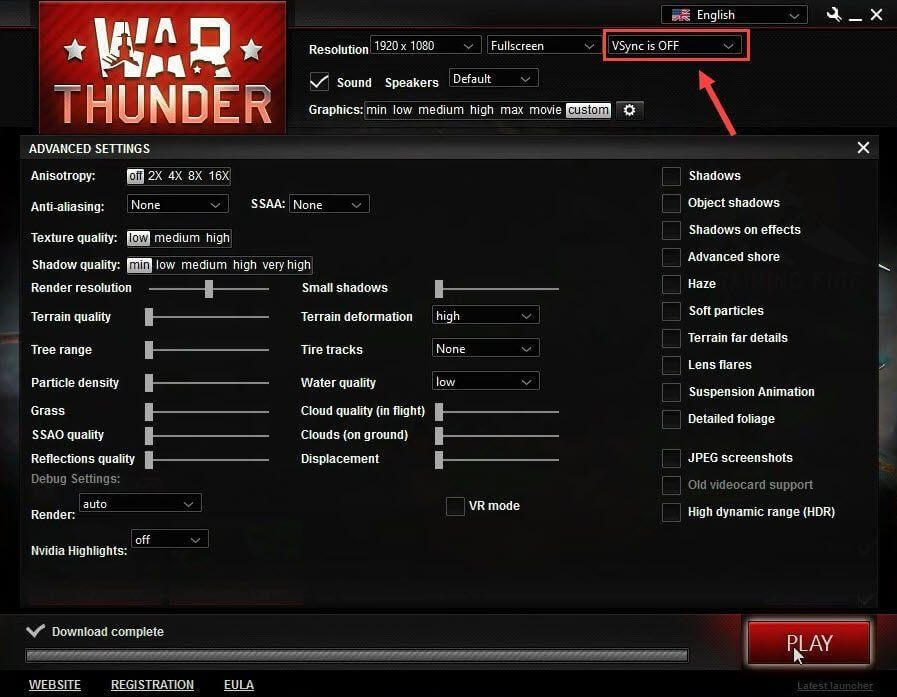
- 現在嘗試玩 War Thunder,進行這些更改後 FPS 應該會有所提高。 如果沒有,請幫助進行下一個修復。
解決方案 5 – 使用專用 GPU
注意:如果您沒有專用的 GPU,您可以跳過此解決方案並嘗試其他解決方案。
即使在使用高端顯卡後,如果您遇到 FPS 下降問題,也有可能沒有使用專用 GPU。 這意味著您必須手動選擇它來修復低 FPS。 要了解如何執行此操作,請按照以下步驟操作:
- 右鍵單擊桌面上的空間 > 從上下文菜單中選擇 NVIDIA 控制面板。
- 在左側窗格中,點擊 3D 設置 > 管理 3D 設置。
- 程序設置選項卡 > 單擊選擇要自定義的程序下的向下箭頭,然後選擇警告迅雷 > 通過單擊為此程序選擇首選圖形處理器下的向下箭頭來選擇高性能 NVIDIA 處理器。
而已。 現在嘗試運行 War Thunder,您應該不會遇到低 FPS 問題。
注意:如果您使用 AMD 專用卡並想運行 War Thunder,我們建議您訪問 AMD 支持頁面尋求幫助。
解決方案 6 – 重新安裝 War Thunder
如果以上方法都不起作用,請考慮重新安裝遊戲。
- 打開 Steam > 庫選項卡
- 右鍵單擊 War Thunder > 卸載
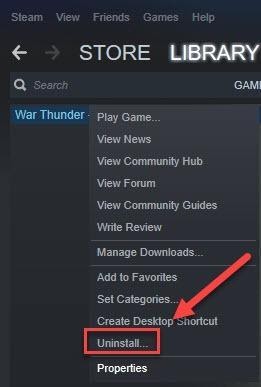
- 詢問時確認操作。
- 退出 Steam,一旦該過程完成。
- 接下來,按 Windows + E 並在地址欄中粘貼C:\Program Files (x86)\Steam\steamapps\common > 按 Enter 鍵。
- 選擇 War Thunder 文件夾並將其刪除。
- 這將刪除所有與 War Thunder 相關的文件。
- 現在重新安裝遊戲,您應該不會遇到任何問題。
目前為止就這樣了。 使用這些修復程序,您可以解決玩 War Thunder 時 FPS 低、FPS 下降的問題。 如果您嘗試了其他一些修復,請告訴我們。 我們喜歡收到您的來信。
下一個閱讀:
儘管擁有高端 PC,但解決 Minecraft FPS 低的 6 種壯觀方法
最大化和提高 GPU 性能的技巧