如何修復無法加載的網頁
已發表: 2022-09-28[https://stock.adobe.com/images/businessman-using-computer-laptop-with-triangle-caution-warning-sing-for-notification-error-and-maintenance-concept/510612444?prev_url=detail]
您是否在瀏覽器中加載網頁時遇到問題? 如果是這樣,您的網頁可能已關閉,或者您的設備可能存在阻止您訪問的問題。 我們將研究解決問題的可能方法,以便您可以訪問自己喜歡的網站。
該問題的最常見原因包括網頁面臨停機、互聯網連接故障、DNS 中斷等。 您將學習如何在您的機器上修復所有這些元素。

查看我們針對您的特定網頁錯誤的專用指南
如果您的瀏覽器在加載網頁時顯示特定錯誤編號,請查看我們針對該特定錯誤的專用指南,了解如何解決問題。
您在網絡瀏覽器中可能遇到的最常見錯誤是:
- 403 錯誤
- 404 錯誤
- 501 錯誤
- 502 錯誤
- 503 錯誤
如果您的瀏覽器未顯示錯誤編號,請繼續閱讀以了解其他修復。
確保您的 Internet 連接正常
不用說,您需要一個有效的互聯網連接來加載網頁。 您的網絡連接可能出現問題,導致您的網頁無法加載。
您可以通過在設備上啟動網絡瀏覽器並打開 Google 或 Bing 等網站來檢查連接狀態。 如果您的網站加載,則您的互聯網訪問正常。
如果您的網站未加載,則您的連接有問題。 在這種情況下,請嘗試自己解決這些問題或尋求您的互聯網公司的幫助。
檢查網頁是否關閉
您嘗試訪問的網頁可能正面臨停機,導致您的瀏覽器無法加載該頁面。 出現此類問題很正常。
您可以使用 DownForEveryoneOrJustMe 等在線工具檢查您的網站是否面臨中斷。 在您的網絡瀏覽器中打開此站點,輸入您的網頁鏈接,該站點會告訴您您的頁面是打開還是關閉。
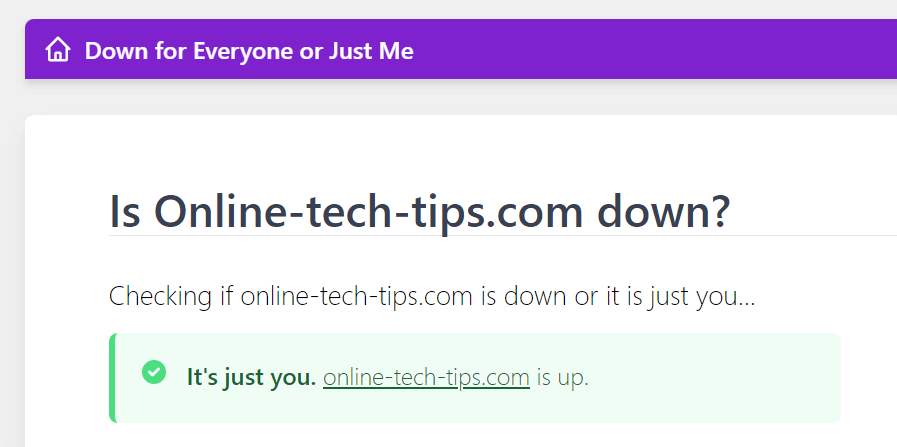
如果您的網頁出現故障,您只能等待網站的網站管理員解決問題並重新啟動網頁。
重啟你的電腦
您計算機的小問題可能會干擾您的網絡瀏覽器,使其無法加載網頁。 在這種情況下,您可以重新啟動計算機並可能解決您的問題。
重新啟動 Microsoft Windows PC
- 打開開始菜單並選擇電源圖標。
- 在菜單中選擇重新啟動。
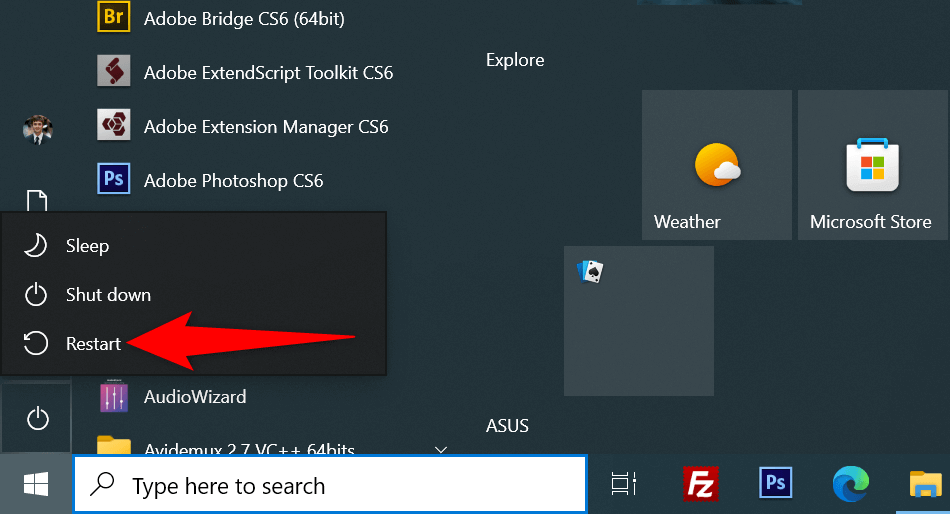
重新啟動 Mac
- 選擇屏幕左上角的 Apple 標誌。
- 在菜單中選擇重新啟動。
當您的計算機打開時,打開您的網絡瀏覽器並啟動您的網頁。
使用不同的瀏覽器
您的網頁未加載的一個原因是您的瀏覽器存在特定問題。 這些基於瀏覽器的問題可能會阻止您訪問各種站點,而不僅僅是特定頁面。
在這種情況下,請在您的計算機上使用其他瀏覽器並查看您的網站是否加載。 例如,如果您當前使用的是 Google Chrome,請切換到 Mozilla Firefox 並嘗試加載您的網站。
如果您的網站在其他瀏覽器中加載,則您之前的瀏覽器有問題。 您可以嘗試通過重置或重新安裝瀏覽器來解決此問題。
檢查您的網絡瀏覽器的擴展
瀏覽器擴展有時會影響您的網絡瀏覽會話,導致某些網頁無法打開。 您的問題可能是瀏覽器插件有問題的結果。
您可以通過關閉或刪除擴展程序來驗證這一點,並查看您的頁面是否加載。
在 Chrome 中禁用或刪除擴展程序
- 選擇 Chrome 右上角的三個點,然後選擇更多工具>擴展程序。
- 找到要禁用並關閉其選項的擴展程序。
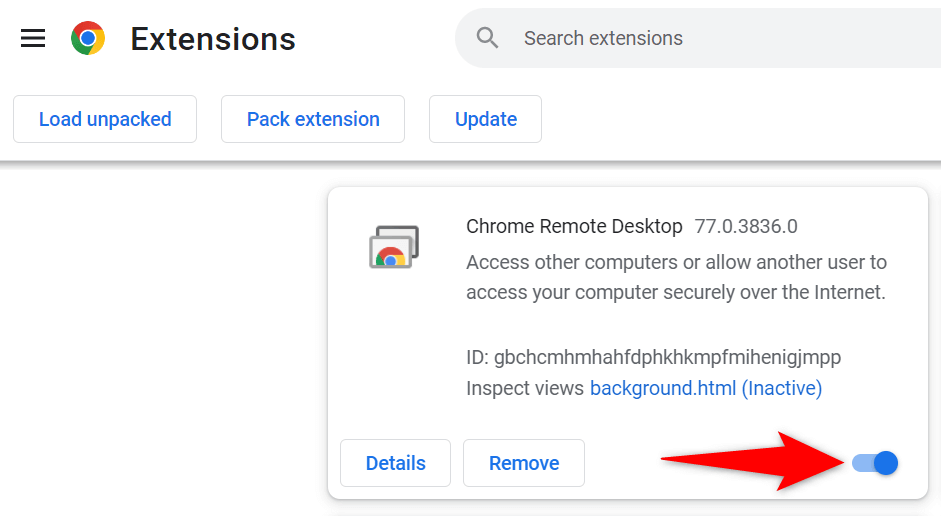
- 您可以通過選擇分機卡上的刪除來刪除分機。
在 Firefox 中禁用或刪除附加組件
- 選擇 Firefox 右上角的三個水平線,然後選擇Add-ons and Themes 。
- 找到加載項以禁用並關閉其選項。
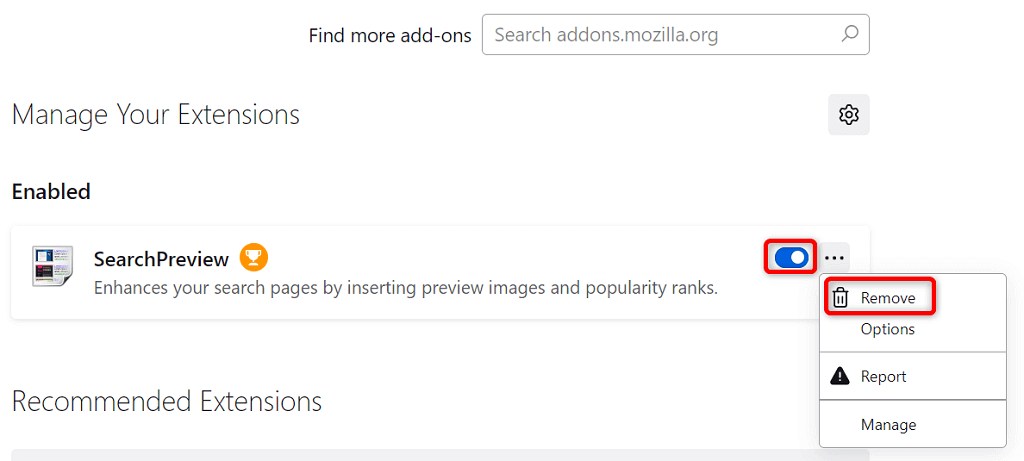
- 您可以通過選擇附加組件旁邊的三個點並選擇刪除來刪除附加組件。
更改您的 DNS 服務器
您的 DNS 服務器可幫助您的瀏覽器將域名轉換為 IP 地址。 如果您的 DNS 服務器不工作,您可能會遇到加載網頁的問題。

在這種情況下,您可以使用備用 DNS 服務器來解決您的問題。
在 Windows 上更改 DNS
- 打開控制面板並導航到網絡和 Internet >網絡和共享中心>更改適配器設置。
- 右鍵單擊您的網絡適配器並選擇Properties 。
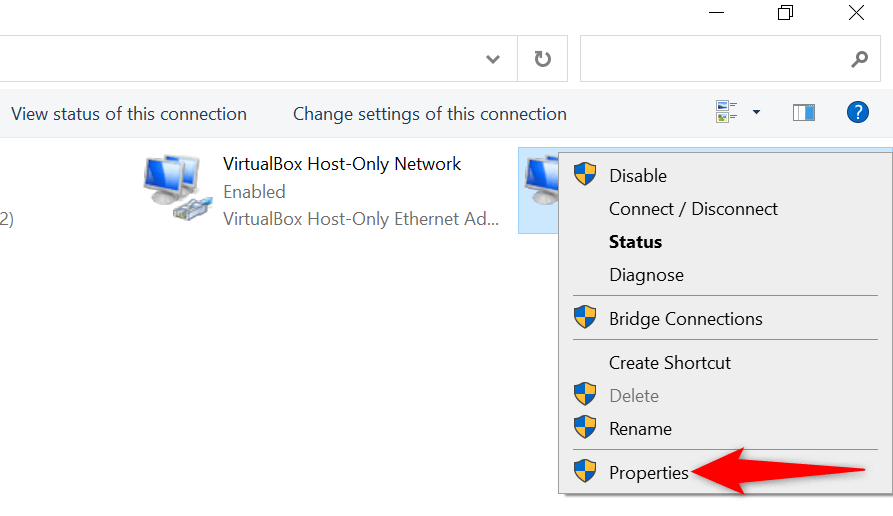
- 選擇Internet 協議版本 4 (TCP/IPv4)並選擇Properties 。
- 打開使用以下 DNS 服務器地址選項。
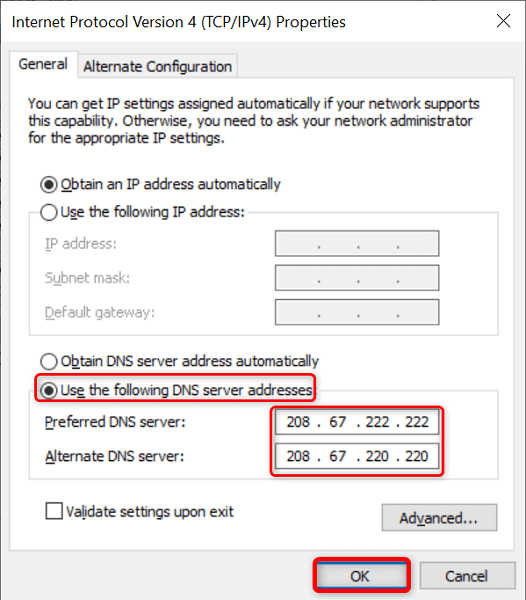
- 通過在首選 DNS 服務器字段中輸入208.67.222.222並在備用 DNS 服務器字段中輸入208.67.220.220來使用 OpenDNS。
- 選擇OK使您的更改生效。
- 重新啟動您的網絡瀏覽器並加載您的網頁。
在 Mac 上更改 DNS
- 選擇左上角的 Apple 菜單,然後前往System Preferences > Network 。
- 在左側選擇您的網絡,然後在右側選擇高級。
- 訪問DNS選項卡並將 DNS 服務器更改為以下內容:
208.67.222.222
208.67.220.220 - 選擇底部的確定。
使用 VPN
您的網頁未加載的原因之一是您的互聯網服務提供商已阻止您的網站。 ISP 會這樣做有多種原因。
幸運的是,您可以通過在設備上使用 VPN 來解決這個問題。 VPN 通過中間服務器傳輸您的數據,允許您繞過 ISP 的限制。 您只需要啟動您的 VPN 應用程序,打開服務,就可以訪問您的網頁了。
查看您網頁的緩存版本
Google 和 Wayback Machine 等服務會緩存您的網頁,讓您可以隨時查看網頁的舊版本。 這允許您訪問當前無法訪問的網頁。
谷歌通常只有你的網頁的最新副本,而 Wayback Machine 可以在多年的歷史上讓你看到你的網頁。
使用 Google 查看您頁面的緩存版本
- 在您的網絡瀏覽器中打開 Google。
- 在 Google 的搜索框中使用您的網頁鏈接鍵入以下替換URL 。 然後,按Enter 。
緩存:網址 - 例如,您可以通過在 Google 上輸入以下查詢來訪問以下網頁的緩存版本: https ://www.example.com/page.html
緩存:https://www.example.com/page.html
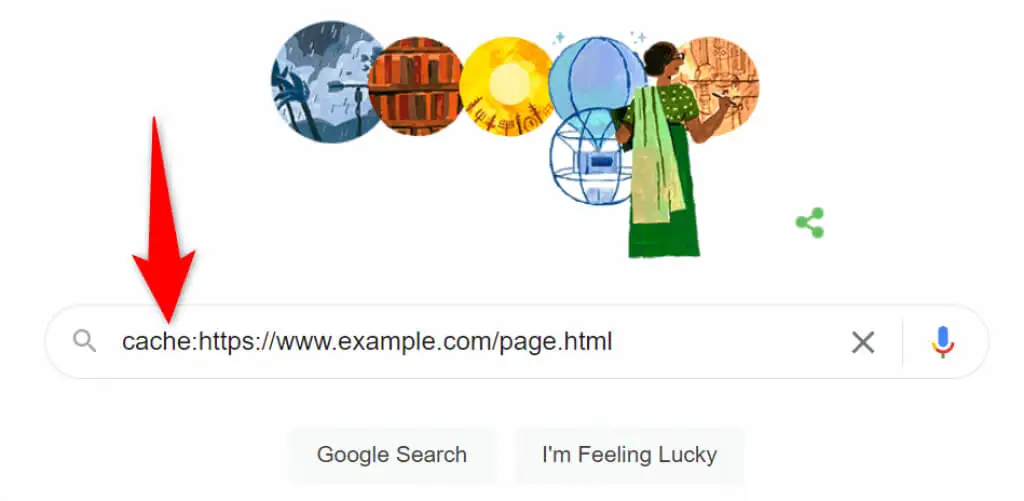
使用 Wayback Machine 訪問頁面的緩存版本
如果 Google 沒有您的網頁的保存副本,請使用 Wayback Machine,如下所示:
- 在您的網絡瀏覽器中訪問 Wayback Machine。
- 在文本字段中輸入您網頁的鏈接,然後選擇Browse History 。
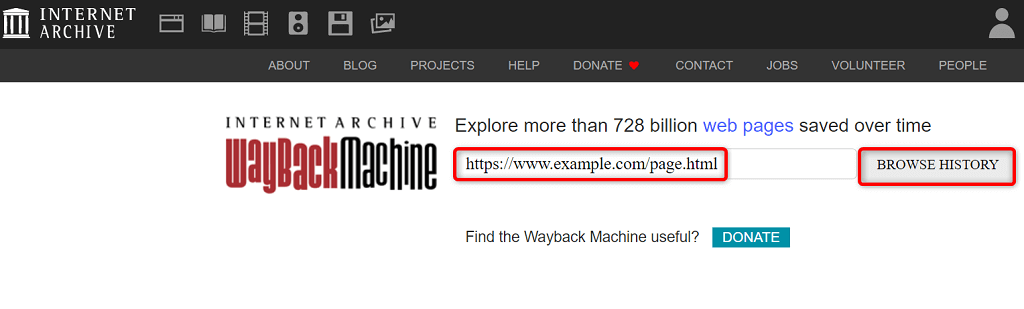
- 選擇年份、日期和時間戳以查看頁面的緩存版本。
對網頁無法訪問問題進行故障排除
由於各種原因,您的網絡瀏覽器可能無法加載網頁。 一旦您解決了互聯網連接故障和有問題的擴展等常見原因,您的頁面就會開始正常加載。
我們希望該指南使您能夠訪問萬維網上您最喜歡的頁面。
