如何修復 Windows 10、11 內存洩漏問題(2023 指南)
已發表: 2023-06-02本文分享了 Windows 11 和 10 上內存洩漏問題的最佳解決方案。
用戶通常期望 Windows 計算機具有快速的噴射性能。 然而,令他們沮喪的是,許多用戶報告他們的設備性能低下。 如果您還擔心應用程序和程序運行緩慢,或者設備整體性能緩慢,Windows 11 內存洩漏可能是您遇到問題的原因。
因此,本文詳細討論了 2023 年的 Windows 11 內存洩漏問題及其修復方法。 讓我們首先了解這個問題是什麼。
什麼是 Windows 10/Windows 11 內存洩漏
Windows 中的內存洩漏是進程從分頁或非分頁池執行內存分配的情況。 但是,它不會釋放內存。 它會使您的計算機變慢,內存完全耗盡可能會導致故障。
但是,在跳轉到修復 Windows 11 或 Windows 10 內存洩漏的方法之前,確保它是問題背後的原因至關重要。 因此,讓我們首先看看如何檢查這個問題。
識別內存洩漏的步驟
您可以按照以下步驟確定 Windows 10 或 Windows 11 內存洩漏問題。
- 首先,同時按下Windows和R鍵以啟動“運行”框。
- 在“運行”框中,輸入resmon並單擊“確定”按鈕。
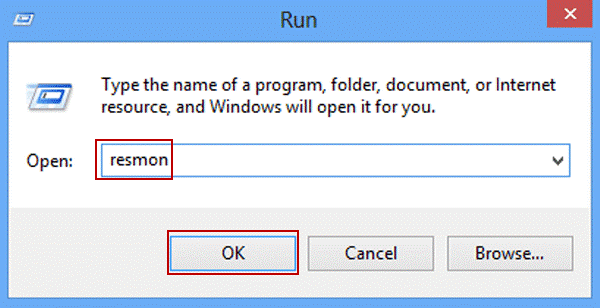
- 關閉當前在您的設備上運行的所有應用程序。 如果內存使用率仍然很高,則您的計算機存在內存洩漏問題。
現在您確定您的 PC 存在內存洩漏問題,讓我們看看針對此問題的久經考驗的解決方案。
修復 Windows 10/Windows 11 內存洩漏問題的方法
您可以應用以下解決方案來消除 Windows 11 和 10 上的內存洩漏問題。
修復 1:重新啟動計算機
重新啟動系統會清除各種程序和應用程序使用的內存。 此外,它還釋放了內存。 因此,在嘗試任何復雜的解決方案之前,您應該重新啟動 PC 以修復內存洩漏問題。 以下是執行此操作的過程。
- 首先,按鍵盤上的Windows鍵。
- 現在,從開始菜單的右下角選擇電源圖標。
- 按住Shift鍵時單擊重新啟動選項。
- 等到您的計算機重新啟動並出現登錄屏幕。
- 輸入您的密碼(如果有)以啟動您的計算機。
另請閱讀:如何修復或繞過此 PC 無法運行 Windows 11 問題
修復 2:更新計算機的操作系統
過時的操作系統也可能導致 Windows 11 內存洩漏。 因此,您應該下載並安裝可用的操作系統更新來解決此問題。 以下是執行此操作的分步方法。
- 使用Windows+I鍵盤快捷鍵啟動“設置”應用程序。
- 從屏幕上的設置中選擇更新和安全。
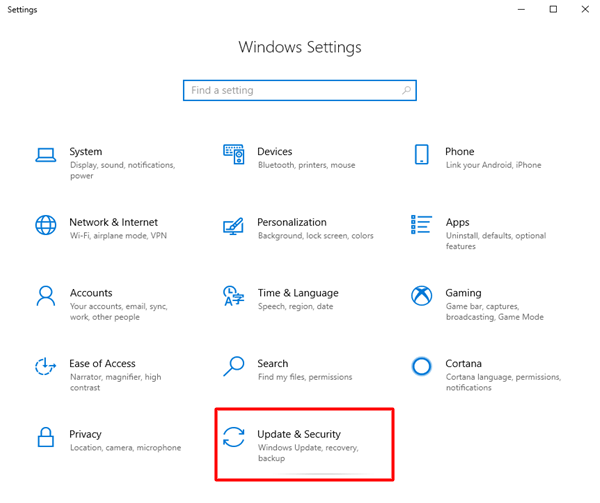
- 現在,選擇檢查更新選項。
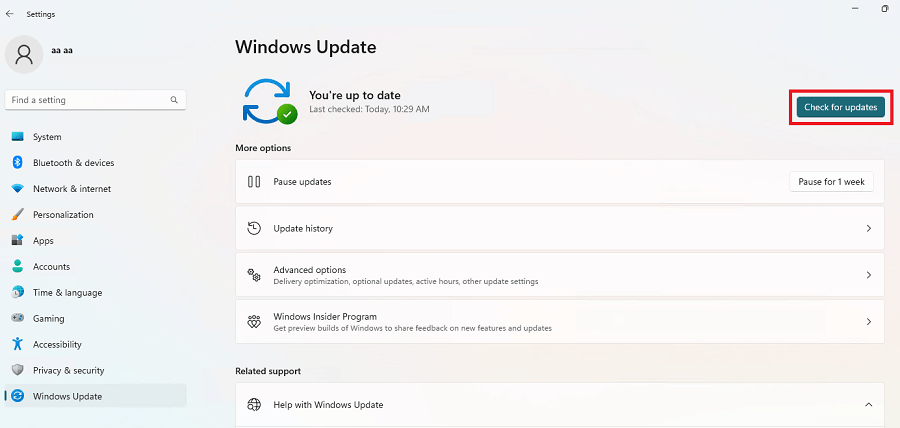
- 等待可用更新的下載和安裝完成。
- 最後,重新啟動計算機。
修復 3:關閉應用程序並手動釋放 RAM
雖然這不是最實用的選項,但關閉應用程序會立即釋放 RAM。 因此,以下是修復 Windows 11/Windows 10 內存洩漏的方法。
- 首先,右鍵單擊任務欄並從上下文菜單中選擇任務管理器。
- 現在,從頂部選項卡中選擇內存。
- 單擊程序後,從右下角選擇結束任務。
- 現在,您可以獲得新的Microsoft 電腦管理器以進行高效的內存管理。
另請閱讀: Windows 11/10 的桌面上不顯示圖標
修復 4:關閉文件資源管理器應用程序
Windows 11 內存洩漏也可能是由於您的計算機上打開了太多文件資源管理器應用程序。 因此,您需要關閉“文件資源管理器”窗口才能解決此問題。 這是如何做的。
- 首先,右鍵單擊任務欄上的文件資源管理器圖標。
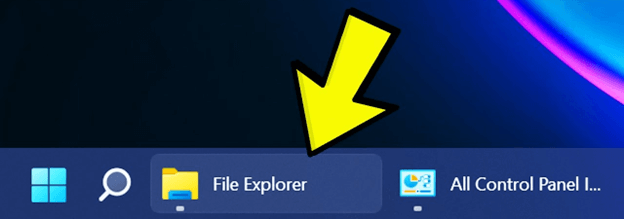
- 現在,單擊選項以關閉所有 Windows。
修復 5:在單獨的進程中啟動文件資源管理器窗口
如果您經常使用該應用程序,則進行一些小的更改(例如在單獨的進程中啟動文件資源管理器)可以幫助修復 Windows 11/10 上的內存洩漏。 因此,以下是執行此操作的步驟。
- 首先,使用Windows+E鍵盤快捷方式啟動文件資源管理器應用程序。
- 現在,從菜單欄中選擇三個點,然後選擇選項。
- 選擇查看並向下滾動高級設置。
- 單擊複選框以在單獨的進程中啟動文件夾窗口。
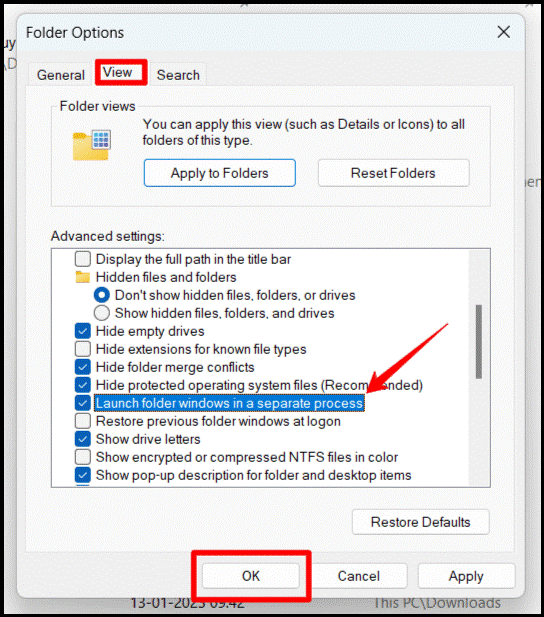
- 最後,單擊“確定”按鈕以完成該過程。
另請閱讀:如何在 Windows 11 中隱藏或查看文件擴展名

修復 6:關閉啟動程序
禁用不需要的啟動程序可以釋放計算機上的空間並修復 RAM 問題,例如 Windows 11 內存洩漏。 因此,下面是如何禁用啟動程序。
- 首先,使用Ctrl+Shift+Esc鍵盤快捷鍵啟動任務管理器。
- 現在,導航到“啟動”選項卡。
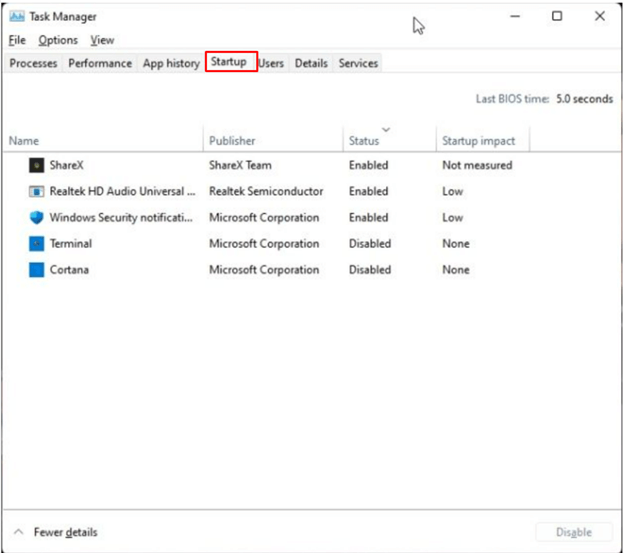
- 右鍵單擊要禁用的程序,然後單擊“禁用”選項。 確保禁用未識別的程序。
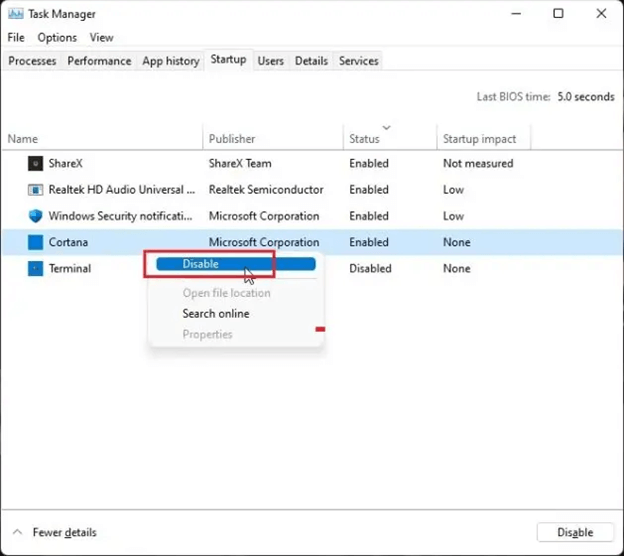
修復 7:檢查計算機上的內存問題
Windows 11 帶有內置的 Windows 內存診斷工具,用於檢查和修復內存洩漏等問題。 因此,您可以按照以下步驟使用它。
- 首先,按鍵盤上的Windows鍵並找到工具。
- 現在,選擇Windows 工具來查看它們。
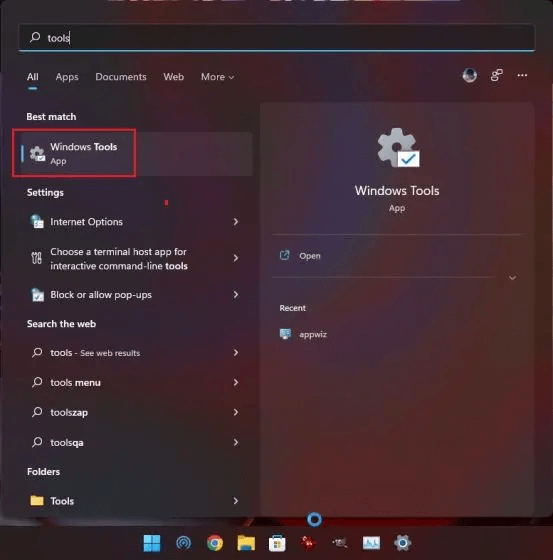
- 現在,啟動Windows 內存診斷工具。
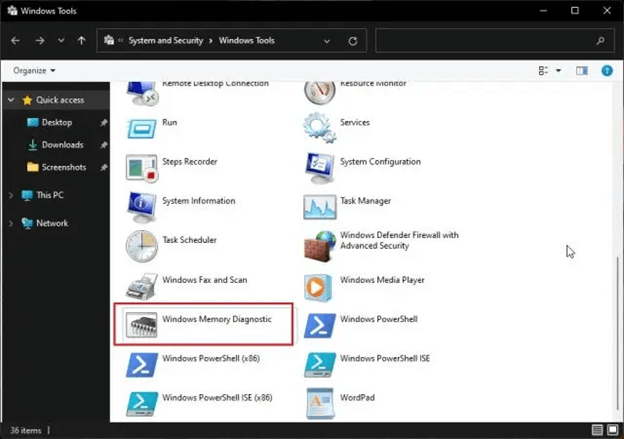
- 選擇立即重新啟動以重新啟動計算機以查找 RAM 問題。
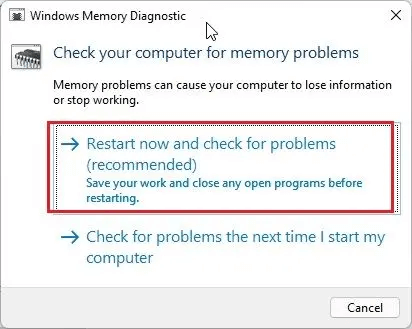
- 進入Windows Memory Diagnostics Tool窗口後,讓Windows進行標準測試。
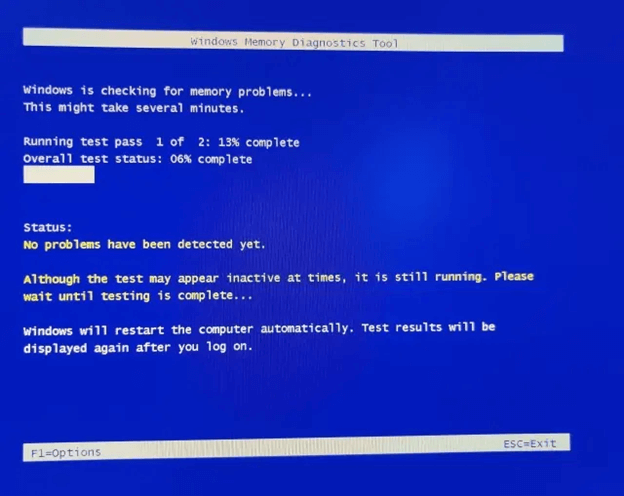
- 現在,您可以按鍵盤上的F1鍵執行名為“擴展”的高級 RAM 測試。 您可以使用 Tab 鍵導航到測試,然後使用 F10 鍵選擇它。
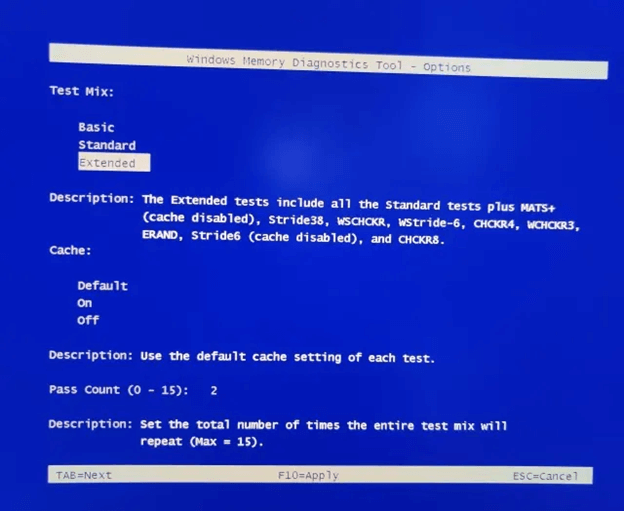
- 等待您的電腦重新啟動。
- 計算機重新啟動後,按Windows 鍵,查找並打開事件查看器。
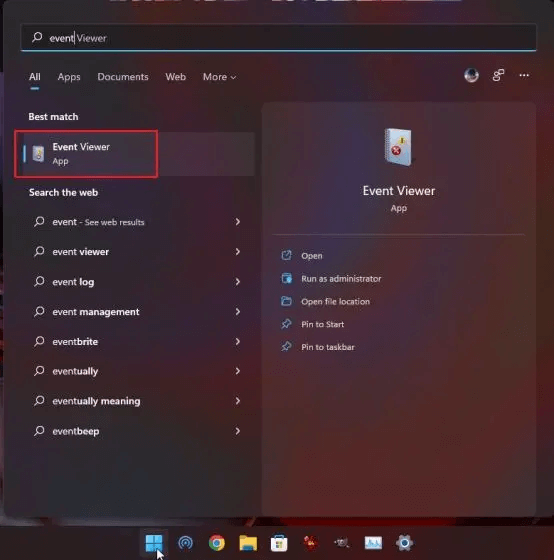
- 從Windows 日誌中,選擇系統日誌。
- 向下滾動並選擇內存診斷結果。
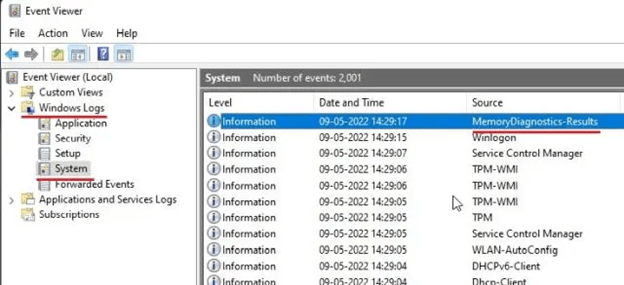
- 現在,看看屏幕上顯示的結果。
- 如果檢測到錯誤,請更換 RAM 。
- 如果未檢測到錯誤,您應該嘗試下一個解決方案。
另請閱讀:如何修復在 Windows 11、10、7 中不顯示以管理員身份運行
修復 8:嘗試增加虛擬內存
如果您的物理內存不足,增加交換空間(即虛擬內存的大小)可以修復 Windows 11 內存洩漏。 如果增加虛擬內存,Windows 只會使用硬盤的幾個扇區作為隨機存取存儲器 (RAM)。 它可以防止高 RAM 消耗。 因此,下面是執行此操作的一系列步驟。
- 首先,按鍵盤上的Windows 按鈕並找到高級系統。
- 現在,從顯示的搜索結果中選擇查看高級系統設置選項。
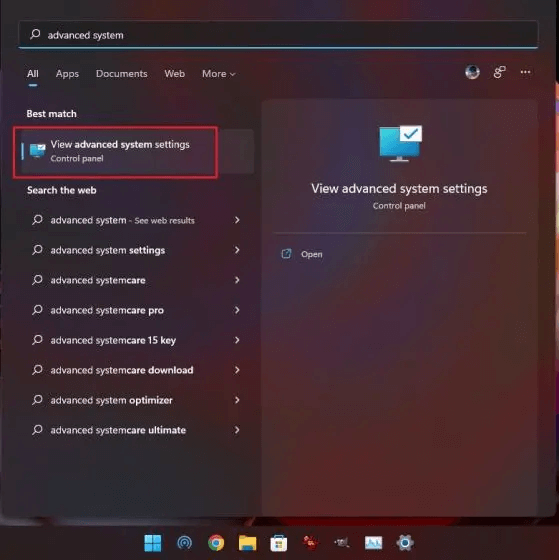
- 從“系統屬性”窗口的“性能”部分選擇“設置” 。
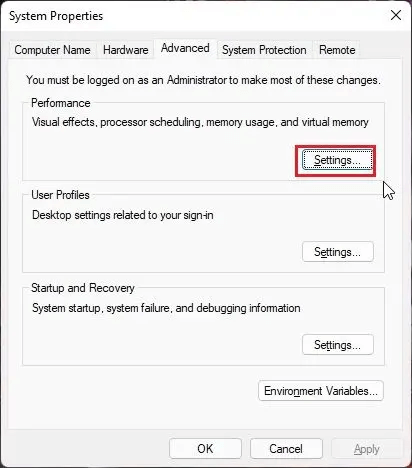
- 導航到“高級”選項卡並從“虛擬內存”部分選擇“更改” 。
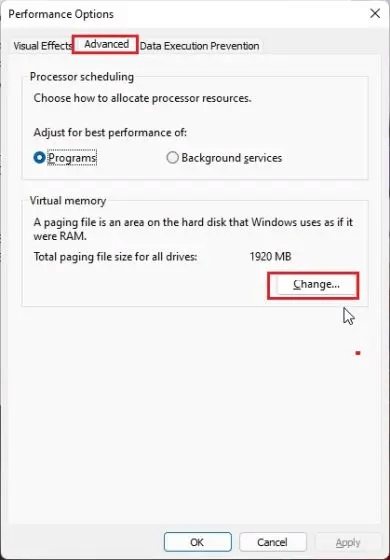
- 取消選中自動管理所有驅動器的分頁文件大小選項。
- 選擇自定義尺寸選項。
- 現在,選擇推薦尺寸作為初始尺寸。 請注意,最大大小可以是物理內存大小的三倍。
- 單擊“設置”和“確定”。
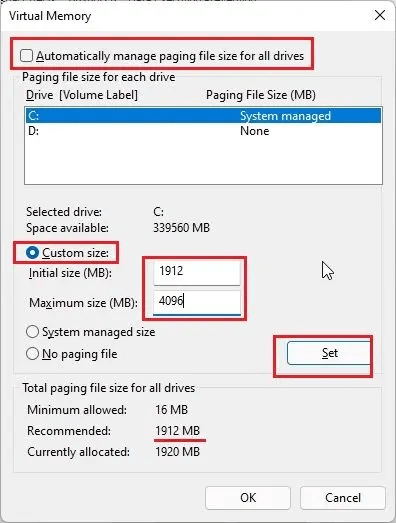
- 最後,重新啟動計算機。
另請閱讀: [已修復] Windows 10、11 中的桌面窗口管理器高 GPU
Windows 11 內存洩漏已修復
在本文中,我們研究了針對 Windows 11 和 Windows 10 內存洩漏問題的各種修復。 我們希望本文能幫助您解決問題。
如果你有比上面分享的更好的解決這個問題的方法,你可以把它放在評論部分。 此外,如果您需要更多幫助解決此問題或其他計算機問題,也可以給我們留言。
