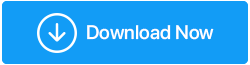如何修復 Windows 10 內存洩漏
已發表: 2022-04-17您是否注意到您的計算機不再像購買時那樣高效。 內存洩漏可能是罪魁禍首。 術語“內存洩漏”是指由於應用程序或軟件導致 Windows 中的 RAM 內存丟失。
當您打開任務管理器時,您可能會注意到某個應用程序正在使用大量內存,從而導致性能不佳。 即使是 Windows 上最簡單的活動有時也可能很困難。 Windows 10 內存洩漏可能是與軟件相關的問題。 因此,您不必擔心您的 RAM 會受到物理傷害。
簡而言之,當軟件使用的內存超出其應有的數量時,就會發生內存洩漏。 請繼續閱讀以了解如何解決 Windows 10 上的內存洩漏問題。
什麼是 Windows 內存洩漏?
內存洩漏是指由於程序或軟件導致 Windows 中的 RAM 內存丟失。 在 Windows 中,每個操作任務都會消耗一定數量的 RAM。 某些應用程序要求更高,需要更多 RAM 才能正常運行,例如 Google Chrome 或 Adobe Photoshop。 因此,當軟件使用的內存超出其應有數量時,我們將其稱為內存洩漏。
什麼是 RAM 內存,它對程序有何幫助?
RAM(隨機存取存儲器)是用於存儲來自活動進程的數據的存儲器。
程序在運行時將數據臨時存儲在 RAM 中。 因此,當您重新啟動計算機時,RAM 會被清除。 在 RAM 中,每個應用程序都會跟踪其性能。 隨著程序的不同,要求越高、性能越高的程序,它們存儲在 RAM 中的數據就越多,因此需要更多的內存,而更簡單的程序則需要更少的內存。
1.重啟電腦
最好的選擇是重新啟動計算機,直到您再次啟動有問題的軟件時才會顯示內存洩漏。 當計算機關閉時,RAM 只保存運行程序的數據。 結果,當您重新啟動計算機時,RAM 將是空的,並且內存洩漏問題將得到解決。
2. 利用 Windows 10 內置工具
- 通過轉到搜索並輸入它來打開內存診斷工具。
- 選擇立即重新啟動以檢查問題,並記住在恢復之前保存您的工作。
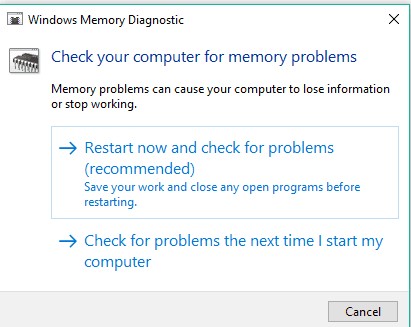
Windows 10 具有內置的診斷工具,這些工具通常足以提供準確的分析並幫助您確定問題的原因。
這類軟件會在您的計算機中搜索內存問題,例如內存洩漏,並為發現的任何故障提供詳細的診斷。
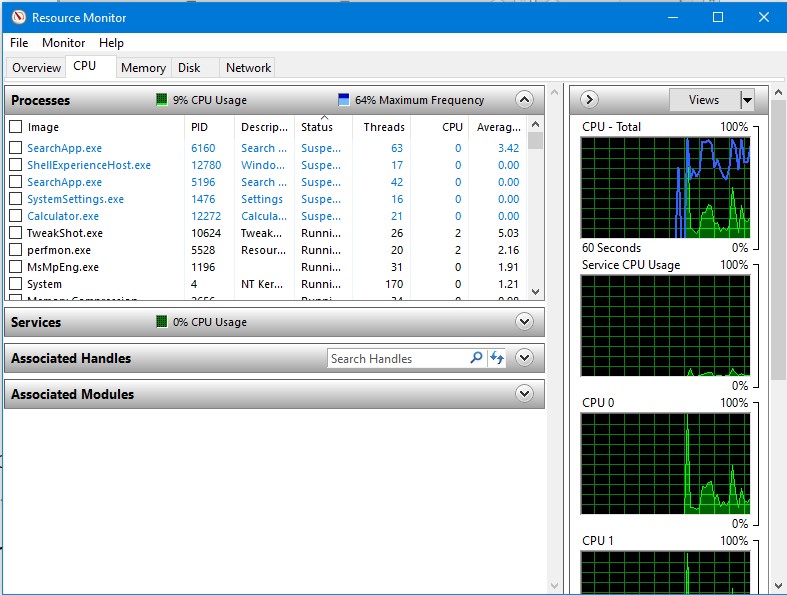
- 通過轉到搜索並輸入它來打開資源監視器。
- 它使您可以實時查看有關計算機的數據
3.更新驅動程序
您可以從驅動程序製造商網站手動下載驅動程序,也可以使用第三方驅動程序更新工具。 我們建議使用 Advanced Driver Updater 無縫更新您的驅動程序。
該工具會在您運行掃描時識別過時的驅動程序並為您獲取最新的驅動程序更新。 Advanced Driver Updater 有兩個版本:免費版和高級版。
免費版一次只能更新一個驅動程序; 但是,許可版本允許您在幾秒鐘內更新所有過時或損壞的舊驅動程序。
閱讀高級驅動程序更新程序的完整評論
Advanced Driver Updater 包含 60 天退款保證。
請按照以下步驟使用高級驅動程序更新程序:
1.獲取 Advanced Driver Updater 並安裝它。
2.啟動驅動程序更新程序並選擇立即掃描選項。
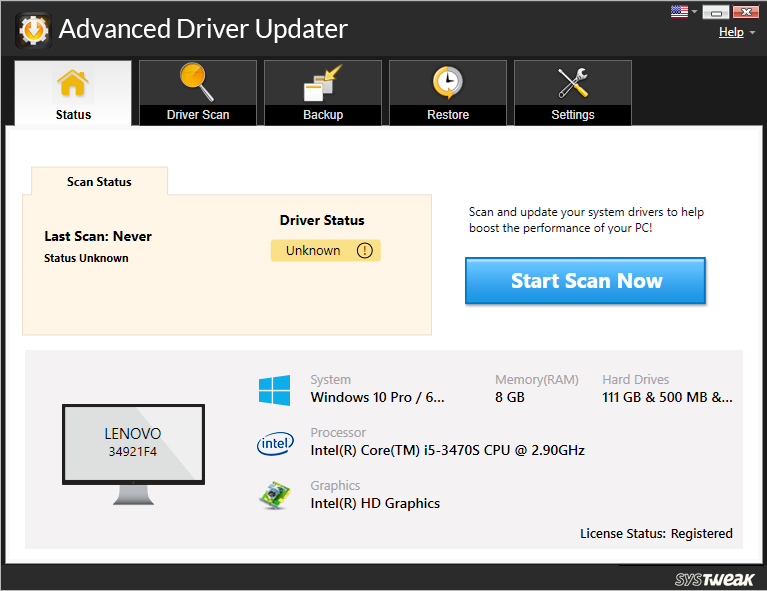
3.該實用程序將掃描過時的驅動程序並將結果報告給您。
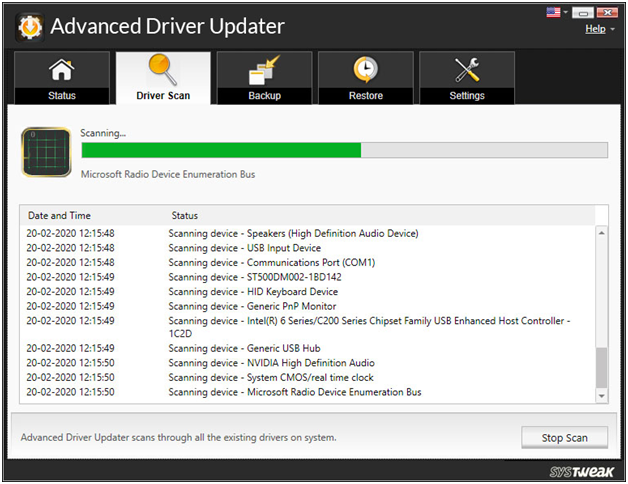
4.檢查掃描結果以確保您的驅動程序是最新的。 如果您是免費用戶,請單擊要更新的驅動程序旁邊的更新驅動程序。 如果您是註冊用戶,您可以選擇全部更新以一次更新所有過時的驅動程序。
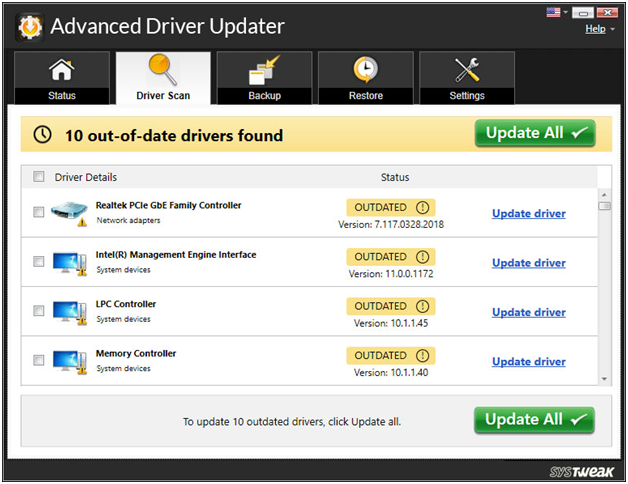
5.更新驅動程序後,您需要重新啟動計算機才能使更改生效。
另請參閱: Windows 10 中的備份驅動程序並還原它們
4. 調整以獲得最佳性能
- 在您的桌面上,右鍵單擊此 PC,然後單擊屬性
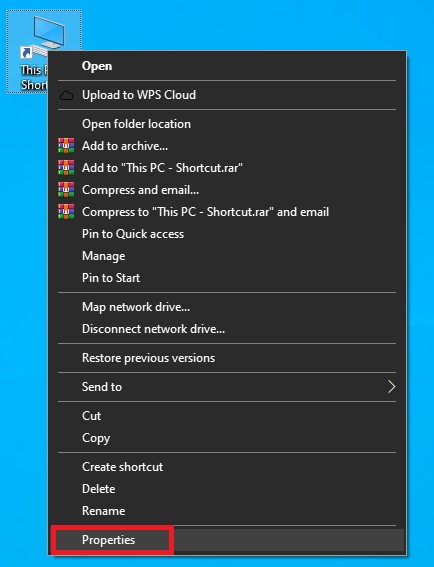
- 從菜單中選擇高級系統設置。
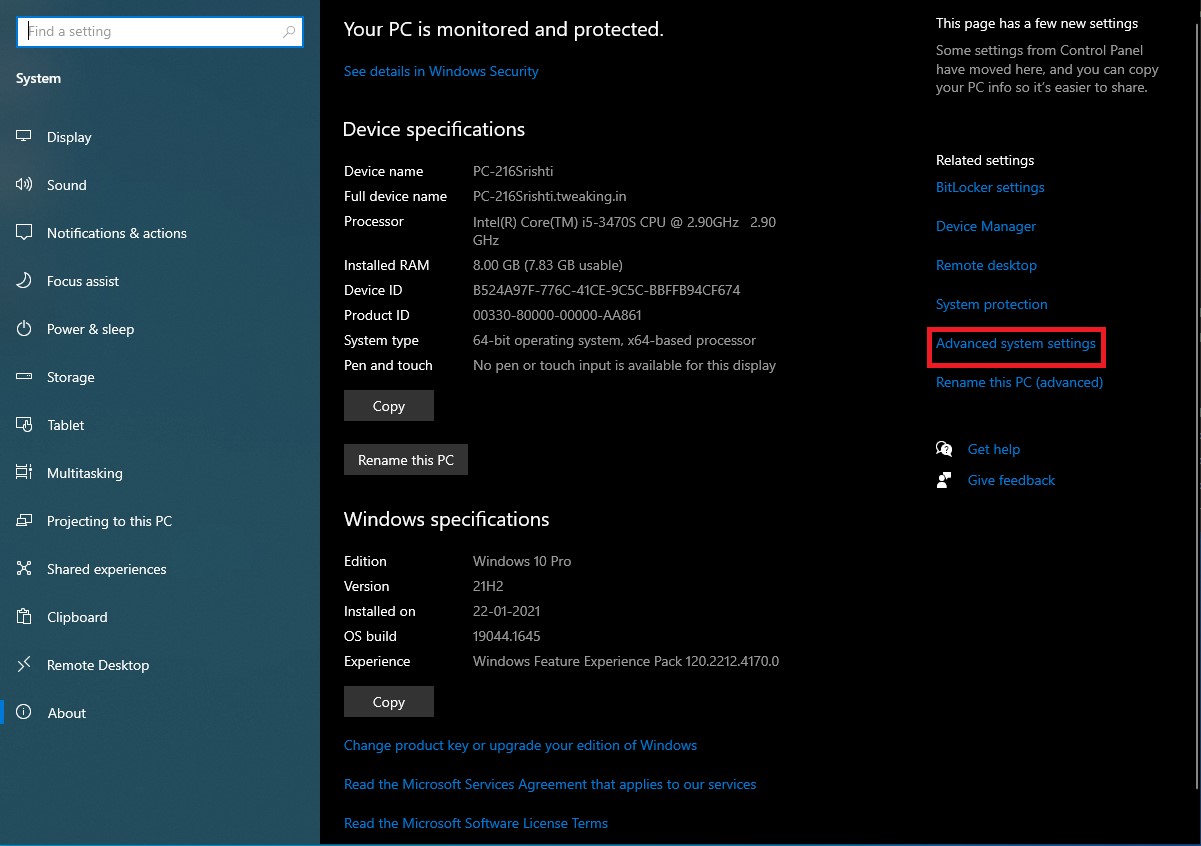

- 要開始使用,請轉到“高級”選項卡。
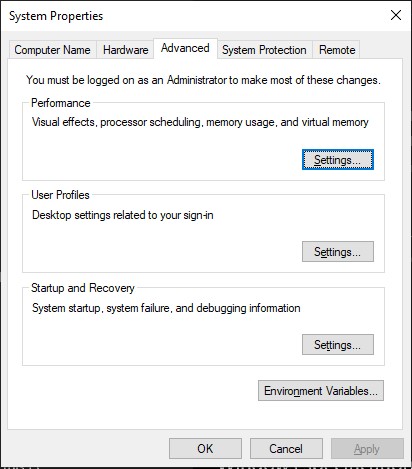
- 在性能下,選擇設置。
- 只需選擇“調整以獲得最佳性能”選項即可。
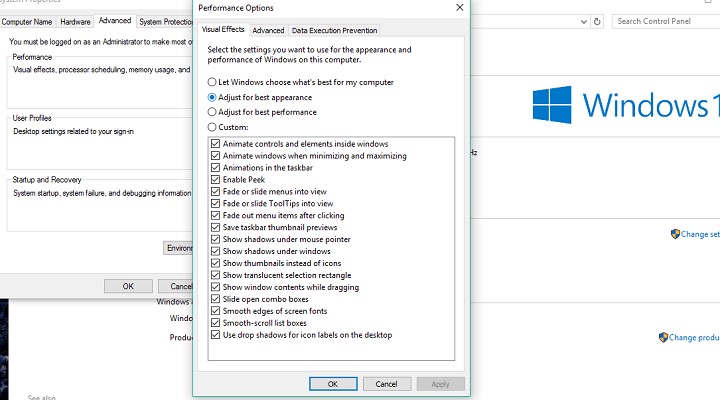
- 單擊確定按鈕。
- 重啟你的電腦。
5.禁用自動啟動的應用程序。
- 要啟動任務管理器,請按 CTRL + SHIFT + ESC。
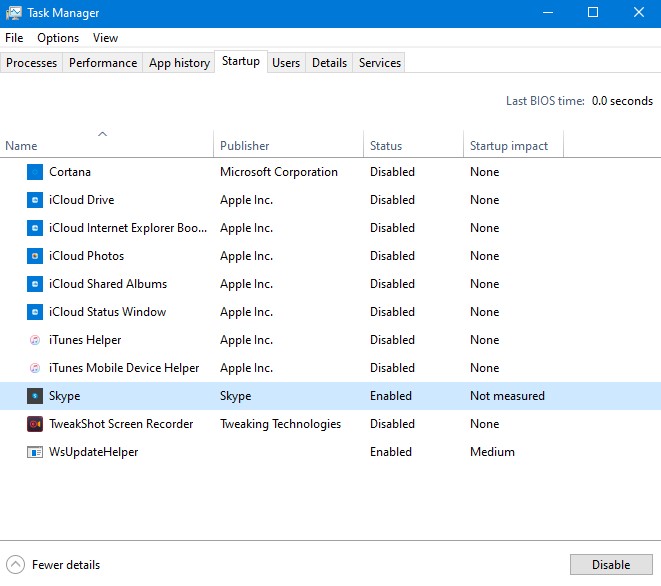
- 從下拉菜單中選擇啟動選項。
- 從您要禁用的應用程序的下拉菜單中選擇禁用。
- 重啟你的電腦。
當導致內存洩漏的軟件啟動時,這是很危險的。 你只會陷入一個循環,無論你臨時解決多少次,問題都會再次出現。
為了解決這個問題,我們只需要在啟動時禁用刺激性軟件,它就不再給我們帶來困難。
如果任務管理器之前已向您顯示任何軟件正在洩漏內存,並且它也恰好在啟動時運行,只需停用該程序,您就可以開始了。
6.禁用運行時代理
- 要啟動任務管理器,請按 CTRL + SHIFT + ESC。
- 找到並選擇 Runtime Broker 進程。
- 禁用它。
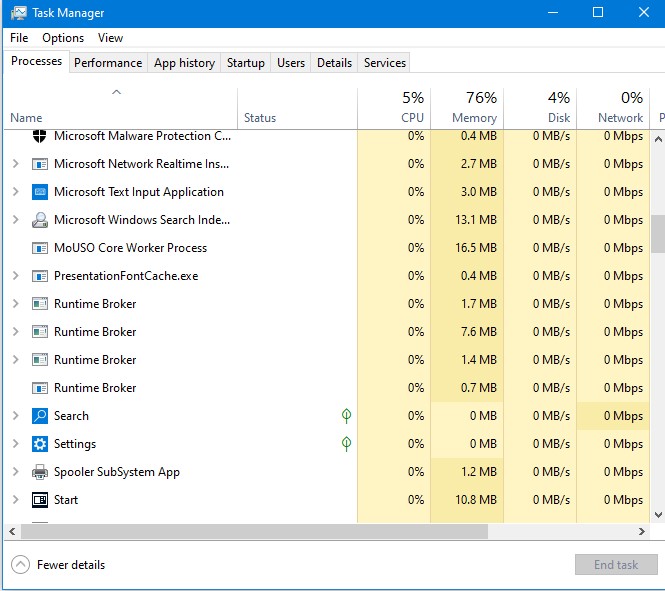
運行時代理進程可幫助系統管理 PC 上 Microsoft Store 中程序的權限。
默認情況下,運行時代理應該只佔用少量 RAM,但是由於軟件可能出現故障,此過程可能會大大降低您的計算機速度。
7.禁用Windows提示和技巧
- 要訪問“設置”應用程序,請轉到“開始”菜單並選擇它。
- 從系統中選擇通知和操作
- 取消選中“在使用 Windows 時獲取提示、技術和想法”框。
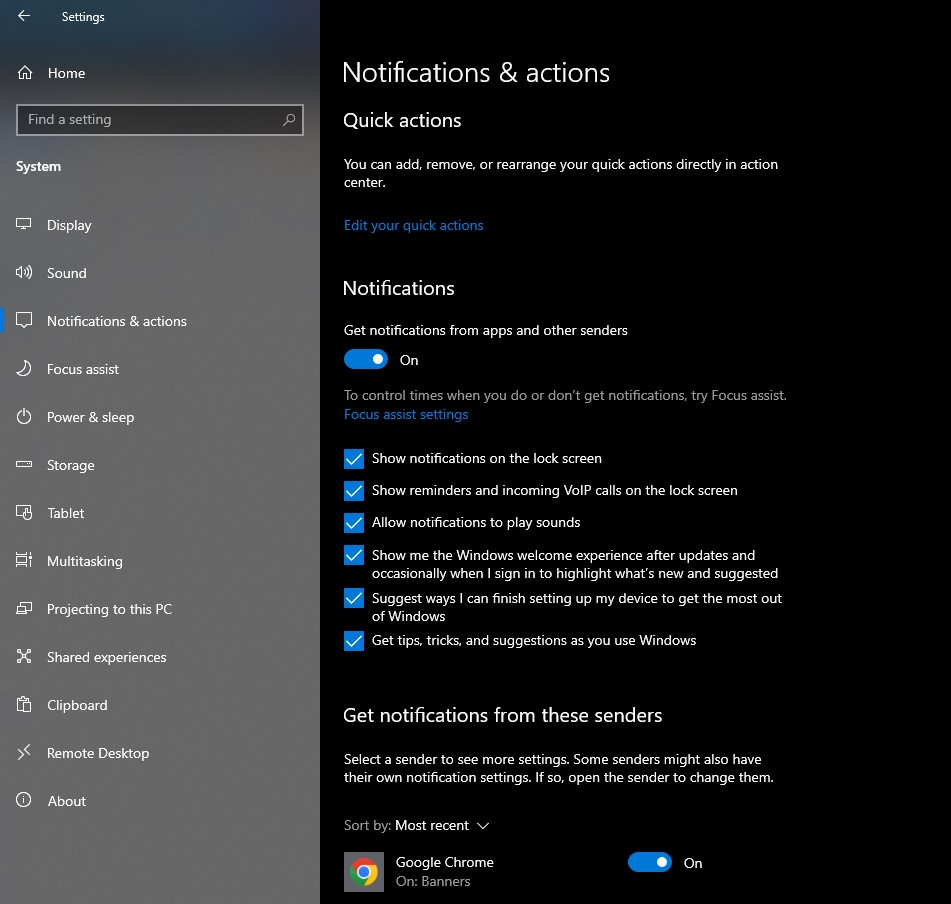
新用戶將受益於 Windows 10 提示和技術。 此功能演示瞭如何操作系統以及其他一些重要功能。
8. 禁用 SuperFetch
- 通過轉到搜索並鍵入服務來打開服務。 理學碩士。
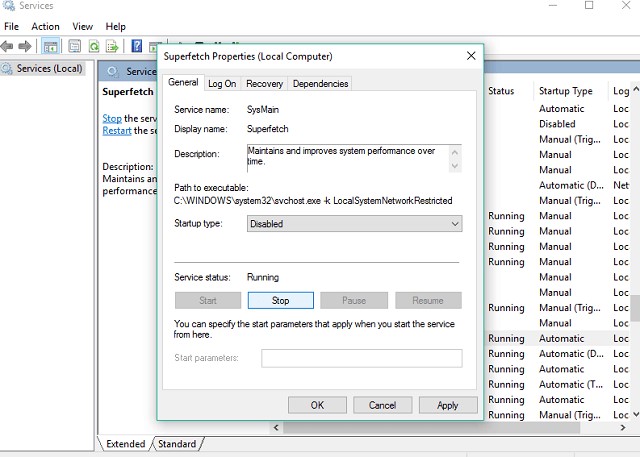
- 尋找 SuperFetch 進程。
- 右鍵單擊它時,從上下文菜單中選擇屬性。
- 選擇停止後,從啟動類型下拉選項中選擇禁用。
- 重啟你的電腦。
SuperFetch 是另一項旨在提高系統性能的 Windows 服務。 此方法有助於 Windows 更好地控制 RAM 使用、減少啟動時間並改善程序加載。
雖然不建議禁用 SuperFetch,但您可以嘗試一下,看看它是否真的會減慢您的計算機速度。
比較停用前後電腦的性能。 如果系統仍然像以前一樣慢,您可以再次啟用 Super fetch。
9. 註冊表黑客
- 在搜索框中鍵入 Regedit 後,從搜索結果中選擇註冊表編輯器。
- 尋找以下路線:
HKEY_LOCAL_MACHINESYSTEMCurrentControlSetControlSession Manager內存管理
- 將 ClearPageFileAtShutDown 的值更改為 1。
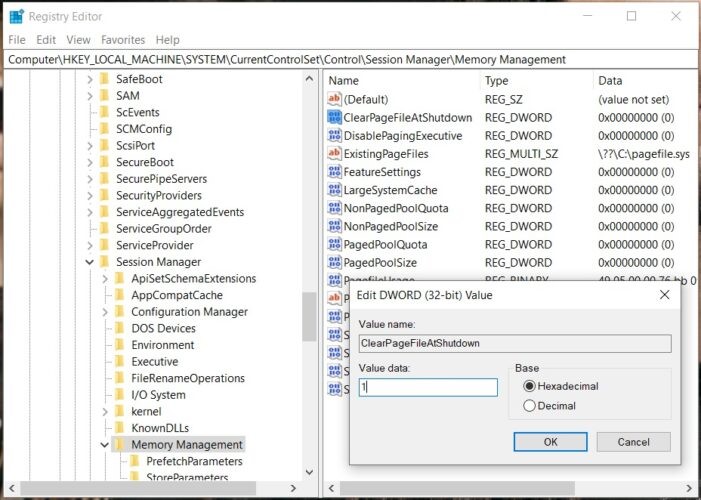
- 應保存更改。重新啟動計算機。
10.整理C盤
- 轉到這台計算機。
- 通過右鍵單擊選擇您當前系統的硬盤(很可能是 C:)。
- 單擊屬性> 工具選項卡> 優化。
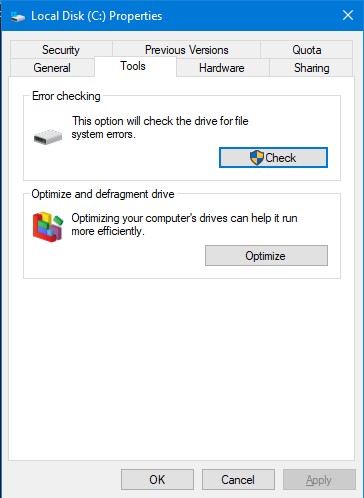
- 選擇要進行碎片整理的驅動器後選擇分析。
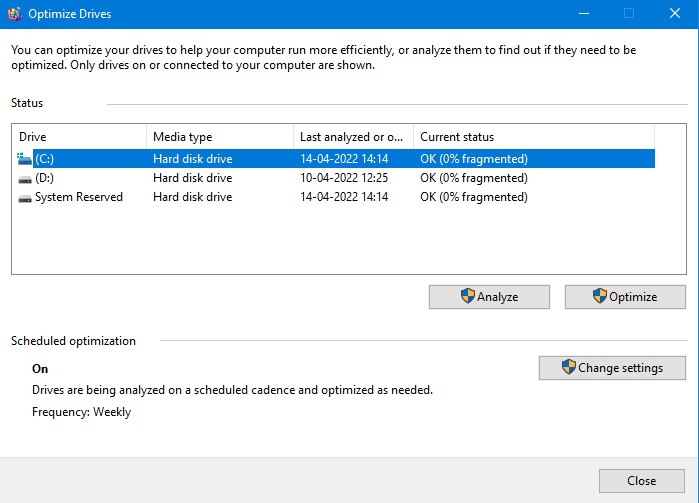
- 等待過程完成。
- 重啟你的電腦。
建議您定期對硬盤進行碎片整理。 除了優化您的硬盤之外,它還可以為您的計算機提供其他好處,例如改進的內存管理。
結論:-
如果您最近在 PC 上遇到此問題,嘗試了我們的所有建議,但您的計算機仍然很慢,則問題很可能是安裝的 RAM 數量。 如果您的 PC 的 RAM 內存不足以滿足所有需求,如果您希望 PC 正常工作,升級 RAM 內存是最佳選擇。 由於添加更多 RAM,您的系統內存會更大,並且能夠處理要求更高的進程。
在下面的評論部分讓我們知道您的觀點。