如何修復 Windows 無法連線到印表機
已發表: 2023-11-21如果您的 Windows 印表機無法找到並連接到印表機,請不要擔心,因為本文針對 Windows 11、10 和 7 上的這個惱人問題提供了一些可靠的解決方案。
列印是電腦上最常執行的操作之一。 您可能需要列印報告、作業和各種其他重要文件。 然而,當 Windows 無法連接到印表機時,就會變得非常令人沮喪。
您是否也在為類似的問題而苦苦掙扎? 如果是,那麼您已經找到了適合您的文章。 透過這篇文章,我們將引導您找到解決 Windows 7/10/11 上印表機問題的最佳解決方案。
但是,在嘗試解決問題之前,了解電腦無法找到印表機的原因至關重要。 如果您了解問題的可能觸發因素,解決問題就會變得輕而易舉。 因此,下一節將討論相同的內容。
為什麼 Windows 無法連線到印表機
以下是您的 Windows 7/Windows 10/Windows 11 電腦無法找到並連接印表機的可能原因。
- 過時的印表機驅動程式
- 印表機安裝不正確
- 列印後台處理程序服務不工作
- 印表機驅動程式不相容
- 註冊表問題
- 來自防毒軟體的干擾
以上是導致您的 Windows 電腦無法連線到印表機的主要因素。 現在讓我們看看如何解決該問題。
修復 Windows 無法連線到印表機問題(100% 運作正常)
您可以套用以下解決方案來解決 Windows 電腦找不到印表機並連接到印表機的問題。
修復 1:嘗試重新啟動印表機
有時,簡單的解決方案(例如執行印表機重新啟動)可以解決複雜的問題,例如電腦找不到印表機。 因此,在嘗試任何其他修復之前,您可以嘗試重新啟動印表機。 以下是具體操作方法。
- 首先,按電源按鈕關閉印表機。
- 印表機顯示器消失後,拔除印表機的電源線。
- 等待 20 秒後重新連接電源線。
- 現在您可以測試列印並檢查問題是否已解決。 如果它仍然存在,以下修復可以幫助您擺脫它。
另請閱讀:印表機驅動程式在 Windows 10、11 上不可用 [已修復]
修復 2:重新安裝印表機
如果安裝不正確,印表機將無法正常運作。 因此,您可以按照以下步驟卸載並重新安裝印表機,以修復印表機安裝中的問題並解決Windows無法連接印表機的問題。
- 首先,按一下Windows 圖示並從可用選項中選擇「設定」 。
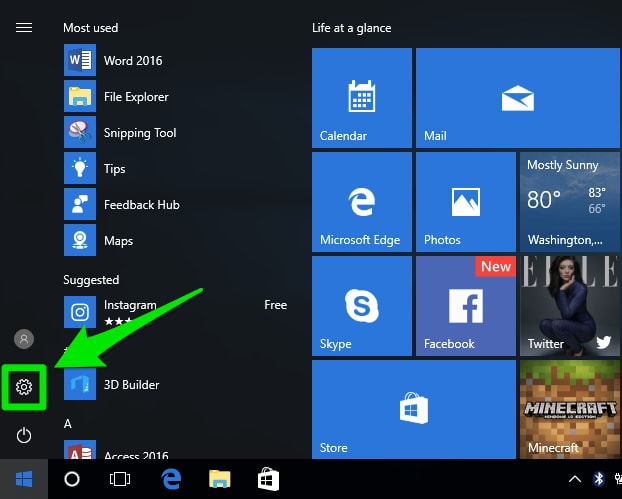
- 從螢幕上的選項中選擇裝置。
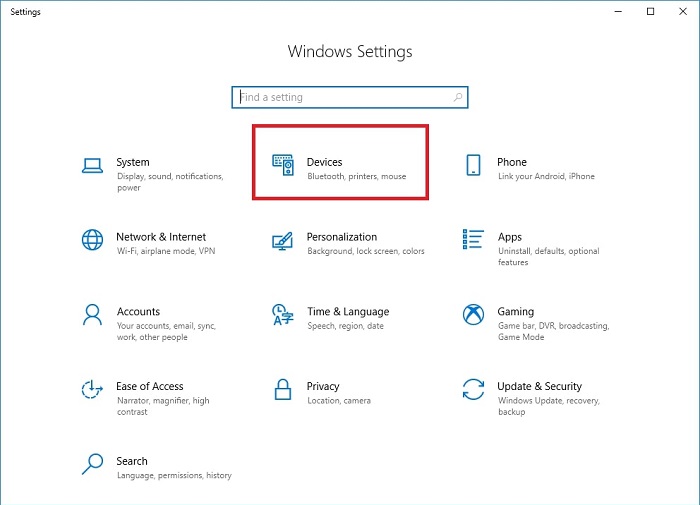
- 從螢幕視窗的左側部分選擇印表機和掃描器。
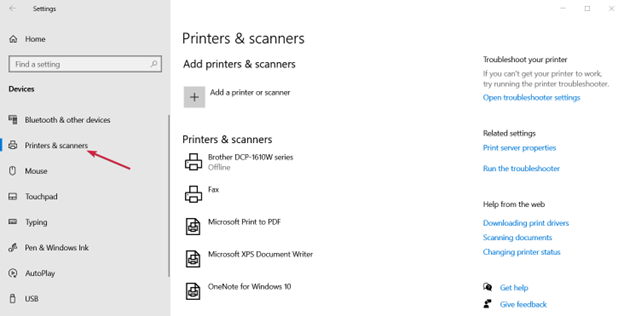
- 按一下「新增印表機或掃描器」選項。
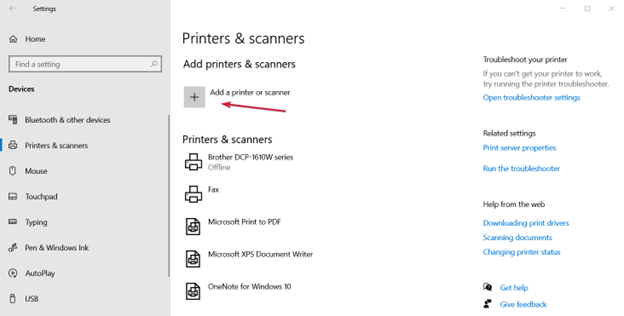
- 如果系統偵測到您的印表機,請選擇它。 如果系統未偵測到您的印表機,請選擇「我想要的印表機未列出」。
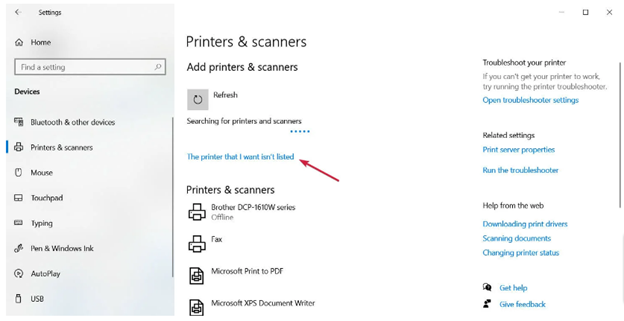
- 現在,根據您的具體情況選擇適當的選項。 在我們的例子中,我們希望新增一臺本機印表機。
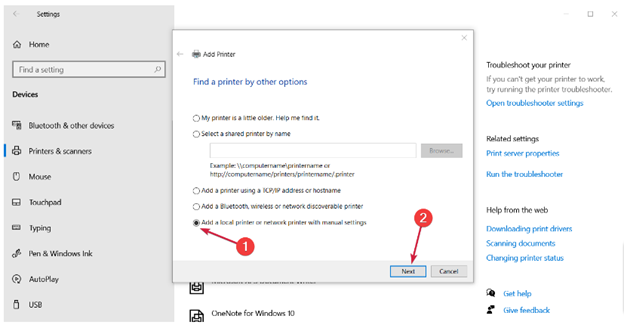
- 按一下“下一步”繼續。
- 從下拉式選單中選擇印表機的端口,然後按一下下一步。
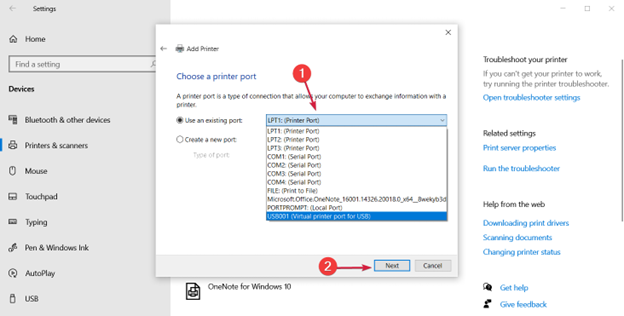
- 從螢幕清單中選擇您的印表機製造商和型號。 如果不可用,請選擇 Windows 更新以新增更多印表機和製造商。 如果您有印表機隨附的磁碟,請選擇從磁碟安裝選項。
- 選擇印表機後按一下「下一步」 。
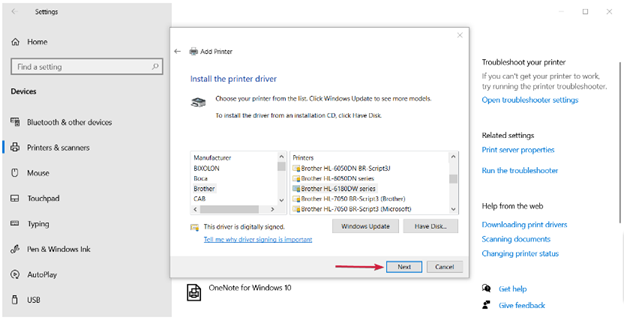
- 選擇您的印表機名稱並按一下下一步。
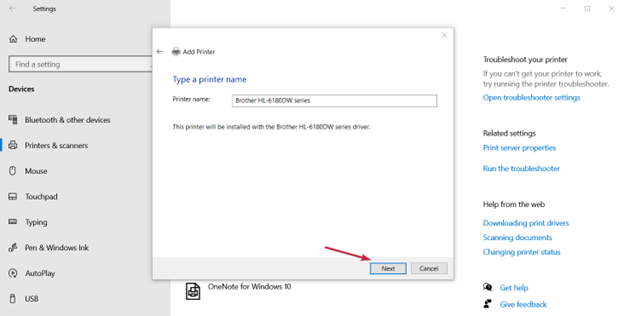
- 系統安裝印表機後,選擇是否共用。
- 按一下“下一步”繼續下一步。
- 最後,列印測試頁以確保印表機正常運作,然後按一下「完成」。若要連接本機印表機,請將印表機的 USB 連接線插入電腦的 USB 連接埠,然後開啟印表機。
修復 3:更新印表機驅動程式(建議)
過時的驅動程式可能會導致多種問題,因為如果沒有相容的最新驅動程序,電腦和印表機之間的通訊就會中斷。 驅動程式將您的命令轉換為電腦可以理解的語言,即二進位代碼。
此外,過時的驅動程式是您遇到 Windows 7/Windows 10/Windows 11 無法連接到印表機和系統崩潰等問題的最常見原因之一。 因此,更新驅動程式肯定可以解決電腦上的許多問題。
您可以使用 Win Riser 等專用驅動程式更新工具輕鬆更新驅動程式。 Win Riser 軟體會自動更新所有驅動程式並提供許多其他功能。
Win Riser 的一些最令人著迷的功能包括驅動程式備份和還原、掃描計劃、深度掃描、針對您不想更新的驅動程式的驅動程式忽略選項、惡意軟體檢測和垃圾清除。
您可以從下面的鏈接下載Win Riser軟體並安裝。
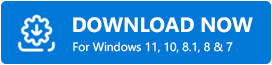
安裝軟體後,您所要做的就是運行程式並掃描您的計算機,查看建議的驅動程式更新,然後選擇“立即修復問題”選項以立即解決所有問題。
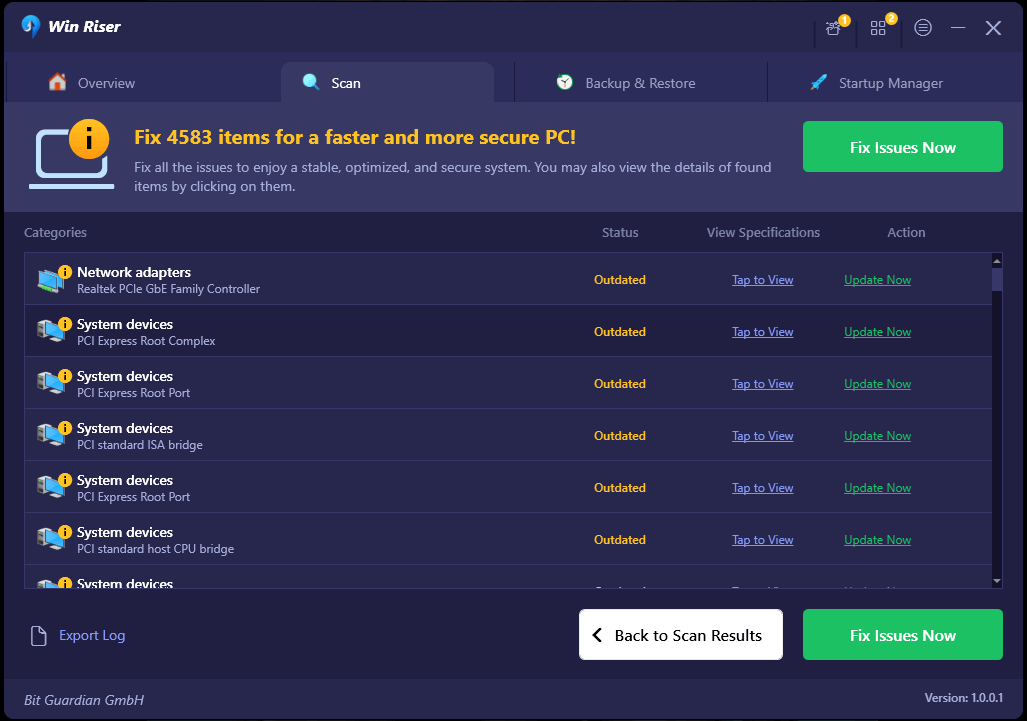
另請閱讀:如何修復 Windows 11 印表機共用不起作用
修正 4:重新啟動列印後台處理程序服務
列印後台處理程序服務負責將列印作業暫時儲存在電腦記憶體中,直到您的印表機可以列印它們。 如果此服務無法正常運作,您可能會發現您的電腦無法連接到印表機。 因此,以下是如何停止並重新啟動列印後台處理程序服務來解決此問題。
- 首先,使用Windows+R捷徑啟動「執行」實用程式。
- 現在,在螢幕框中輸入services.msc ,然後按下鍵盤上的Enter 。
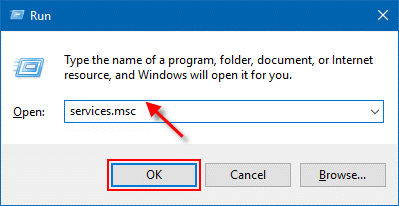
- 找到並雙擊列印後台處理程序以查看其屬性。
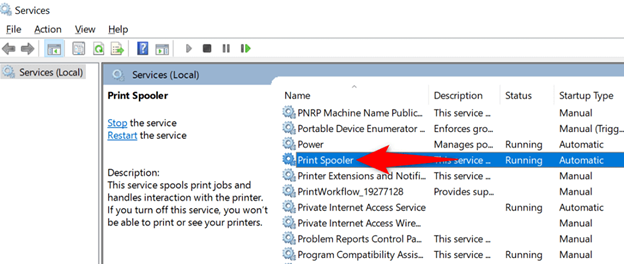
- 選擇「停止」可暫時停止列印後台處理程序服務。
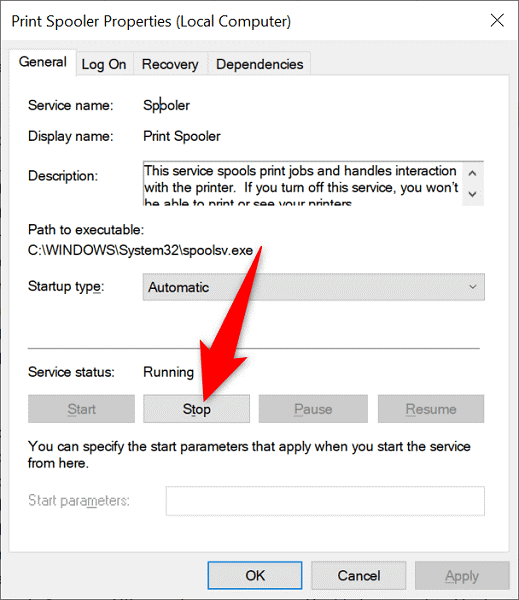
- 最後,等待大約10秒後,按一下「啟動」以重新啟動該服務。
修復 5:刪除不相容的印表機驅動程式
印表機驅動程式不相容也是電腦找不到印表機的原因。 此外,此類驅動程式可能會阻止列印背景處理程序服務新增您的印表機。 因此,您可以按照以下步驟刪除這些驅動程序,以使您的印表機順利運行。

- 首先,使用Windows+R捷徑存取「執行」程式。
- 在螢幕上的方塊中輸入printmanagement.msc ,然後按一下「確定」。
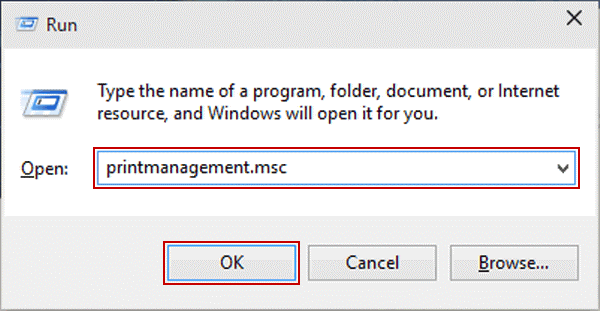
- 從列印管理視窗的左側窗格中,選擇「自訂篩選器」以查看它們。
- 從可用的自訂篩選器中選擇所有驅動程式。
- 現在,右鍵單擊不相容的印表機驅動程序,然後從螢幕選單中選擇刪除。
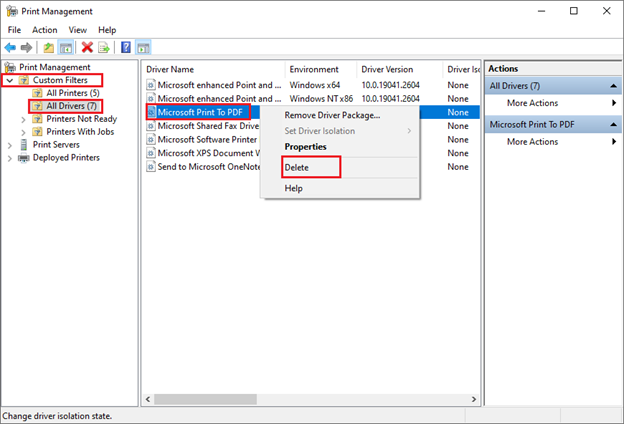
- 重複上述步驟卸載所有不相容的印表機驅動程式。
- 最後,重新啟動電腦並再次新增印表機和驅動程式。
另請閱讀:如何在 Windows 10、8、7 上恢復印表機連接
修復 6:暫時停用防毒軟體和防火牆
您的防毒軟體和防火牆可能會幹擾電腦的功能,導致 Windows 11 無法連線到印表機等問題。 因此,您可以暫時停用防火牆和防毒軟體來解決該問題。 您可以按照防毒軟體的使用手冊來了解如何操作。 以下是關閉 Windows 防火牆的步驟,以便您的印表機正常運作。
- 首先,按一下Windows徽標,然後在搜尋框中輸入控制面板。
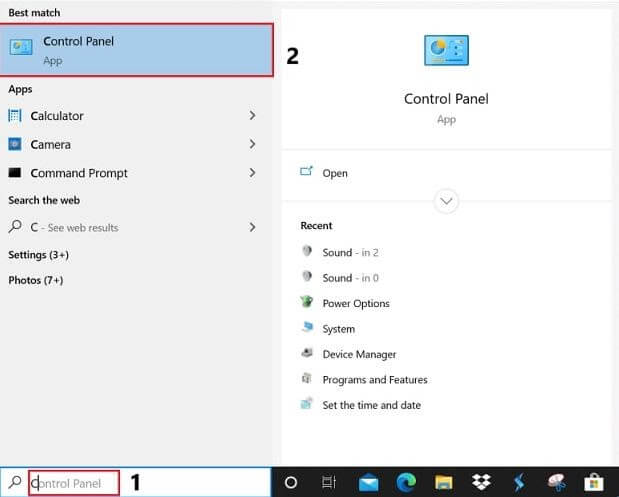
- 從結果中選擇控制面板將其開啟。
- 控制面板開啟後,從螢幕選項中選擇系統和安全性。
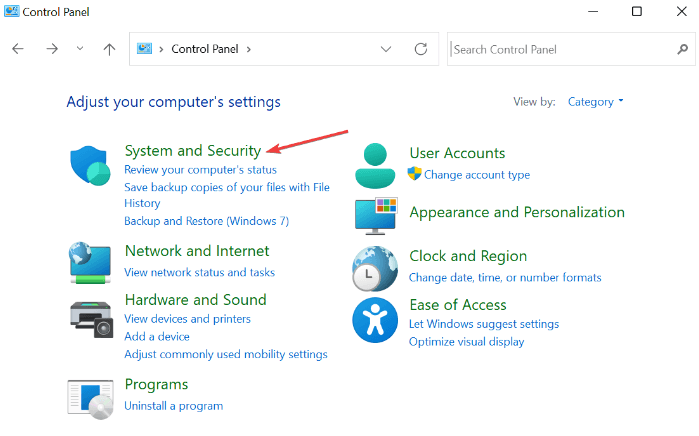
- 選擇Windows Defender 防火牆。
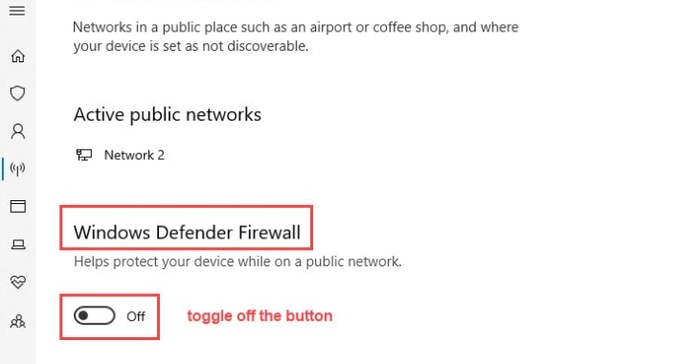
- 從左側面板中選擇開啟或關閉 Windows Defender 防火牆的選項。
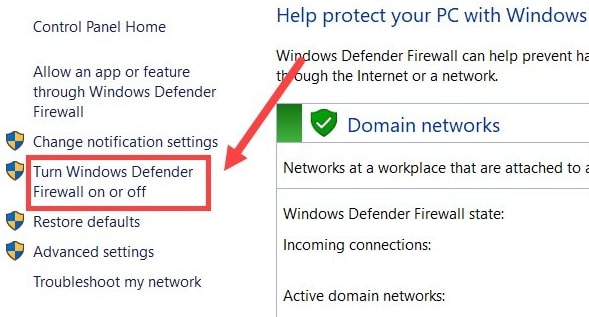
- 現在,您可以為專用和公用網路設定選擇「關閉 Windows Defender 防火牆(不建議)」選項。
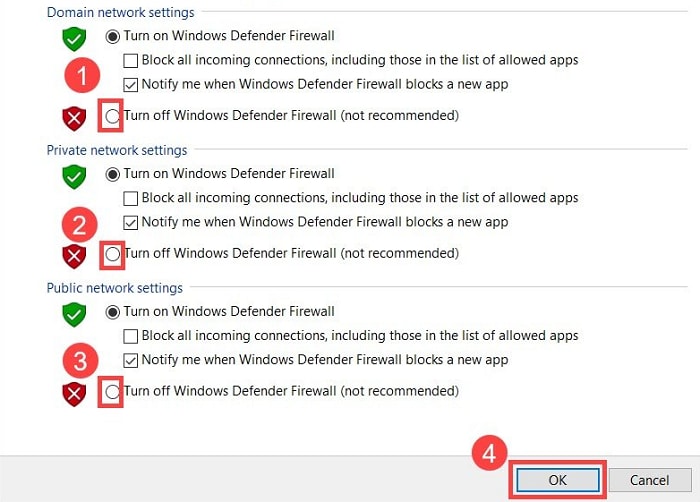
- 最後,按一下「確定」以停用防火牆。
修復7:更改註冊表設置
更改一些登錄值已經解決了許多使用者的Windows無法連接印表機的問題。 因此,您也可以按照以下步驟嘗試此修復。
- 首先,請按照修復編號中給出的步驟進行操作。 4 停止列印後台處理程序服務。
- 現在,使用快速命令Windows+R存取「執行」實用程式。
- 在螢幕框中輸入regedit ,然後按一下「確定」。
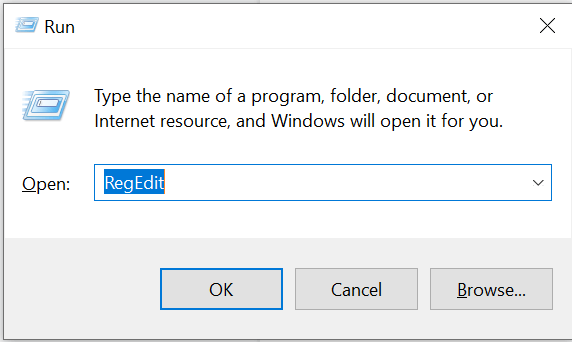
- 導覽至HKEY_LOCAL_MACHINE\SOFTWARE\Microsoft\Windows NT\CurrentVersion\Print\Providers\Client Side Rendering Print Provider登錄項目。
- 右鍵點選「客戶端渲染列印提供者」 ,然後從螢幕選項中選擇「刪除」。
- 最後,您可以重新啟動列印後台處理程序服務並重新啟動電腦以儲存變更的登錄設定。
修復 8:使用 Windows 故障排除實用程序
Windows 電腦具有內建的故障排除機制,可修復可能導致電腦找不到印表機等問題的小錯誤。 因此,您可以執行這些步驟來執行印表機故障排除程序。
- 首先,使用Windows+I鍵盤快速鍵開啟「設定」面板。
- 從螢幕設定中選擇更新和安全性。

- 從「更新與安全性」視窗的左側面板中選擇「疑難排解」 。
- 點擊“其他疑難排解”即可查看它們。
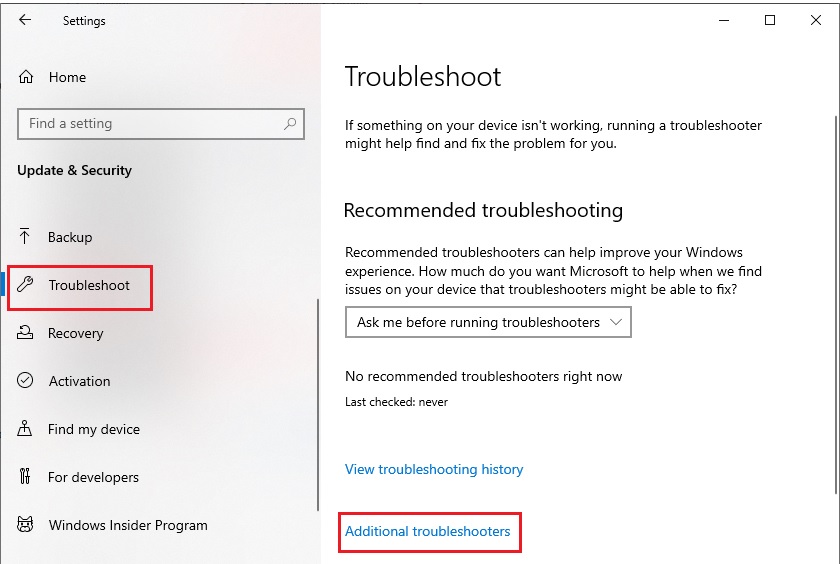
- 選擇印表機並按一下執行故障排除程序按鈕。
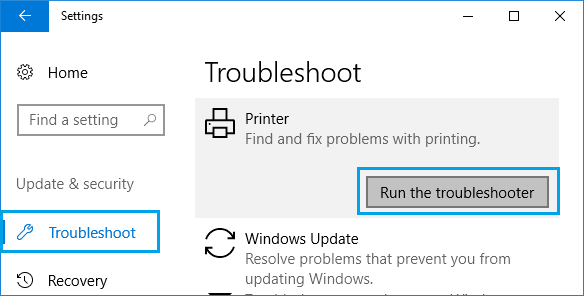
- 等待故障排除程序找到並修復印表機問題。
- 最後,重新啟動電腦以完成故障排除過程。
另請閱讀:如何修復印表機在 Windows 10 上列印空白頁? 簡單的解決方案!
修復 9:將印表機設為預設印表機
如果您的電腦上安裝了多台印表機,將有問題的印表機設定為預設列印設備可以解決問題。 因此,以下是如何將印表機設為預設裝置。
- 首先,使用Windows+I捷徑開啟「設定」面板。
- 現在,從可用設定中選擇設備。
- 從「裝置」視窗的左側面板中選擇「印表機和掃描器」 。
- 現在,停用「讓 Windows 管理我的預設印表機」選項。
- 從螢幕清單中選擇您的印表機,然後選擇管理。
- 最後,選擇設定為預設選項將所選印表機設定為預設印表機。
修復 10:執行 Windows 更新
更新 Windows 修復了可能導致電腦無法找到並連接印表機問題的小錯誤。 因此,以下是如何更新 Windows 來解決該問題。
- 首先,使用Windows+I快速指令開啟「設定」面板。
- 現在,從螢幕上的選項中選擇更新和安全性。

- 從左側面板中選擇Windows 更新。
- 選擇檢查更新。
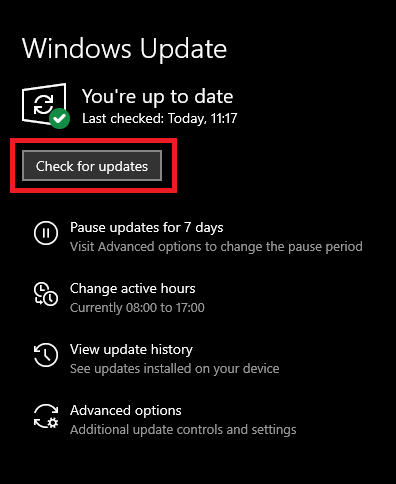
- 下載並安裝可用的作業系統更新。
- 最後,安裝可用的 Windows 更新後重新啟動電腦。
另請閱讀:如何修復 Windows PC 上的「印表機無回應」錯誤
Windows 無法連接印表機已修復
本文幫助您解決電腦找不到印表機的問題。 您可以按照上述指南中分享的修復來解決問題。 但是,如果您需要快速解決方案並且無法嘗試所有解決方案,我們建議透過 Win Riser 更新驅動程序,因為它可以立即解決幾乎所有問題。
如果您對本文有任何疑問或建議,請給我們留言。 我們很快就會回來並提供另一份故障排除指南。 在此之前,您可以閱讀我們的其他文章以了解如何解決各種計算機問題。
