如何修復 Windows 11、10、7 無線功能關閉的問題
已發表: 2023-12-29許多 Windows PC 使用者報告無線網路突然停止運作。 執行網路故障排除後,偵測到無線功能已關閉錯誤。 您是否也遇到相同的錯誤? 如果是,則無需擔心。 在 Windows 10、11 上關閉無線功能是常見錯誤,由於過時的驅動程式、無線功能的電源管理設定不正確等原因而發生。 嗯,導致此錯誤的原因可能有很多,但好消息是您可以輕鬆解決該錯誤。 您所要做的就是閱讀整篇文章。
修復 Windows 11、10 無線功能關閉的問題
您可以使用以下一些可行的方法來修復 Windows 10、11 中無線功能關閉的問題。
修復 1:確保裝置上的 WiFi 選項已激活
如果您使用的是筆記型電腦,那麼您很可能能夠找到筆記型電腦鍵盤上的功能鍵,透過它可以開啟和關閉 Wi-Fi 功能。 或者,也可能是 F12,取決於筆記型電腦。 只需尋找上面有無線標誌的鑰匙即可。 如果您找不到此類功能鍵或您使用的是桌上型計算機,請使用網路連線啟動無線功能。
對於 Windows 10,請使用下列步驟:
步驟1:進入開始功能表,然後在搜尋框中輸入「 wifi」。 接下來,選擇結果並點擊“更改 Wi-Fi 設定”按鈕。
步驟 2:檢查並驗證您的 Wi-Fi 連線是否處於作用中狀態。
對於 Windows 11,請使用下列步驟:
步驟 1:若要啟動「設定」選單,請從鍵盤上同時按下Win + I鍵。
步驟 2:若要存取網路和 Internet ,請從左側的導覽面板中選擇它。開啟 Wi-Fi 連線。
就這樣! 在裝置上啟用 WiFi 選項後,檢查無線功能是否已關閉 Windows 10、11 已解決。 如果沒有,則使用另一種策略。
另請閱讀:英特爾無線 AC 9560 驅動程式不工作{已修復}
修復 2:更新您的網路介面卡驅動程式
如果您的無線網路介面卡的驅動程式不是最新的,則可能會發生無線網路功能關閉的問題。 有鑑於此,您需要升級無線網路裝置的驅動程式。
如果您不知道如何在線查找新的正確驅動程式並手動下載它們,您可以使用 Win Riser Driver Updater 自動更新您的驅動程式。 在安裝最新版本的系統驅動程式時,Win Riser 是最快且最可靠的程式。 當談到獲取驅動程式更新時,這是被認為非常可靠的方法之一。
借助此應用程序,您可以卸載並重新安裝驅動程式。 而且,只需單擊滑鼠,您就可以安裝所有待處理的驅動程式更新。 該應用程式提供的龐大資料庫是吸引大多數人的功能。

Win Riser 軟體提供對各種不同裝置的驅動程式的存取。 由於更新是直接從製造商的網站獲取的,因此您無需擔心病毒或任何其他潛在危險。
以下是如何使用 Win Riser 更新或安裝網路介面卡驅動程式:
步驟 1:使用下面提供的按鈕在您的電腦上下載並安裝Win Riser Driver Updater 。
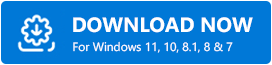
步驟 2:啟動 PC 上的軟體,讓它掃描整個設備,尋找任何有問題、過時或遺失的驅動程式。
步驟 3:之後,當顯示掃描結果時,選擇「立即修復問題」選項。 這將在您的電腦上安裝所有可用的驅動程序,包括網路適配器驅動程式。 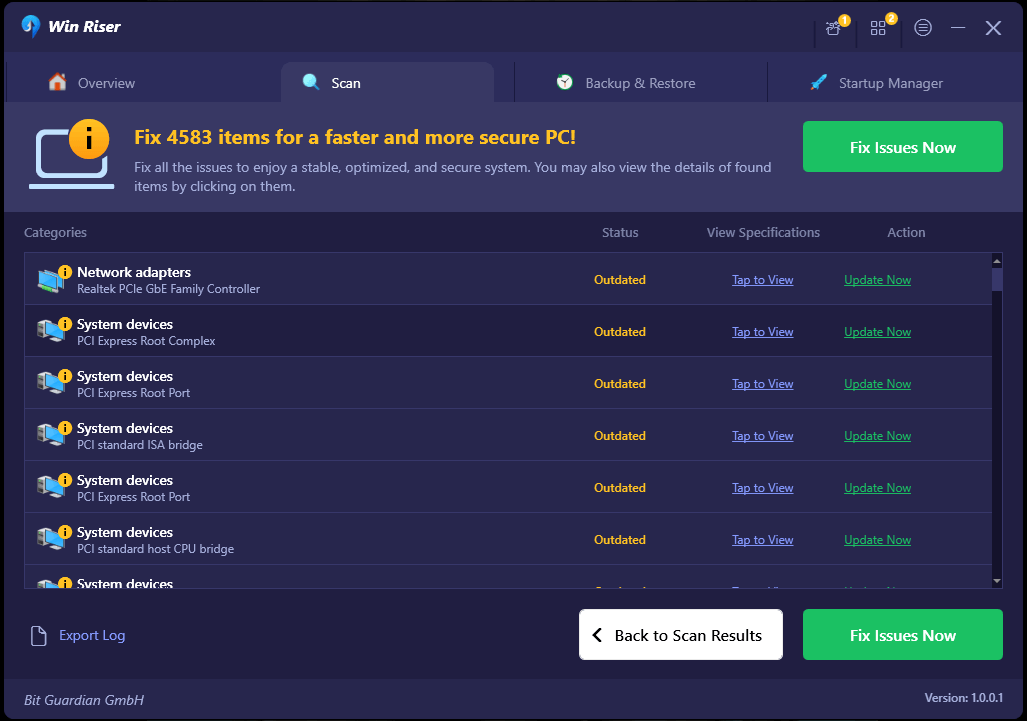
您需要重新啟動 Windows 電腦才能套用新驅動程式。 安裝最新驅動程式後,測試該問題。 並且,如果您在 Windows 11、10 上仍然面臨無線功能關閉的問題,請繼續執行下面提到的其他解決方案。
另請閱讀: Windows 10 無線網路適配器驅動程式下載並重新安裝
修復 3:檢查無線網路適配器的電源管理設置
Windows 有一項功能,可讓使用者在不使用設備時關閉設備,這有助於節省電力和能源。 此功能有可能延長電腦電池的持續時間,但 Windows 可能會關閉您的系統並且沒有重新開啟它。
因此,您可以檢查正在使用的無線網路介面卡的電源管理設定。 為此,請使用下面給出的過程:
步驟1:首先,同時按鍵盤上的Win + R鍵開啟「執行」框。
步驟 2:為了啟動裝置管理員,請在方塊中鍵入devmgmt.msc ,然後按一下「確定」按鈕。 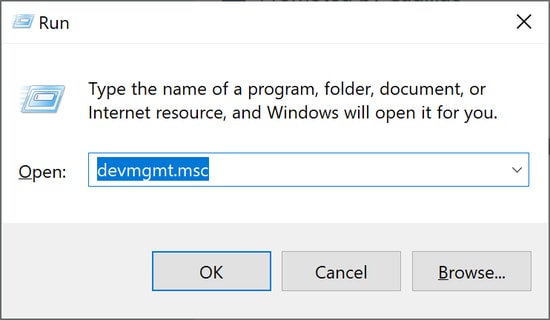
步驟 3:展開網路介面卡,然後右鍵點選無線網路適配器項目,然後從上下文選單中選擇屬性。
步驟 4:下一步是前往「電源管理」選項卡,然後取消選取「允許電腦關閉此裝置以節省電量」之前的方塊。 若要儲存更改,請按一下“確定”按鈕。
完成後,檢查無線功能關閉問題是否已解決。 這肯定會幫助您解決問題。
另請閱讀:更新 Windows 10 上的 Wifi 驅動程式 – 輕鬆更新無線軟體
PC 上的無線功能已關閉:已修復
以上就是關於如何修復 Windows PC 上無線功能關閉的問題。 希望以下任一解決方案適合您。 請隨時在下面的評論部分提出您的問題、問題或進一步的建議。 欲了解更多技術相關信息,您可以訂閱我們的新聞通訊。 此外,您還可以在社群媒體(Facebook、Instagram、Twitter 或 Pinterest)上關注我們,這樣您就不會錯過任何更新。
