無線鍵盤不工作? 這是修復它的方法
已發表: 2022-09-25如果您曾經興奮地在計算機上做某事並去輸入一些東西,但沒有任何反應,那麼您並不孤單。 我們一直在問一個永恆的問題——為什麼我的無線鍵盤不能工作?
無線鍵盤連接問題可能來自多種因素,從不正確的驅動程序到來自其他設備的干擾。
有線連接通常更容易修復,如果您更換電纜或簡單地拔下並重新插入鍵盤,通常可以正常工作。
單個密鑰的問題可能意味著需要進行物理更換。 但是,帶有可拆卸按鍵開關的機械鍵盤非常棒,因為如果出現故障,您可以更換新的開關。
如果您的鍵盤有固定開關,這並不容易,您必須聯繫您的鍵盤製造商。
我們將引導您完成可以採取哪些故障排除步驟來修復您的無線鍵盤。 這些步驟中的大多數也適用於有線鍵盤。
- 如何修復我的無線鍵盤不打字?
- 檢查連接
- 藍牙鍵盤問題
- 對於 Windows 用戶
- 對於 Mac 用戶
- 適用於 iPhone、iPad 或 iPod Touch 用戶
- 對於安卓用戶
- 您的無線鍵盤可能需要軟件
- 適用於羅技無線鍵盤
- 如果您的 Logitech 無線鍵槃無法正常工作,請繼續操作
- 適用於羅技 G 無線鍵盤
- 適用於 Razer 無線鍵盤
- 適用於 Corsair 無線鍵盤
- 適用於 Apple 妙控鍵盤
- 用另一台電腦測試您的無線鍵盤
- 如果您的無線鍵盤仍然無法工作
如何修復我的無線鍵盤不打字?

大多數電子設備故障排除的第一步是檢查電源。 對於無線鍵盤,您需要檢查電池。
有些鍵盤使用可更換電池,有些則內置可充電電池。 低功率水平可能會使您的無線鍵盤跳過字母、出現明顯的輸入延遲或直接無法工作。
您所需要的只是一根 USB 數據線,供那些有內置電池的人使用,以便讓一切重新運行。
將一端插入您的鍵盤,另一端插入您的計算機,直到充滿電為止。 您可能可以在充電時使用它,因為 USB 電纜會將數據傳輸到您的計算機。
如果您的無線鍵盤使用可更換電池,則可以快速更換。
把你的鍵盤翻過來,找到電池蓋。 打開它,取出沒電的電池,然後放入正確尺寸的新電池。 我們使用的大多數需要 AA 電池,但有些使用 AAA,所以請仔細檢查。
最好將鋰離子電池用於電子產品,尤其是像無線鍵盤這樣具有更高功耗的電池。
檢查連接

理想情況下,所有計算機都將配備內置藍牙或無線連接。
如今,筆記本電腦、Chromebook 和平板電腦都有藍牙。 許多台式機也是如此,因此您可以無線連接到任何支持藍牙的鍵盤。
一些無線鍵盤使用自己的無線連接和提供的加密狗。
例如,羅技幾乎總是將其 Bolt 或 Unifying 加密狗之一與鍵盤和其他無線配件一起使用。

接收器也可能在操作過程中引起問題。 例如,如果它插入的 USB 端口出現故障,則數據將無法正確傳輸。
其他設備也可能造成乾擾,例如電器、電子設備,甚至其他藍牙設備。
首先,嘗試將您的鍵盤與無線加密狗重新同步。 這會再次將無線鍵盤與其加密狗配對,並可以解決間歇性問題。
此過程因接收器的品牌和型號而異,但通常,USB 接收器上有一個連接按鈕,可將其置於發現模式。
這也應該在接收器上開始閃爍。 然後按下鍵盤上相應的連接按鈕,您應該再次連接。
對於沒有連接按鈕的設備,您需要查看無線鍵盤的手冊。
如果仍有問題,請嘗試將 USB 接收器插入計算機上的其他 USB 端口。
藍牙鍵盤問題

如果您的無線鍵盤使用藍牙而不是專用加密狗,那麼是時候進入設備設置了。
對於 Windows 用戶
- 打開開始菜單,然後點擊設置
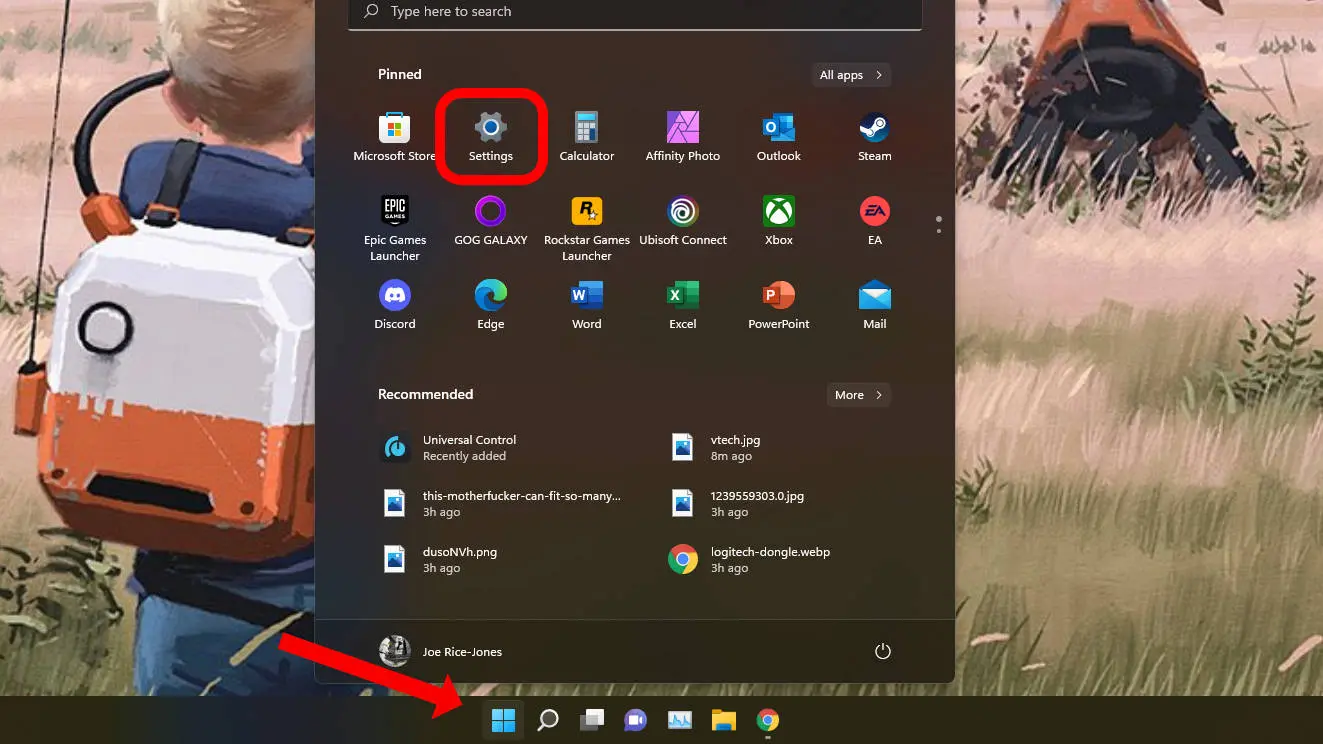
- 找到藍牙條目並確保切換設置為開
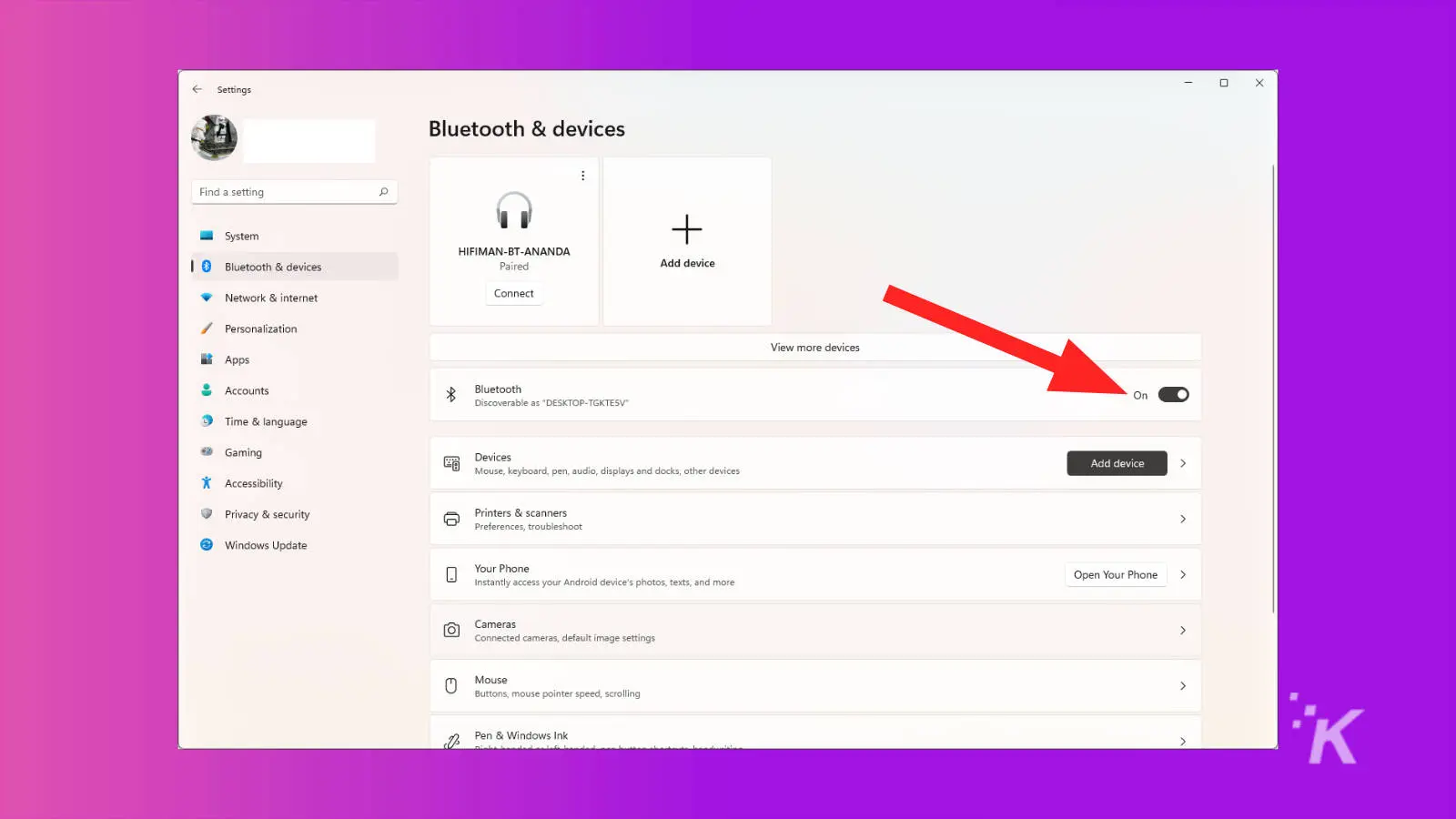
然後再次嘗試您的無線鍵盤。 它應該立即開始工作。 如果沒有,您需要繼續閱讀以下內容以獲取更多提示。
對於 Mac 用戶
在 Mac 上,為確保您的藍牙已打開,是時候進入系統偏好設置了:
- 點擊蘋果菜單圖標
- 從下拉菜單中單擊系統偏好設置
- 然後點擊藍牙圖標
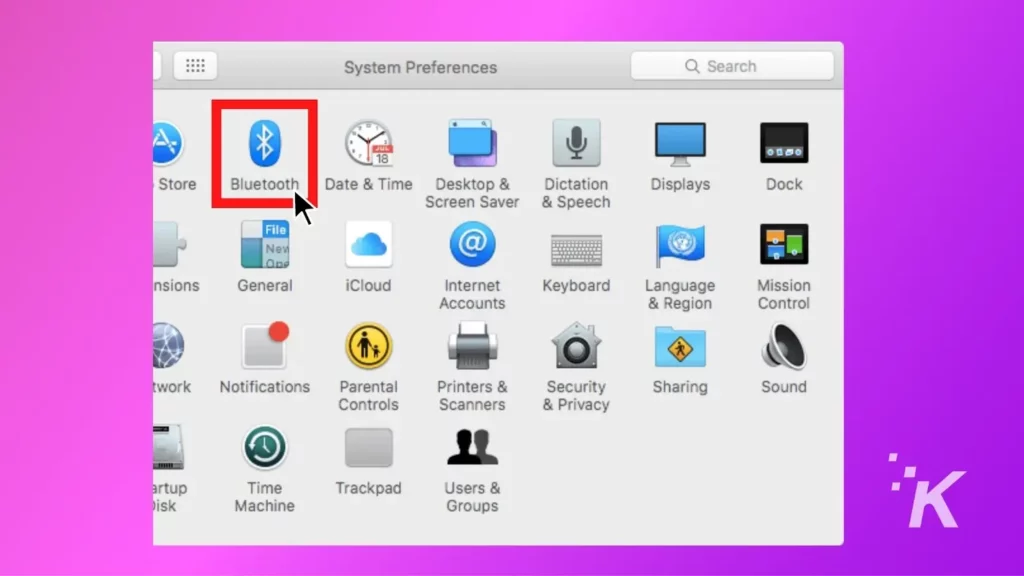
- 檢查藍牙是否開啟,如果沒有開啟
這包括檢查 Mac 上的藍牙連接,但如果您使用 iPhone、iPad 或 iPod Touch,請繼續閱讀下文。
適用於 iPhone、iPad 或 iPod Touch 用戶
在 iOS 上,可以快速檢查藍牙狀態。 就是這樣:
- 從右上角向下滑動以打開控制中心
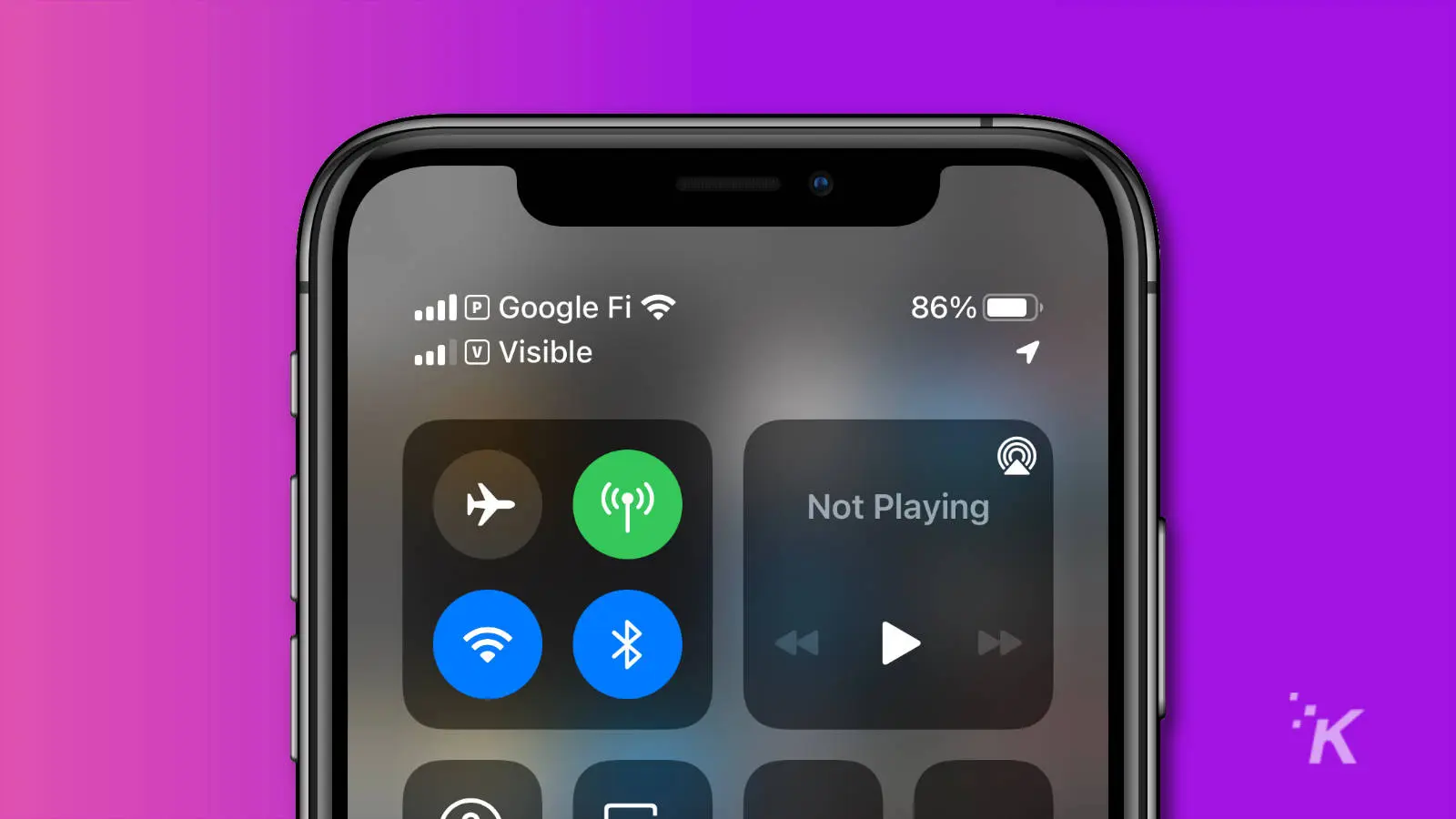
- 在較舊的 iOS 設備上,從屏幕中央向上滑動
- 如果藍牙打開,藍牙圖標將是藍色的
- 如果未打開,請點擊藍牙圖標將其打開
對於安卓用戶
Android 設備有一個快速菜單,只需輕掃一下即可。 從這裡,您可以查看藍牙是否打開,如果沒有打開,甚至配對設備。

- 從屏幕頂部向下滑動
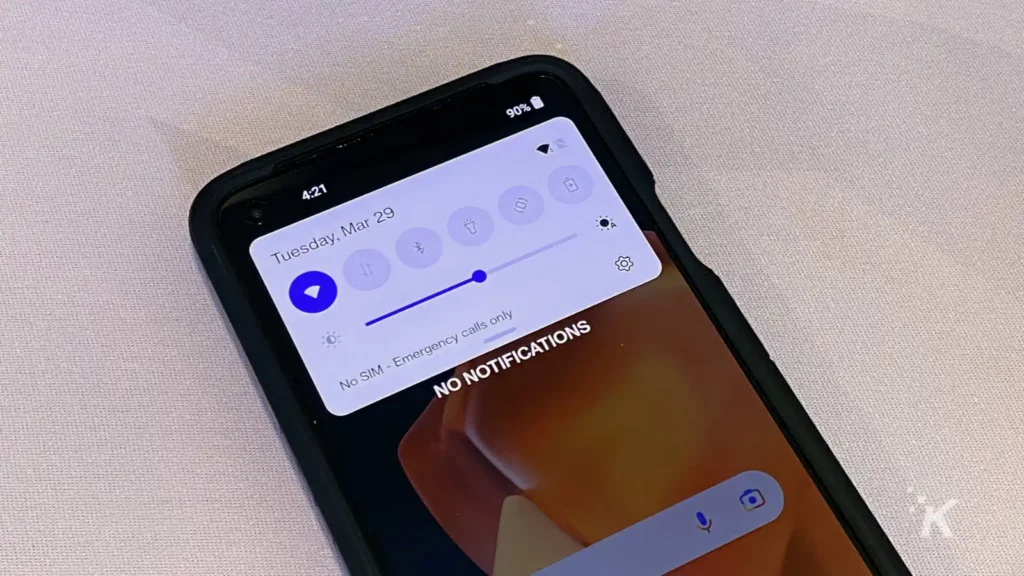
- 如果藍牙尚未打開,請點擊藍牙圖標以打開藍牙
您也可以長按藍牙圖標開始配對鍵盤,以防忘記配對
您的無線鍵盤可能需要軟件
Windows 用戶需要安裝稱為驅動程序的軟件組件,以使設備能夠正確連接和通信。
大多數即插即用設備(如鍵盤)會自動負責驅動程序的安裝,這就是您可能不熟悉該過程的原因。
但是,有時操作系統會選擇錯誤的驅動程序,最終與您的設備不兼容。
使用錯誤的驅動程序可能會導致一系列問題,包括鍵盤似乎根本無法使用。
適用於羅技無線鍵盤
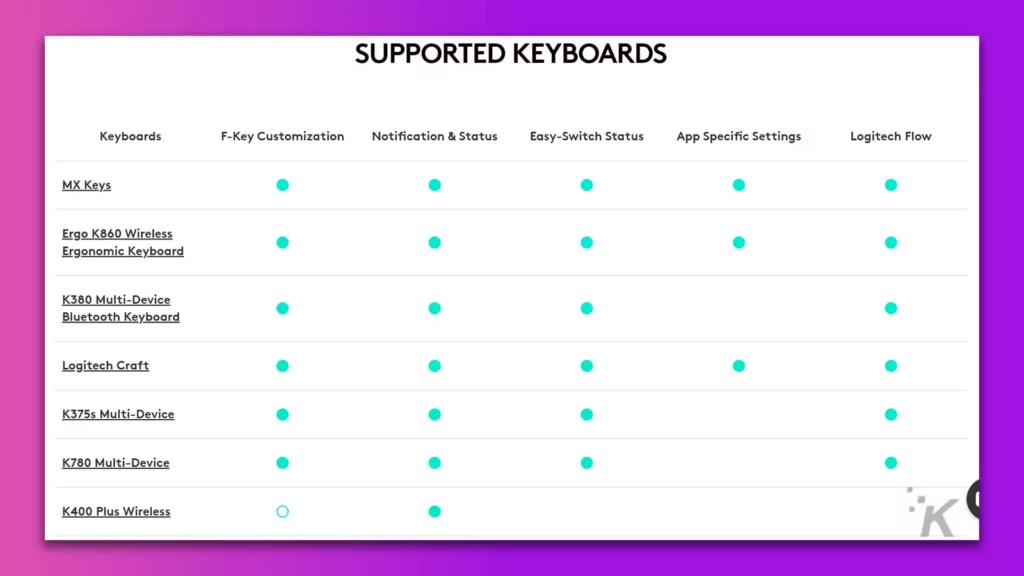
所有現代羅技無線鍵盤都使用羅技選件作為其軟件包。 這包括一個用於更改設置的實用程序和您可能需要的任何驅動程序。
如果您的 Logitech 無線鍵槃無法正常工作,請繼續操作
- 前往羅技的藍牙或無線鍵盤支持頁面
- 從列表中找到您的鍵盤並單擊它
- 在出現的頁面上點擊下載
- 下載羅技選項
- 您可能還需要下載Logi Bolt App ,具體取決於您擁有的鍵盤
- 安裝軟件
- 拔下並重新插入您的 Logitech 加密狗
如果您已嘗試此頁面上的所有內容並重新安裝了軟件,但您的無線鍵盤按鍵仍然無法使用,請聯繫羅技支持。
適用於羅技 G 無線鍵盤
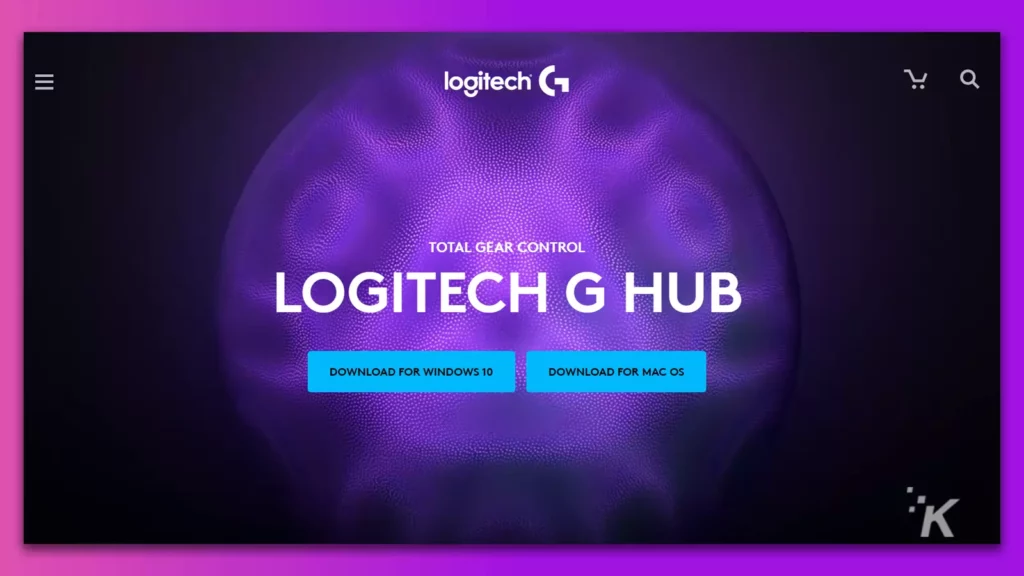
羅技的遊戲系列羅技 G 為其驅動程序使用了另一個軟件包。
- 前往羅技 G Hub 下載頁面並下載
- 安裝剛剛下載的程序
- 拔下並重新插入您的 Logitech 加密狗,這樣它就會被軟件拾取
如果您已嘗試此頁面上的所有內容並重新安裝了軟件,但您的無線鍵盤按鍵仍然無法使用,請聯繫羅技支持。
適用於 Razer 無線鍵盤
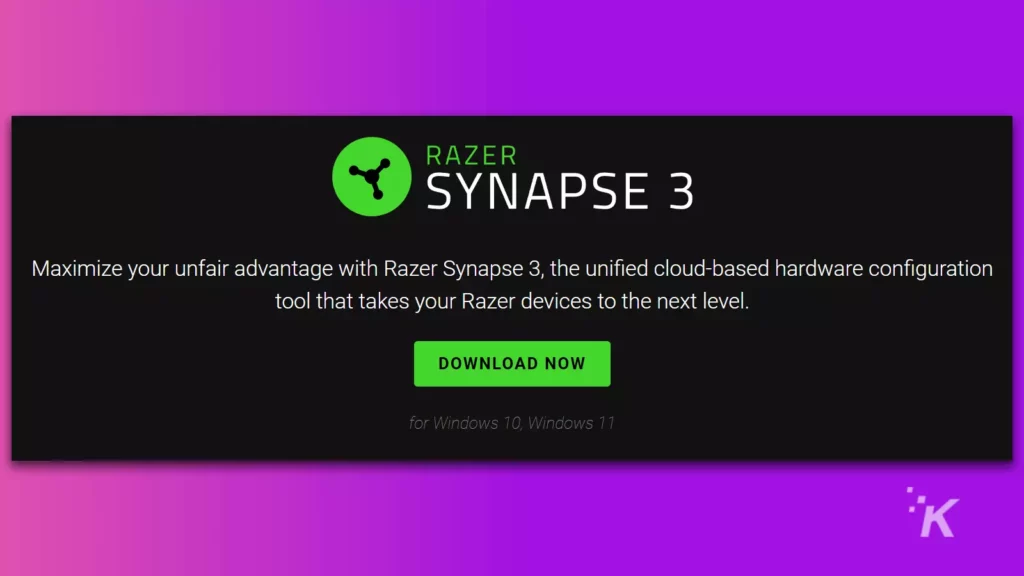
Razer 裝備的擁有者只需要一個程序,Razer Synapse。 要獲得它,請訪問 Razer 的網站。
他們的一些鍵盤可能還需要固件更新,您可以前往此頁面並單擊列表中的鍵盤以查看是否提及您的型號。 如果不在列表中,則您使用的是最新固件。
如果您已安裝 Synapse,一切都是最新的,但您仍然遇到問題,是時候聯繫 Razer 支持了。
適用於 Corsair 無線鍵盤
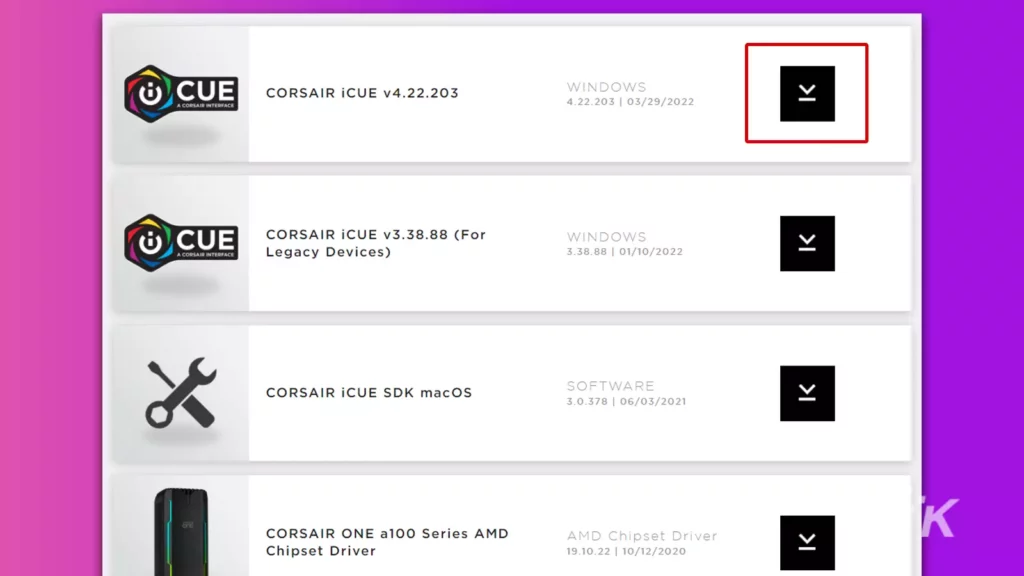
Corsair 無線鍵盤的所有者需要下載 Corsair iCUE:
- 前往 Corsair 的下載頁面,然後單擊CORSAIR iCUE旁邊的下載鏈接(它應該是頂部條目)。
- 下載後安裝iCUE
- 拔下然後重新插入鍵盤的無線適配器以使其顯示
如果這不能解決問題並且您已經完成了此頁面上的所有其他操作,那麼是時候聯繫 Corsair 支持了。
適用於 Apple 妙控鍵盤
Apple 鍵盤的驅動程序打包在 macOS 中,因此您無需下載任何內容。
如果您的妙控鍵盤出現問題,您可以在他們的支持頁面上找到許多信息豐富的故障排除文章,但是:
- 前往蘋果的網站
- 點擊右上角的支持
- 搜索您的鍵盤(如果您的妙控鍵盤適用於 Mac 或 iPad)並閱讀出現的支持文章
還有問題嗎? 是時候聯繫蘋果了。
用另一台電腦測試您的無線鍵盤
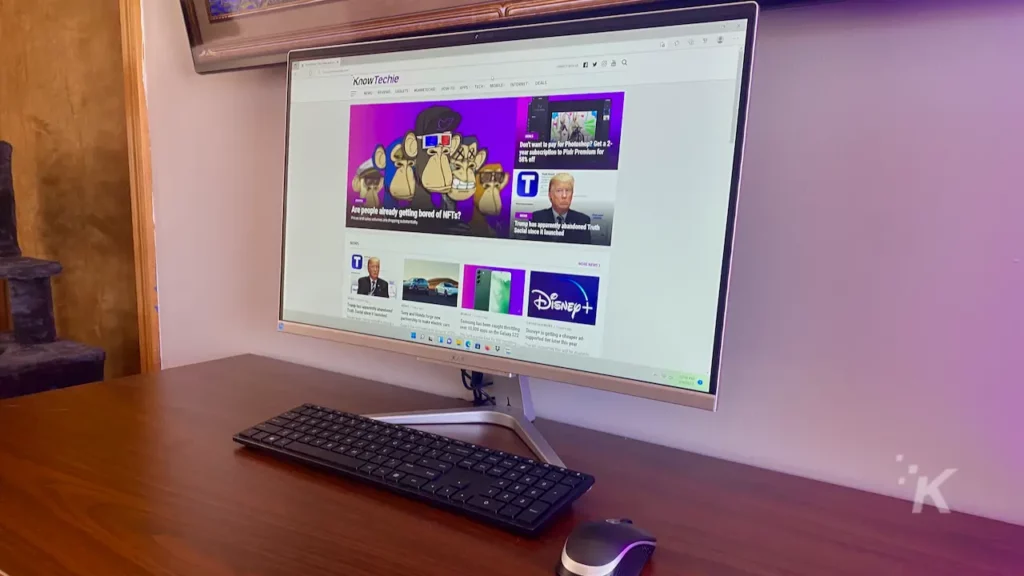
你檢查了電源,檢查了連接,檢查了軟件。 如果您的無線鍵盤仍在奇怪地打字(或根本不打字),那麼是時候在另一台設備上嘗試了。
執行此步驟可將問題縮小到您的無線鍵盤。 您可能會發現它仍然無法正常工作,因此是時候尋求更換支持了。
您還可以在其他設備上看到它的完美類型,在這種情況下,它是您的機器特有的。
也許您的藍牙接收器出現故障,或者您放入加密狗的 USB 端口出現故障。 也許您需要完全卸載無線鍵盤的軟件,重新啟動,然後重新安裝。
如果您的無線鍵盤仍然無法工作
您已經做到了這一點,但您的無線鍵盤仍然無法正確輸入。 只有一件事要做。 那是與您的鍵盤品牌的優秀支持團隊交談。
他們可能會引導您完成我們已經概述的故障排除技巧,但您可以自信地說您已經嘗試過這些技巧。
如果您的鍵盤仍在保修期內,支持人員將設置 RMA 並為您提供新鍵盤。 問題解決了。
一些無線鍵盤製造商的保修期最長為三年,因此即使您認為自己已經擁有它一段時間,也請與他們聯繫。
現在您知道如果您的無線鍵盤停止輸入該怎麼辦。 您還可以返回有線鍵盤並消除任何未來發生的問題。 只是一個念頭。
曾經處理過鍵盤問題嗎? 你做了什麼? 在下面的評論中讓我們知道,或者將討論帶到我們的 Twitter 或 Facebook 上。
編輯推薦:
- 以下是聯繫亞馬遜第三方賣家的方法
- 如何從您的 Netflix 帳戶中啟動所有免費加載程序
- 想直接在 Mac 上播放 iPhone 上的音頻嗎? 就是這樣
- 機械鍵盤與普通 PC 鍵盤 - 選擇哪個?
請注意,如果您通過我們的鏈接購買商品,我們可能會獲得一小部分銷售額。 這是我們在這裡保持燈火通明的方式之一。 點擊這裡了解更多。
