如何在 Mac 上強制退出:強制退出 Mac 應用程序的 5 種簡單方法
已發表: 2021-07-22Mac很少遇到很多問題。 但是,也有一些例外情況,它們可能會在會話期間削弱您的工作流程和進度。
凍結或行為異常的應用程序是此類異常之一,有時會導致您的 Mac 無法使用。 儘管您可以嘗試通過單擊關閉按鈕來正常關閉這個無響應的應用程序,但大多數情況下它不太可能正常工作。
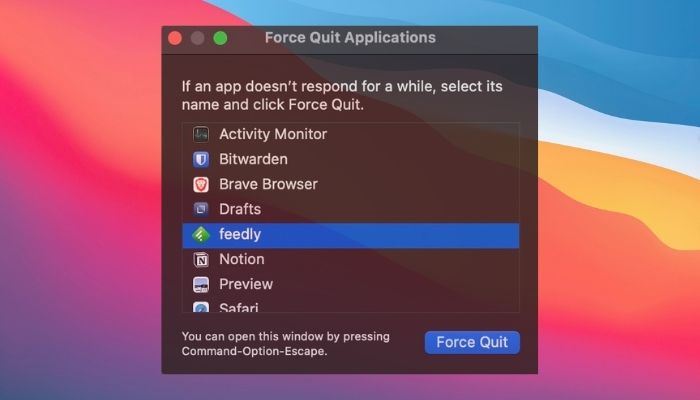
熟悉 Windows 操作系統的人會非常熟悉鍵盤快捷鍵“Ctrl+Alt+Del”來調用任務管理器並“殺死”行為不端的應用程序。 那麼“Ctrl+Alt+Del”的 Mac 替代方法是什麼,可以幫助您強制退出應用程序? 我們告訴您五種在 Mac 上強制退出的方法,您可以使用這些方法關閉無響應的應用程序並恢復 Mac 的功能。
目錄
1. 從 Dock 強制退出 Mac 上的應用程序
強制退出 Mac 應用程序的最簡單方法之一是使用 Dock。 以下步驟演示瞭如何執行此操作:
- 在Dock中找到要強制退出的凍結應用。
- 按住Option鍵並右鍵單擊此應用程序的圖標。
- 從可用選項中選擇強制退出。
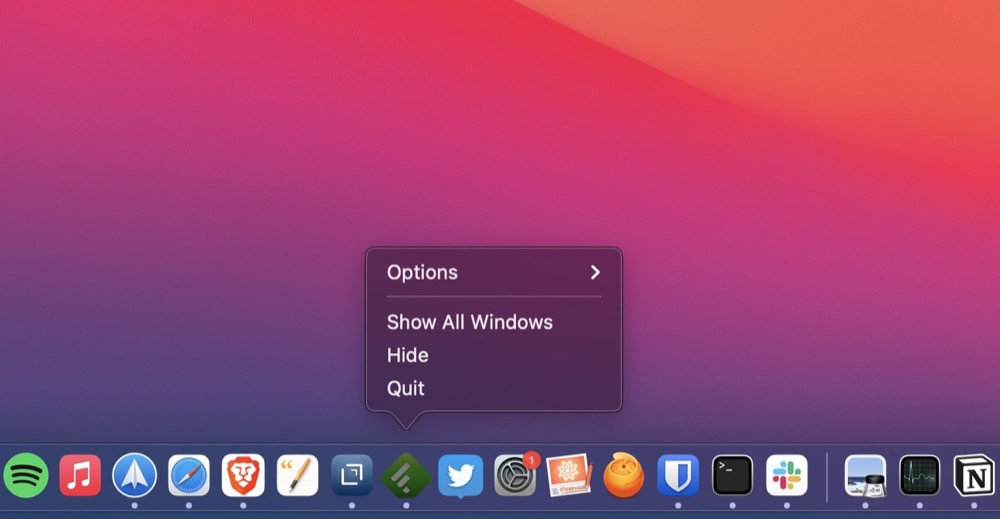
2. 從菜單欄中強制退出 Mac 應用程序
對於許多用戶來說可能並不明顯,但 Apple 在其菜單中包含一個強制退出選項,它可以讓您快速強制退出應用程序,而無需過多移動鼠標。
請按照以下步驟從 Apple 菜單強制退出 Mac:
- 單擊屏幕左上角菜單欄中的 Apple 圖標 ()。
- 在強制退出應用程序菜單中選擇無響應的應用程序,然後單擊強制退出按鈕。
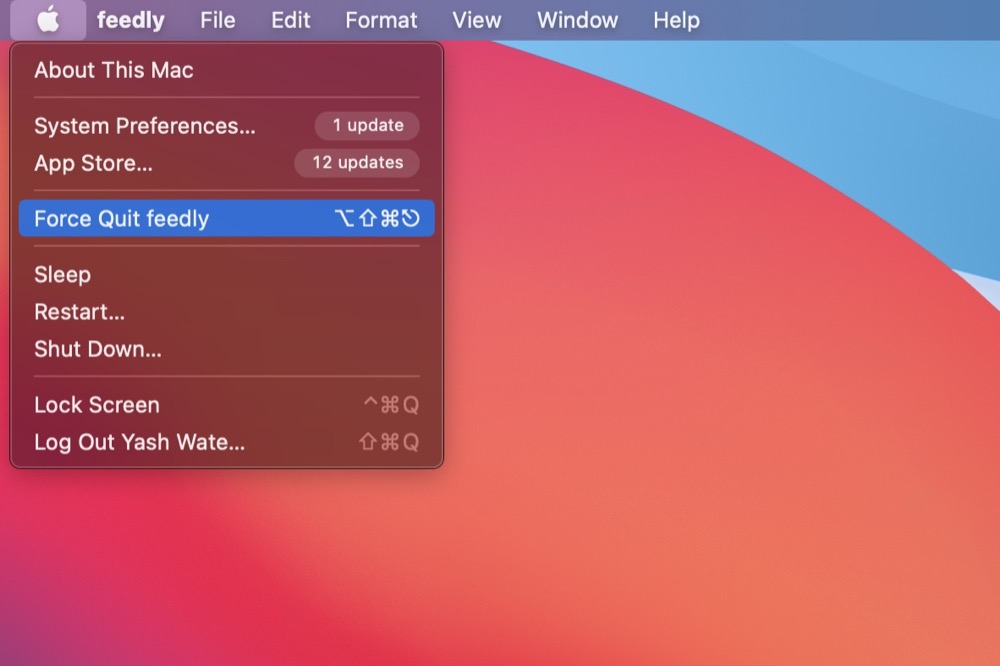
如果您在凍結程序中打開“強制退出應用程序”菜單,則它已經預先選擇了該應用程序,您只需單擊“強制退出”按鈕即可將其關閉。
3. 使用活動監視器強制退出 Mac 應用程序
如果由於某種原因,上述兩種方法都失敗了,您可以使用 Activity Monitor 強制退出無響應的應用程序。 使用以下步驟使用 Activity Monitor 強制退出 Mac 應用程序:
- 打開活動監視器。 [拉起Spotlight 搜索( Command+Space ) 並蒐索Activity Monitor 。 或者,打開Launchpad ,進入Other文件夾,然後從那裡運行Activity Monitor 。]
- 單擊進程名稱標題以按字母順序查看活動進程。
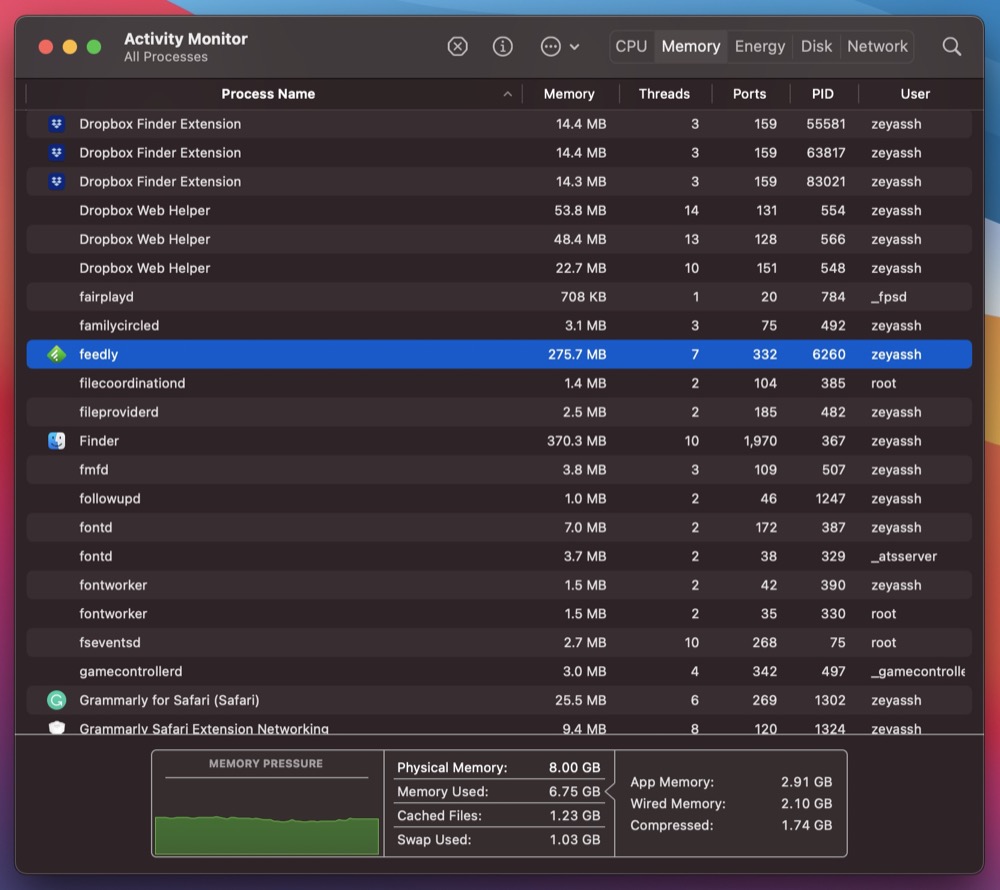
- 在此應用程序列表中找到凍結的應用程序,然後單擊 ( x ) 按鈕。
- 當提示確認時,單擊Force Quit 。
4. 使用終端強制退出 Mac 應用程序
如果您更喜歡使用 CLI 而不是 GUI,您可以使用終端應用程序強制退出 Mac 上的應用程序。 終端是一個功能強大的 Mac 應用程序,它允許您使用命令訪問和控制各種 macOS 組件和服務。
請按照以下步驟使用它來強制退出 Mac OS X 上的應用程序:

- 打開活動監視器。
- 點擊進程名稱標題以按字母順序排列活動進程。
- 從此應用程序列表中找到凍結的應用程序,並在PID列下記下其PID (進程標識符)。
- 啟動終端。 [打開Spotlight Search並蒐索終端。 或者,打開Finder ,選擇Favorites下的Applications ,單擊Utilities ,然後雙擊Terminal 。]
- 輸入以下命令並按回車鍵:
sudo kill enter_PID_here例如:sudo kill 477
5. 使用鍵盤快捷鍵強制退出 Mac 應用程序
雖然到目前為止列出的方法可以幫助您強制退出 Mac 上無響應或凍結的應用程序,但它們都涉及使用鼠標/觸控板。 但是,如果您的行為不端的應用程序完全凍結了您的 Mac — 以至於您無法移動指針 — 您關閉它的唯一方法就是使用您的鍵盤。
為此,Apple 為您提供了用於強制退出應用程序功能的預定義鍵盤快捷鍵。 它與我們在第二種方法中使用的功能相同,只是這次我們將使用鍵盤快捷鍵觸發它。
以下是使用鍵盤快捷鍵強制退出凍結應用程序的步驟:
- 按Command+Option+Esc組合鍵。
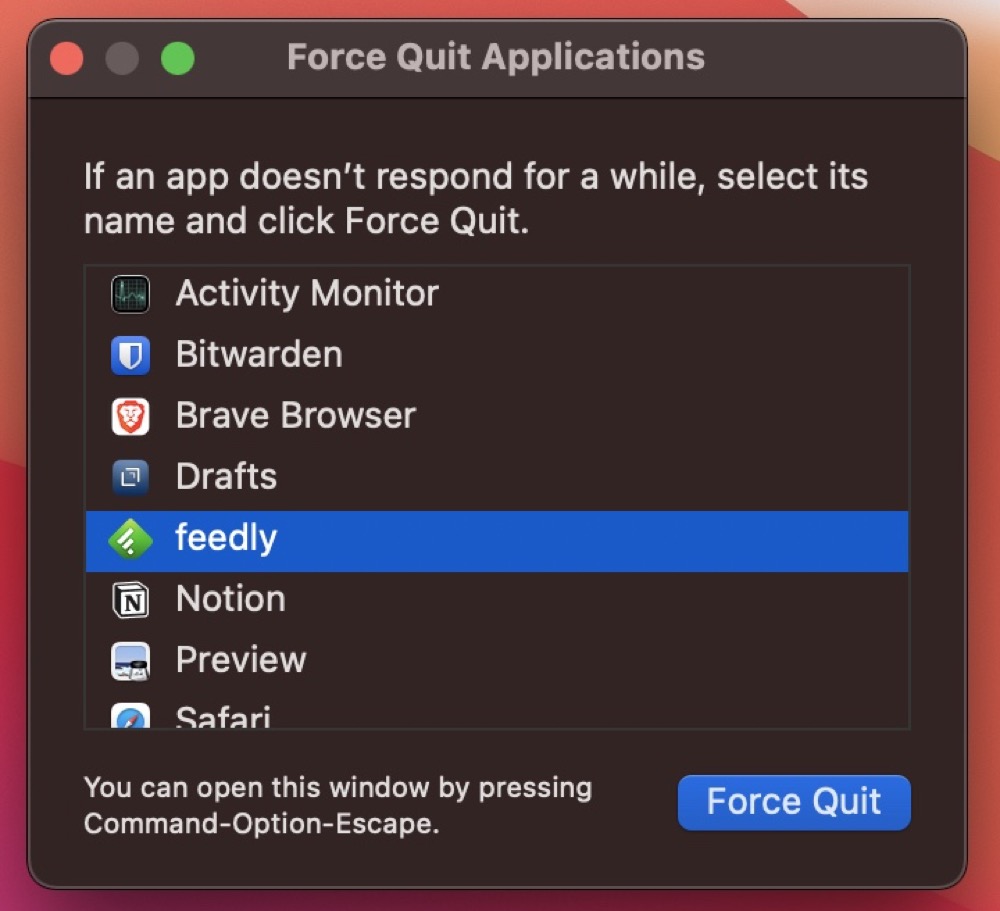
- 在強制退出應用程序窗口中選擇凍結的應用程序,然後單擊強制退出按鈕。
強制退出無響應的應用程序以恢復 Mac 操作
在大多數情況下,您可以使用上述任何方法強制退出 Mac 上無響應的應用程序並恢復其功能以恢復工作。
但是,如果這些都不起作用或者您無法執行任何這些操作,您可以通過按住 Mac 關機的電源按鈕來強制關機。
關於在 Mac 上強制退出的常見問題解答
2.如果強制退出不起作用怎麼辦?
儘管強制退出工作得很好,而且您總是可以使用上面列出的五種強制退出方法中的至少一種來完成工作,如果它們都不起作用,您可以強制關閉。 為此,只需按住電源按鈕,直到 Mac 完全關閉。 等待一段時間,然後重新啟動。
3. Mac 上強制退出不好嗎? 或者在 Mac 上強制退出有什麼缺點嗎?
強制您的 Mac 退出無響應的應用程序或進程是處理凍結應用程序的有效方法,而且可能是唯一的方法,除了強制關閉。 當你這樣做時,你實際上是在要求系統做的是從 RAM 中清除凍結的應用程序,以將其與其他資源一起釋放。
因此,從技術上講,當您在 Mac 上強制退出時,不會出現太多問題,除了丟失當前應用程序狀態以及在該應用程序凍結之前您正在使用的數據。
4. 如何在 MacBook 上強制退出?
在任何運行 macOS 的設備上,強制退出凍結的應用程序的過程幾乎相同。 無論是 MacBook、iMac 還是 Mac mini。 最簡單的方法是在 Dock 中找到凍結的應用程序,按住選項鍵並右鍵單擊應用程序圖標,然後從可用選項中選擇強制退出。
5. 如何強制關閉 MacBook?
要強制關閉 MacBook 應用程序,請執行以下步驟:
- 單擊屏幕左上角菜單欄中的 Apple 圖標 ()。
- 在強制退出應用程序菜單中選擇無響應的應用程序,然後單擊強制退出按鈕。
6. 如何關閉無響應的 Mac?
強制關閉 Mac 只能作為最後的手段。 您可能會丟失打開文檔中未保存的進度,並且您的操作系統可能會損壞。
以下是強制關閉無響應 Mac 的三種不同方法:
- 按住電源按鈕,無論是在 MacBook 還是 iMac 上,直到屏幕變黑。
- 嘗試按住“ Control + Option + Cmd + Power ”,這將首先嘗試安全關閉應用程序。 如果這不起作用,請嘗試Control + Cmd + Power強制關閉 Mac。
- 最後的選擇是完全耗盡電池電量,正如您想像的那樣,這絕對是最後的手段。
