在 Mac 上強制退出的 5 種免費方法
已發表: 2022-02-13當應用程序響應不佳時,我們會強制退出。 mac也一樣。 以下是一些在 Mac 上強制退出且完全安全的方法。
應用程序不響應用戶是用戶的常見問題。 有時他們一直在等待並且沒有響應,即我們無法選擇它的選項。 但是,無論操作系統如何,大多數用戶都使用鍵盤快捷鍵強制退出。 它和蘋果沒有什麼不同。 但蘋果確實提供了幾種強制退出 MacBook Air 的方法。
目錄
在 Mac 上強制退出是否安全?
我們只是強制停止在工作時給我們帶來錯誤的應用程序。 沒有什麼比它更多的了。 簡而言之,這就像在疾病出現症狀時吃藥一樣。 我們需要分析問題並強制退出,以免在不久的將來再次發生。
Mac上凍結應用程序的一些原因是,
- 應用程序運行的 RAM 不足。
- 系統已經在使用它的所有資源來運行現有任務。
這些是大多數用戶的原因。 它顯示為我們需要退出的無響應頁面。 但是,退出僅適用於該特定應用程序,並且該應用程序可能會丟失數據。 因此,強制退出事情需要您自擔風險。 在這裡,您將學習如何在 MacBook Pro 上強制退出,它在所有 Mac 變體中都是相似的。
注意:當您有足夠的 RAM 時,您將永遠不會遇到此類問題。 我們建議您使用 MacPaw CleanMyMac 自動清除緩存並關閉不必要的運行應用程序。 這樣您將始終擁有足夠的 RAM。 它會自動提升您的 Mac 性能。
- 另請閱讀:此計算機修復程序在 mac 中無法讀取您插入的磁盤
- 保持 Mac 清潔和健康的 4 個有用技巧
在 Mac 上強制退出的方法
不需要任何應用程序或任何東西來解決或退出。 只需點擊幾下您的觸控板即可。
使用第三個應用程序定期釋放內存或通過關閉未使用的應用程序手動釋放內存。 這樣就不應該有強制退出的機會。
1. 如何使用活動監視器在 MacBook 上強制退出?
活動監視器是 Mac 的內置應用程序和任務管理器。 它跟踪每件事,包括內存使用和能源消耗。 這是怎麼做的!

此過程適用於所有應用程序,即可以使用活動監視器強制退出任何應用程序。
總時間: 3分鐘
打開活動監視器
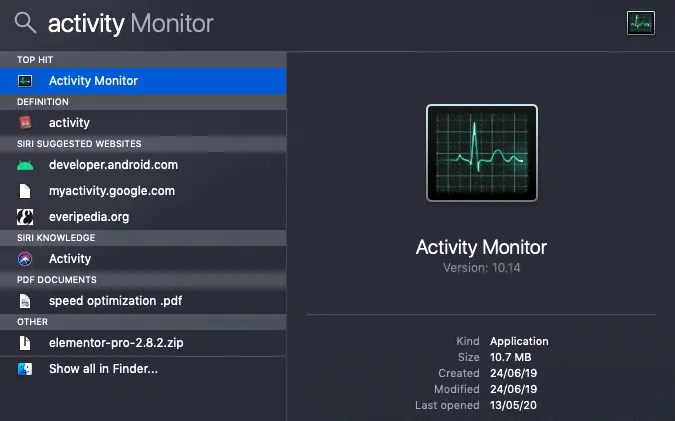
按 command + 空格鍵或使用菜單欄打開聚光燈搜索並鍵入活動監視器
訪問所有進程
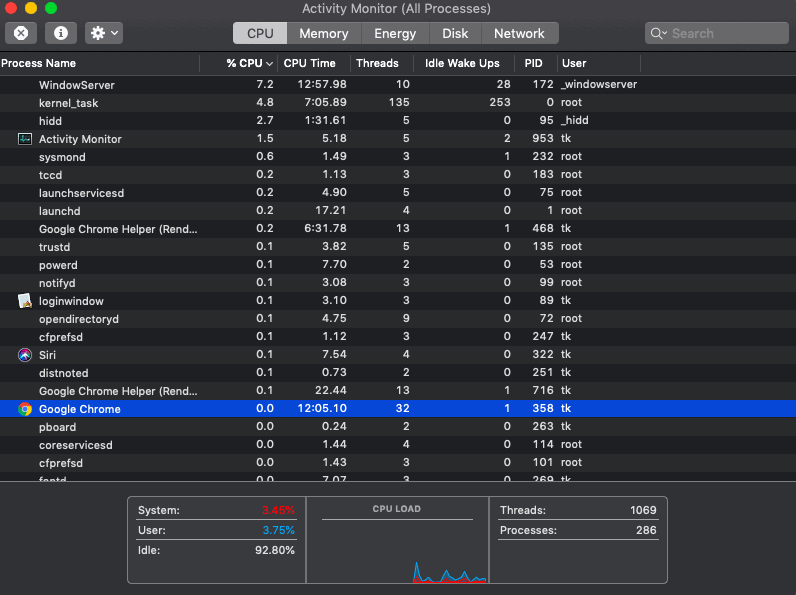
它會自動在窗口中打開所有進程,您可以在其中檢查所有正在運行的程序。 選擇您要強制退出的應用程序。
強制退出應用

雙擊選定的應用程序,打開一個預覽,顯示退出選項。 點擊它。 所選應用程序因被強制停止而停止工作。
1.1如何使用活動監視器在 Mac 上強制退出郵件
這就是使用上述過程可以完成的事情。 在此示例中,我們將使用郵件應用程序。
- 使用您最喜歡的聚光燈打開活動監視器
- 搜索郵件並找到它。
- 雙擊它並等待預覽卡。
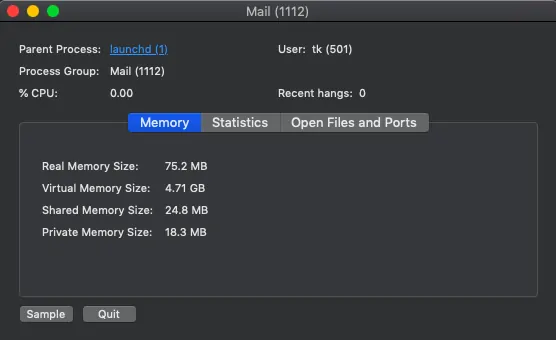
- 單擊退出並選擇強制退出。
2.如何在鍵盤凍結時強制退出mac
這是更基本的並且非常簡單,只需幾秒鐘即可完成。 您只需要知道鍵盤快捷鍵。 這裡是,
- 立即單擊 Command+option+esc。這將打開當前在 mac 上運行的所有應用程序。
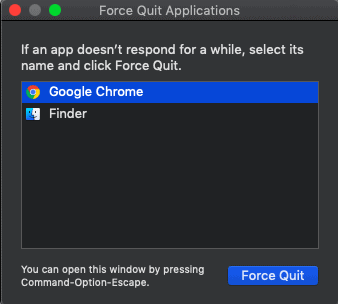
- 選擇要退出的應用程序,然後單擊強制退出。 你完成了。
- 選擇的應用程序將被強制關閉。
這是一個例子,

2.1.如何用鍵盤強制退出iTunes
在這裡,我將展示使用上述方法退出 iTunes 的過程。 但是,它適用於所有應用程序。
- 立即按 Command+option+esc。
- 它打開應用程序列表。
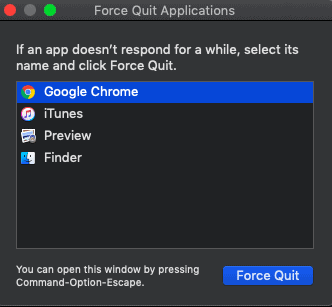
- 選擇iTunes,然後單擊強制退出,您就完成了。
這是如何使用鍵盤快捷鍵強制退出 Mac 上的應用程序。
3.如何使用終端強制退出 MacBook Air
好吧,這也適用於所有變體,即 MacBook Pro。 如果您有點技術頭腦,使用終端強制退出確實是一個好主意。
- 打開應用程序並啟動終端或使用聚光燈做同樣的事情。
- 啟動後,請等到您的用戶名出現在終端框中。
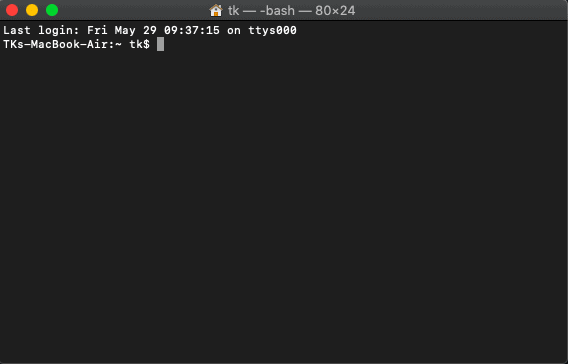
- 鍵入“Top”命令並運行它。 它顯示當前運行的所有應用程序。
- 該列表包含大量信息,例如 RAM 使用情況、CPU 消耗等。 檢查帶有標題 PID 的列。 記下要關閉的應用程序的 PID。
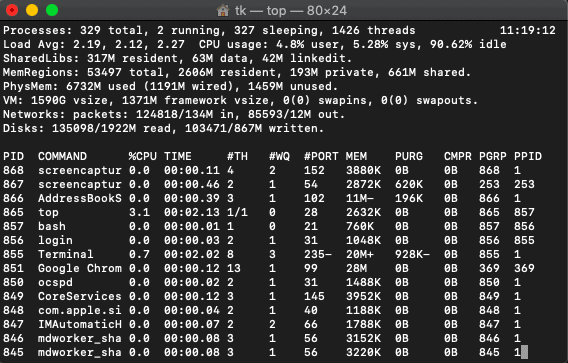
- 現在關閉當前終端選項卡並再次打開終端。 鍵入 Kill 命令,後跟該特定應用程序的 PID 號。 (例如:Kill 851,這個命令從上面的截圖中殺死谷歌瀏覽器)
- 使用終端強制關閉選定的應用程序。
讓我給你舉個例子,
3.1.如何在Mac上強制退出照片
這只是該方法如何工作的一個示例。 顯然它適用於所有其他應用程序。 您只需要該應用程序的 PID。
- 打開終端並運行 top 命令
- 記下照片應用程序的 PID。 這裡是 1024。
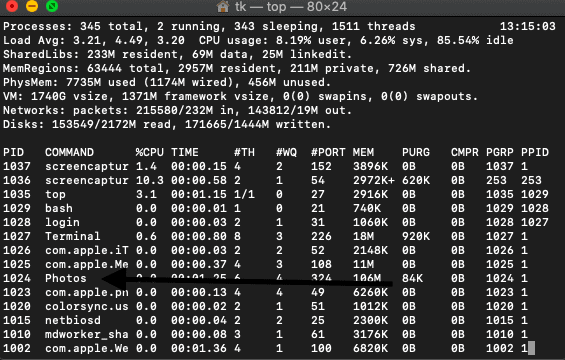
- 終止它並運行命令 kill 1024 以強制退出照片應用程序。
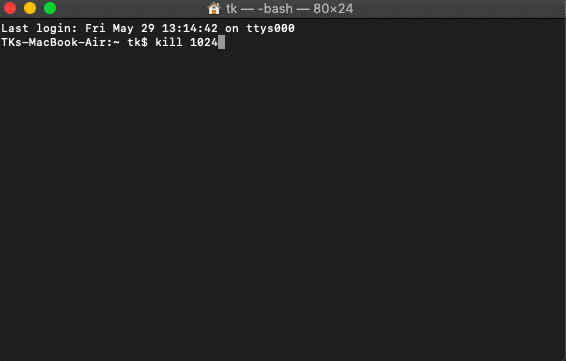
這也是在 MacBook Pro 中強制退出的方法。
4.如何使用finder強制退出
Finder 是所有 Macintosh 操作系統上眾所周知的默認文件管理器。 這是有關如何強制退出查找器的簡單指南。
- 轉到菜單欄,然後單擊 Apple 圖標
- 從下拉列表中選擇強制退出
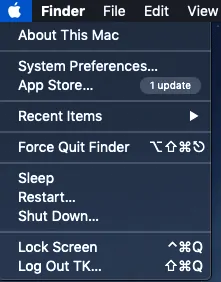
- 點擊強制退出查找器,它可以完成。 相同的過程可以拉出當時打開的應用程序列表。 選擇您要退出的應用程序並按上述方法繼續。
- 另請閱讀:MacOs Mojave vs MacOs Catalina
- 如何讀取未在 Mac 上顯示的外部硬盤驅動器
5. 如何在 Mac 上使用選項鍵強制退出應用程序
這是直接離開碼頭的另一種選擇。 無需啟動任何應用程序。 我將在這裡向您展示一些示例,說明如何使用 key 選項從 dork 中強制退出應用程序。
5.1.如何強制退出safari
Safari 是內置的 Mac 瀏覽器,與 Google chrome 相同。 瀏覽器有凍結的情況。 以下是如何使用選項鍵方法。
- 轉到桌面上的停靠面板
- 從 Dock 中選擇 Safari 應用程序
- 點擊兩次(取決於觸控板手勢)
- 選擇退出選項,您就完成了。
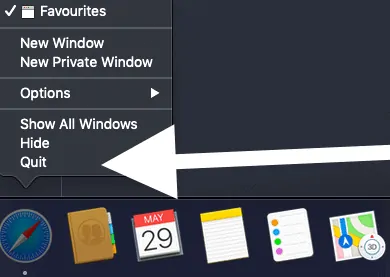
結論 - 始終關注 RAM 消耗
希望我已經涵蓋了在 Mac 上強制退出的所有可能方法。 如上所述,這裡完全是關於 RAM 消耗。 一定要增加你的 RAM 和所有以避免此類錯誤。 但是,強制退出應用程序沒有問題,但無法處理可能丟失的數據。 上面提到的所有方法都適用於所有 Mac 應用程序。 一定要用你最喜歡的。 如果問題一直存在,請使用應用商店中的第三方清潔器。
我們建議您使用 Macpaw CleanMyMac 來釋放您的 RAM 並提高您的 Mac 性能。 始終使用 Intego Mac Internet Security( 50% 折扣鏈接)等防病毒產品來阻止由於惡意軟件或病毒導致的此類卡住問題也是一個好主意。
我希望本教程能幫助您了解在 Mac 上強制退出的方法。 如果您喜歡這篇文章,請分享並在 Facebook、Twitter 和 YouTube 上關注 WhatVwant 以獲取更多提示。
在 Mac-FAQ 上強制退出的方法
為什麼我的應用程序沒有響應?
應用程序已使用 Mac 的最大內存。 沒有使用其他應用程序的範圍。 嘗試清除它們或增加 RAM。
凍結時如何在Mac上強制退出
有很多方法可以做到這一點。 易於使用的菜單欄。 轉到菜單欄,然後單擊 Apple 圖標。 選擇強制退出選項。
如何關閉 Mac?
關閉 Mac 最流行的方法是從菜單欄。單擊菜單欄並選擇關機選項。
