如何為 Windows PC 獲取 Google Assistant
已發表: 2020-08-05對於所有 Android 用戶來說,谷歌助手是一個非常熟悉的術語。 我們需要做的就是說“OK Google”,我們就可以隨時隨地通過這個私人助理完成所有工作。 您的一個 Google 助理已準備好在需要跨設備時向您伸出援助之手。 您可以要求 Google 為您查找聯繫人,或者您可以要求它從您的聯繫人中向任何人發送一些短信、播放音樂等等。
由於我們聽說過很多關於 Google 助理及其在 Android 設備上的出色功能的信息,因此我們為您準備了一些非常令人興奮的東西。 您現在可以獲得 PC 版 Google Assistant,並且可以隨時在您的 Windows PC 上使用它來完成您的工作。
就像微軟和亞馬遜的 Cortana 和 Alexa 一樣,你也可以使用 Google Assistant for PC。 但是,沒有簡單的方法可以開始訪問 PC 版 Google 智能助理,您始終可以以一種有點間接但適用於 Windows 10 PC 和 Chromebook 的方式使用它。
進一步閱讀以了解如何開始在 PC 上使用 Google 助理。 要在您的計算機上安裝 Google 助理,請首先為您的 Google 帳戶啟用語音和音頻活動。 正如我們已經說過的,沒有簡單的方法,這裡是如何為您的 Windows 10 PC 獲取 Google 助理。
獲取 PC 版 Google 助理
要安裝適用於 Windows 10 的 Google Assistant,您需要在 Windows PC 上安裝 Python。 為避免遇到任何問題,請確保選中Add Python 3.8 to PATH旁邊的框,然後單擊Install Now 。
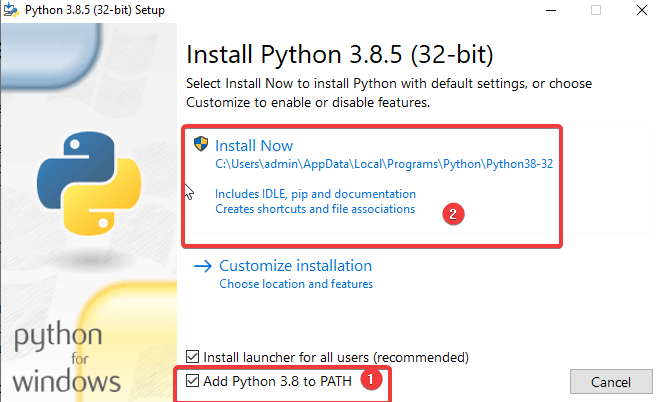
除此之外,請按照下列步驟操作:
- 打開Windows Explorer ,在 C: Drive 中創建一個新文件夾,並將其命名為GoogleAssistant 。
- 現在在您的網絡瀏覽器中,打開 Google Cloud Platform 並選擇Create Project 。 如果它要求您登錄,請使用您的 Google 帳戶憑據並登錄。
- 使用WinGoogleAssistant命名您的項目。 您將在您的項目名稱下看到一個項目 ID ,將其記在某處並妥善保管,因為稍後在您的 Windows PC 上使用 Google 助理時將需要它。
- 選擇創建並進一步按照說明進行操作。
- 接下來,在您的瀏覽器中打開Google Assistant APIs並選擇Enable為您的項目打開 Google Assistant API。 稍後選擇創建憑據。
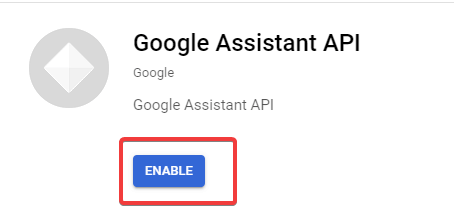
6. 接下來,將是添加憑據到您的項目屏幕,選擇下面列出的響應。
- 您使用的是哪個 API?
- 您將從哪裡調用 API?
- 您將訪問哪些數據?
為這些問題提交的響應將分別是 Google Assistant API、其他 UI(例如 Windows、CLI 工具)和上述三個問題的用戶數據。
單擊我需要什麼憑據? 提交您的回復後。
- 然後單擊設置同意屏幕並將應用程序類型更改為內部。 在應用程序名稱中輸入WinGoogleAssistant ,然後單擊屏幕底部的保存。
- 然後,創建憑據 > 幫我選擇。 按照第 6 點的說明進行操作。然後繼續下一步。
- 在名稱框中鍵入WGAredentials ,然後選擇創建 OAuth 客戶端 ID。
- 下載憑據並點擊完成。
- 現在,選擇向下箭頭下載 JSON 文件。 將文件保存在您在步驟 1 中創建的 Google Assistant 文件夾中。
- 現在,是時候打開 Windows 命令提示符了。 對於這種類型的“運行”窗口中的“cmd” 。 要打開運行,請按 Win+R 並輸入:
py -m pip install google-assistant-sdk[samples] - 等待安裝,再次輸入:
py -m pip install --upgrade google-auth-oauthlib[tool] - 從 C: Drive 打開 Google Assistant 文件夾並找到您最近在步驟 11 中保存的 JSON 文件。右鍵單擊該文件並打開其
- 從屬性中,選擇文件名並複制它。 稍後,切換回命令提示符並輸入:
google-oauthlib-tool --client-secrets C:\GoogleAssistant\
並粘貼您剛剛在上述步驟中復制的文件名,後跟空格鍵,然後鍵入:
--scope https://www.googleapis.com/auth/assistant-sdk-prototype --save --headless並按 Enter。 - 您將看到正在運行的命令提示符,稍後您將看到一個URL 顯示在提示符之前,它要求您輸入授權代碼。 選擇以 https:// 開頭的整個 URL 並複制它。
- 現在,打開一個新瀏覽器並將 URL 粘貼到地址欄中。 使用相同的 Google 帳戶憑據登錄。您會看到一個對話框,要求您允許訪問 Win Google Assistant。 點擊允許。
- 在下一個窗口中,您將看到一長串字母和數字。 使用側面的複製圖標複製這些字符。
- 再次返回命令提示符窗口並粘貼剛剛複制的字符。 這是您在第 16 步中被要求輸入的授權碼。按 Enter 後,您將看到“已保存憑據”
- 就是這樣,您的 Windows 10 PC 上已安裝了 Google 助理
- 要進行測試,請在您的 cmd 窗口中鍵入:
py -m googlesamples.assistant.grpc.audio_helpers.
您的計算機將錄製 5 秒的音頻並播放。 如果您聽到音頻,則 Google 助理設置已完成。 - 現在,找到您在步驟 3 中復制並記下的項目 ID,然後在 cmd 窗口中輸入它。 然後,按 Enter。
- 接下來,輸入:
googlesamples-assistant-devicetool --project-id後跟空格鍵 輸入項目 ID 並再次按空格鍵並輸入以下命令:register-model --manufacturer “Assistant SDK developer” --product-name “Assistant SDK light” --type LIGHT --model “GA4W”.按 Enter 鍵完成 Windows 10 上的 Google Assistant 設置。 - 如果您希望 Google Assistant 具有一鍵通功能,請在 cmd 窗口中輸入以下命令:
py -m googlesamples.assistant.grpc.pushtotalk --device-model-id “GA4W” --project-id並按下 - 現在,您可以在程序處於活動狀態時按 Enter 鍵並說出您希望 Google 助理執行的操作。
注意: Windows 10 沒有像 Cortana 那樣為 Google Assistant 提供太多功能,但它可以通過在連接到 Internet 時回答您的問題來幫助您。

包起來:
就是這樣的人! 該過程冗長而復雜,但您可以在需要任何助手幫助時在 Windows 上設置 Google Assistant。 如果您在下面的評論部分發現我們對您有幫助,請告訴我。 谷歌助理還是 Cortana? 哪一個是你的最愛?
繼續閱讀 Tweak Library 以獲取更多更新。
下一個閱讀:
使用這些 Google 助理設置來塑造你的生活
保護您的家庭助理的提示
