如何在 iPhone、iPad 和 Mac 上進入隱身模式
已發表: 2024-01-27假設您正在瀏覽互聯網,並希望確保沒有人找到您要查找的內容,甚至您的裝置(記錄您的瀏覽記錄的裝置)也找不到。 在這種情況下,隱身模式對於保護您的隱私非常有用。
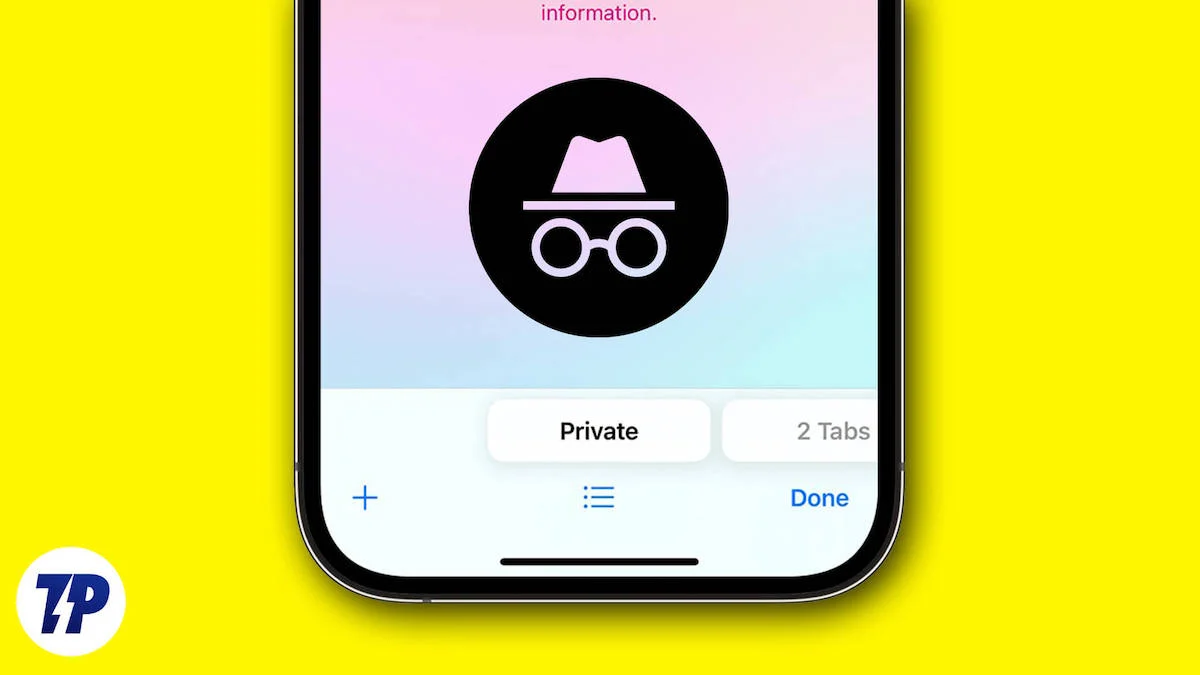
Safari 和其他瀏覽器(Chrome、Microsoft Edge、Brave 等)可確保不會記錄您的瀏覽記錄,並且不會儲存私人模式下的 cookie。 在本文中,我們將向您展示如何在 iPhone、iPad 和 Mac 上的 Safari、Chrome、Microsoft Edge 和 Brave 瀏覽器中使用隱身模式。
目錄
什麼是隱身模式?
在 iPhone、iPad 或其他 Mac 裝置上瀏覽 Safari 時,您可以使用許多其他設定來保護您的資料。 不過,如果您想保密地瀏覽,Safari 瀏覽器提供了隱私瀏覽模式。 在此模式下,您可以在完全私密的情況下搜尋任何內容。
隱身模式也稱為隱私瀏覽模式。 幾乎所有網頁瀏覽器都提供隱身模式,讓您可以瀏覽互聯網,而瀏覽器不會保存您的數據,例如您造訪的網站。
隱身模式會阻止瀏覽器儲存您的瀏覽記錄、搜尋記錄、cookie 等。 它可確保私密且安全的瀏覽體驗,尤其是在您使用共享電腦或智慧型手機時。
為什麼需要使用隱身模式?
您可能想知道如果隱身模式不能保證完全的線上匿名,它有什麼用處。 使用隱身模式的主要原因是為了防止您的瀏覽活動保存在本機裝置上。
事實證明這很有用:
1. 購買禮物或驚喜:防止使用您設備的其他人看到您購買的商品。 如果您正在計劃一場驚喜派對並正在尋找特別的禮物,這將非常有用。
2. 研究敏感主題:避免相關搜尋或網站出現在您的歷史記錄中。
3. 使用公共或共享設備:使用共享或公共設備有助於維護隱私,因為它可以確保您的搜尋和存取對下一個使用者不可見。
4.同時登入多個帳戶:您可以在同一網站上存取多個帳戶,而無需登出並重新登入。
5.有時您在旅行時會與朋友走散。 不幸的是,你的運氣不好,你的手機也無法使用,而且你不記得朋友的電話號碼也是很正常的。 儘管我們通常透過社群媒體保持聯繫,但我們可能只能透過可以存取網路的外國設備與他們聯繫。
如果您在其他裝置上登入 Instagram、Facebook 或 X(以前稱為 Twitter)等社群媒體帳戶,則會有隱私問題。 但是,您可以透過使用隱身模式加入朋友的群組來緩解這種情況,而無需將您的資料保留在他們的裝置上。
如何進入隱身模式?
只需幾個簡單的步驟,您就可以在 iPhone、iPad 和 Mac 上進入隱身模式。 您使用哪種瀏覽器並不重要。 我們描述了 Safari 以外的三種常見瀏覽器的步驟。 儘管如此,我們還是為 Safari 提供了詳細說明,因為這是 Apple 裝置的標準瀏覽器應用程式。 請依照其他瀏覽器的步驟進行操作。
如何在 iPhone 上的 Safari 瀏覽器中進入隱身模式
在 iPhone 上的 Safari 瀏覽器中以隱身模式是一種簡單直接的方法,您可以透過以下簡單步驟實現:
- 在 iPhone 上啟動 Safari 瀏覽器。
- 點擊右下角的選項卡框按鈕以查看起始頁選項卡清單。 或者,您可以點擊搜尋框並一直向上滑動以存取「起始頁標籤」清單。
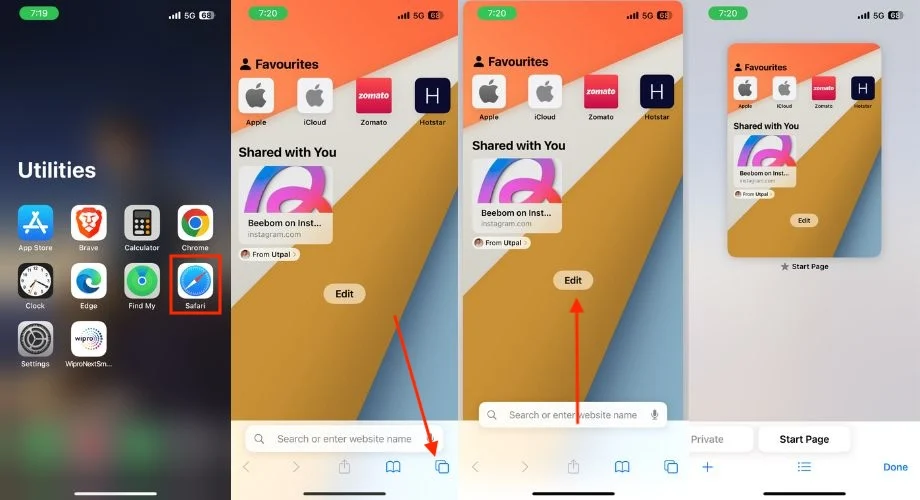
- 擊中或點擊並按住螢幕底部中間的三行。
- 彈出式選單時選擇“私人”。 或者,您可以將(數位)標籤向右滑動至“私人”,然後點擊它以存取“私人”瀏覽模式。
- 現在,您可以在 iPhone 上的 Safari 瀏覽器中開啟任何網站並啟動私密瀏覽。
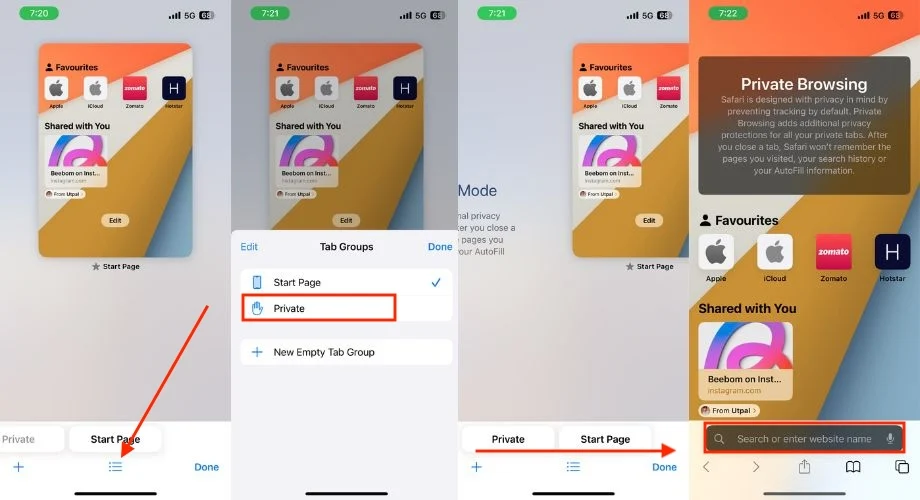
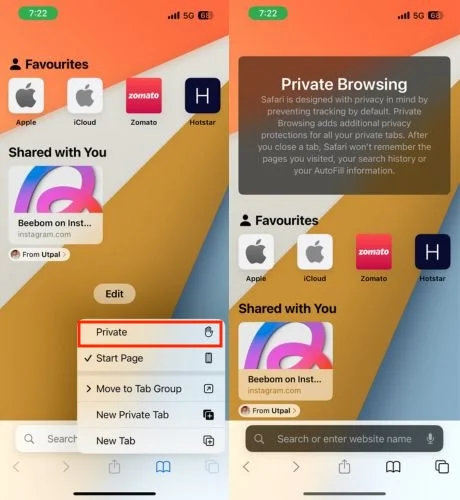
如何在 iPhone 上的 Safari 瀏覽器中退出隱身模式
並非每個人都選擇始終以隱身模式衝浪。 它通常保留用於某些情況,例如當您制定秘密計劃或搜尋需要私密瀏覽的敏感關鍵字時。 因此,請按照以下步驟在 iPhone 上的 Safari 中退出隱身模式並切換回正常瀏覽模式。
- 點選 Safari 中的選項卡圖示。
- 點擊並按住底部中間的三行。
- 當彈出一個小選單時點擊開始頁面。
- 選擇您想要返回正常瀏覽的選項卡。
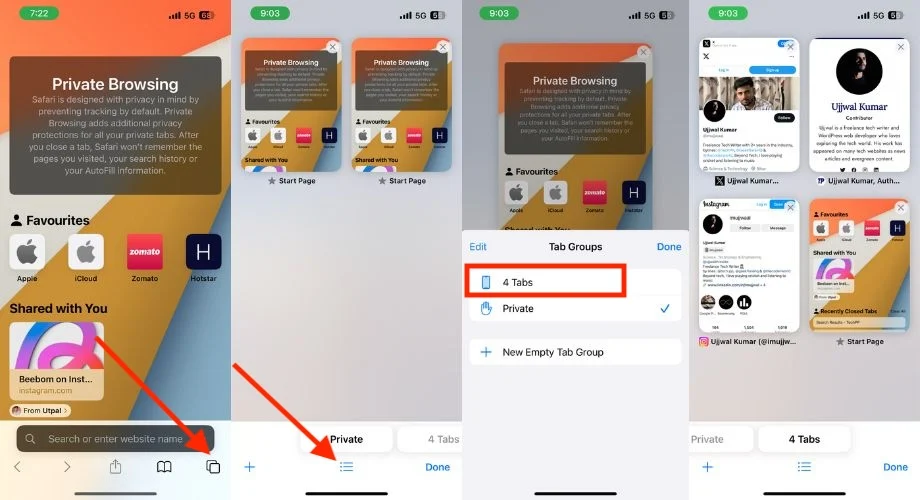
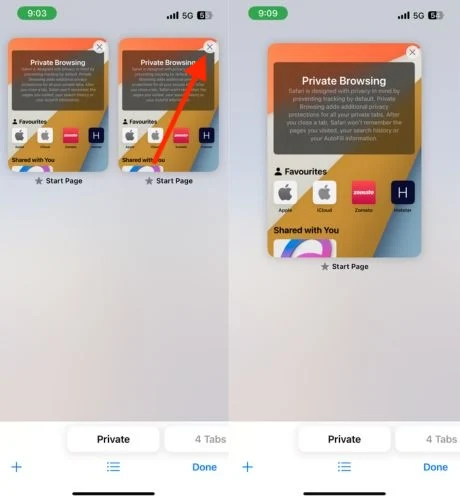
Chrome 指南:
iPhone上的預設瀏覽器應用程式是Safari,許多人使用Safari瀏覽器來搜尋互聯網,但大多數人仍然更喜歡Chrome。 如果您按照以下步驟操作,您可以在 iPhone 上的 Chrome 中以隱身方式瀏覽並私密地使用您想要的任何內容。
- 開啟 Chrome。
- 點擊右下角的三個點。
- 選擇新的隱身標籤。
微軟邊緣:
請依照以下步驟在 iPhone 上的 Microsoft Edge 中進入隱身模式:
- 啟動 Microsoft Edge。
- 點擊帶有開啟選項卡數量的方形欄位。
- 選擇頂部的 InPrivate 選項。 或者,您可以向右滑動以進入隱身模式。
- 若要開啟隱身選項卡,請點選螢幕底部中央的加號。
勇敢的瀏覽器:
請依照以下步驟在 iPhone 上的 Brave 瀏覽器進入隱身模式:
- 在 iPhone 上開啟 Brave 瀏覽器。
- 觸碰指示開啟選項卡計數的方塊。
- 點擊私人。
- 點擊螢幕底部中間的加號圖示。
如何在 iPad 上的 Safari 瀏覽器中進入隱身模式
在 iPad 上的 Safari 中切換到隱身模式的步驟與在 iPhone 上類似,因為這兩種裝置都運行 iOS 作業系統。 請依照以下步驟在 iPad 上切換到隱身模式。
- 在 iPad 上啟動 Safari 應用程式。
- 點擊並按住右上角的選項卡框。
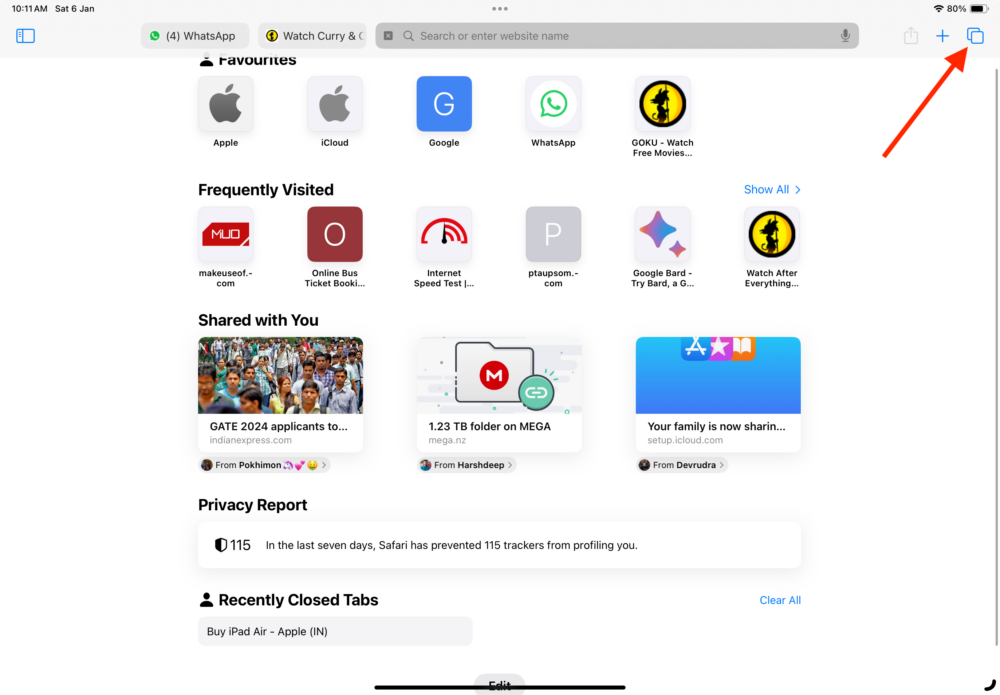
- 當選單提示時選擇私人。
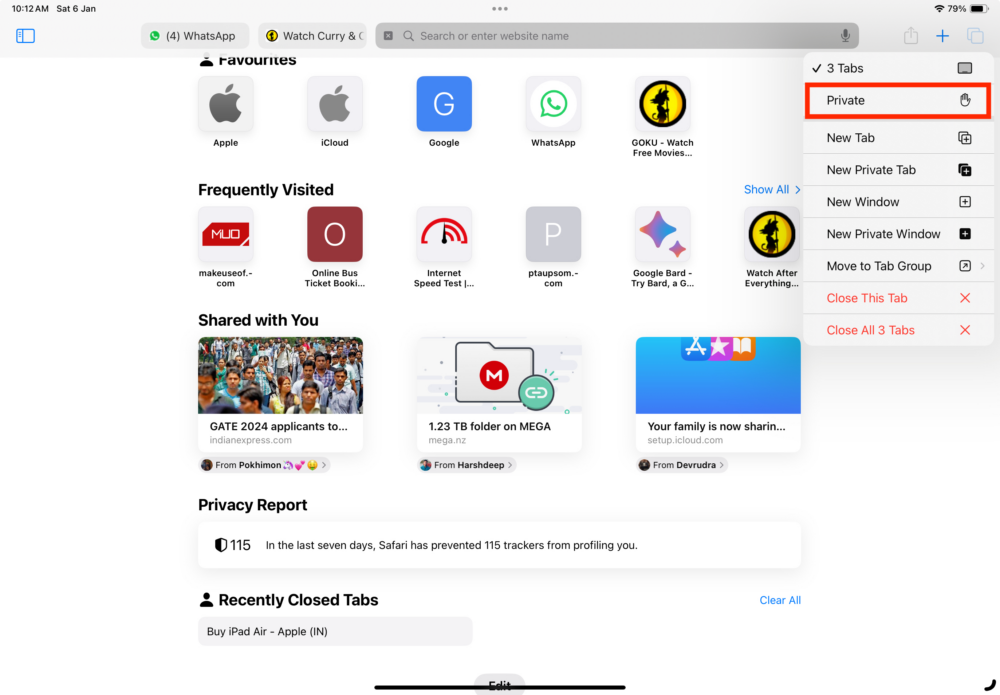
如何在 iPad 上的 Safari 瀏覽器中退出隱身模式
請依照以下步驟在 iPad 上的 Safari 中退出隱身模式。
- 按下選項卡按鈕。
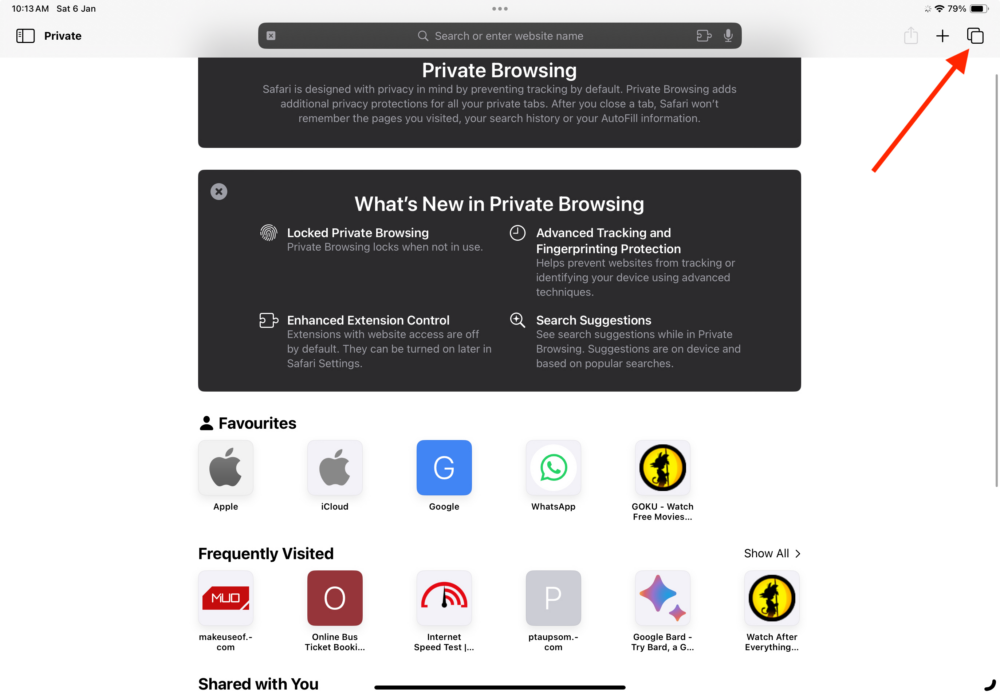
- 選擇專用以顯示選項卡組清單。
- 點選選項卡組清單頂部的 [X] 選項卡。 (X – 開啟的選項卡數量)
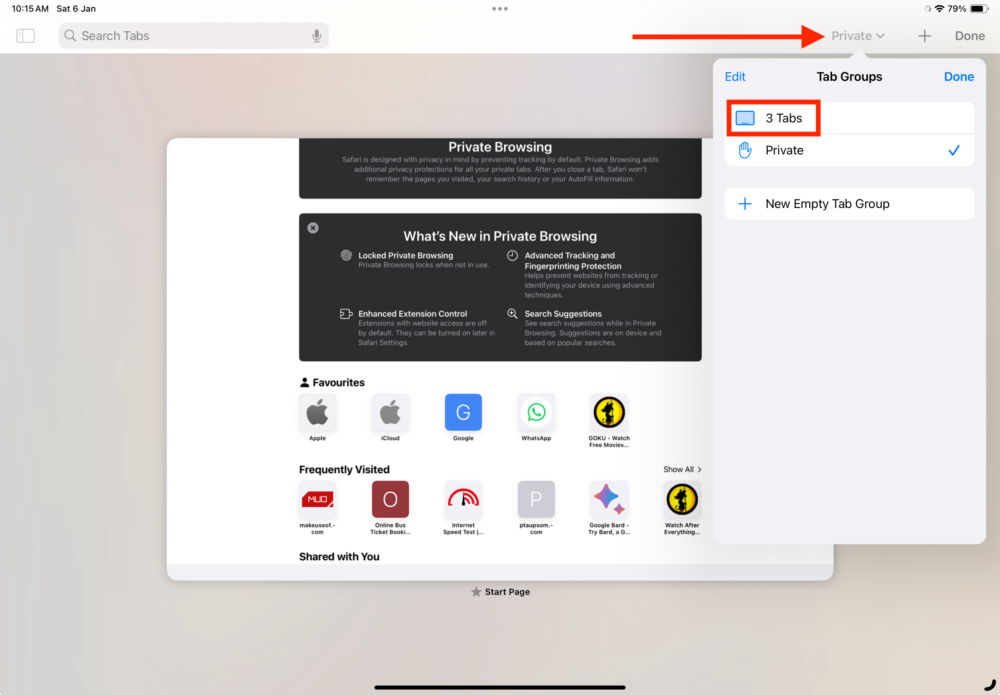
Chrome 指南:
若要在 iPad 上的 Chrome 中進入隱身模式,請啟動 Chrome,點擊右上角的三個點,然後選擇新的隱形標籤。

微軟邊緣:
要在 iPad 上的 Microsoft Edge 中切換到隱身模式,請開啟瀏覽器,點擊螢幕右上角的三個點,選擇頂部的 InPrivate 選項,然後點擊右上角的加號 -螢幕的手角。 或者,您可以在選項卡區域中向右滑動以快速存取 InPrivate 區域。 要開啟新的隱身選項卡,只需點擊右上角的加號即可。
勇敢的瀏覽器:
若要在 iPad 上的 Brave 瀏覽器中進入隱身模式,請依照下列步驟操作:
1. 在 iPad 上啟動 Brave 瀏覽器。
2. 點選選項卡計數框。
3. 選擇私人。
4. 點選螢幕底部中央的加號圖示。
如何在 Mac 上的 Safari 瀏覽器中進入隱身模式
與 iPhone 和 iPad 類似,在 Mac 上的 Safari 中存取隱身模式相對簡單。 您可以在 Mac 上利用的另一個優點是,您可以使用鍵盤快捷鍵透過一次按鍵存取隱身模式。 為此,請按照以下步驟操作。
- 在 Mac 上啟動 Safari。
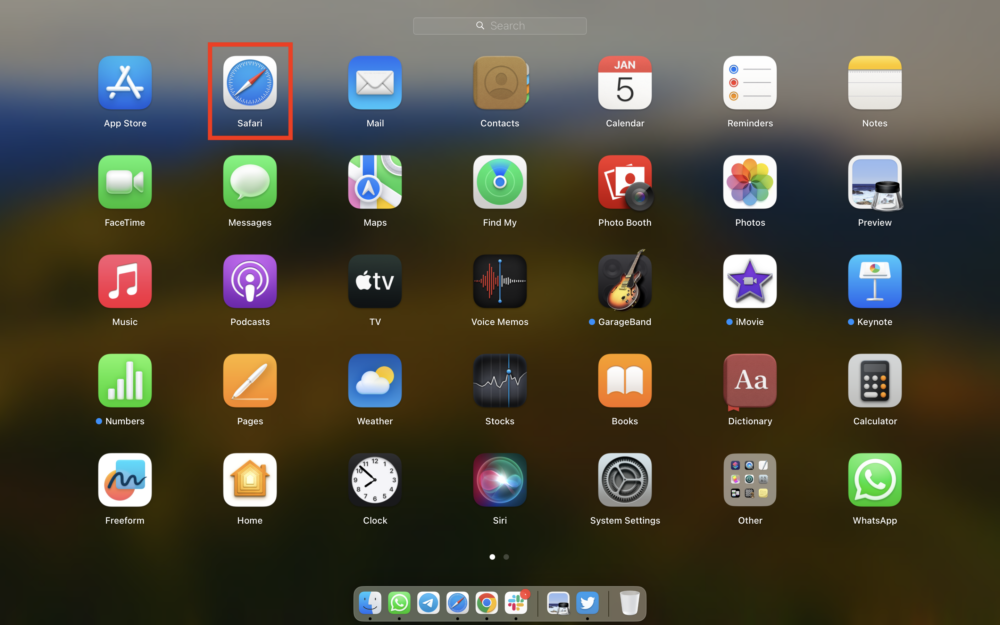
- 點擊頂部功能表列中的“文件”。
- 從選項中選擇“新私人視窗”,這樣您將獲得一個用於私人瀏覽的新選項卡。
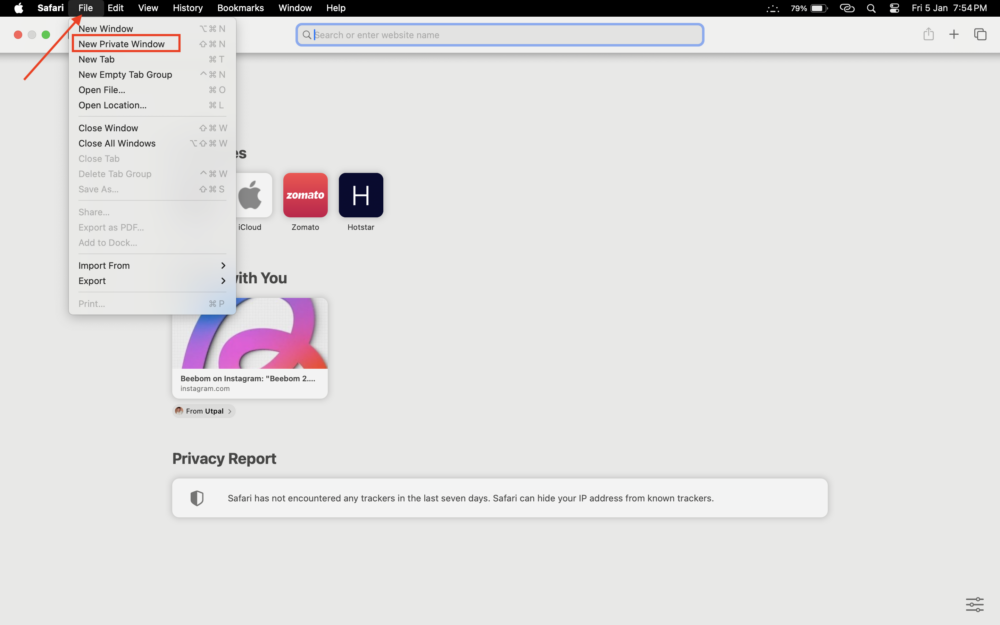
如何在 Mac 上的 Safari 瀏覽器中退出隱身模式
要在 Mac 上的 Safari 中退出隱身模式,請單擊功能表列中的“文件”,在出現選項時選擇“新建視窗”,然後關閉在背景開啟的私密視窗。 或者,您也可以按下Command (⌘) + N立即開啟普通的 Safari 瀏覽標籤。
Chrome 指南:
若要在 Mac 上的 Chrome 中進入隱身模式,請啟動 Chrome 瀏覽器 > 按一下功能表列中的「檔案」> 從選項中選擇「新隱身視窗」。 或者,按快速鍵組合Command (⌘) + Shift + N在 Chrome 中進入隱身模式。
微軟邊緣:
請依照以下步驟以隱身模式開啟 Microsoft Edge。
- 在 Mac 上啟動 Microsoft Edge。
- 點擊右上角您的個人資料旁邊的三個點。
- 選擇新的 InPrivate 視窗。
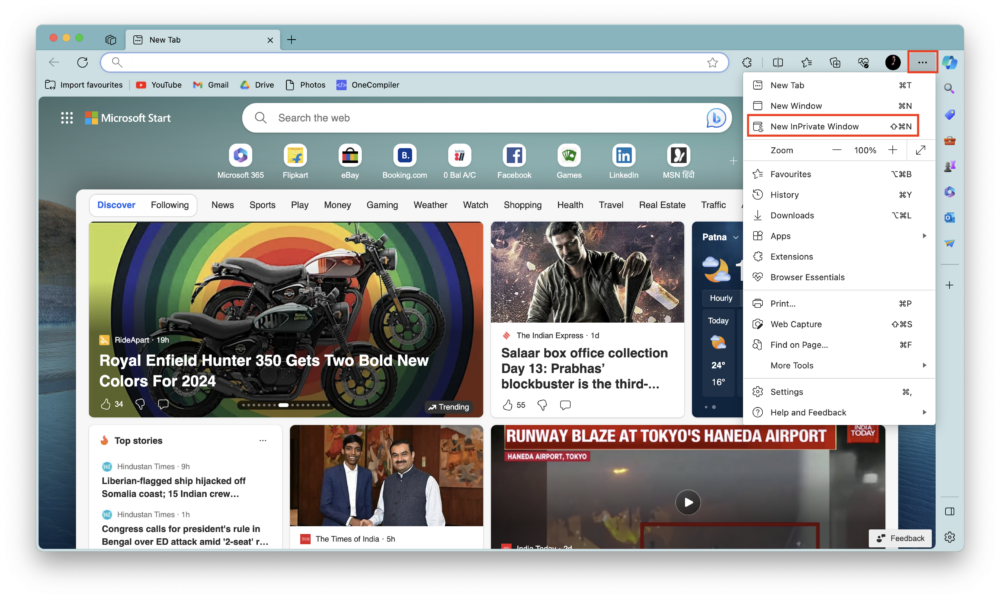
勇敢的瀏覽器:
若要在 Mac 上的 Brave 切換至隱私瀏覽模式,請依照下列步驟操作。
- 啟動 Brave,然後點擊螢幕右上角的三行。
- 選擇新的私人視窗。
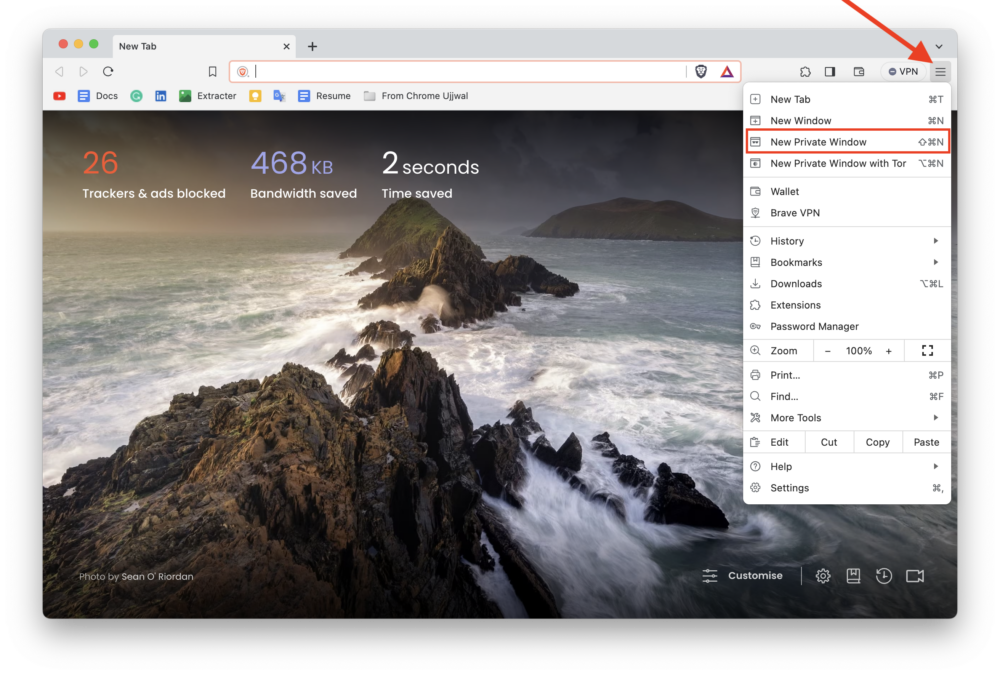
除了普通選項卡、會話選項卡和私有選項卡之外,現在您還可以選擇使用連接到 Tor 網路的私有選項卡。 Tor 是一個使用洋蔥路由技術的強大匿名網路。 如果您想了解有關 Tor 技術的更多信息,您可以瀏覽線上資源或訪問官方 Private Tabs with Tor FAQ。 從本質上講,Tor 可以保護您的隱私並對所有網路流量進行匿名化處理,甚至包括來自您的網路服務供應商 (ISP) 的流量。
使用 Tor 開啟這些新的私人標籤很容易。 一種方法是轉到“檔案”>“使用 Tor 新建私人視窗”。 或者,您可以點擊螢幕右側的漢堡選單,然後選擇使用 Tor 新建私人視窗。 如果您喜歡鍵盤快捷鍵,只需按Option (⌥) + Command 或 Cmd (⌘) + N即可使用 Tor 快速開啟新的私人視窗。
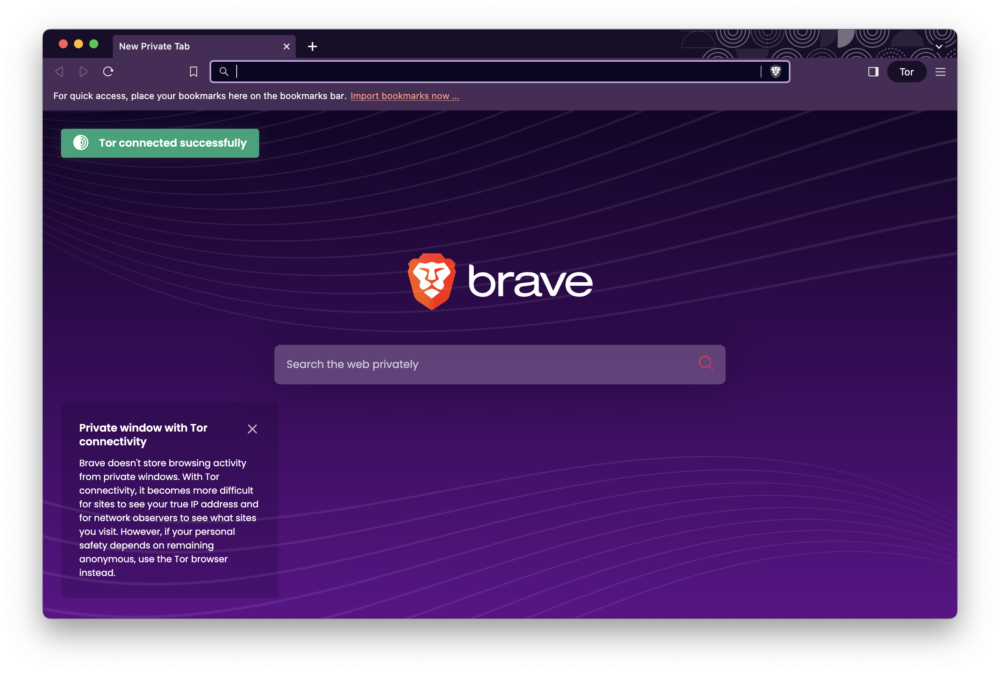
如何將隱身模式設定為 Mac 上 Safari 瀏覽器的預設瀏覽模式
如果您的隱私對您很重要,並且您希望Safari 瀏覽器始終以隱身模式打開,無論是在啟動時還是單擊某人發送給您的連結時,您可以將Safari 瀏覽器設定為Mac 上的默認瀏覽器。 這將永遠刪除您的瀏覽記錄。 為此,請按照以下步驟操作。
- 在 Mac 上啟動 Safari 瀏覽器。
- 點選選單列中 Apple 標誌右側的 Safari。
- 從選項中選擇設定...。 或者,您可以按Cmd (⌘) + ,立即開啟「設定」。
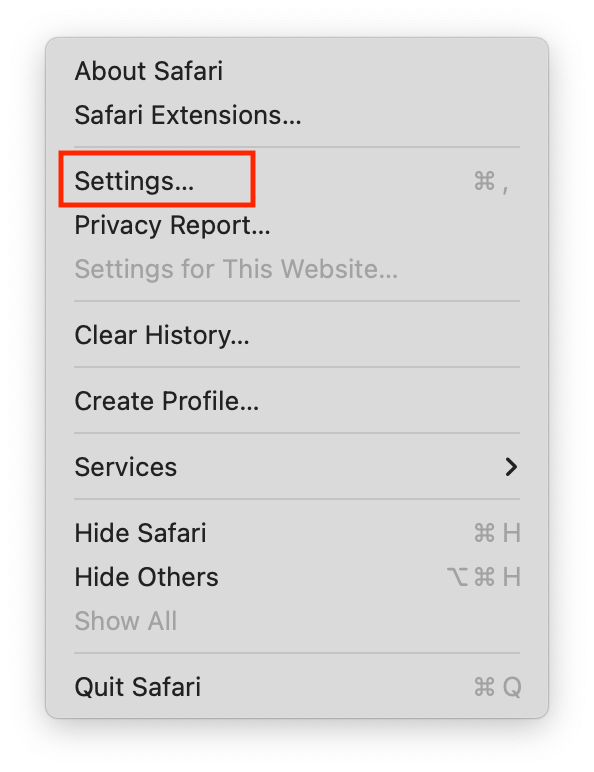
- 在「一般」標籤下,從 Safari 選項右側的下拉式選單中選擇「新的私人視窗」選項:
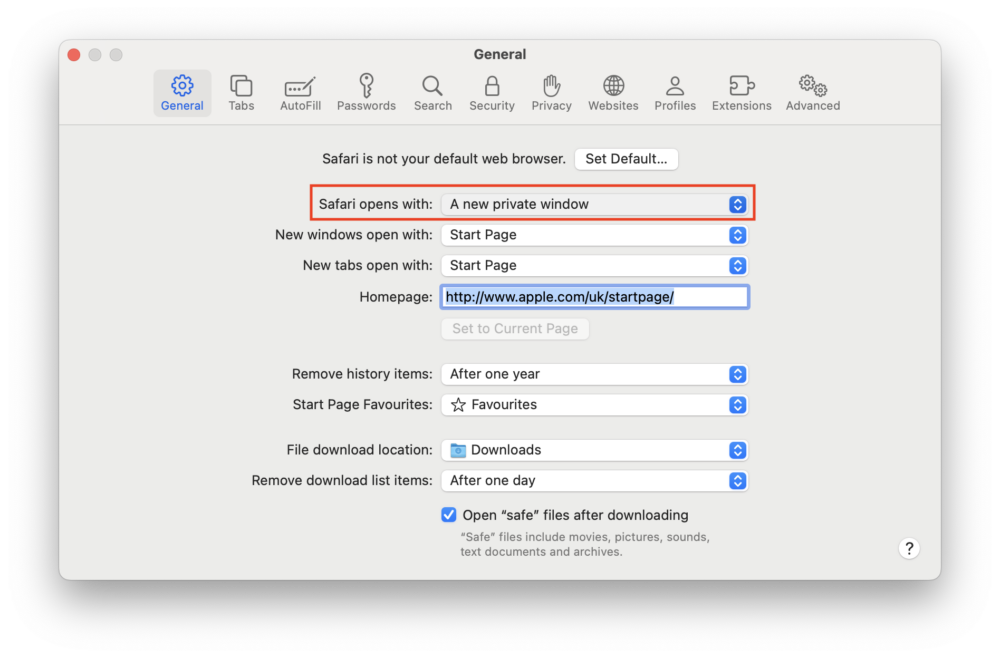
- 如果您找不到步驟 4 中提到的選項,請先啟動「系統設定」。
- 找到並選擇左側面板中的 Desktop & Dockb。
- 在右側面板中向下捲動,找到「Windows」部分下的「退出應用程式時關閉視窗」選項。
- 退出應用程式時打開右側開關以關閉 Windows。
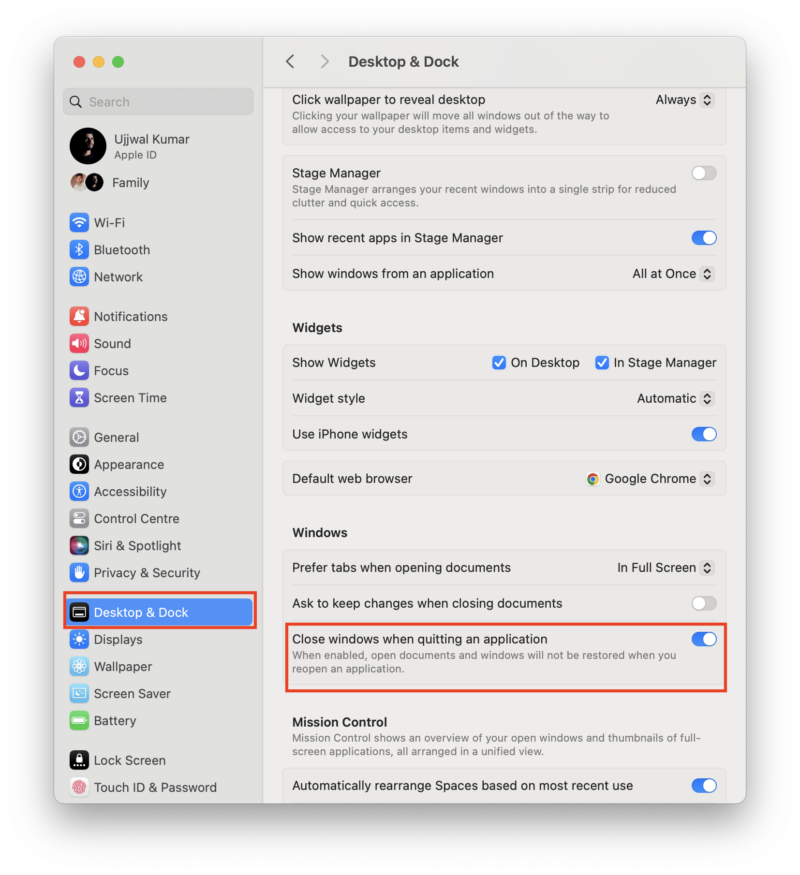
隱身模式不能做什麼?
隱身模式無法保護您的瀏覽活動免受網站、網路服務供應商 (ISP) 或雇主的攻擊,因為即使您處於此模式,他們仍然能夠追蹤您的操作。 此外,該功能不會阻止保存下載或書籤,因為在隱身模式下建立的檔案或書籤仍然保存在您的裝置上。
需要注意的是,隱身模式並不能保證絕對匿名。 因此,請務必謹慎行事並採取額外措施來充分保護您在網路上的隱私。
隱身模式是改善隱私的有用工具,但它並不是一個完美的解決方案。 重要的是要了解其局限性,並採取其他隱私措施(例如使用 VPN 或隱私友好的瀏覽器)來更全面地保護您的線上活動。
在 iPhone、iPad 和 Mac 上瀏覽時在線消失
您已經了解如何在 iPhone 以及 iPad 和 Mac 上的 Safari、Chrome、Microsoft Edge 和 Brave 瀏覽器中進入隱身模式。 無論您是計劃驚喜、研究敏感主題、使用共享設備還是同時登入多個帳戶,隱身模式都被證明是一個有價值的工具,可以防止您的瀏覽活動保存在本地設備上。
隱身模式可讓您匿名、秘密地瀏覽,但它不提供完整的隱私應用程式或對病毒或間諜軟體的保護。
關於在 iPhone、Mac、iPad 上使用隱身模式的常見問題
1. 我可以將隱身模式設定為 iOS 上的預設模式嗎?
不幸的是,沒有直接的方法可以使隱身模式成為 iPhone 或 iPad 上的預設模式。
2. Safari 中的隱身模式是否會隱藏我的搜尋紀錄?
Safari 中的無痕模式會向您裝置上的其他使用者隱藏您的搜尋記錄。 但是,您的網路服務供應商 (ISP) 仍然可以看到您的搜尋查詢。
3. Safari 的隱身模式安全嗎?
隱身模式可以改善您的隱私,但不會讓您完全離線。 您的 ISP 和您造訪的網站仍然可以監控您的線上活動。
