如何在 2022 年將照片從 iPhone 導入 Windows 10
已發表: 2021-01-23不管你擁有多貴的手機,總有一天你會對不斷的消息感到惱火,“移動存儲快滿了”。 這是導致您決定將照片或媒體導入外部驅動器或個人系統的實例之一。 使用 Android 智能手機,將照片傳輸到 PC 或外部驅動器非常容易。
如果您打算將照片從 iPhone 傳輸到 Windows 10 PC,那麼 iOS 設備的情況就不一樣了。 在這裡,我們主要專注於將照片從 iPhone 導入到 Windows 10 PC,因為如果您查看事實,在我們的設備上沒有什麼比圖像佔據更多的空間了。 並且由於每部新 iPhone 都改進了高質量的攝像頭,圖像文件的大小正在增加。
另請閱讀:將 iPhone 照片同步到 Mac 的最佳方法
將照片從 iPhone 導入到 Windows 10 PC
我們所有人都非常清楚,與 Android 智能手機不同,iOS 設備需要一些先決條件才能將照片從 iPhone 傳輸到 PC。 牢記這一點,在這裡我們將討論將照片從 iPhone 導入 Windows 10 PC 的不同方法(無需先決條件的幫助),如下所示:
目錄
- 1.通過照片應用程序將照片從 iPhone 傳輸到 Windows 到 PC
- 2. 通過 iTunes 將照片從 iPhone 傳輸到 Windows 到 PC
- 3. 通過 Windows 資源管理器將照片從 iPhone 傳輸到 Windows 到 PC
- 4. 通過同步到 iCloud 照片將照片從 iPhone 導入到 Windows 10 PC
- 5. 通過 iTransor Lite 將照片從 iPhone 導入 Windows 10 PC
1.通過照片應用程序將照片從 iPhone 傳輸到 Windows 到 PC
我相信我們知道 Windows PC 上的照片應用程序,但是,如果我們中的任何人不熟悉該功能,讓我們在這裡探索一下。
1.通過連接電纜將iOS設備連接到PC,開始在Windows PC上導入iPhone照片的過程。
2. 現在您需要輸入照片(通過按 PC 上的 Windows 圖標)並啟動它。
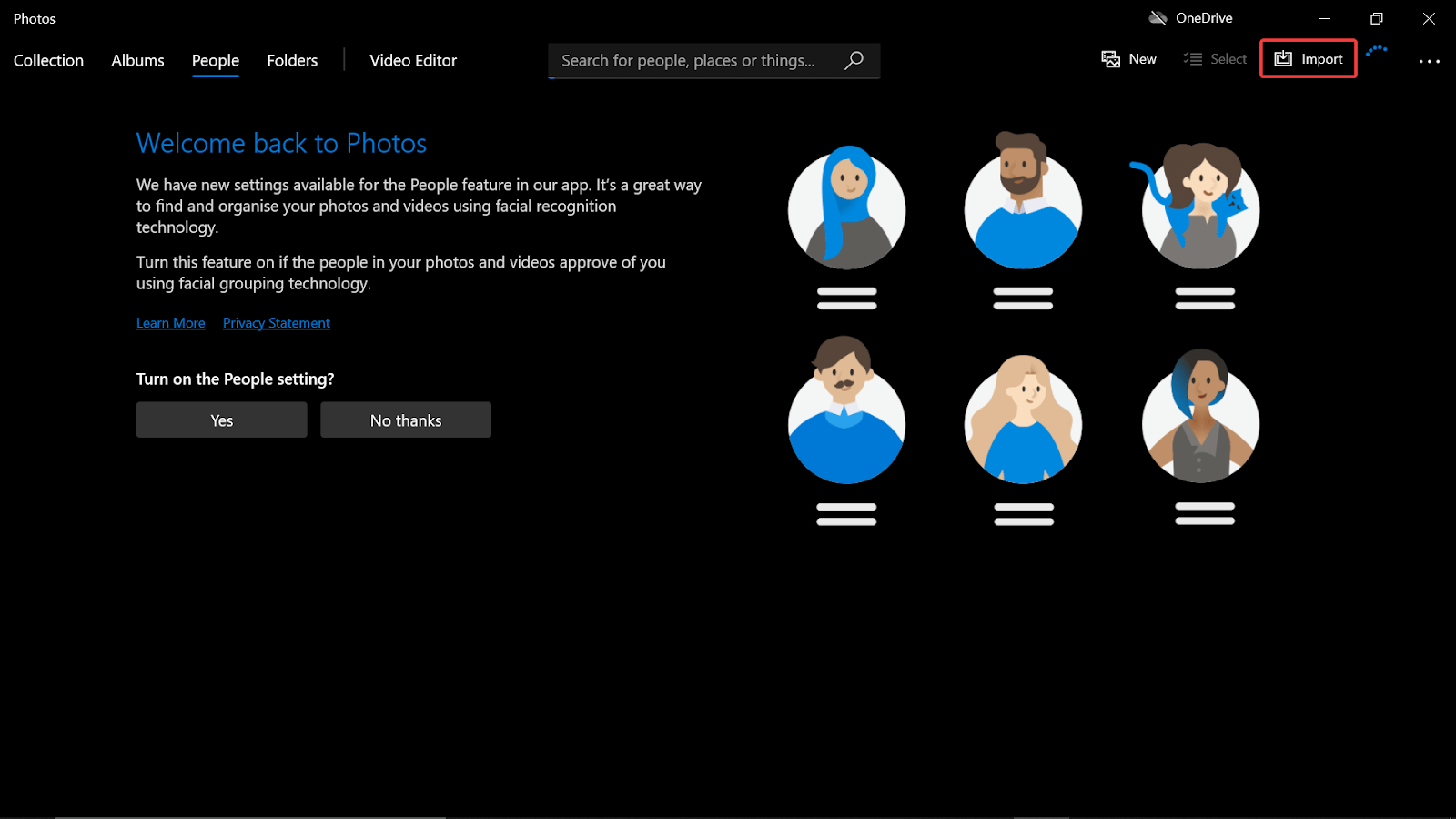
3. 成功啟動照片應用程序後,點擊導入按鈕(在屏幕右上角)並選擇“從連接的設備”。
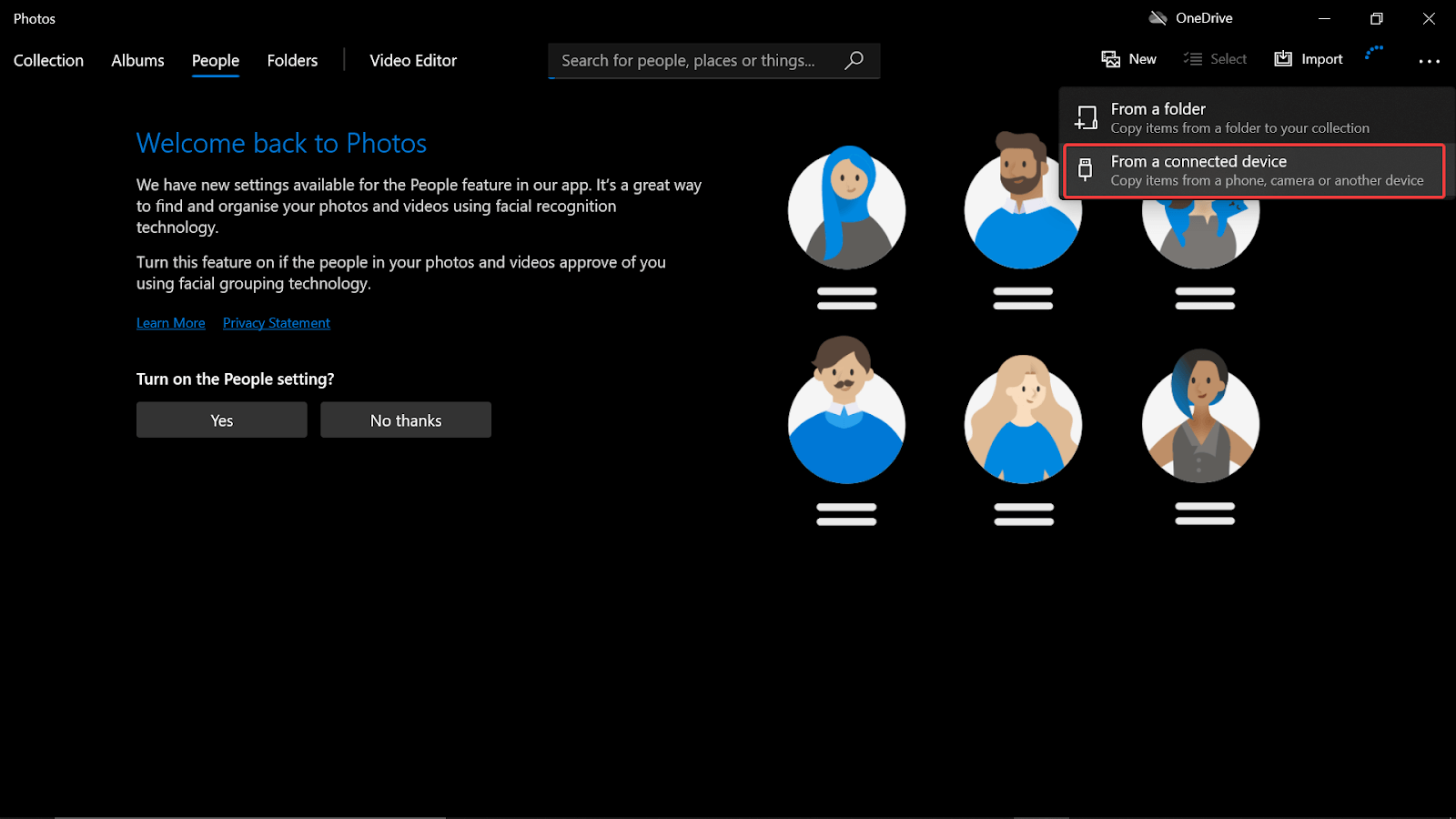
4. 現在系統將開始在 PC 上尋找已連接的設備(包括最近連接的 iPhone)。
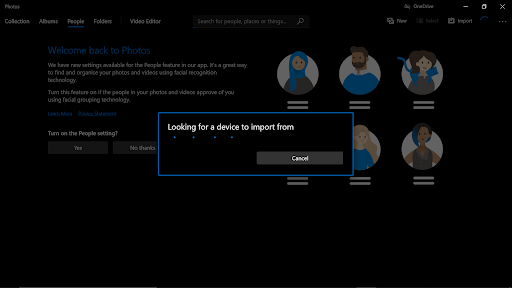
5. 聽起來很簡單,現在您可以輕鬆地將照片從 iPhone 傳輸到 Windows 10 PC,沒有任何麻煩。
另請閱讀:如何使用附近共享在 Android 上傳輸文件
2. 通過 iTunes 將照片從 iPhone 傳輸到 Windows 到 PC
另一種將照片從 iPhone 傳輸到 Windows PC 的最簡單方法是通過數百萬用戶高度評價的 iTunes。 它需要的唯一先決條件是在 Windows PC 上成功下載和安裝 iTunes。
1. 考慮到 iTunes 已成功安裝在您的 Windows 10 PC 上,通過 USB 線將 iPhone 連接到 PC。
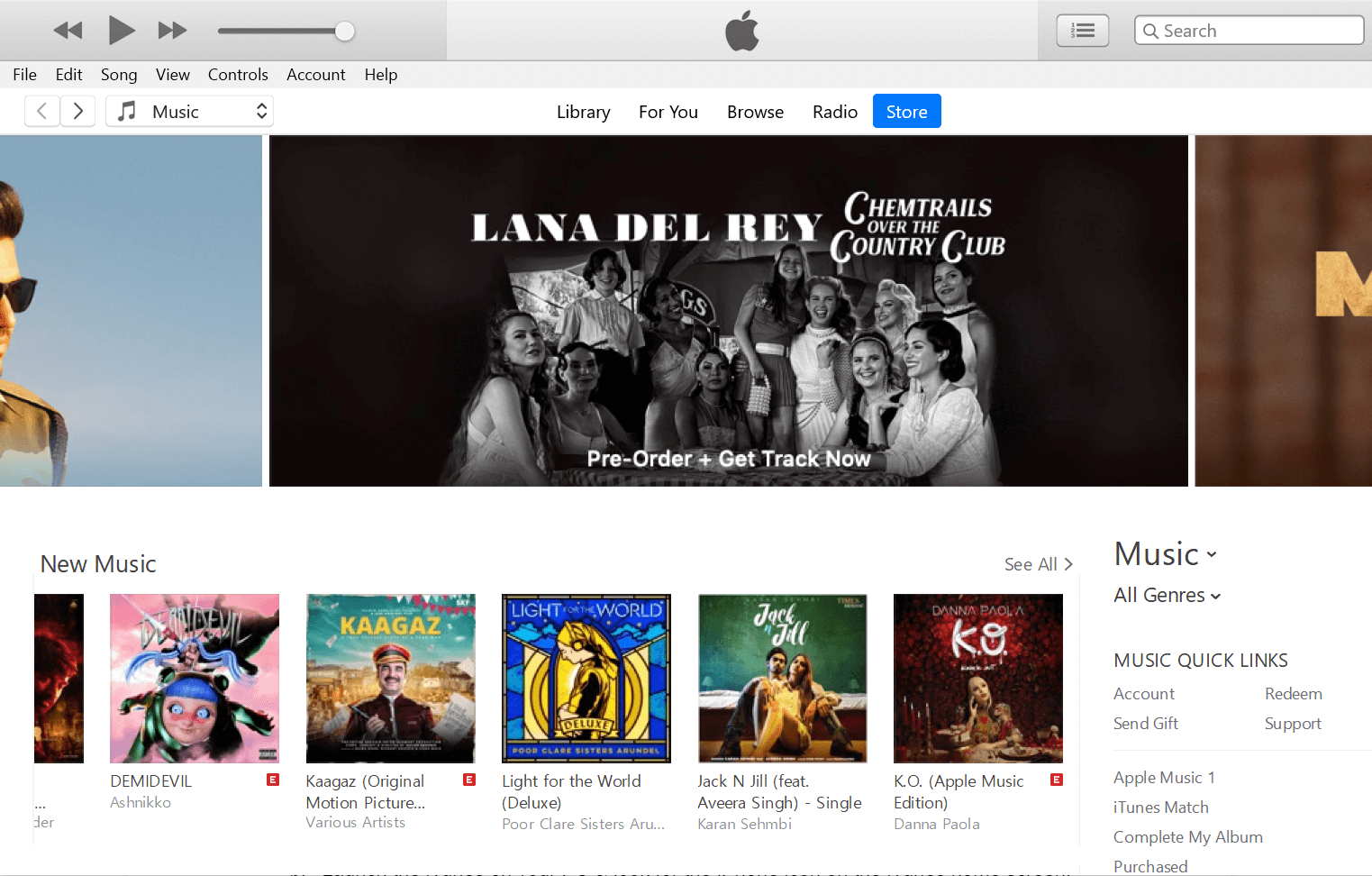
2. 在您的 PC 上啟動 iTunes 並在 iTunes 主屏幕上查找 iPhone 圖標。
3. 點擊 iPhone 圖標,然後繼續選擇設置下的照片部分(從屏幕左側的選項列表中)。
4. 在照片部分下,您需要點擊同步照片標記(屏幕右側)。
5. 現在,從列表菜單中選擇選擇文件夾選項並標記要同步的文件夾(文件夾中必須有圖像文件)。
6.完成上述步驟後,您需要做的就是點擊應用並等待同步完成。 請注意,時間會有所不同,取決於同步過程中的文件數量。
另請閱讀:如何在 Windows PC 上組織數碼照片
3. 通過 Windows 資源管理器將照片從 iPhone 傳輸到 Windows 到 PC
毫無疑問,通過 Windows 資源管理器傳輸任何類型的媒體(無論移動操作系統如何)都是雙方最簡單的方法。 這就是為什麼我們將 Windows 資源管理器作為將照片從 iPhone 導入 Windows 10 PC 的另一種方式。
1. 按照我們在每種方法中都遵循的相同步驟開始該過程(通過 USB 電纜將 iPhone 連接到 Windows PC)。
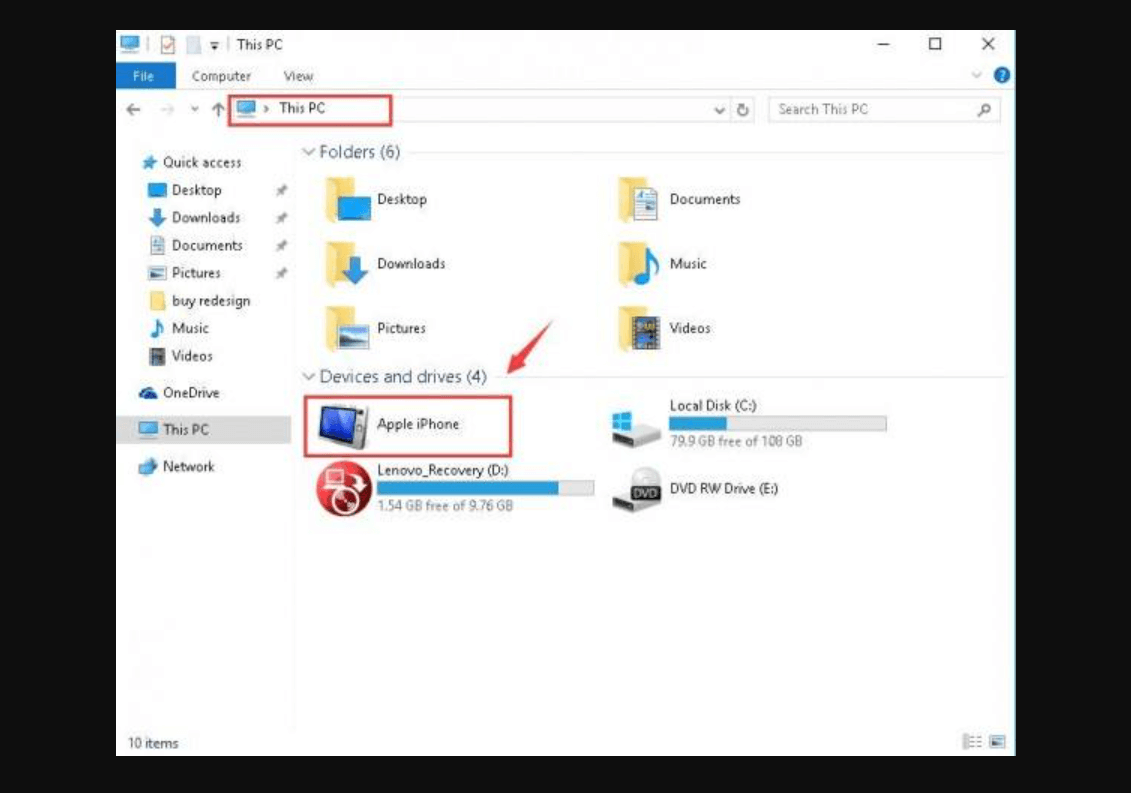
2. 現在您需要通過在 Windows PC 上啟動文件資源管理器來遵循進一步提到的路徑,“文件資源管理器 > 這台電腦(左側面板)> iPhone””
3. 一旦上述路徑打開,您需要點擊內部存儲驅動器(無論您在頁面上看到多少個驅動器)。
4. 在內部存儲下,查找 DCIM 文件夾,因為該文件夾幾乎包含從您的 iOS 設備單擊的所有圖像文件(其他圖像文件可能位於您需要檢查的不同文件夾中,包括下載、圖像、WhatsApp) .
5. 在這裡,您需要復制整個文件夾或其中的文件並開始將其粘貼到 Windows 10 PC 上的指定驅動器中。
6.等待過程完成(不要點擊內部存儲上的任何地方,直到時間傳輸過程沒有結束)&一旦完成,您的 iPhone 照片將成功導入 Windows PC。
4. 通過同步到 iCloud 照片將照片從 iPhone 導入到 Windows 10 PC
是的!! 這無疑是將照片從 iPhone 傳輸到 Windows 10 PC 的最安全可靠的方法之一。 作為先決條件,您需要做的就是通過將自己導航到以下路徑來啟用 iPhone 上的 iCloud 照片: Settings > Username > iCloud > Photos > Toggle on iCloud Photos
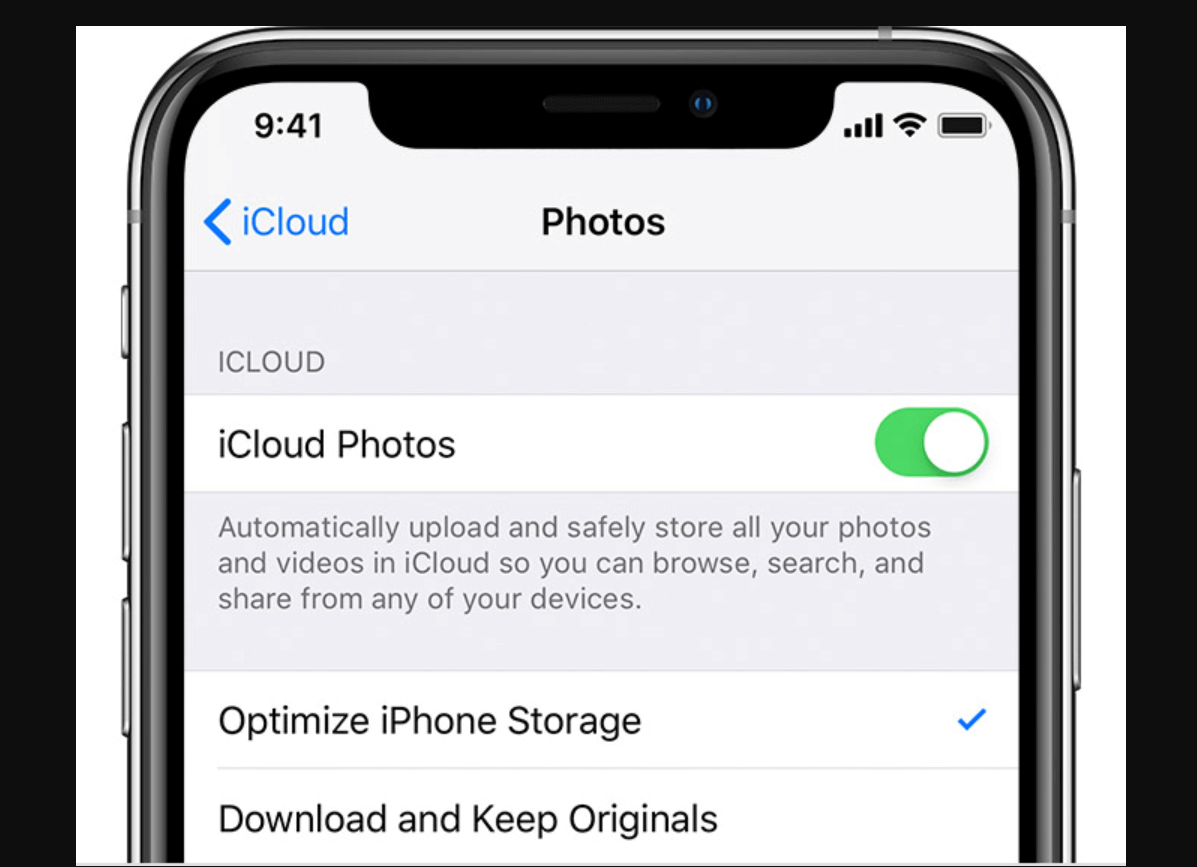
1. 考慮到您已經在 iPhone 上啟用了iCloud 照片,請在您的 PC 上打開 iCloud for Windows 網頁。

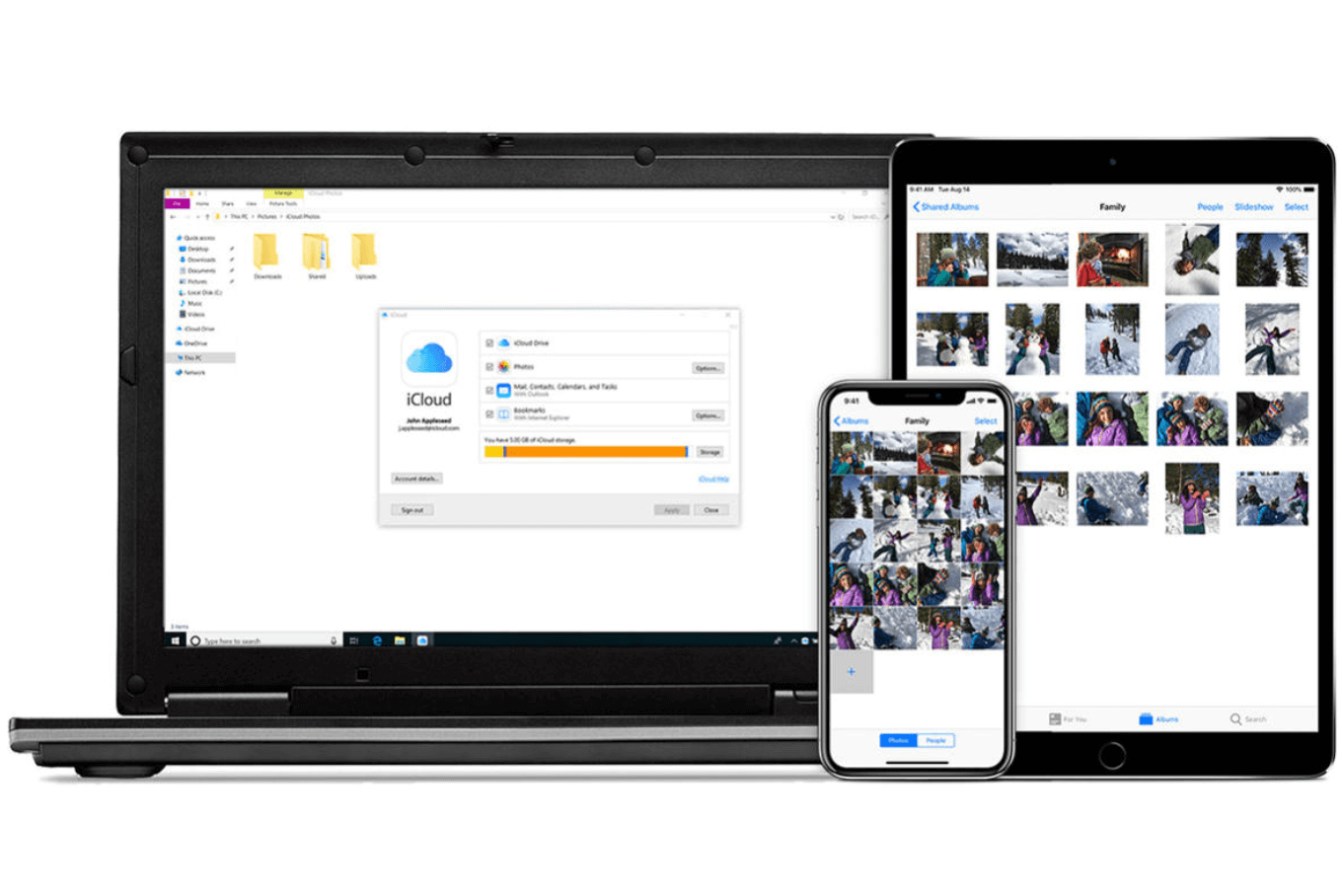
2. 通過輸入憑據登錄到您的 Apple 帳戶並查找“選項”部分(位於“照片”部分)。
3. 在選項類別下,找到 iCloud 照片並檢查它是否已經啟用(如果沒有,請這樣做)。
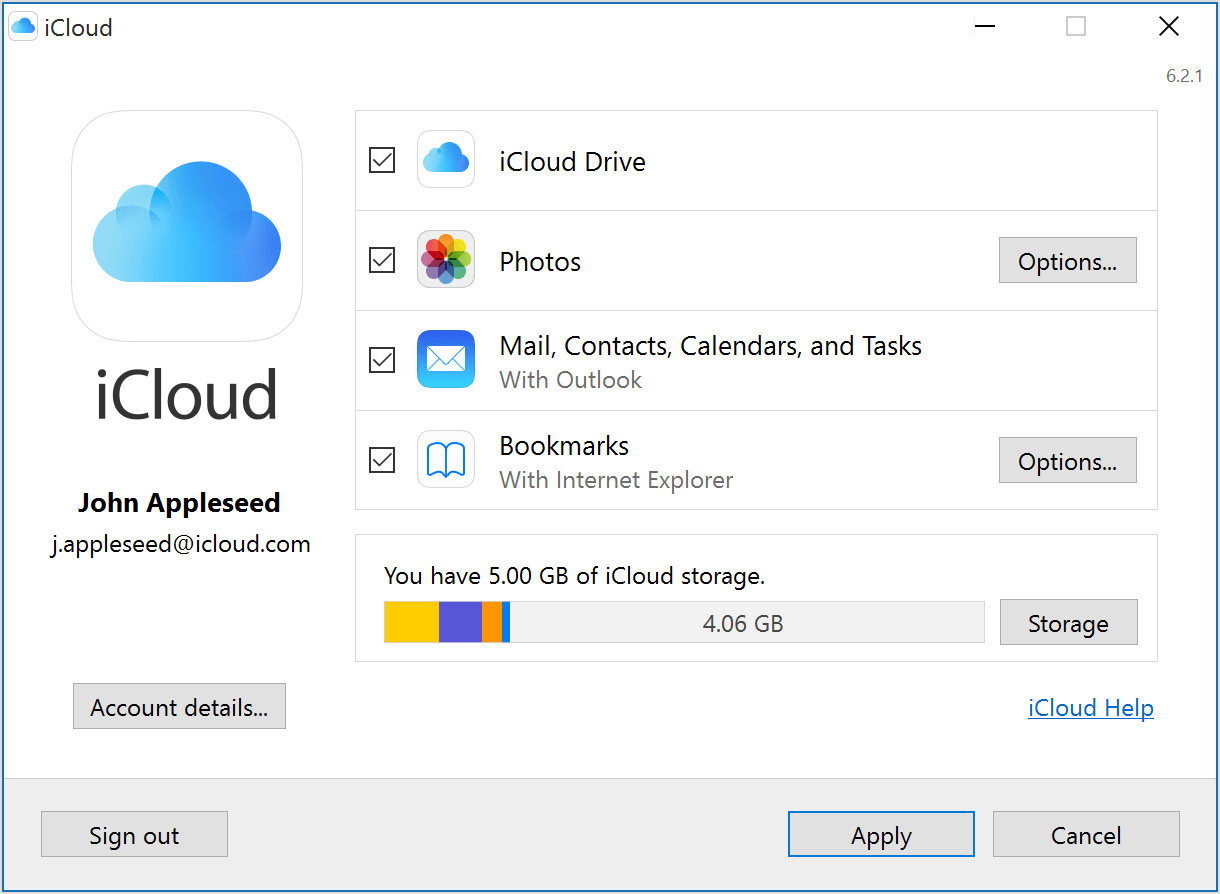
4. 在這裡您需要標記“將新照片和視頻下載到我的電腦”部分並繼續點擊完成並應用。
5. 手動過程已完成,只要您的系統連接到最近的 Wi-Fi,iPhone 照片就會成功複製到 PC。
6. 另外,如果您不想等待 Wi-Fi,您可以通過在 PC 上訪問 iCloud.com 網頁從 iPhone 導入照片並手動下載圖像。
7. 顯然,可以識別的方法有很多,但是,我們在此處列出了易於訪問且完全可靠的方法。 將照片從 iPhone 傳輸到 Windows 10 PC 的其他可靠方法是通過電子郵件和雲服務,可以幫助您成功執行相同的操作。
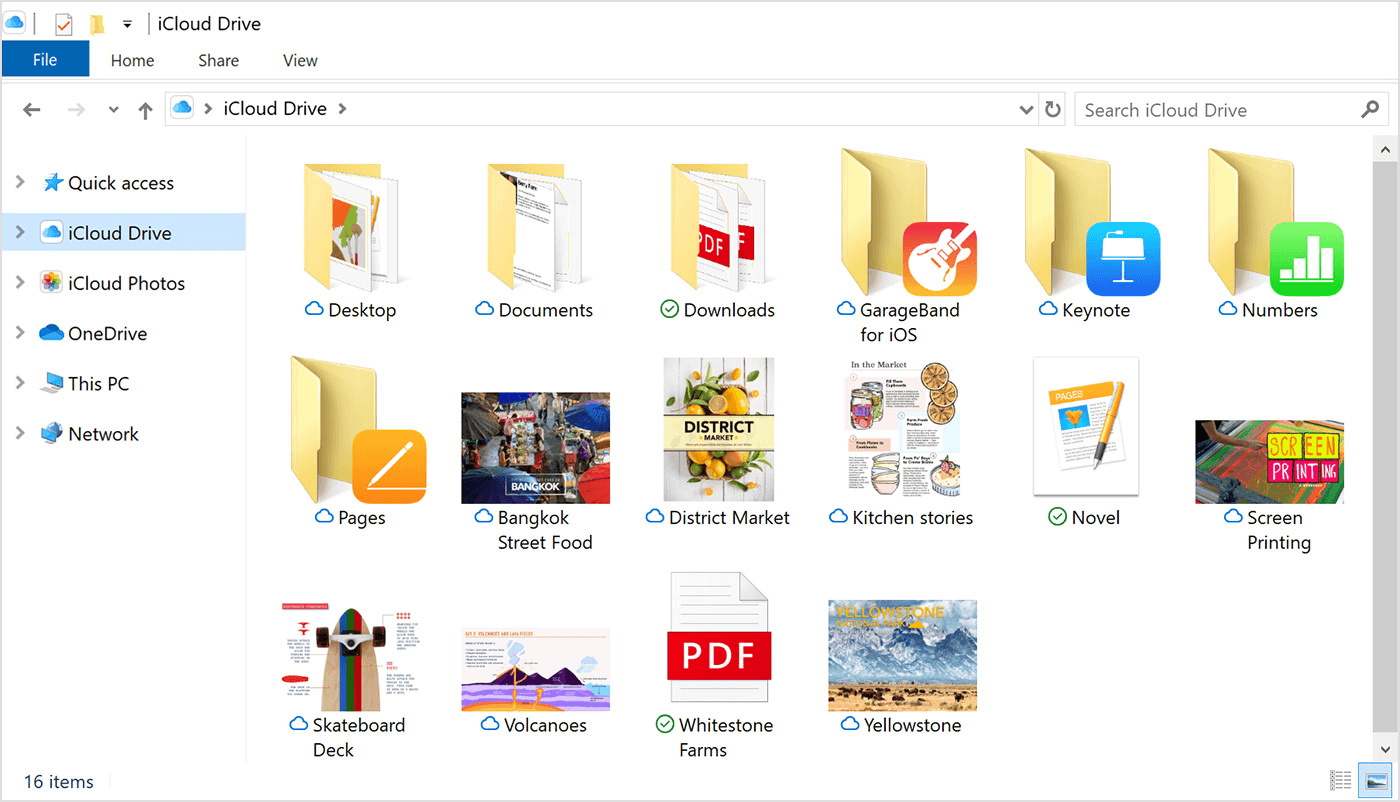
5. 通過 iTransor Lite 將照片從 iPhone 導入 Windows 10 PC
看起來,iTransor Lite 是一款 iOS 數據瀏覽器工具,全世界的用戶都可以完全免費訪問。 第三方工具 iTransor Lite 數據瀏覽器主要用於將數據從不同平台導入 Windows PC 或 Mac,包括 iTunes/iCloud 備份。 是的!! 你沒看錯。 這僅僅意味著任何類型的數據,包括存儲在 iCloud 或 iTunes 平台上的媒體文件,都可以通過 iMyFone 的 iTransor Lite(以前稱為 D-Port)導出到 Windows PC 或 mac。 通過這個終極的 iOS 數據瀏覽器,用戶可以輕鬆地將數據從 iOS 設備、iTunes 備份和 iCloud 備份傳輸到 PC 或 Mac 上以供進一步使用。 由於多樣化,iMyFone 的iTransor Lite支持從 3rd 方社交應用程序以及內置應用程序導出數據。 將照片從 iPhone 導入 Windows 10 PC 的過程如下:
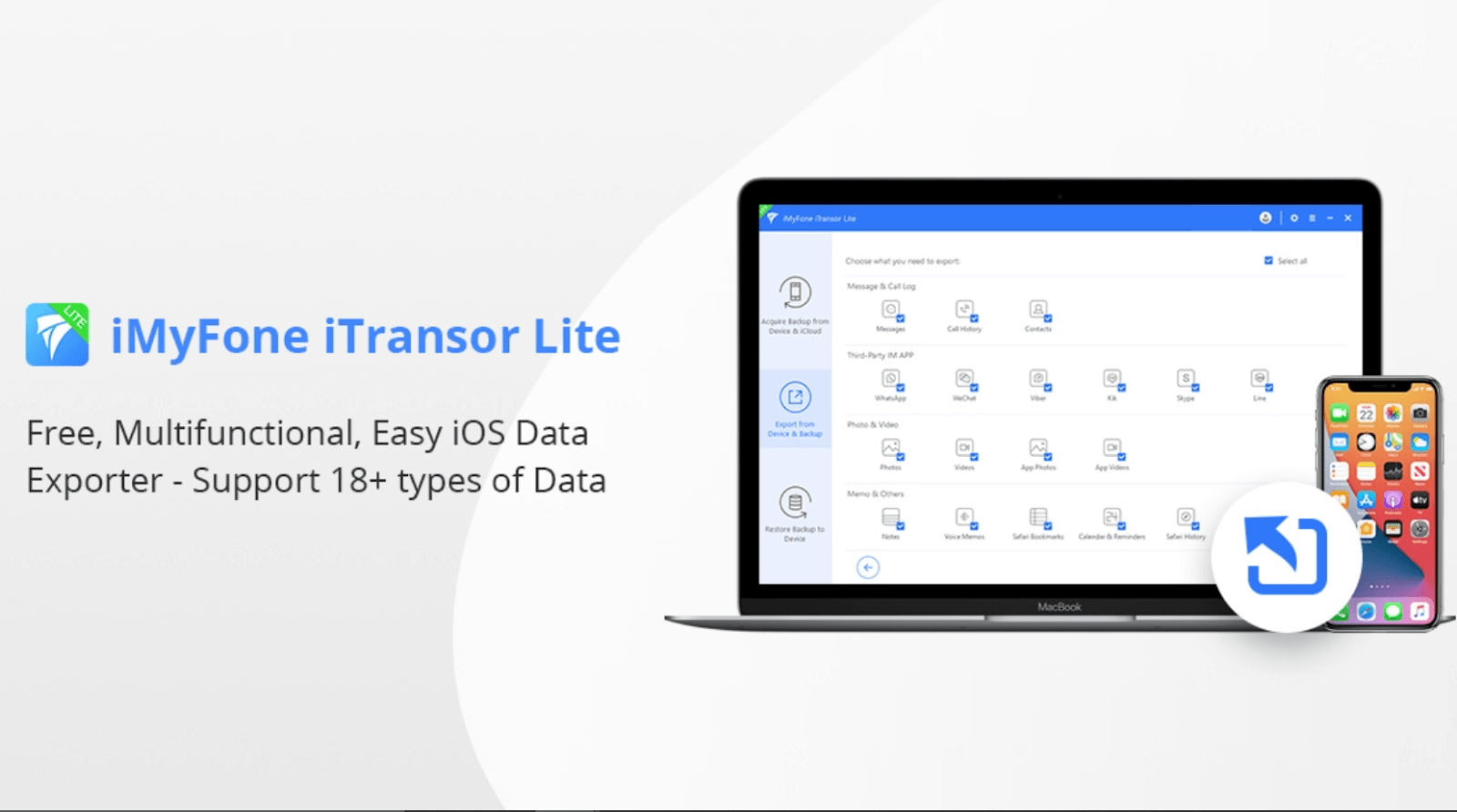
1. 通過 USB 電纜將 iPhone 連接到 PC,開始將 iPhone 照片傳輸到 Windows 10 PC 的過程。
2. 確保設備在傳輸前已連接到 PC,一旦完成,請在 Windows 10 PC 上啟動 iTransor Lite 數據瀏覽器工具。
3.登陸iTransor Lite主頁後,需要尋找Back Up & Export from Device (在屏幕左側)。
4.點擊備份和導出功能後,從您看到的選項列表中單擊導出數據。
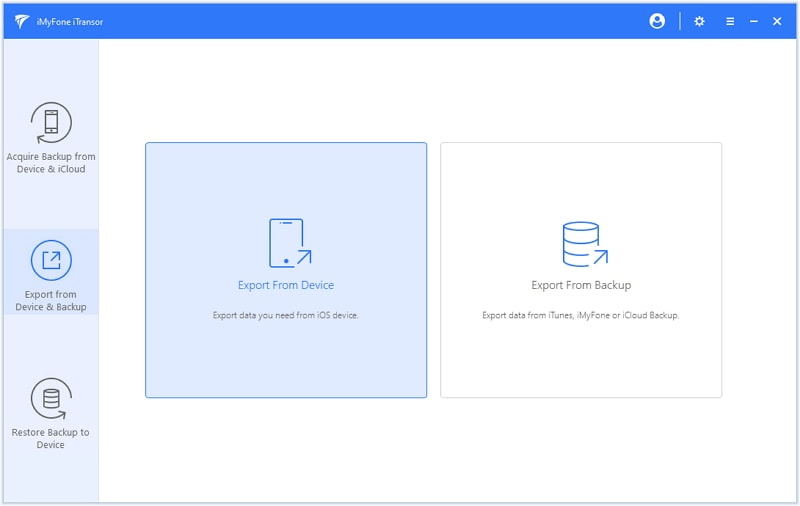
5. 在導出數據部分,屏幕將顯示不同類別的所有文件類型(其中您可以選擇要從 iPhone 導出的文件類型)。
6. 例如,在這種情況下,我們希望將照片從 iPhone 導入 Windows 10 PC,我們將使用“照片和視頻”部分。
7. 首先,您需要取消選中“全選”選項(從屏幕右上角),然後點擊“照片和視頻”部分下的“照片”。
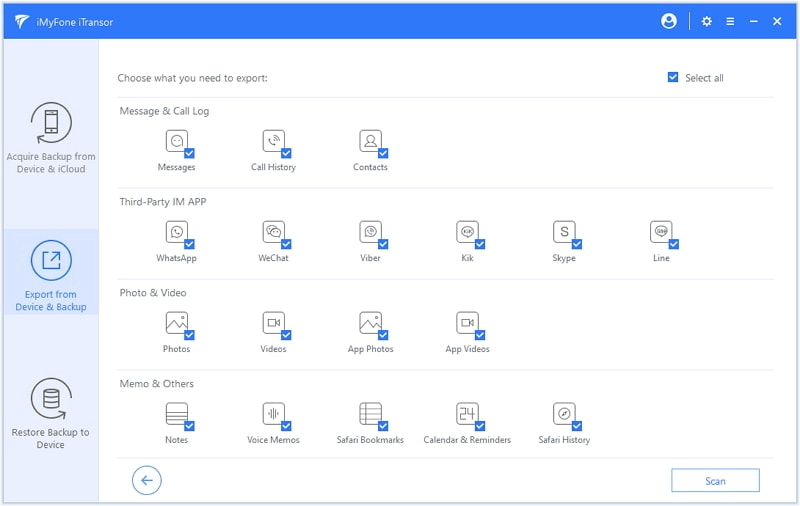
8. 點擊下一步繼續,很快您 iPhone 上的所有可用照片都會顯示在您面前。
9. 在這裡您可以輕鬆地選擇您希望從 iPhone 導入到 Windows PC 的那些或選擇所有這些。
10. 徹底選擇後,您需要點擊導出,很快所有這些選定的文件都將存儲在您的 Windows PC 上。 簡單的!!
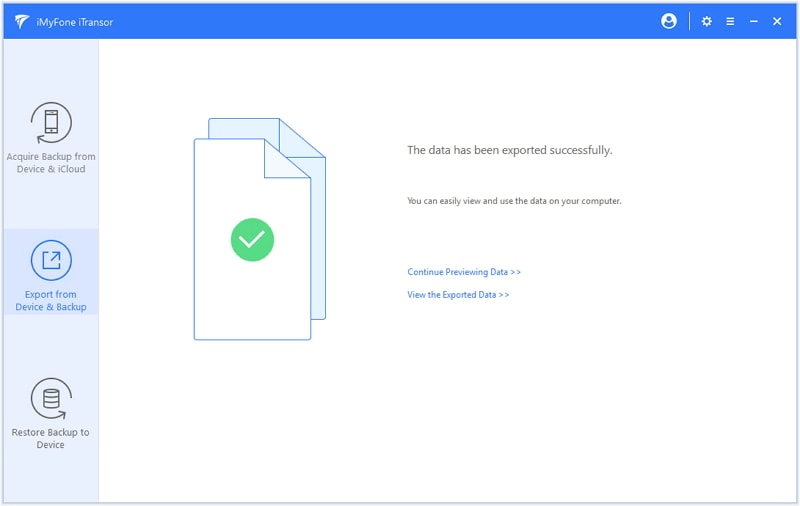
請注意,現在您已經對所有這些 iPhone 照片進行了備份,您可以將它們從 iPhone 中刪除以騰出更多空間。 由於我們的主要目標是在設備上創建更多空間以及成功地將照片從 iPhone 導入 Windows 10 PC,因此兩者都運行良好。
繼續將 iPhone 照片傳輸到 Windows 10 PC
是的!! 為了讓您的 iOS 設備內存足夠空閒,可以將媒體導出到包括個人計算機(Windows 和 Mac)在內的外部驅動器。 這樣做不會讓您面對有時非常煩人的內存滿通知問題。 在媒體類別下,尤其是圖像類別擁有太多需要清理的空間。 現在很明顯,您不能只刪除每一張照片,但是,您可以輕鬆地將它們傳輸到其他設備或驅動器。 這就是為什麼我們在這裡討論了以無縫方式將照片從 iPhone 傳輸到 Windows 10 PC 的不同方式。 最簡單、可靠和有效的方法的完美結合,讓您在 Windows PC 上傳輸 iPhone 照片,而無需花費太多時間。
推薦讀物:
如何從格式化的硬盤恢復照片?
將 iPhone 照片備份到 Google 照片
在 Windows 10 中刪除重複文件有多安全?
