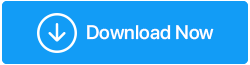如何提高 Windows 10 上的上傳速度
已發表: 2021-02-24即使互聯網很強大,您的系統是否也需要永遠上傳文件? 您是否還面臨 Windows 10 計算機上緩慢的上傳速度? 如果是,那麼恭喜並歡迎加入俱樂部。 因為有很多用戶都面臨同樣的問題,但是無法確定解決方案。
我們中的許多人相信將緩慢的上傳速度歸咎於互聯網,但是,很少有人知道這也可能是由於其他原因。 有許多因素在減慢 Windows 10 上傳速度方面起著至關重要的作用,因此首先需要確定這些因素。 因為如果您不知道是什麼導致 Windows 10 PC 上的上傳速度緩慢,幾乎不可能找到解決方案。
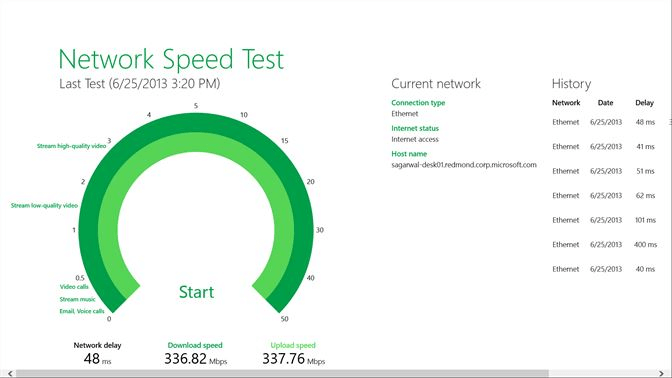
使用互聯網不僅僅是分享您的媒體文件,有時它可能與在線存儲數據一樣重要和快速。 即使您擁有強大的互聯網連接,有時上傳速度也會急劇下降。 令人驚訝的是,上傳速度慢是一個常見且持續存在的問題,需要儘早解決。
另請閱讀:加速 Windows 10 中的慢速 USB 傳輸
如何提高 Windows 10 PC 上的上傳速度
作為個人,與其責備其他任何事情,第一和最重要的反應是檢查互聯網速度。 我們需要驗證互聯網是否正常運行而沒有任何干擾。 如果互聯網速度和連接一切都很好,現在是時候探索 Windows 10 PC 上的上傳速度變慢的其他可能原因了!! 這就是為什麼我們在這裡添加了一些調整,可以幫助您擺脫這些原因並提高 Windows 10 PC 上的上傳速度,而不會有任何麻煩。
目錄
- 1.重置互聯網連接
- 2.禁用或關閉後台應用程序/程序
- 3. 禁用 Windows 更新服務
- 4.DNS服務器配置
- 5.網絡驅動更新
1.重置互聯網連接
儘管您已經檢查了互聯網連接和速度,但最好將其重置一次。 因為很多時候這樣做已經幫助用戶擺脫了這個惱人的上傳速度慢的問題。 在提高 Windows 10 上傳速度方面,重置互聯網連接可能是最重要的方面之一。 以下是重置系統互聯網連接的最簡單方法:
- 首先通過按鍵盤上的 Windows(徽標)按鈕將自己導航到“開始”菜單。
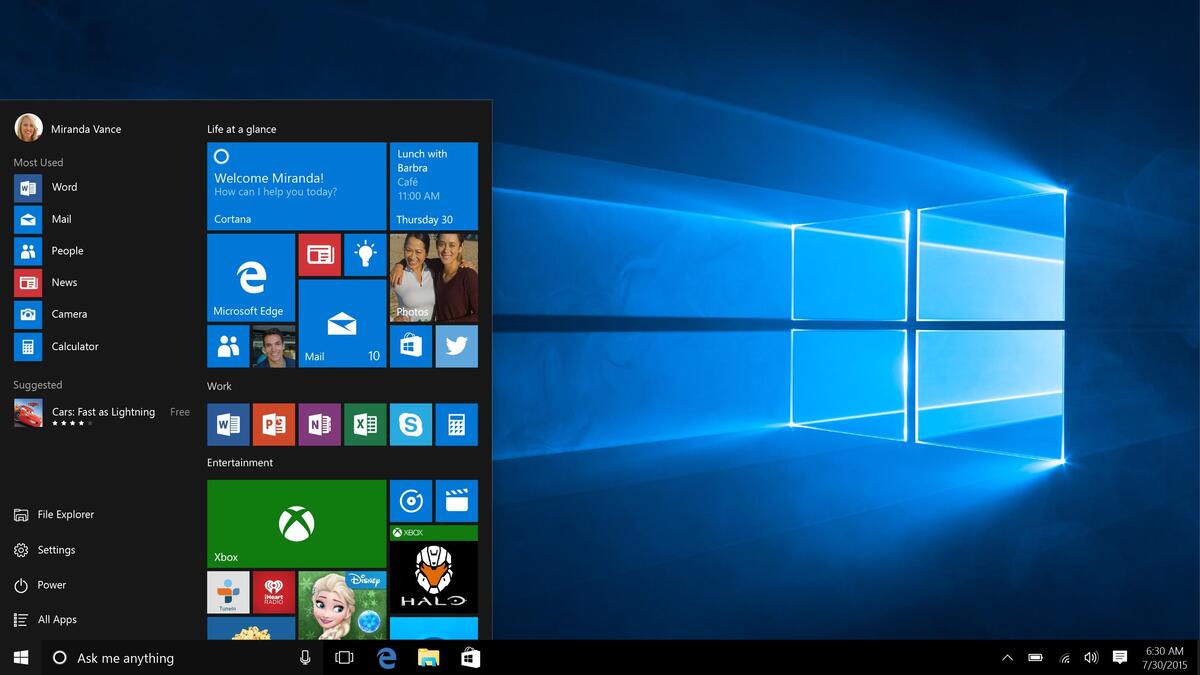
- 在這裡,您需要輸入“設置”並前往“網絡和 Internet”部分。
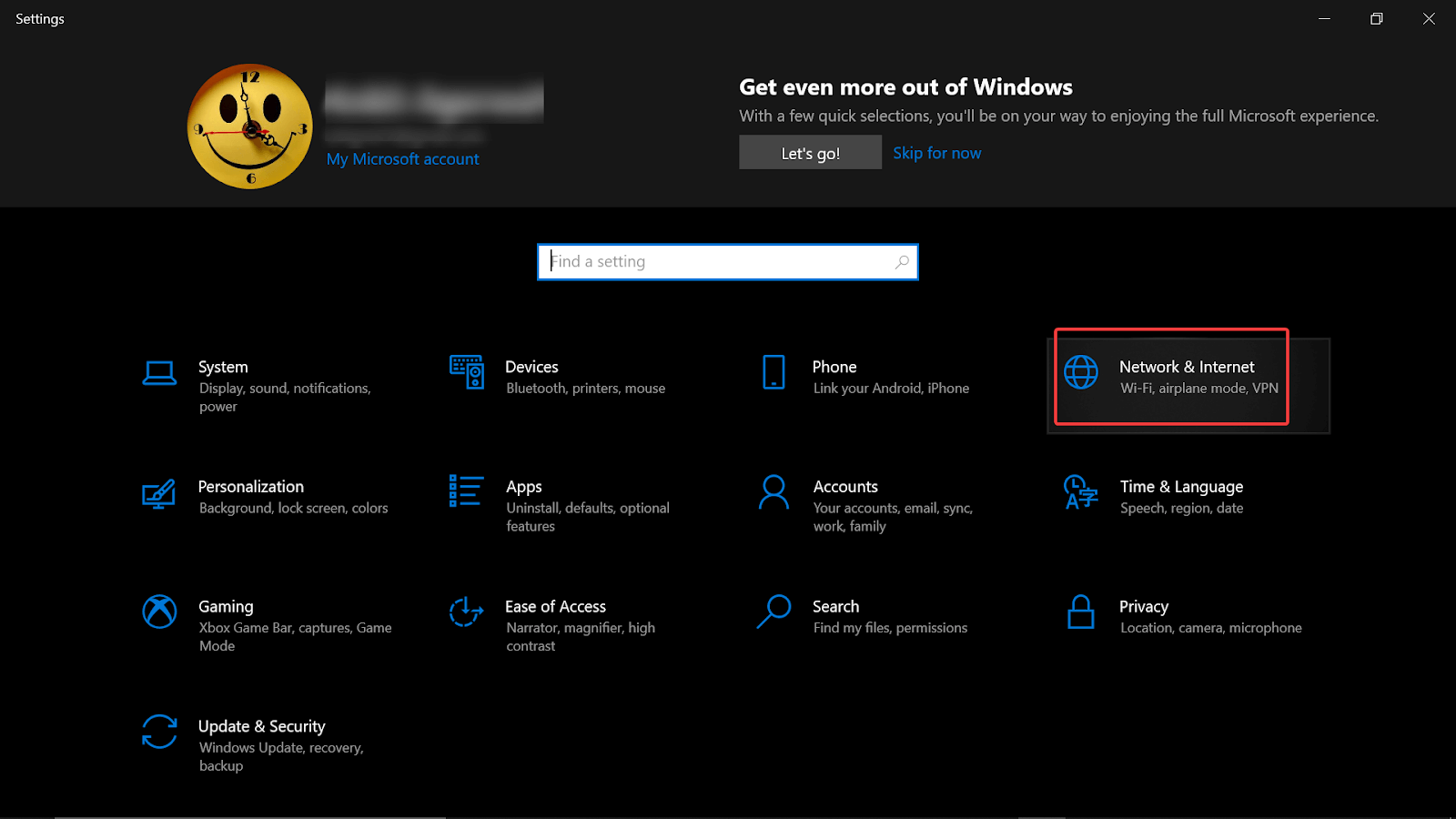
- 在網絡和 Internet 下,您需要選擇狀態(屏幕左側面板)並點擊更改適配器選項。
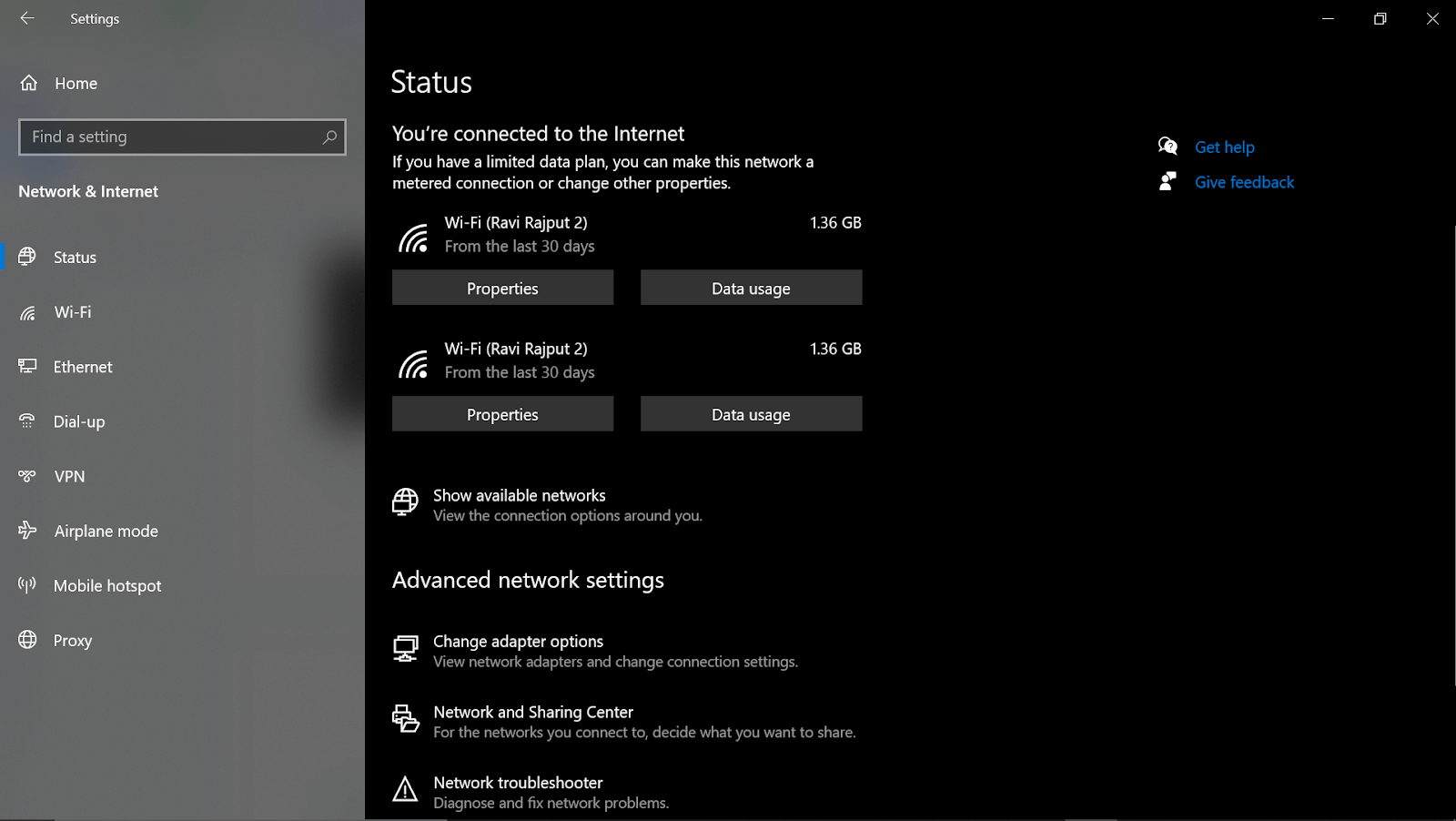
- 這樣做將向您顯示可用且已連接的 WiFi 平台,因此您需要右鍵單擊該選項。
- 從選項列表中,選擇禁用並啟用使用相同路徑的相同連接(幾秒鐘內)。
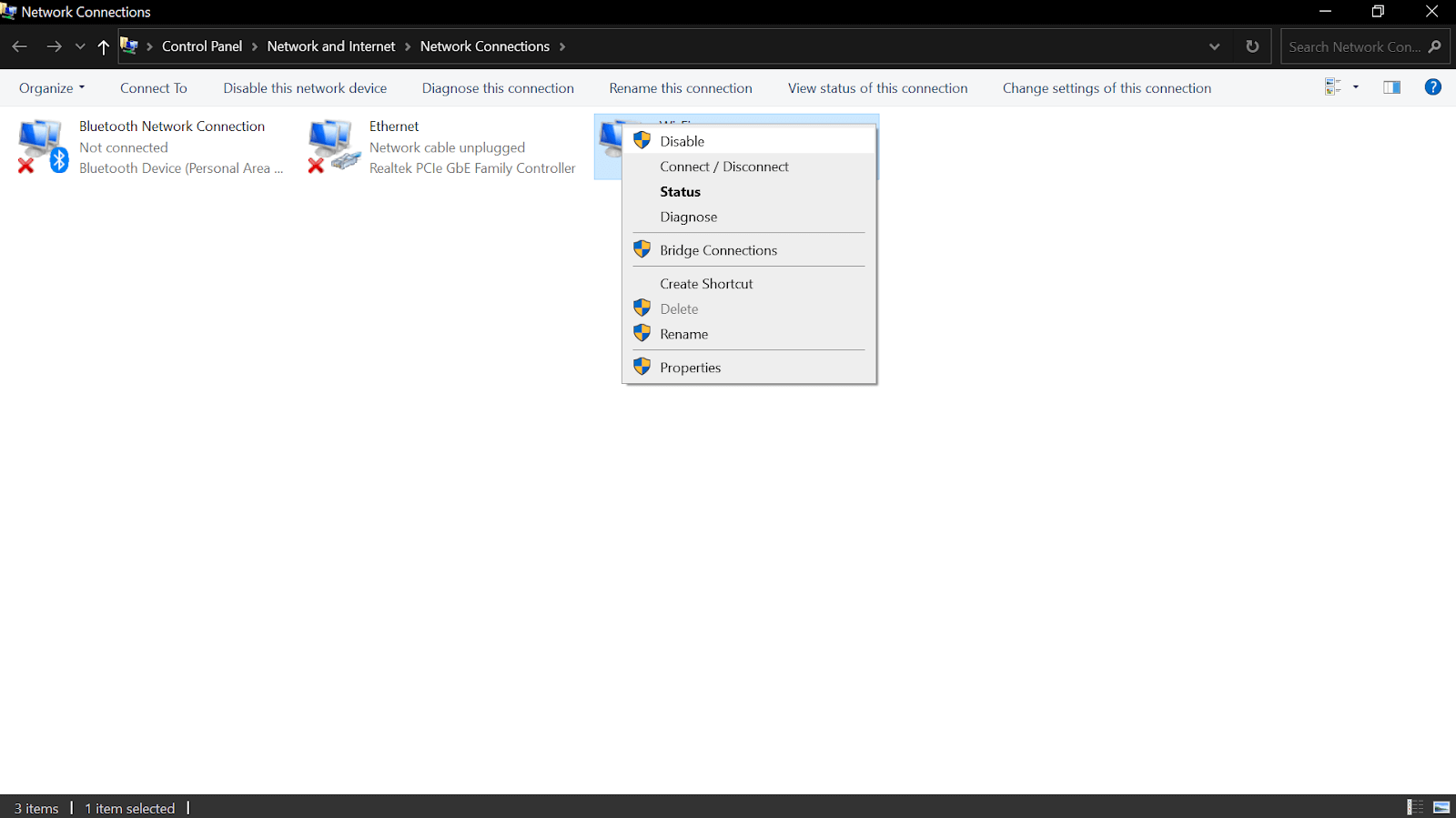
完成上述步驟後,檢查 Windows 10 PC 上的上傳速度是否開始比以前更好。
2.禁用或關閉後台應用程序/程序
可以幫助您的設備提高上傳速度的另一種可能的解決方案或修復是通過禁用後台程序/應用程序。 因為在後台運行的任何應用程序或太多應用程序都可能會減慢 Windows PC 上的上傳速度。 因此,您可以在此處找到的解決方案是逐個禁用後台應用程序,這樣做的過程如下:
- 在 PC 上按 Windows(開始徽標)進入設置。
- 在設置下,前往隱私部分並向下滾動(左側面板)到後台應用程序。
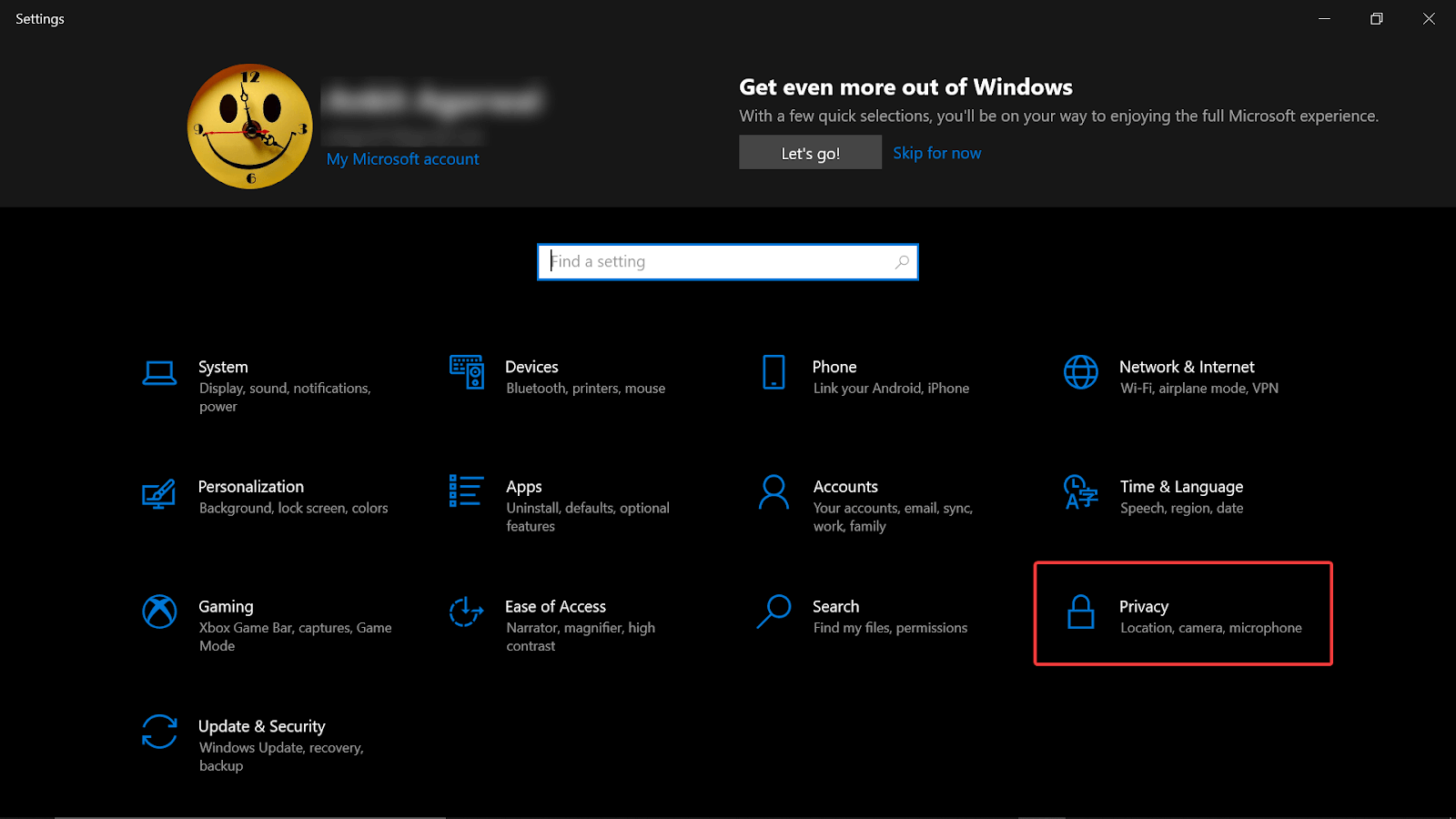
- 在後台應用程序頁面上,您需要禁用第一個選項(讓應用程序在後台運行)。 一旦您禁用該功能,所有當前在後台運行的應用程序都將被禁用。
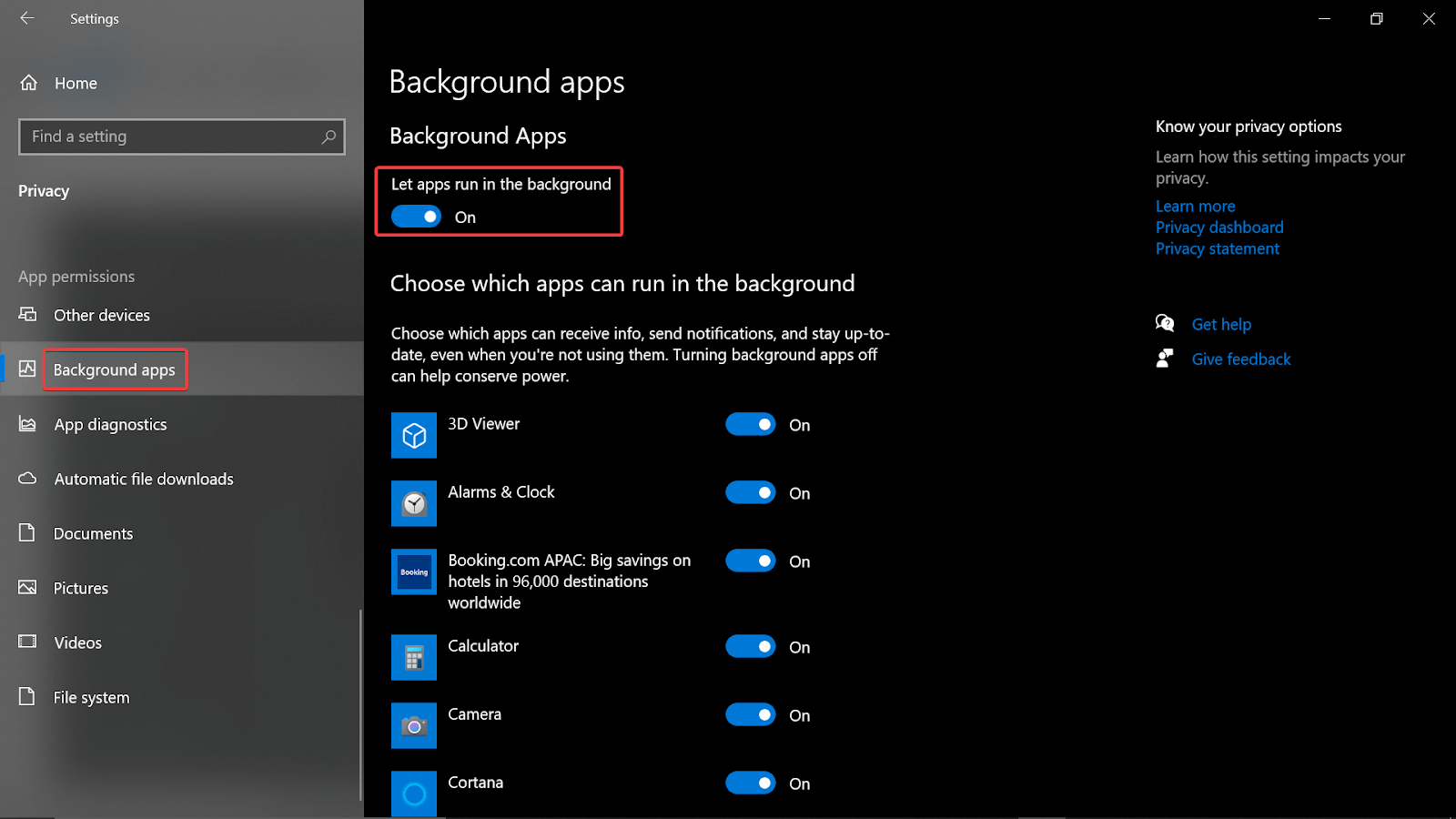
- 在某些情況下,您不想關閉所有後台應用程序,您可以逐個導航到應用程序並禁用它們(優先考慮佔用互聯網的應用程序或程序)。
- 為此,請在系統上按 Windows 鍵 + R 並輸入 resmon。 這將在您需要單擊網絡的屏幕上打開資源監視器窗口。
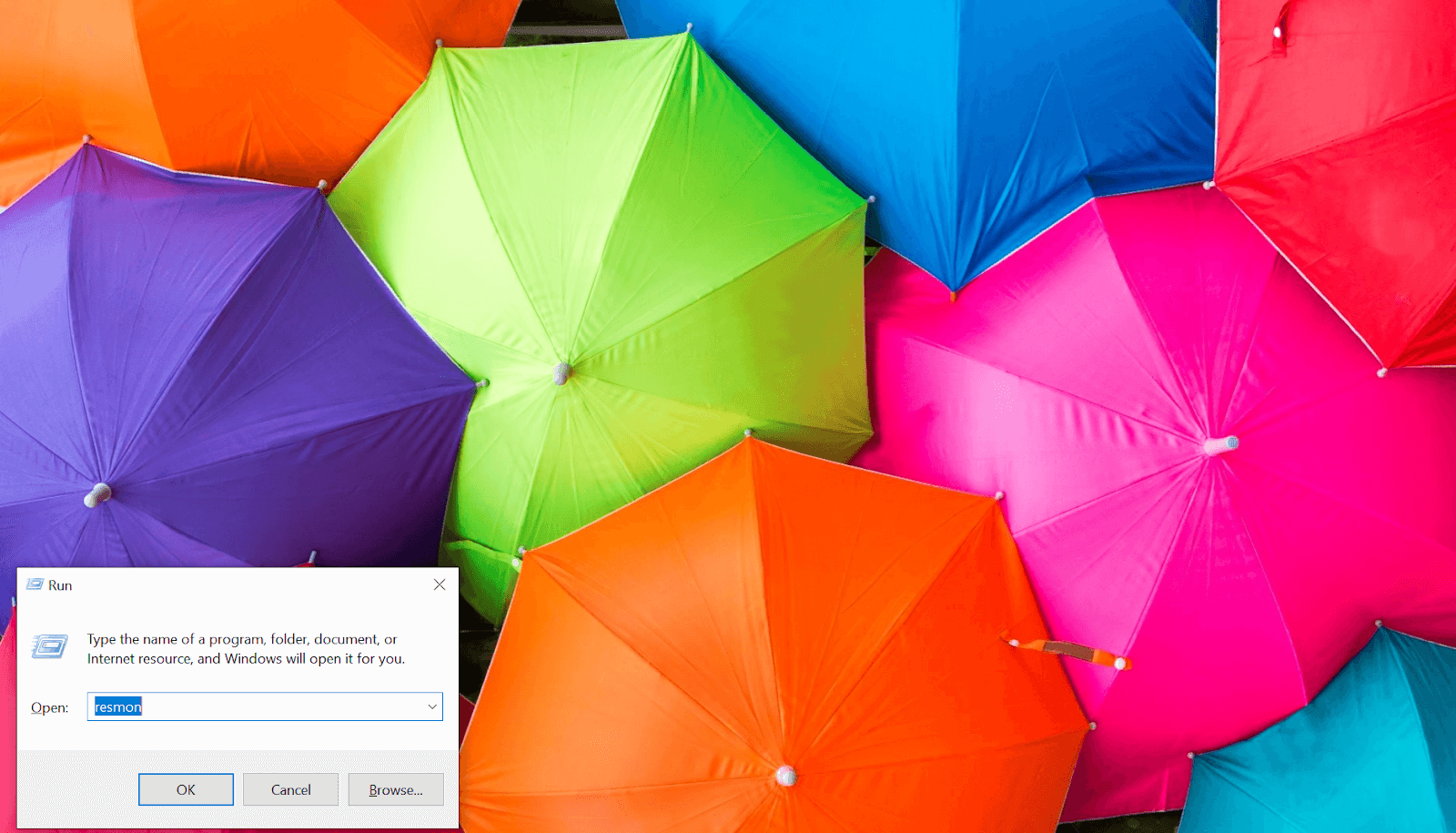
- 在這裡,您將找到佔用互聯網的應用程序並右鍵單擊這些應用程序以分別結束進程。
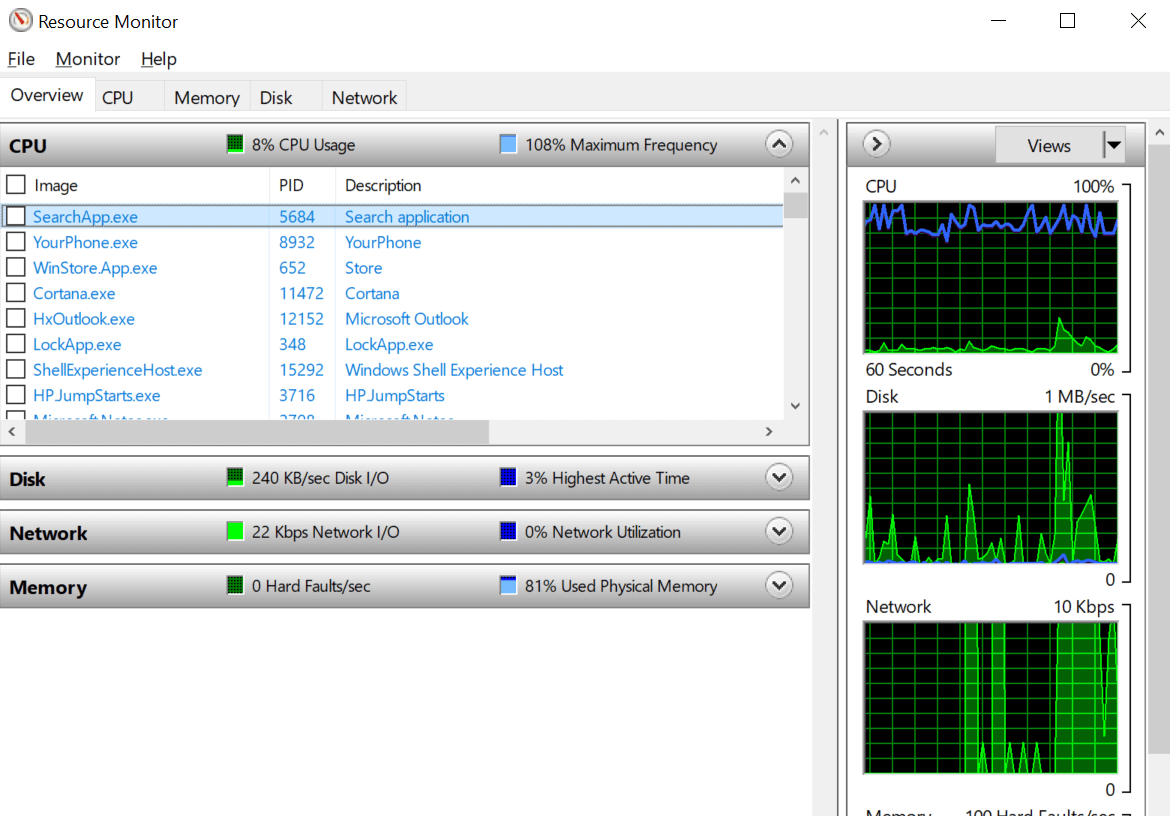
3. 禁用 Windows 更新服務
由於我們談到了禁用後台程序,其中一個程序是 Windows 更新服務的持續運行。 是的!! Windows 更新服務旨在為您的操作系統尋找最合適的更新,它確實開始影響系統的上傳速度。 因此,如果您急切地尋找“如何提高 Windows 10 PC 上的上傳速度”的答案,您還需要禁用 Windows 更新服務功能(臨時)。 禁用此程序並查看上傳速度是否已提高,為此,您需要:
- 在系統的開始菜單欄上鍵入 Windows 服務或服務。
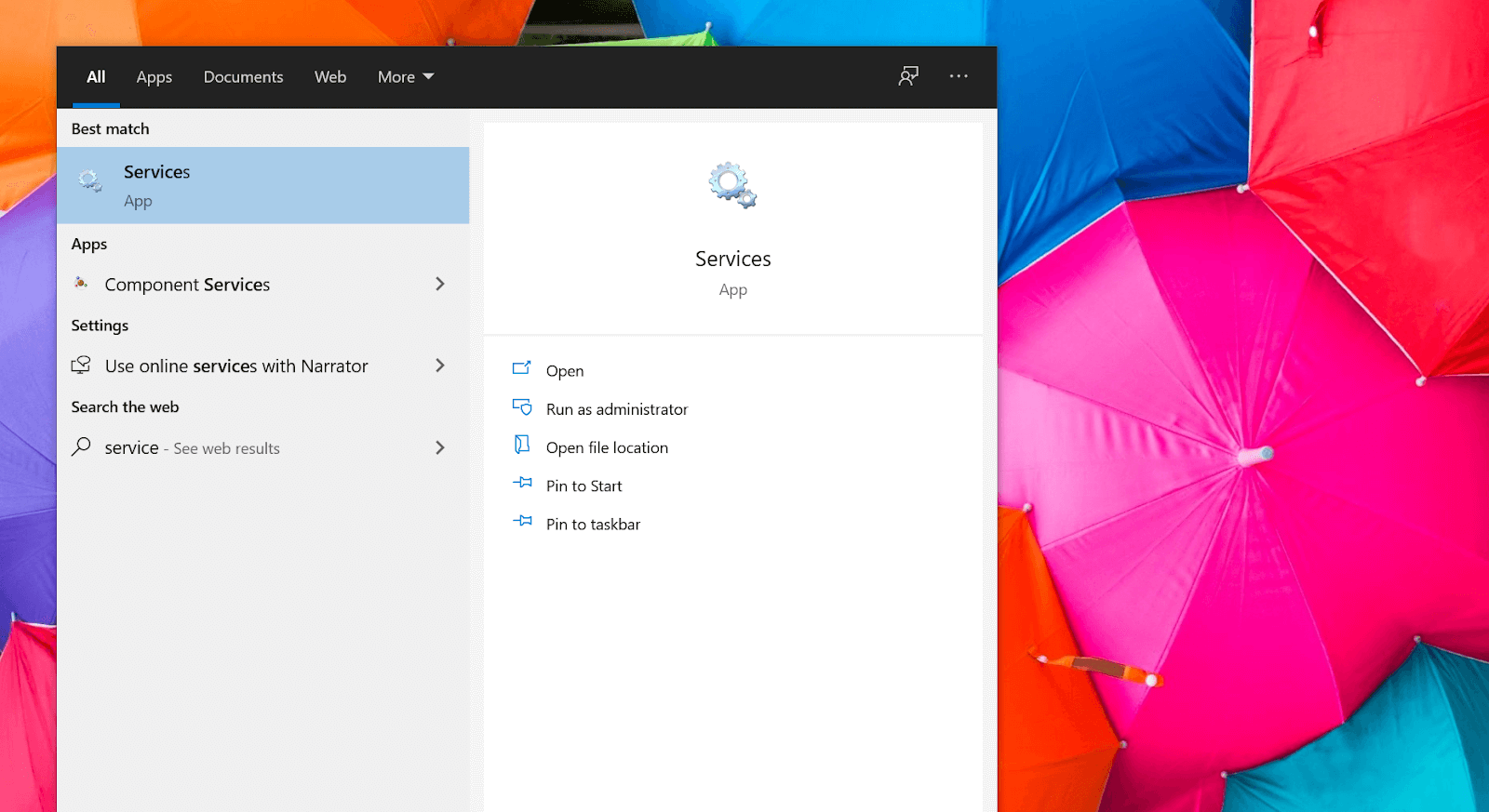
- 啟動服務後,請前往給定列表中的 Windows 更新選項。
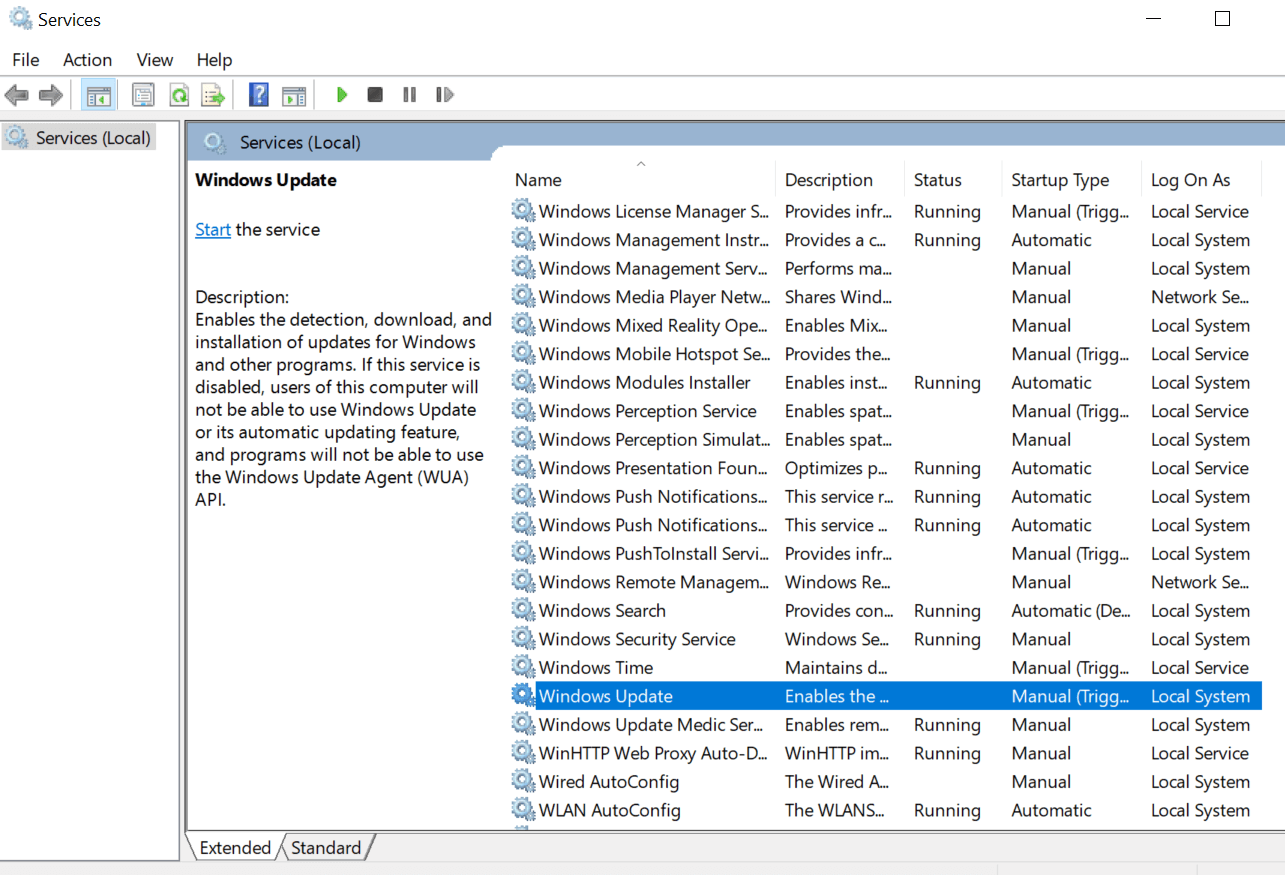

- 右鍵單擊 Windows 更新功能並從選項列表中選擇屬性。
- 在屬性下,點擊停止按鈕以停止 Windows 更新服務並禁用啟動類型。 通過點擊應用和確定來保存您剛剛所做的更改。 簡單的!!
4.DNS服務器配置
如果您開始尋找可能妨礙系統上傳速度的原因,您將自動獲得答案。 就像 DNS(域名系統)服務器一樣,即使互聯網運行良好,它也會對系統的上傳速度產生影響。 域名系統非常重要,因為它有助於通過 Internet 將數據傳輸到 IP 地址。 由於互聯網或網絡瀏覽器無法通過域名訪問網絡,因此它們需要 IP 地址。
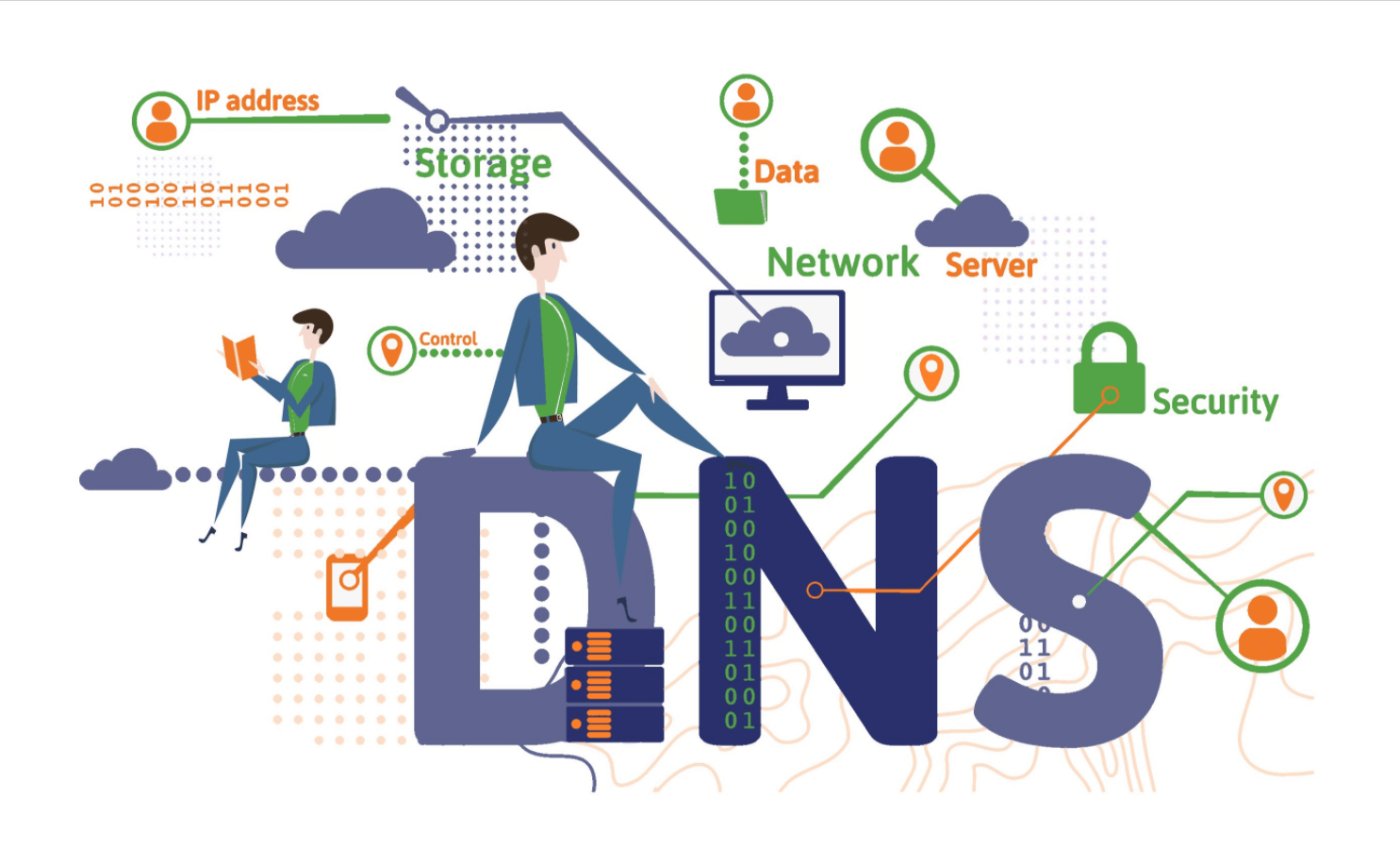
現在,只要域名系統服務器發生變化,您也可以體驗到互聯網速度和安全性的變化。 因此,如果您將域名系統服務器視為可能影響上傳速度的問題之一,則必須進行相同的配置。 因此,為了配置域名系統服務器,您需要從以下內容開始:
- 使用 PC 上的 Windows(圖標)開始欄進入設置頁面。
- 點擊網絡和互聯網部分並導航到狀態選項卡(從左側面板)。
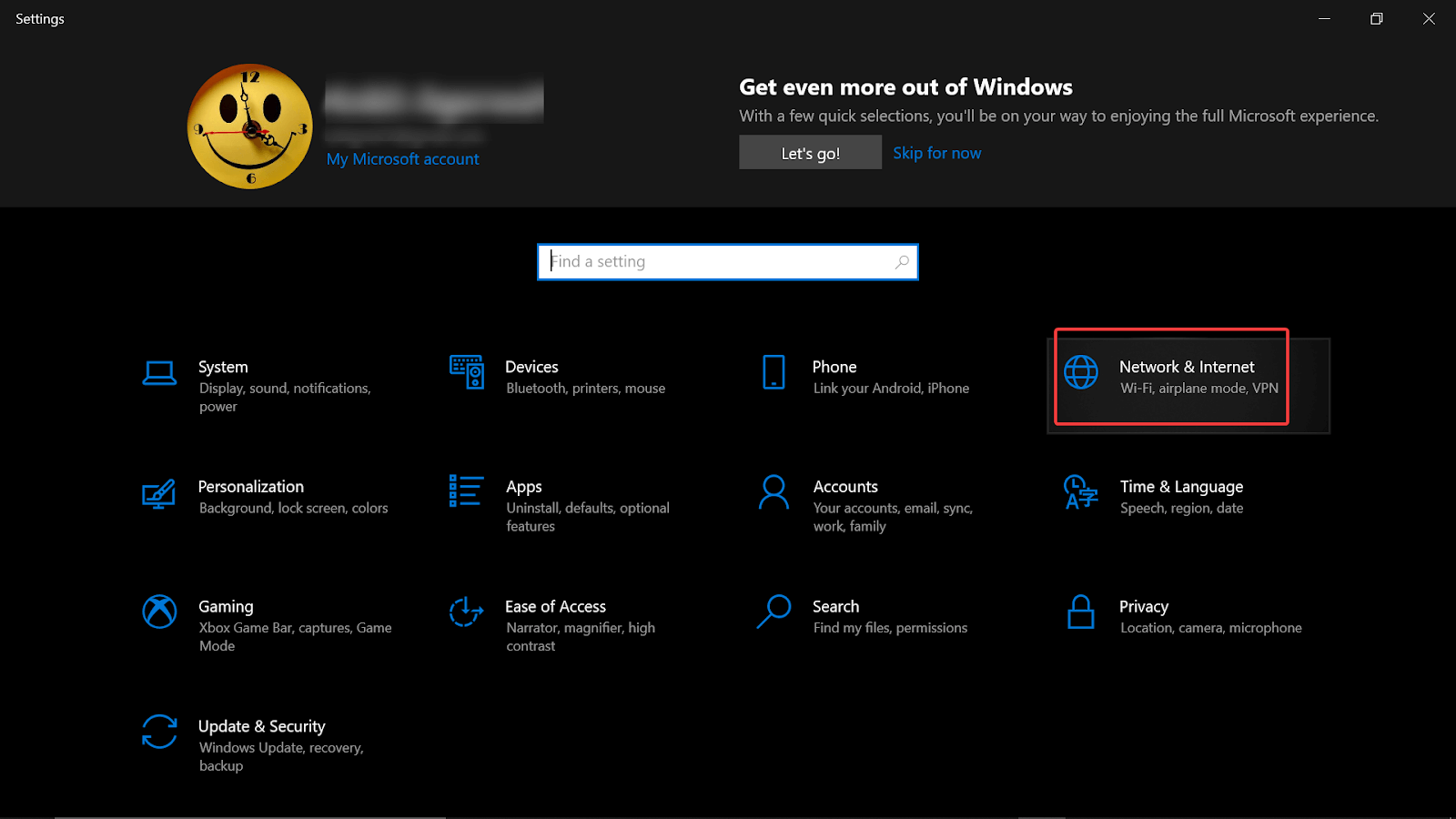
- 在這裡,點擊更改適配器選項並右鍵單擊系統上現在處於活動狀態的互聯網連接。
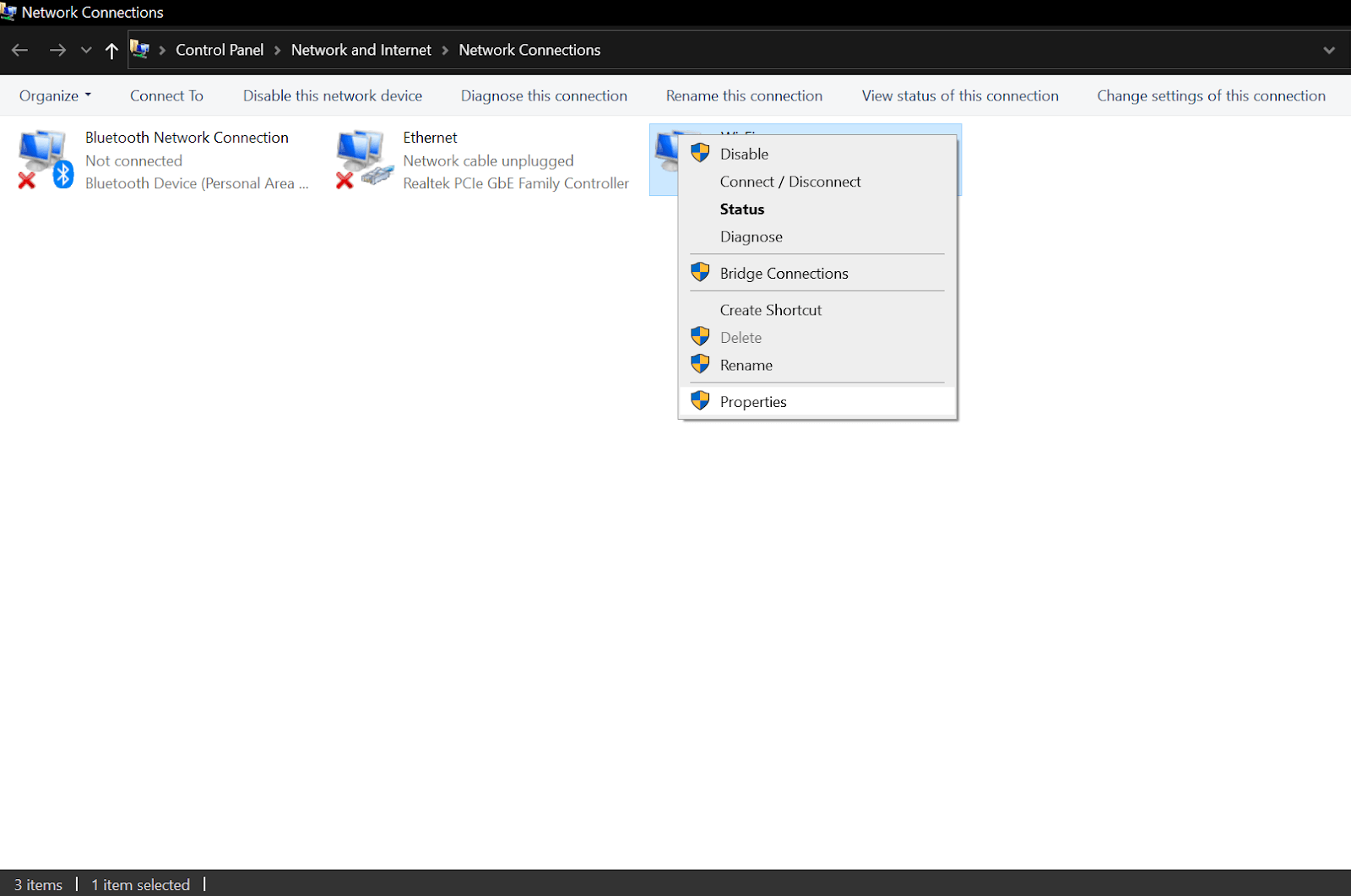
- 從選項列表中,您需要單擊屬性並導航到 Internet 協議版本 4 (IPv4)。
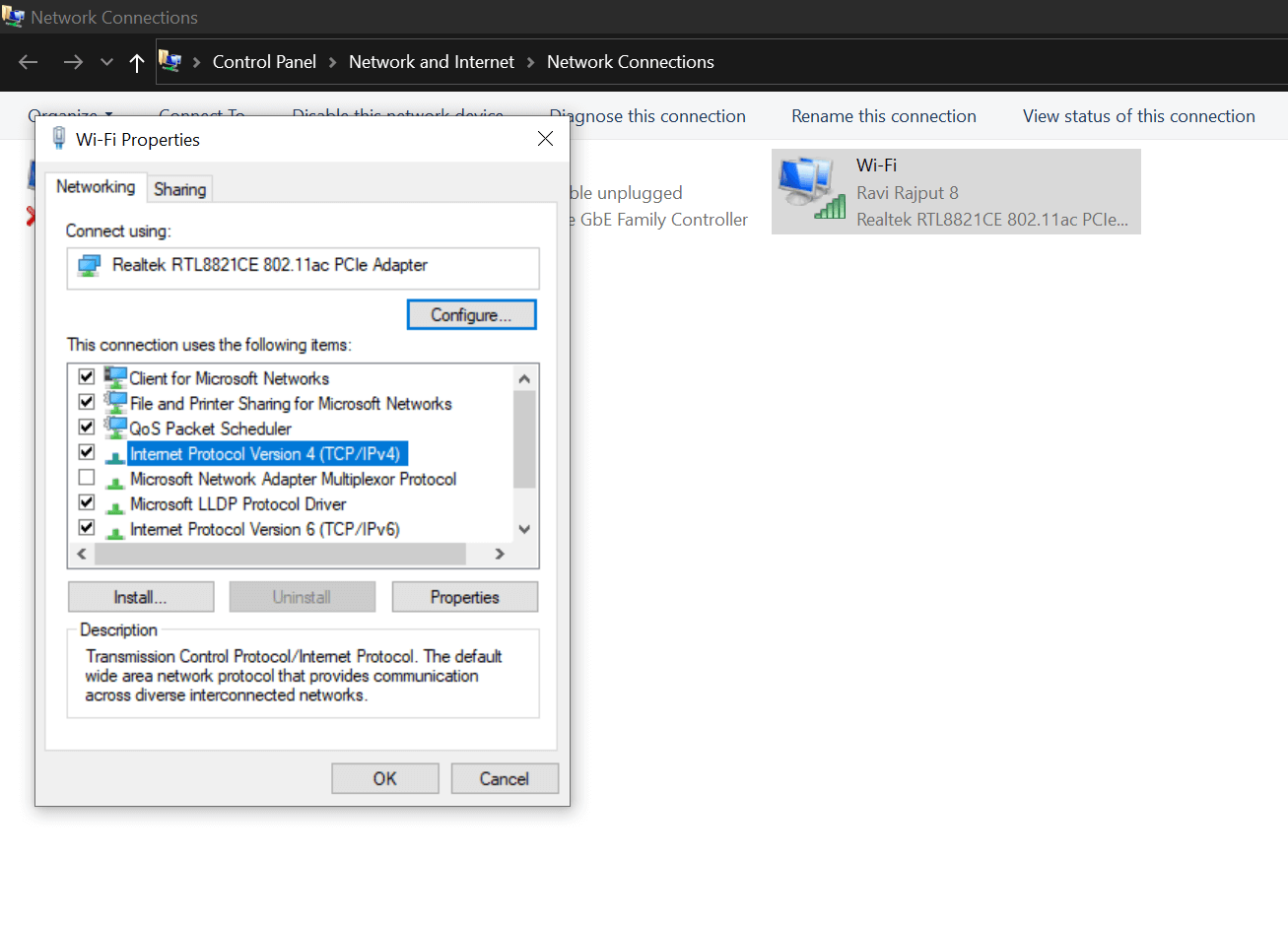
- 您需要通過單擊兩次將其打開並選擇“自動獲取 IP 地址”。
- 執行此操作後,選中“使用以下 DNS 服務器地址”選項。
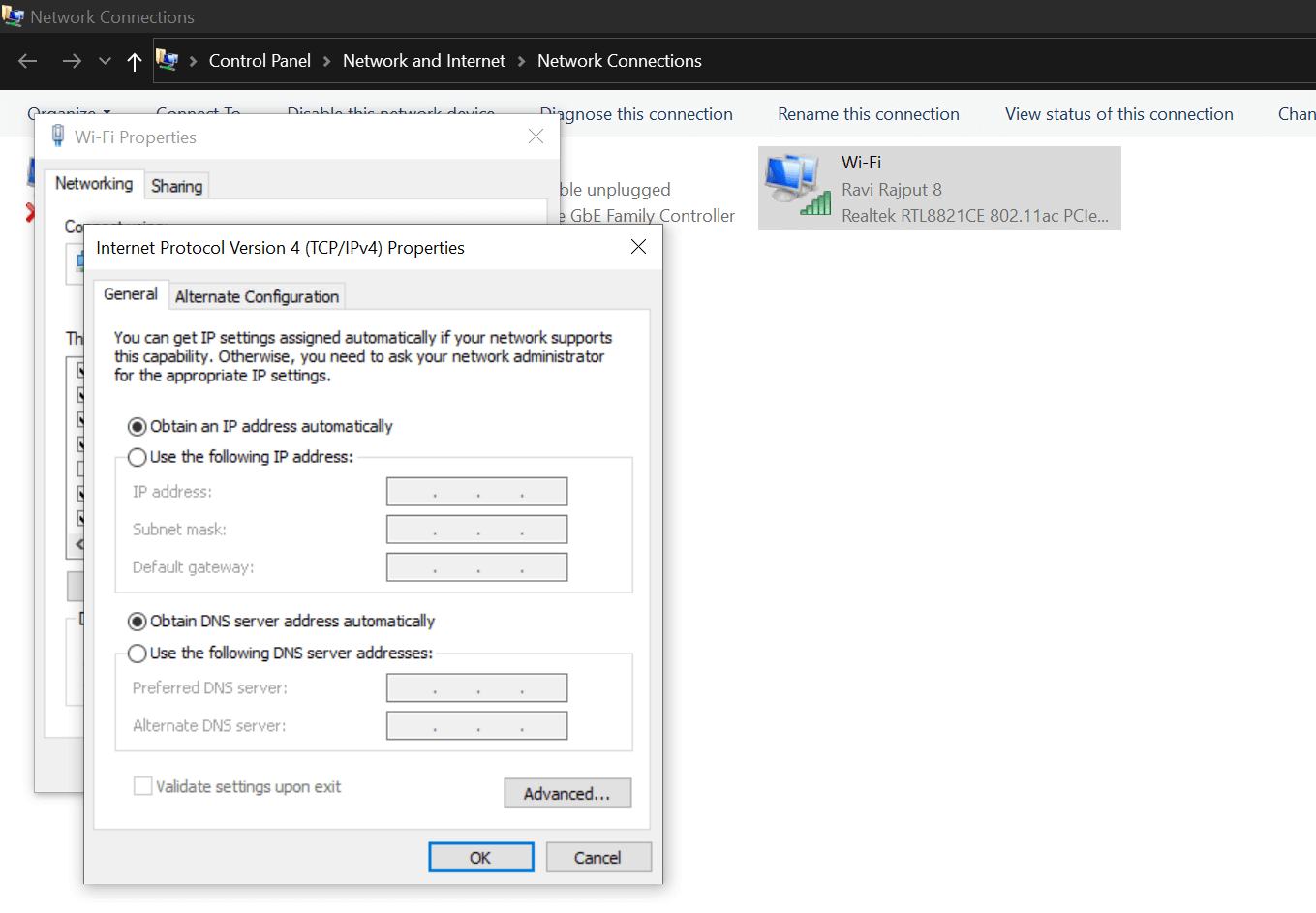
- 在這裡(在首選 DNS 服務器下),您需要輸入一個值 (8.8.8.8)。 在以下選項(備用 DNS 服務器)中,輸入 8.8.4.4。 這兩個 DNS 服務器都是域名系統地址(Google Public),它們旨在為您的系統提供更好的互聯網速度。
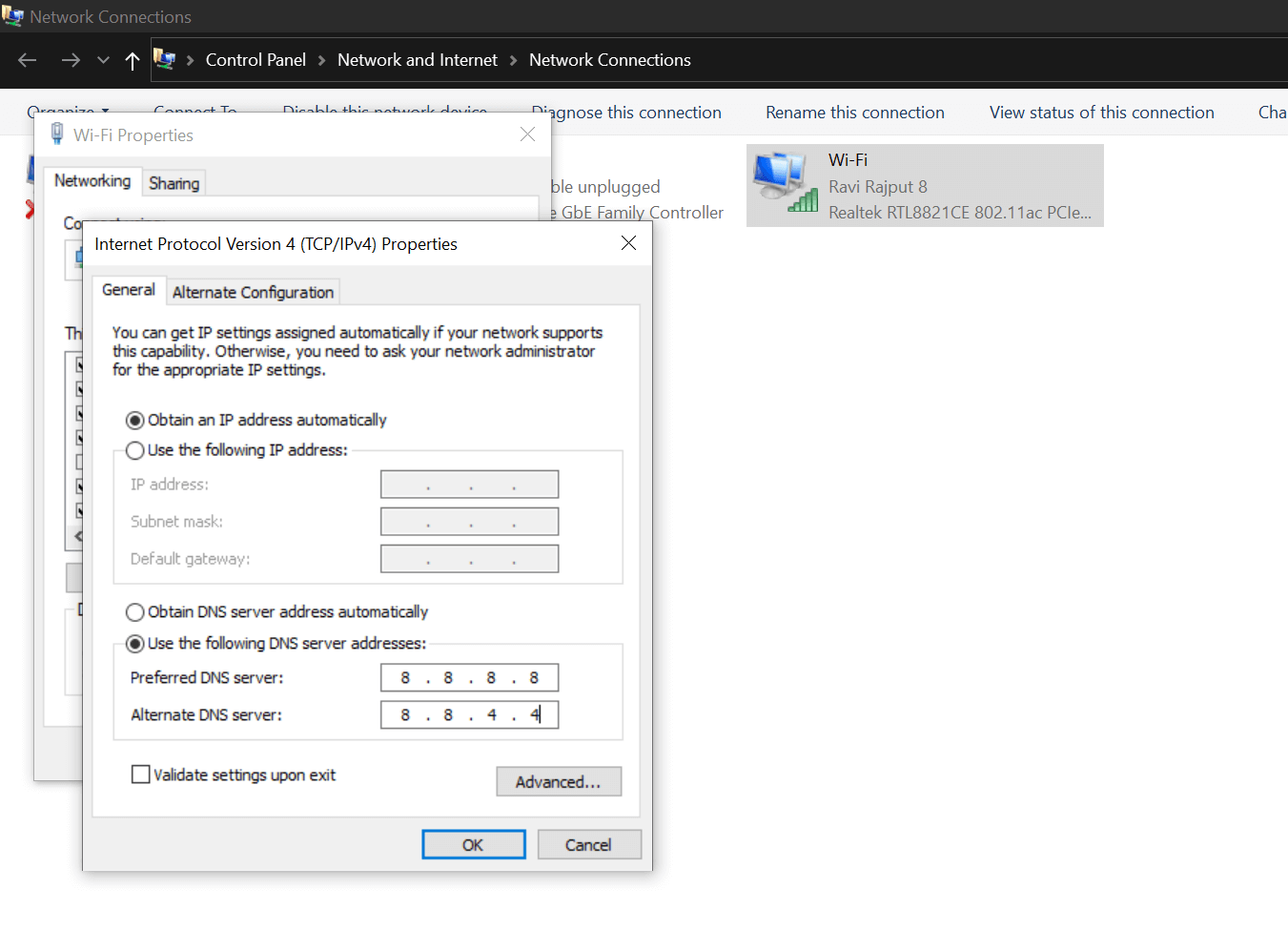
- 成功設置所有設置後,點擊應用,然後點擊確定。
- 現在您需要重新啟動 Windows 計算機,以便所有最近更改的設置都可以完全正常運行。
請注意,如果域名系統服務器名稱的更改是導致上傳速度慢的問題,將通過上述步驟解決。 是的,與其他方法相比,還有一些額外的步驟可以提高 Windows 10 PC 上的緩慢上傳速度,但是,您的問題需要盡快解決。
如果即使遵循上述所有 4 種方法,Windows 10 PC 上的上傳速度也沒有提高,您需要查看系統的驅動程序更新歷史記錄。
5.網絡驅動更新
這可能是需要從用戶端持續觀察的原因之一。 因為系統運行是否順暢並不重要,因此您需要及時更新驅動程序。 但是,有時由於手動中斷,這些事情會被忽視,這就是問題發生的時候。 當談到如何在 Windows 10 PC 上提高上傳速度的常見問題時,您不能不去任何角落。 這就是我們將重點放在網絡驅動程序上的原因,因為這可能是系統上傳速度達不到標準的最常見原因之一。
我們中的許多人試圖避免更新網絡驅動程序,因為它們可能會花費他們自己的甜蜜時間,或者是要下載的大文件,或者天知道是什麼。 但我認為這不能成為我們不更新系統網絡驅動程序的藉口,這也是我們可以進入自動模式以更新驅動程序的原因。 是的!! 我們可以輕鬆依賴最值得信賴、最強大、最有前途的驅動程序更新程序之一,它會在您的 PC 上尋找可用的驅動程序並更新相同的驅動程序,“高級驅動程序更新程序”。 簡單的!! 你需要做的就是,
下載高級驅動程序更新軟件
- 導航到 Advanced Driver Updater 的官方網站並在您的 PC 上下載該工具。
- 完成安裝過程並讓該工具在您的系統屏幕上啟動。
- 由於其豐富的功能,Advanced Driver Updater 將開始尋找可用的驅動程序版本。
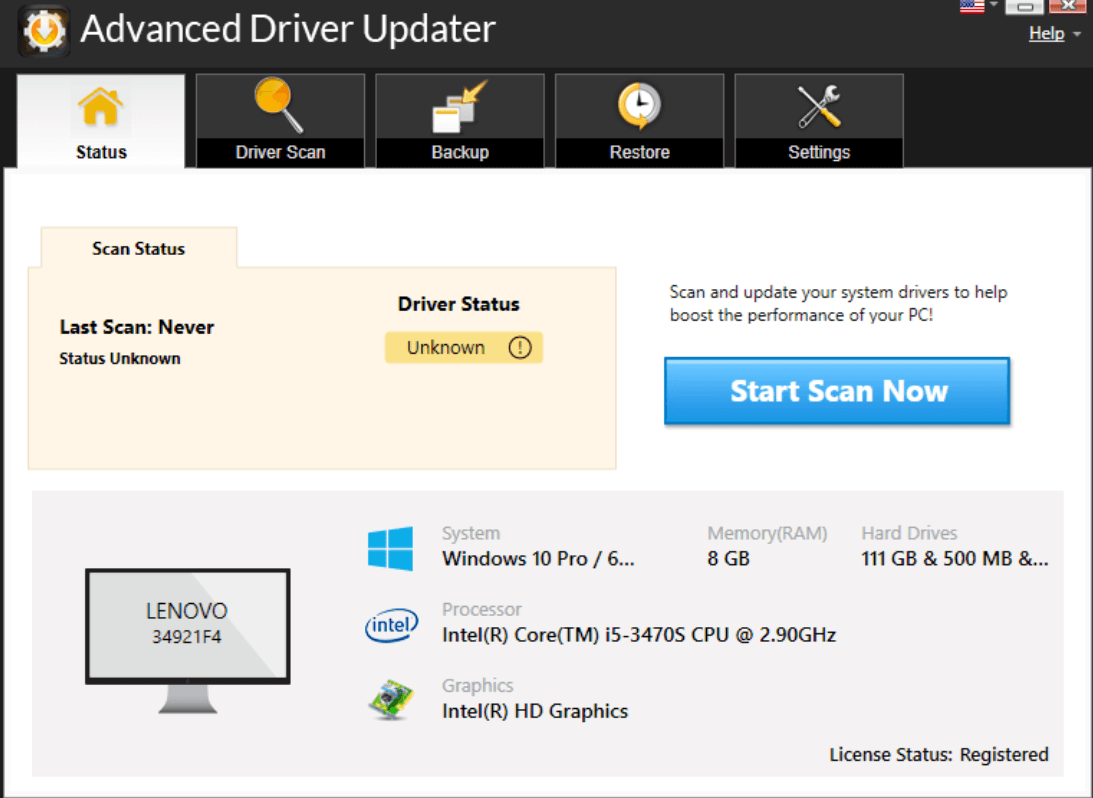
- 在這裡,您需要查找系統的網絡驅動程序版本,一旦找到,請單擊更新。
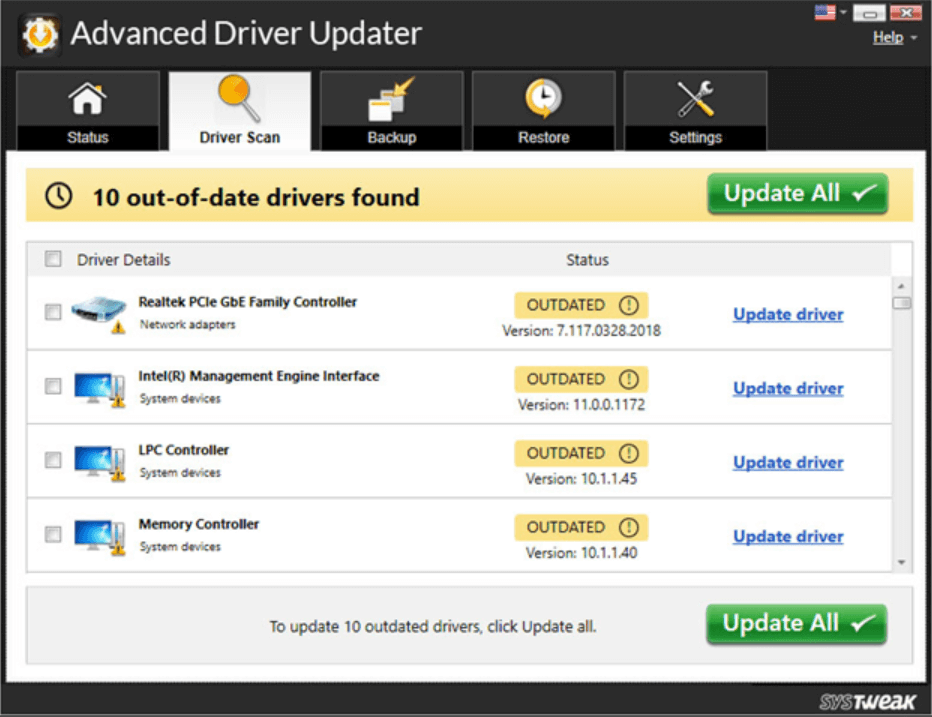
- Advanced Driver Updater 將在幾秒鐘內更新系統驅動程序(取決於互聯網速度)。 您可以繼續在系統上安裝網絡驅動程序,並且可以重新啟動 PC 一次。
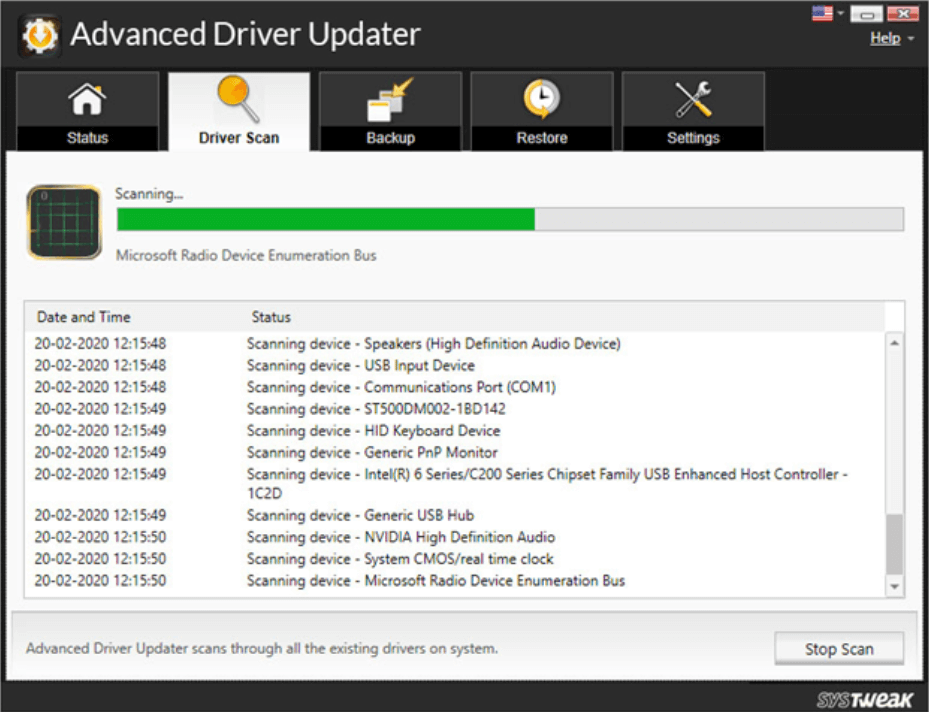
- 現在在網絡驅動程序更新後,您需要檢查您的 Windows PC 上的上傳速度是否已提高。 簡單的!!
包起來:
由於 Windows 10 PC 上的緩慢上傳速度是一個常見且持續存在的問題,因此需要解決。 但是,有很多障礙,其中之一就是將同樣的原因歸咎於互聯網連接。 除了互聯網連接和速度之外,還有許多其他因素,包括過時的網絡驅動程序會降低 Windows PC 上的上傳速度。 在這裡,您可以開始在 Windows PC 上使用 Systweak 的 Advanced Driver Updater 並提高上傳速度。 開始探索上述解決方案,這些解決方案可以幫助您的設備輕鬆提高 Windows 10 PC 上的上傳速度。
推薦讀物:
密碼保護 Word 文檔或 Excel 工作表
如何在 Windows 10 中使用密碼保護文件夾?
保護您的計算機免受惡意軟件侵害的預防措施?