如何從 USB 驅動器安裝 Windows 10
已發表: 2020-02-09我們中的很多人發現安裝Windows非常令人困惑、耗時,或者是一項我們無法單獨完成的艱鉅任務。 我們擔心在安裝 Windows 或在顯示啟動選項時輸入任何錯誤的鍵盤命令時對任何軟件造成任何可能的損壞。 如果我們不小心使當前運行的 Windows 崩潰並且在任何專業人士幫助我們之前無法再使用 PC 怎麼辦?
在內部和外部資源的幫助下,有多種方法可以在您的 PC 上成功安裝 Windows 。 啟動 Windows PC 的最常見和最簡單的方法之一是通過 USB 閃存驅動器,這就是我們將在今天的文章中討論的內容。
讓我們學習如何從 USB 安裝 Windows 10?

從 USB 驅動器安裝 Windows 10 的最佳方法:從 USB 學習 Windows 安裝
因此,讓我們通過各種方式從 USB 閃存驅動器運行 Windows 10 並成為它的專家。
A. 使用 Windows .iso 文件工具從 USB 安裝 Windows 10
Microsoft 為您準備了一個工具,可以幫助您在 PC 上通過 USB 運行 Windows 10。 從這裡訪問安裝工具頁面,然後按照以下說明進行操作:
1. 點擊“立即下載工具”
2.打開下載的安裝程序,點擊“確定”進行安裝
3.讓它啟動,然後在彈出許可條款後單擊“接受”
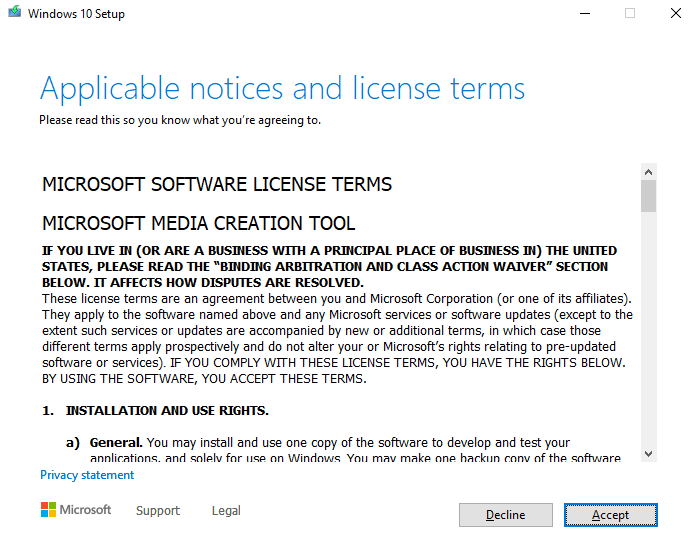
4. 接受條款後,點擊“為另一台電腦創建安裝媒體”
5. 選擇它後,Windows 10 下載將開始。
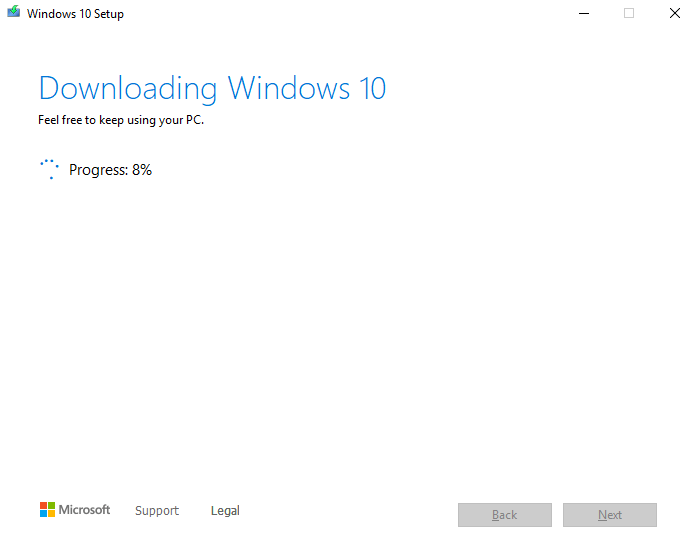
6. 下載文件後,您需要提供用於在 PC 上安裝 Windows 10 的源,該源將是 USB 閃存驅動器。
請注意:USB 閃存驅動器必須至少有 8GB 空間並且必須是空的。
不要忘記在安裝之前保存重要工作的備份,因為如果您不保存,您可能會丟失寶貴的數據。
7.現在將USB驅動器插入需要安裝Windows 10的PC
8. 重新啟動 PC 並按啟動選項(F2/F12/Esc - 任何適合你的),如果它沒有自動讀取閃存驅動器
9. 現在在從 USB 安裝 Windows 10 時按照給定的說明進行操作
10. 選擇適當的語言、時間和鍵盤首選項,然後點擊下一步
11. 現在坐下來開始安裝。
注意:如果要升級同一台電腦,請下載上述工具,選擇“立即升級此電腦”而不是“為另一台電腦創建安裝媒體”,然後按照說明進行操作。
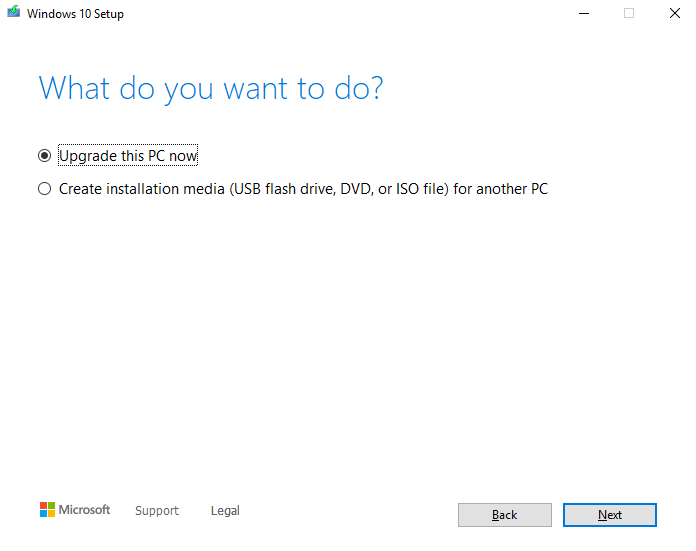
這是您可以用來從 USB 安裝 Windows 10的最簡單和常用的方法之一。
如果您正在執行 Windows 10 的全新安裝,請將您的 Office 產品密鑰放在手邊。
另請閱讀:如何修復 USB 在 Windows 10 中不起作用
B. 使用 Rufus 從 USB 安裝 Windows 10
許多用戶使用 Rufus 軟件從 USB 閃存驅動器啟動 Windows 10。 通過簡單的界面和不復雜的過程,您可以輕鬆執行此任務。 您需要做的就是單擊此處的鏈接,然後下載 Rufus。
聲稱 Rufus 比它的替代品(包括 Windows 10 USB 下載工具)要快。 如果 Rufus 實際上比從 USB 啟動 Windows 10 的其他選項更快,則此聲明使我們使用此選項。
按照以下流程使用 Rufus 並從 USB 完成 Windows 安裝:
1.下載魯弗斯
2. 啟動軟件並添加所需文件如下:
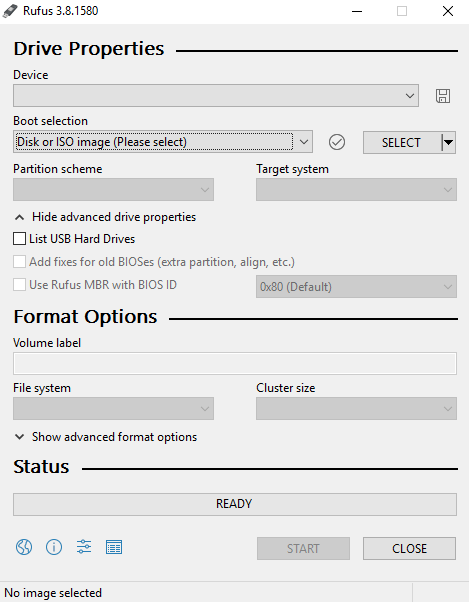
- “設備”字段中的 USB 驅動器位置
- 單擊“啟動選擇”旁邊的“選擇”,然後選擇您的 Windows 10 ISO 文件
- 讓其他選項保持原樣(除了將“圖像選項”更改為“ Windows To Go ”
- 將捲標命名為適合您的任何名稱,然後單擊“開始”
3. 以下屏幕將要求您選擇要在 USB 閃存驅動器上安裝的版本。
4. 選擇好版本後,點擊“確定”(一定要事先留空USB)
5. 下一步將讓 Rufus 複製所選 USB 驅動器上的所有必要文件。
6. 驅動器設置完畢後,您可以關閉 Rufus,您的可啟動 USB 閃存驅動器已準備好從 USB 運行 Windows 10。
必讀:如何修復“待安裝的 Windows 更新”問題?
C. 使用 WinToUSB 從 USB 安裝 Windows 10
在使用內部和外部選項從 USB 安裝 Windows 10 之後,讓我們找出另一個外包選項“WinToUSB” 。 WinToUSB 代表“Windows 到 USB”,可讓您免費從 USB 成功運行 Windows 10。

請注意,其他版本的 WinToUSb 是付費版本,包括不同版本的 Windows 10,例如 Win 10 Professional 或 Enterprise。
從 USB 閃存驅動器安裝 Windows 10 的過程如下所述:
1.下載WinToUSB
2.在PC中安裝軟件並啟動它
3. 啟動 WinToUSB 後(保持 USB 閃存驅動器為空或已格式化)
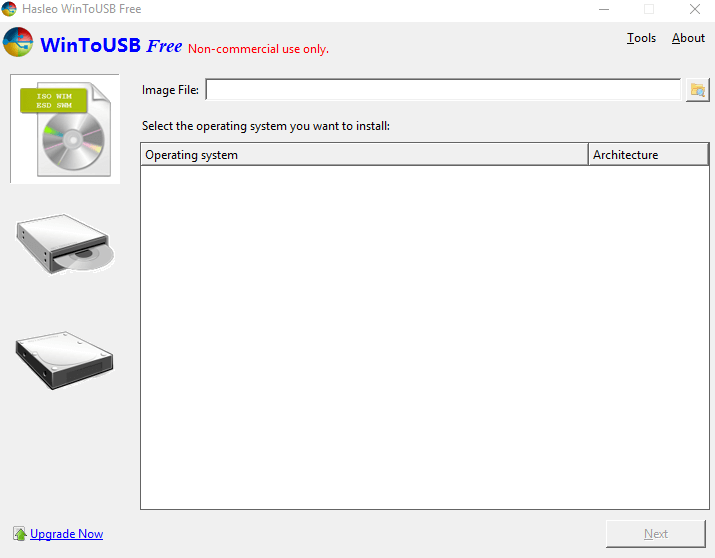
4. 單擊“圖像文件”並從 PC 中選擇(考慮到您已經擁有)Windows ISO 文件
5.和Rufus一樣,選擇你想在你的系統中運行的Windows 10版本(免費的WinToUSB版本——Windows 10 Home)
6. 發布此內容,該工具將要求您找到 USB 閃存驅動器地址,因此在必填字段中添加相同的地址。
7. 現在,自動彈出窗口將要求選擇分區方案,這將是BIOS 的 MBR 。 選擇相同並點擊是。
8. 在此之後,您將從下一張幻燈片中選擇“Legacy”並繼續安裝。
9. 安裝完成後,關閉 WintoUSB 窗口。 就那麼簡單。
這樣您就可以從 USB 成功完成 Windows 安裝!
看看:如何卸載 Windows 10 更新
D. 使用 UEFI 支持從 USB 安裝 Windows 10
如果您有一台使用 UEFI 的 PC,只需依靠媒體創建工具來創建可啟動的 USB 媒體:
1. 只需導航到 Windows 10 下載頁面。
2. 在“創建 Windows 10 安裝媒體”部分,點擊立即下載工具按鈕。 只需執行 exe 文件即可啟動該工具。 接受 Microsoft 條款和條件以繼續進行。
3. 選擇“為另一台 PC 創建安裝媒體(USB 閃存驅動器、DVD 或 ISO 文件)”選項。 點擊下一步按鈕!
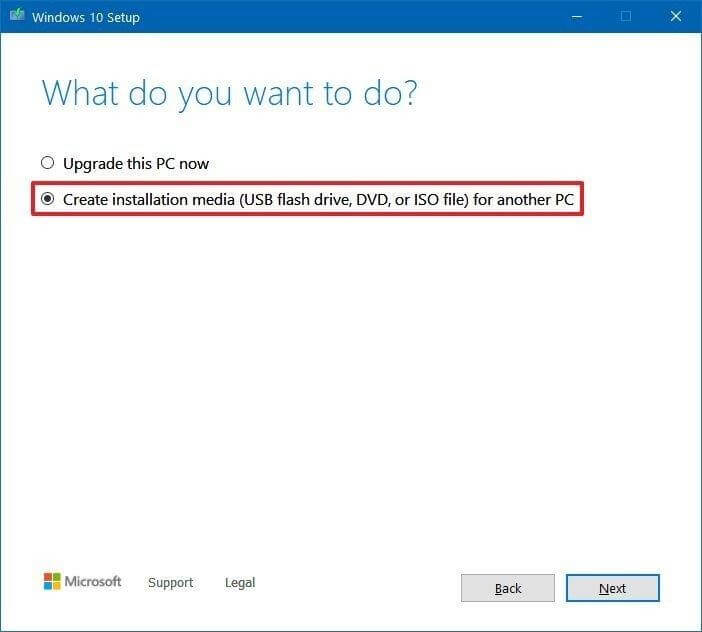
4. 在下一個窗口中,您必須選擇要安裝的 Windows 10 的語言、架構和版本。 單擊下一步按鈕繼續下一步!
5. 現在選擇 USB 閃存驅動器選項繼續前進。 再次點擊下一步按鈕。
6. 在這一步,您需要從列表中選擇可移動設備。
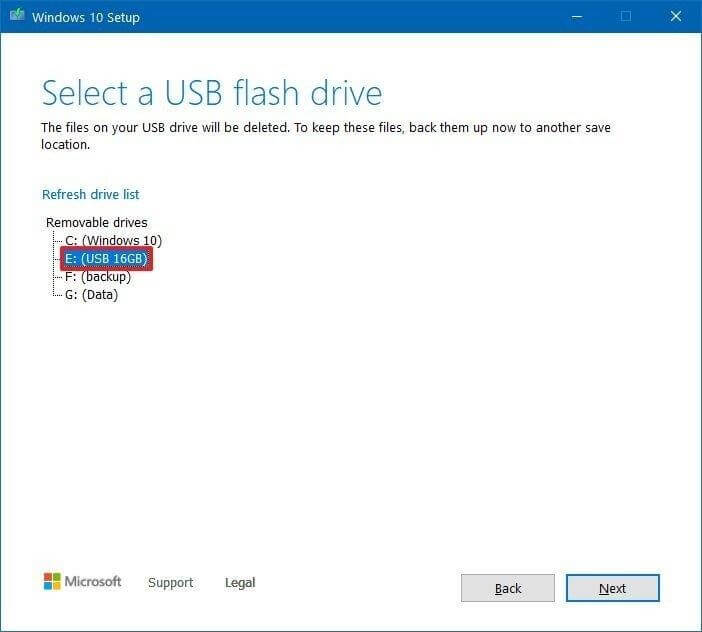
7.點擊下一步按鈕並單擊完成按鈕以確認該過程!
這是從 USB 安裝 Windows 10 的最佳方法之一!
您是如何從 USB 安裝 Windows 10 的?
儘管從 USB 閃存驅動器安裝 Windows 10 的方法有很多種,但我們只選擇了其中的三種。 這四種方法是簡單、不那麼複雜、可靠、更快和無故障因素的完美結合。 因此,繼續嘗試所有這些,讓我們知道哪一個最適合您從 USB 完成 Windows 安裝。
並且不要忘記提及您使用的工具(不是上述工具),它們可以毫無困難地為您提供 100% 的結果。
常見問題:從 USB 安裝 Windows
Q1。 如何將 Windows 10 從 USB 安裝到新 PC?
以下是使用 USB 在新 PC 上安裝 Windows 10 的分步過程:
安裝 Windows 10 操作系統的先決條件:
- Windows 10 install.iso 文件或 DVD
- 具有至少 8GB 可用空間的 USB 閃存驅動器
- 空閒的 PC,您可以在其中格式化 USB 閃存驅動器
- USB格式化工具
- 可以安裝 Windows 10 操作系統的新 PC
現在,請仔細按照步驟將 Windows 10 從 USB 成功安裝到新計算機:
第 1 步 -使用專用 USB 格式化工具格式化 USB 驅動器並將主分區設置為活動。 我們建議在該過程中使用EaseUS Partition Master Free 。
第 2 步 -現在是創建 Windows 10 安裝 USB 的時候了。 您可以使用UltraISO等專用工具將 Windows 10 DVD 或 ISO 刻錄到 USB 閃存驅動器。
第 3 步- 將可啟動的 USB 閃存驅動器連接到您的新 PC。 打開計算機並按下打開引導設備選擇菜單的鍵(ESC、F10、F12 鍵)。
第 4 步 - Windows 安裝程序啟動後,按照屏幕上的說明安裝 Windows 10 操作系統。
成功安裝 Windows 10 後,成功移除 USB 閃存驅動器。
Q2。 如何在 Windows 10 上從 USB 恢復損壞的文件?
以下是通過 CMD 從 Windows 10 上的 USB 恢復損壞文件的分步方法:
第 1 步 –啟動命令提示符。
Step2-在 CMD 窗口中,鍵入chkdsk H: /f (H – 是損壞的 USB 驅動器的驅動器號)
第 3 步- 按 Enter 按鈕。
Step4-現在執行命令: ATTRIB -H -R -S /S /D “drive letter”:*. *從USB快速恢復文件。
Q3。 從 USB 安裝 Windows 10 需要多長時間?
通常整個過程大約需要 10 分鐘左右。
Q4。 如何製作 Windows 10 啟動 USB?
要免費製作 Windows 10 可啟動 USB,請觀看此快速視頻教程!
編輯推薦:
適用於 Windows 10/8/7 的 USB 端口阻止軟件
如何在 Windows 7 和 10 中禁用 USB 端口
如何在 Windows 10 上禁用安全啟動
