如何在沒有 TPM 2.0 的不受支持的 PC 上安裝 Windows 11 [詳細指南]
已發表: 2021-06-30經過數週的謠言和洩露的構建,微軟終於在 6 月 24 日推出了最新版本的 Windows,即 Windows 11。
對於 Windows 11,微軟似乎採取了不同的方法。
最新版本旨在為其用戶提供整體改進的體驗,同時添加一堆最需要的功能。
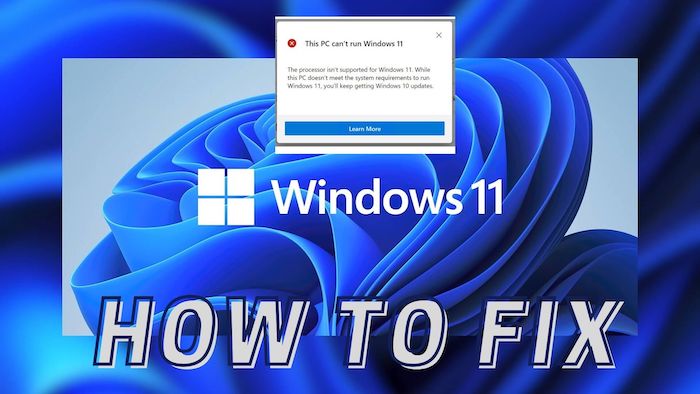
不僅如此,Windows 11 是對 Windows 10 的免費升級。
話雖如此,在發布會上,微軟透露不支持 TPM 2.0 的 PC 將無法與 Windows 11 兼容。雖然這讓很多用戶感到沮喪,但我們現在找到了一種在不兼容的 PC 上安裝 Windows 11 的方法件。
目錄
在我們的 PC 上進行背景調查
我們使用的 PC 是 Sony Vaio,與 Windows 11 不兼容。該設備運行在主頻為 2.13GHz 的 Intel i3 M330 芯片組上。 此外,它只有 4GB 的 RAM 和 Intel UHD 顯卡。 在 Windows 11 中,微軟強制要求 PC 擁有 TPM 2.0 和安全啟動支持。 我們的設備不滿足這兩個要求,但我們仍然設法在我們 12 歲的機器上安裝了 Windows 11。 讓我們詳細看看如何做到這一點。
如何在沒有 TPM 2.0 的情況下安裝 Windows 11
該過程非常簡單,但請確保您嚴格按照指南進行操作,以便在不受支持的 PC 上安裝 Windows 11。 首先,您需要同時下載 Windows 10 ISO 和 Windows 11 ISO 文件。 不要驚慌。 我們將解釋您為什麼需要 Windows 10 ISO 文件。
請注意,在此過程中,您的所有數據都將被擦除。 因此,強烈建議先進行備份。
先決條件
- 下載 Windows 11 ISO
- 下載 Windows 10 ISO
- 一個 USB 驅動器(至少 8GB)
- 下載魯弗斯
使用 Rufus 創建 Windows 10 可啟動 USB 驅動器
這是該過程中非常重要的一步。 我們需要使用我們之前下載的 Windows 10 ISO 創建一個可啟動的 USB 驅動器。 我們這樣做是為了訪問 iso 中的文件並相應地進行更改以安裝 Windows 11。
創建可啟動 USB 驅動器的步驟
- 打開我們之前下載的 rufus。
- 打開 rufus 後,將 USB 驅動器連接到 PC。 請注意 - USB 驅動器上的所有數據都將被擦除。
- 現在在 rufus 中選擇您的 USB。
- 完成後,在設備下方有一個選擇 ISO 文件的選項。 單擊選擇 ISO,然後選擇 Windows 10 ISO。
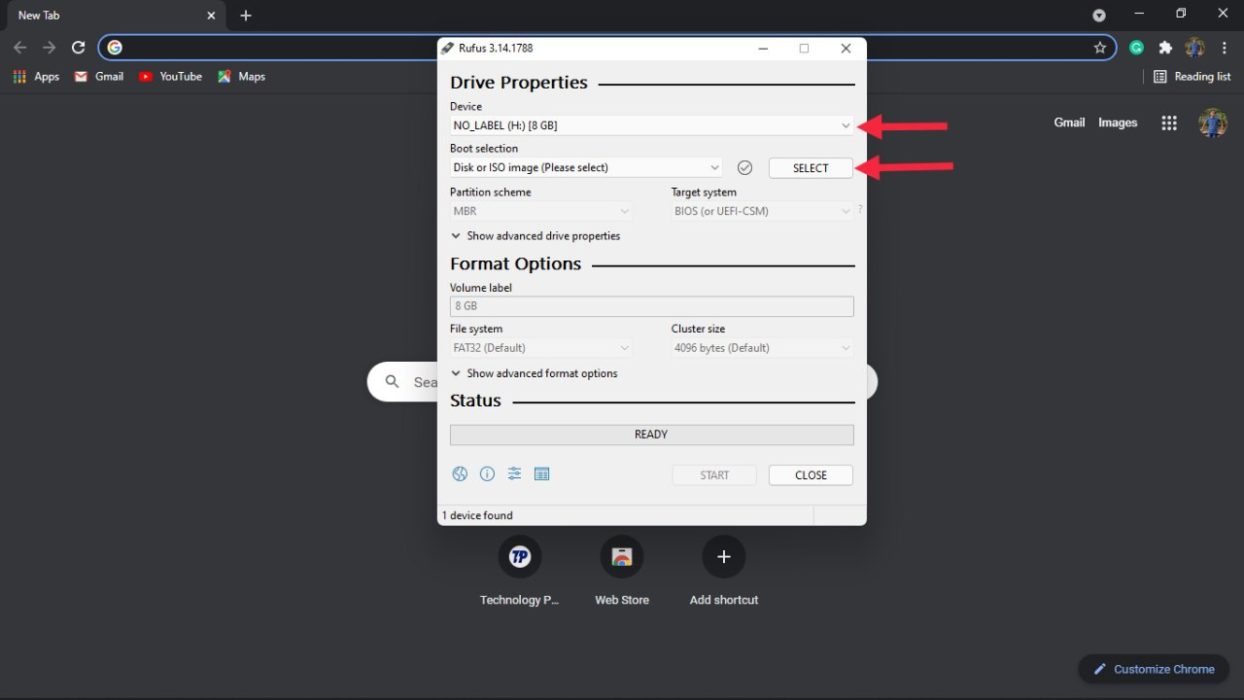
- 在分區方案下,將有 2 個選項 - GPT 和 MBR。 現在,這將取決於您的磁盤。 在我們的例子中,它是 MBR,所以我們選擇了 MBR。
- 點擊開始並耐心等待,因為這可能需要一些時間。
檢查分區的步驟(MBR 或 GPT)
正如我們在上述步驟中看到的,選擇正確的分區方案至關重要。 如果我們選擇了錯誤的分區方案,那麼在舊 PC 上安裝 Windows 11 的技巧將不起作用。 讓我們詳細了解如何檢查分區方案的步驟。
- 轉到開始菜單並蒐索“創建和格式化磁盤分區”並打開它。
- 打開後,您將看到所有驅動器。 在這裡,單擊要在其上安裝 Windows 11 的驅動器,然後右鍵單擊並選擇Properties 。
- 在屬性選項卡中,單擊硬件並再次選擇屬性
- 查找卷選項卡並選擇它。
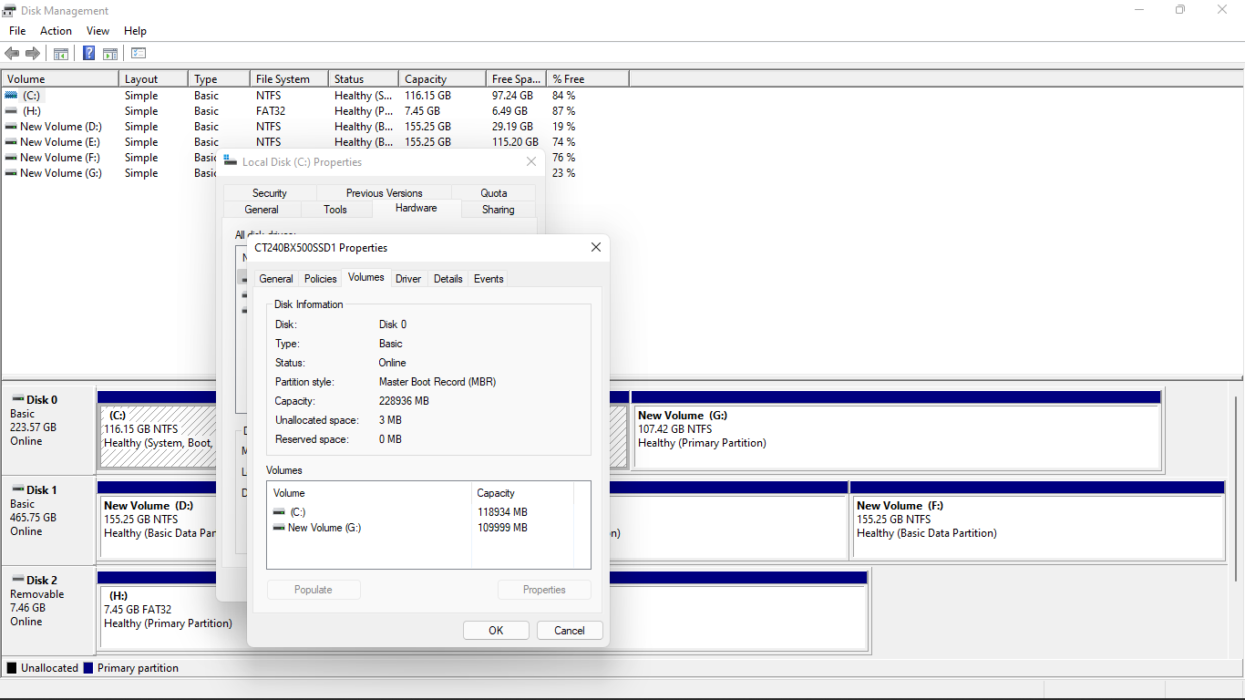
- 點擊填充,您將在分區樣式下找到分區方案。 現在,您可以返回並繼續製作可啟動的 USB 驅動器。
安裝 Windows 11 的步驟
- 打開文件管理器並雙擊 Windows 11 ISO。 根據電腦的不同,打開文件可能需要一些時間,所以請耐心等待。
- 打開文件後,導航到源文件夾。
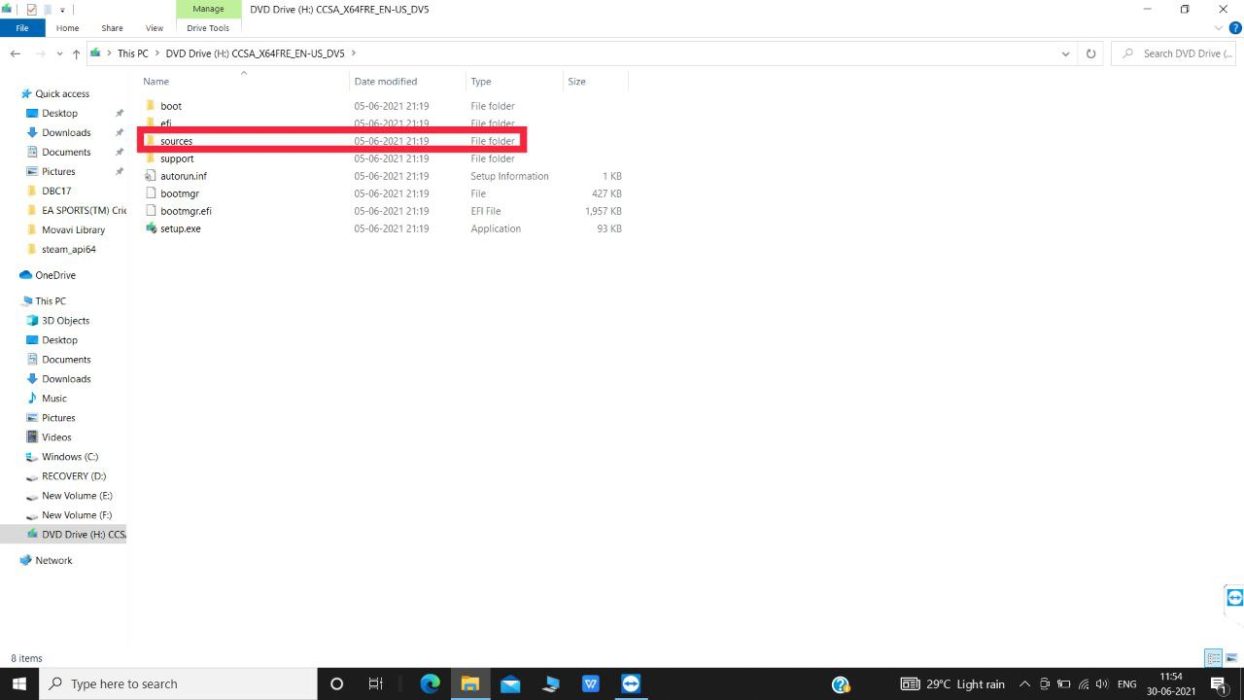
- 在源下向下滾動,直到找到 install.wim 文件。
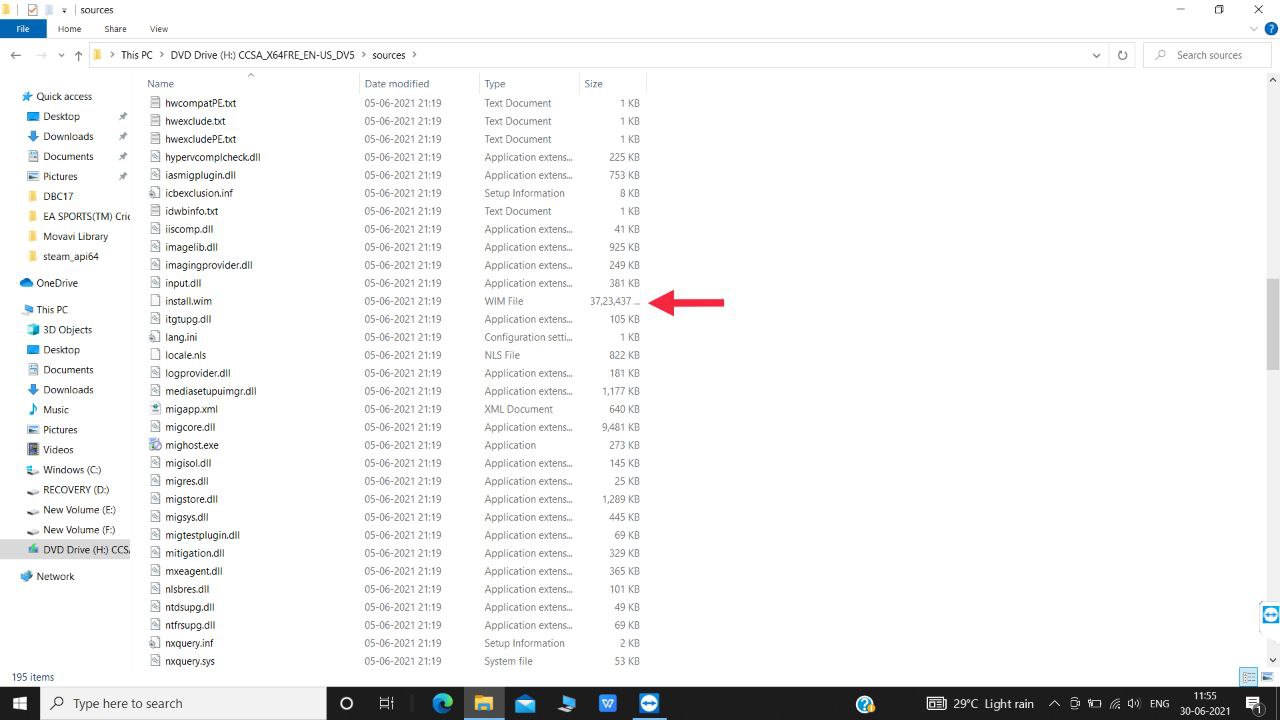
- 現在,從 Windows 11 ISO 複製 install.wim 文件並將其粘貼到 PC 上的某個安全位置。
- 完成後,將可啟動的 Windows 10 驅動器連接到 PC。
- 在文件管理器中,使用 Windows 10 打開 USB 驅動器並導航到源文件夾。
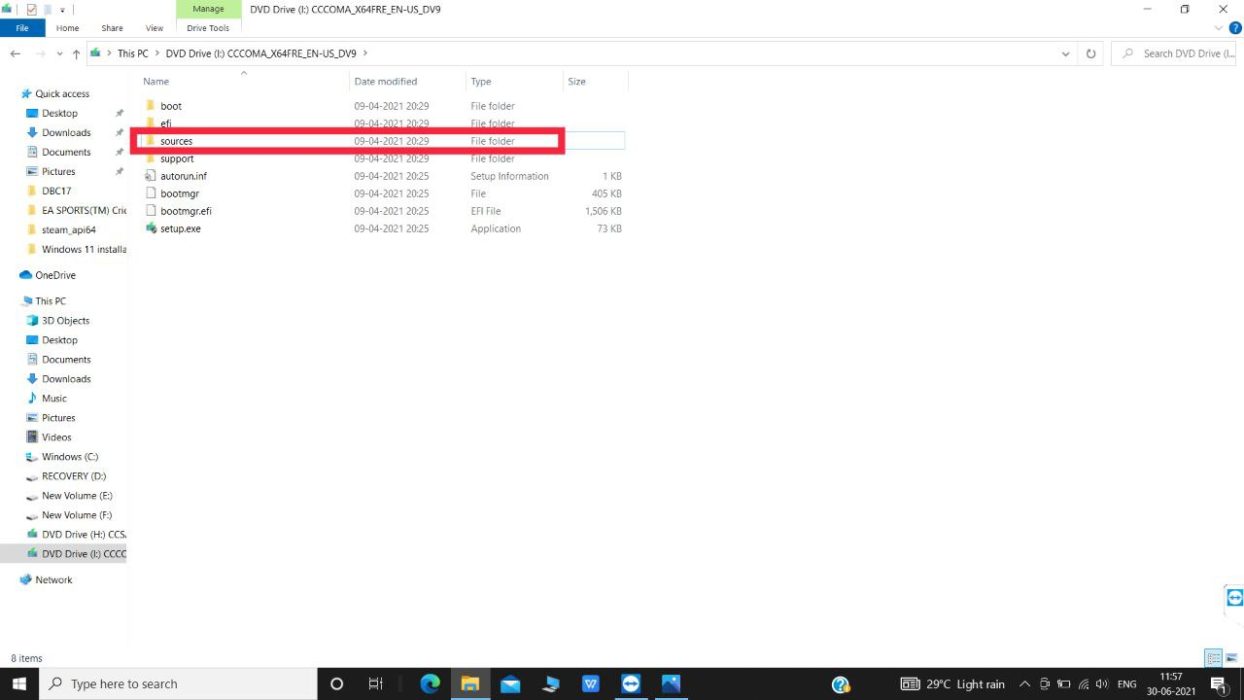
- 在這裡,向下滾動並刪除 install.wim 文件。
![照片6260490312749263751 e1625042426459 How to Install Windows 11 on Unsupported PCs without TPM 2.0 [Detailed Guide] - photo6260490312749263751 e1625042426459](/uploads/article/10797/t6laQd9FUmlck684.jpg)
- 繼續並將我們從 Windows 11 ISO 複製的 install.win 文件粘貼到可啟動 Windows 10 驅動器的源文件夾中。
在 PC 上設置 Windows 11
- 打開筆記本電腦上的 BIOS 設置。 話雖如此,對於不同的製造商來說,進入 bios 的過程是不同的。 在我們的 Sony Vaio 案例中,它是設備啟動時的 F2 鍵。
- 成功輸入 BIOS 設置後,搜索啟動首選項。 同樣,這因設備而異。
- 在啟動時,首選項選擇 USB 驅動器作為第一啟動優先級並重新啟動您的設備。
- 現在,您將看到 Windows 10 設置屏幕。 但是,不用擔心我們仍在 PC 上安裝 Windows 11。
- 單擊開始並按照屏幕上的說明開始操作。
- 設置完成後,PC 將重新啟動。 此時從 PC 中移除您的 USB 驅動器。 繁榮,您現在將看到新的 Windows 11 啟動屏幕。 (在此過程中設備可能會重新啟動幾次)
- 設備成功啟動後,按照新的 Windows 11 設置屏幕進行操作。 恭喜,您現在已在舊機器上成功安裝 Windows 11。
成為 Windows 預覽體驗成員以在 Windows 更新程序中獲取未來版本
既然您已經安裝了 Windows 11,那麼獲得未來的更新也很重要。 為此,我們建議您加入 Windows 預覽體驗計劃。

什麼是 Windows 預覽體驗計劃?
Windows Insider 是 Microsoft 為願意在 Windows 中測試新事物的用戶提供的一個程序。 您需要成為 Windows 內部人員才能獲得內部版本。 Windows Insider 版本不是最終版本,因此它們可能帶有各種錯誤和問題。 基本上,Insider 有三個渠道。 讓我們看看
- 開發頻道- 開發頻道是所有頻道中最高級的頻道。 如果您想要 Windows 11 的未來更新,那麼您需要加入 Dev 頻道。 開發通道構建通常存在錯誤,並且性能可能較慢。
- Beta 通道– Insider build 的第二個通道是 Beta 通道。 這是 Microsoft 推薦的渠道,因為 Beta 渠道是在開發人員階段之後出現的,旨在提供更加穩定的體驗。
- 發布預覽通道——發布預覽通道是內部構建的最後一個通道。 在此頻道中,內部人員可以在最終向公眾發布之前訪問即將推出的 Windows 功能。
加入 Windows 11 Insider 計劃以獲取未來更新的步驟
- 打開設置並找到 Windows 更新選項。
- 在 Windows 更新選項卡中,您將找到 Windows Insider Program 選項,單擊該選項。
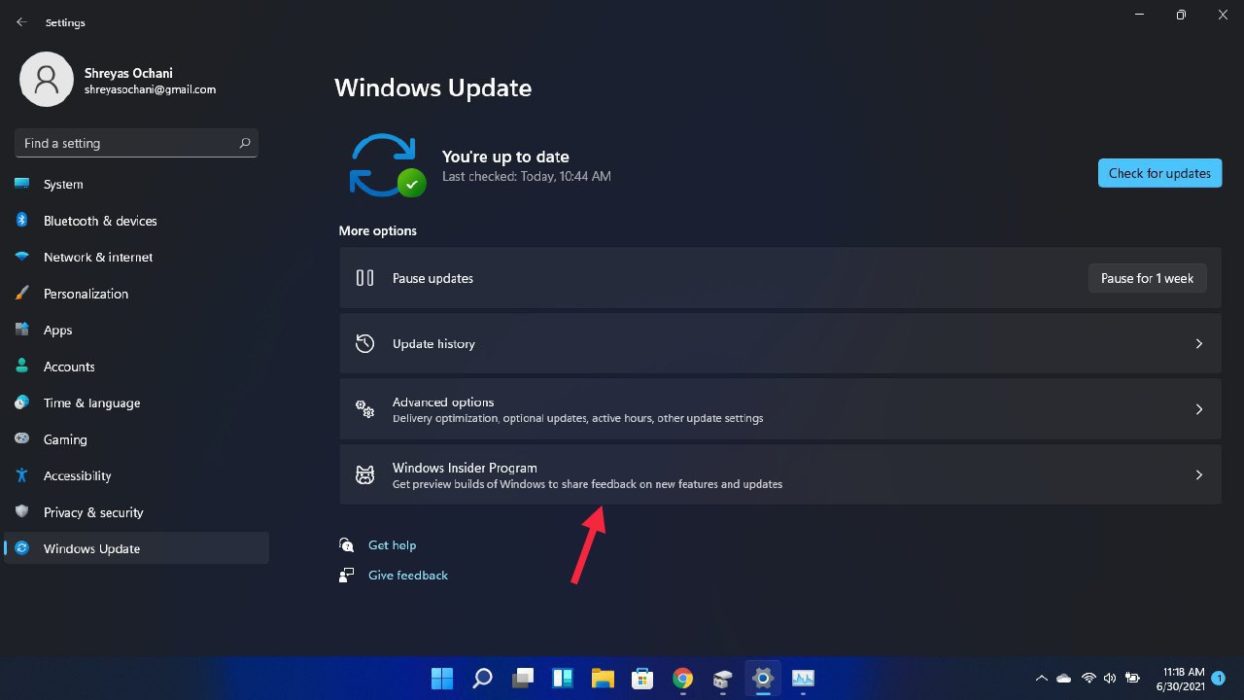
- 在這裡,選擇使用您的 Microsoft 帳戶登錄選項。 您現在需要使用您的 Microsoft ID 註冊 Windows 預覽體驗計劃。
- 只需按照屏幕上的說明進行操作。 設置時,選擇開發通道至關重要。 我們選擇 Dev 頻道,因為 Windows 11 僅在 Insider 階段可用。
- 現在只需重新啟動您的 PC,您就可以在舊 PC 上體驗 Microsoft 的全新 Windows 11。
獎勵 – 第一個 Windows 11 Insider 版本 (22000.51) 中的全新功能
- 全新的文件管理器——首次內部構建為文件管理器帶來了設計大修。 文件管理器現在遵循 Windows 11 的整體設計語言。文件管理器現在感覺非常乾淨和易於理解。 文件管理器中的新圖標只是錦上添花。
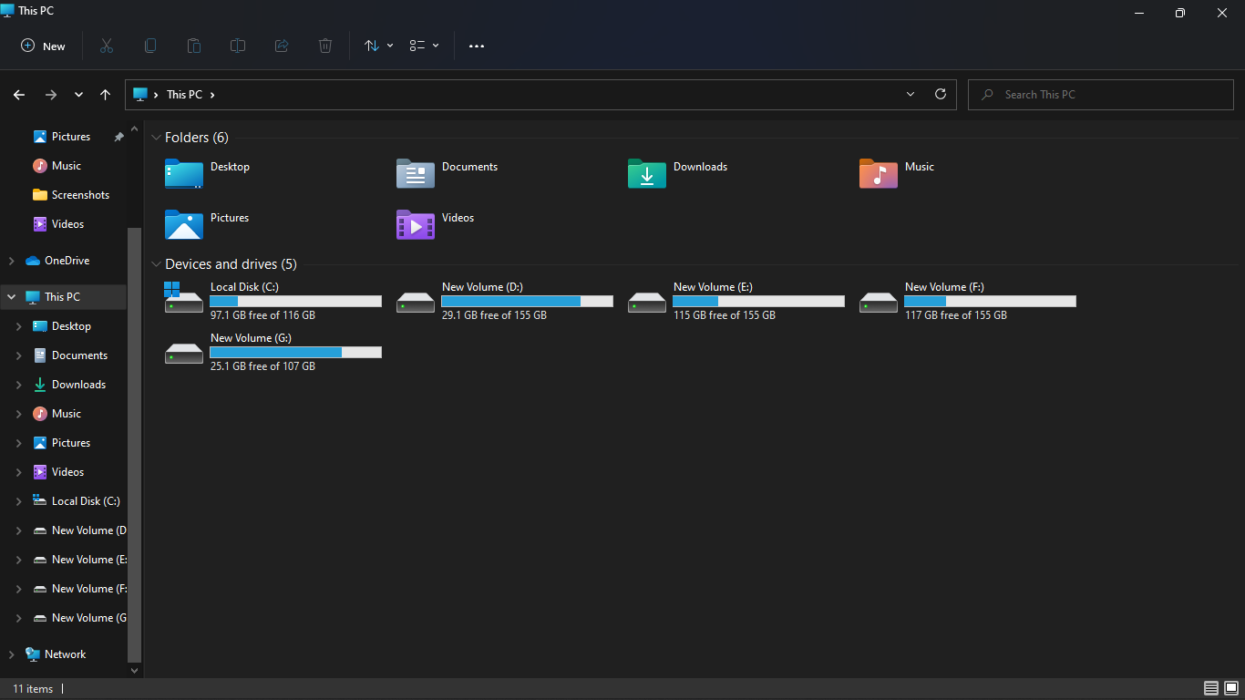
- 重新設計的設置 UI – 同樣,不僅文件管理器而且設置應用程序也收到了更新的設計。 與 Windows 10 不同,設置應用程序現在感覺不那麼混亂了。 所有設置都與屏幕左側完美對齊。 單擊它們中的每一個都會顯示在右側。 這意味著您無需像在 Windows 10 上那樣返回上一個屏幕來跳轉到不同的設置。
![Win11設置 How to Install Windows 11 on Unsupported PCs without TPM 2.0 [Detailed Guide] - Win11 settings](/uploads/article/10797/ij4b8obrVgl0U9Lp.png)
- 新的控制中心——在第一個內部版本中,微軟對控制中心進行了一定的改進。 現在,WiFi、音量和電池選項結合在一起。 單擊其中任何一個都會打開許多選項。 用戶可以輕鬆地在 WiFi 網絡之間切換、打開和關閉飛行模式、打開夜燈等等。 用戶還可以從這裡輕鬆控制音量和屏幕亮度。
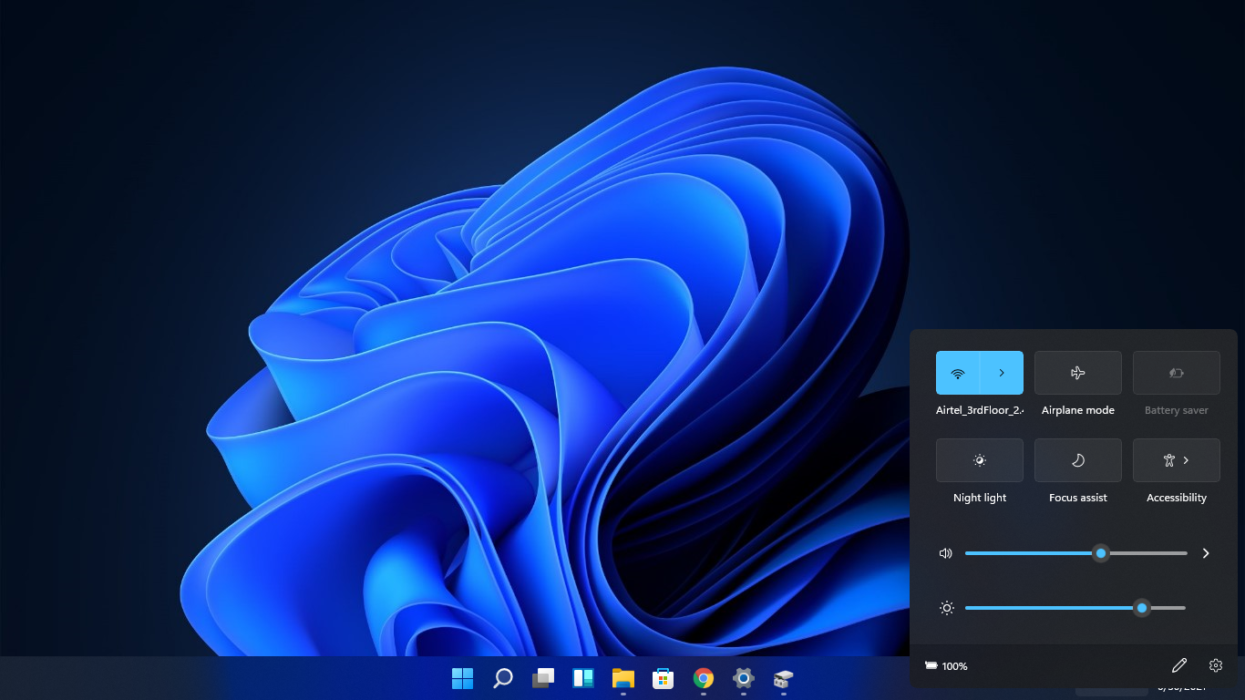
經常問的問題
讓我們來看看您可能遇到的一些常見問題。
1. 安裝 Windows 11 會丟失數據嗎?
是的,因為我們正在進行全新安裝,驅動器中的所有數據都將被刪除。 建議備份要安裝 Windows 11 的驅動器。
2. 我可以再次從 Windows 11 回滾到 Windows 10 嗎?
是的,您可以隨時刷新並返回到 Windows 10。但您需要再次下載 Windows 10 ISO 並使用 Rufus 使其可啟動。 完成後,您只需使用 USB 安裝 Windows 10。
3. 我可以在 Windows 11 上運行 Android 應用嗎?
最簡潔的答案是不。 雖然微軟聲稱 Android 應用程序可以在 Windows 11 上運行,但尚不提供對它的支持。 我們希望它可以在未來的內部版本中使用。
