如何在不受支持的 CPU 上安裝 Windows 11
已發表: 2021-10-14Microsoft 的最新操作系統 Windows 11 現在可以在兼容硬件上下載。 硬件需要嚴格符合公司的 Windows 11 系統要求表,要求 TPM 版本 2.0 和至少第 7 代 Intel Core 或第 2 代 AMD Ryzen CPU,以及其他要求。

當然,這些是推薦的系統要求,您甚至可以在功能較弱的計算機上運行 Windows 11。 但是,這裡有一個問題:如果不符合推薦的系統要求,Microsoft 的官方升級工具將不允許您將 PC 升級到 Windows 11。
因此,您可能會收到諸如“此 PC 目前不符合 Windows 11 系統要求”之類的錯誤消息,這可能是由於 CPU 不兼容或缺乏 TPU 2.0 支持。
雖然我們已經為您介紹了在沒有 TPM 2.0 的 PC 上安裝 Windows 11,但本指南將幫助您解決另一個問題:如何在不受支持的處理器上安裝 Windows 11。
目錄
在不受支持的 CPU 上安裝 Windows 11 的步驟
如果您遵循本指南,我們假設您已經確定是您的 CPU 在升級到 Windows 11 時造成瓶頸,而不是其他因素,例如缺乏 TPM 2.0 支持或安全啟動。
但是,如果您還沒有,我們建議您下載 Microsoft 的 PC Health Check 應用程序並運行兼容性檢查,以了解您的設備是否具有運行 Windows 11 所需的最低系統要求。如果 CPU 不受支持,該應用程序將拋出錯誤消息,如下圖所示。
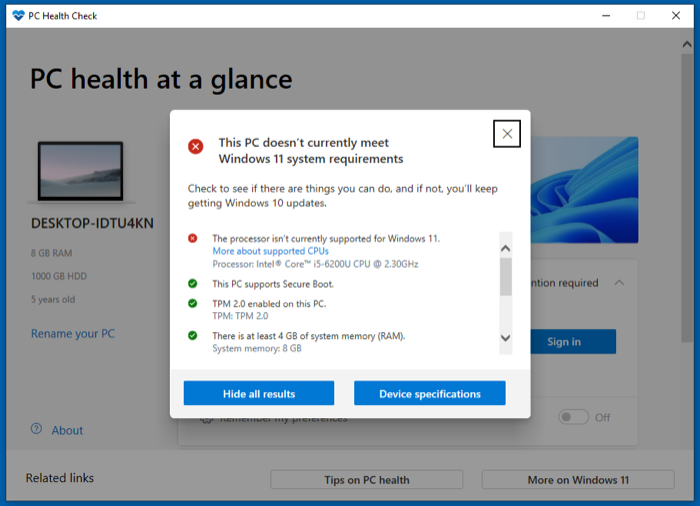
完成後,請按照以下步驟在運行不受支持的 CPU 的 PC 上安裝 Windows 11。 對於本指南,我們將使用 Windows 11 ISO(由 Microsoft 提供)並通過設置嚮導將其安裝到系統上,無需重新格式化或使用安裝程序 USB 驅動器。
第 1 步:下載 Windows 11 ISO
首先,您需要在系統上下載 Windows 11 ISO。 去做這個:
- 使用下面的鏈接轉到 Microsoft 的下載 Windows 11 頁面。
- 向下滾動到下載 Windows 11 磁盤映像 (ISO)部分。
- 單擊選擇下載下拉按鈕並選擇Windows 11 。
- 點擊下載按鈕。
- 單擊選擇產品語言下的選擇一種下拉菜單,然後選擇您的首選語言。
- 點擊確認。
- 單擊下載下的64 位下載按鈕開始下載 Windows 11 ISO 文件。
下載 Windows 11 ISO
根據您的互聯網連接,下載此文件可能需要一些時間,該文件大小約為 5.1GB。 因此,與此同時,您可以繼續進行第 2 步。
第 2 步:修改 Windows 註冊表以繞過 CPU 檢查
Windows 註冊表是一個數據庫,包含系統引用的各種配置設置以發揮作用。 在此處調整或修改條目(或鍵)可讓您控制系統如何引用該特定鍵,進而允許您控制相同的系統行為。

在這種情況下,我們將添加一個新的 Windows 註冊表項,以使系統忽略 CPU 要求,並讓我們在 CPU 不受支持的機器上安裝 Windows 11。 請按照以下步驟執行此操作:
- 打開Run ( Windows + R ),輸入regedit ,然後按 Enter啟動Registry Editor 。 或者,單擊開始並蒐索regedit或Windows Registry 。
- 點擊工具欄正下方的搜索框/地址欄並輸入以下路徑:
計算機\HKEY_LOCAL_MACHINE\SYSTEM\Setup|MoSetup 。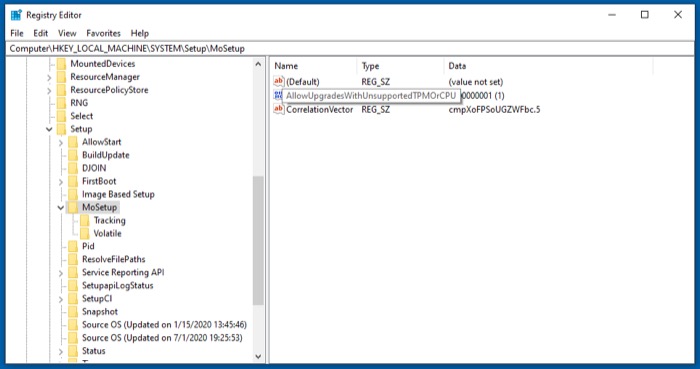
- 在右窗格中,右鍵單擊空白區域,然後從菜單中選擇新建 > DWORD(32 位)值。
- 添加以下作為值的名稱: AllowUpgradesWithUnsupportedTPMorCPU 。
- 雙擊剛剛創建的值,然後在Value data中輸入1 。
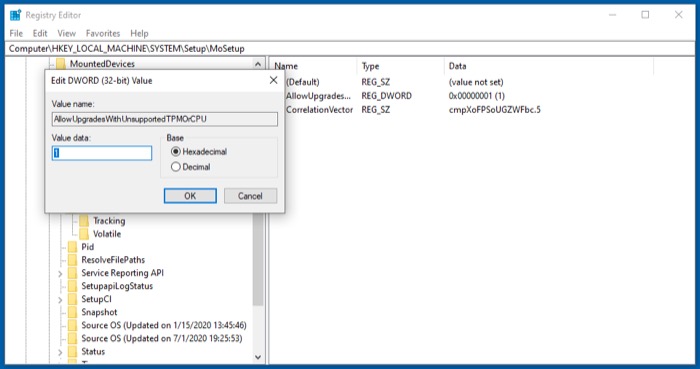
- 點擊確定以保存該值。
- 退出註冊表編輯器。
在大多數情況下,此註冊表編輯不需要重新啟動。 但是,如果您執行下一步並且 Windows 11 安裝程序仍然拋出相同的錯誤消息,您必須重新啟動 PC 並再次嘗試升級。
步驟 3:使用安裝嚮導安裝 Windows 11
最後,下載 Windows 11 ISO 並添加新的 Windows 註冊表後,您現在可以繼續使用以下步驟安裝 Windows 11:
- 前往下載 Windows 11 ISO 文件的文件夾。
- 右鍵單擊該文件並選擇打開方式 > Windows 資源管理器以打開 ISO 文件。
- 雙擊setup.exe文件並在“用戶帳戶控制”提示中單擊“是”。
- 嚮導完成更新準備並顯示第一個 Windows 11 設置屏幕後,單擊下一步。
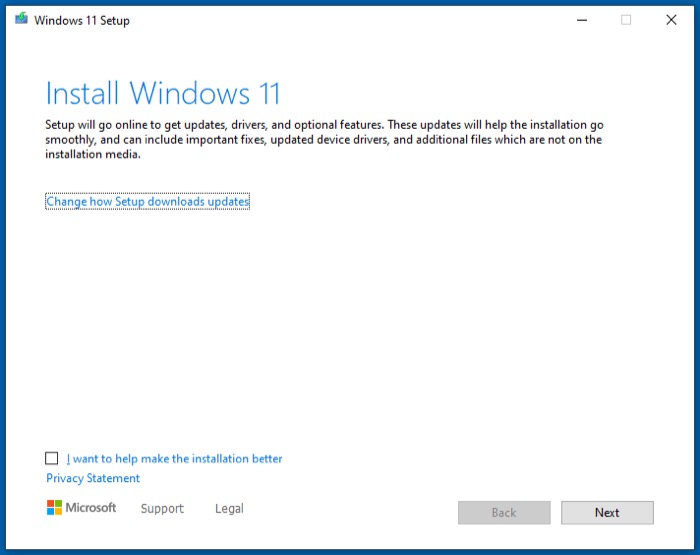
- 在適用的通知和許可條款屏幕上點擊接受。
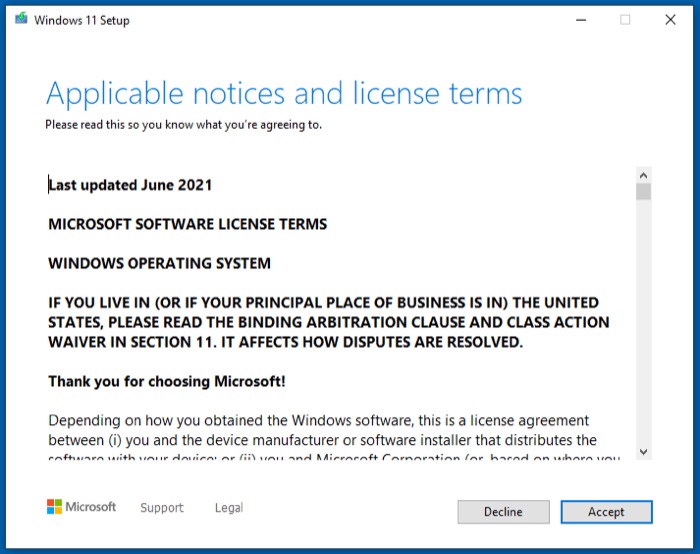
- 在選擇要保留的內容屏幕上選擇一個選項,然後點擊下一步。
- 在 What requires your attention屏幕上,點擊Accept 。 [這基本上是 Windows 要求您接受的確認,其中聲明繼續在不受支持的 CPU 上安裝將導致您的 PC 不再受支持並有權獲得未來的更新。]
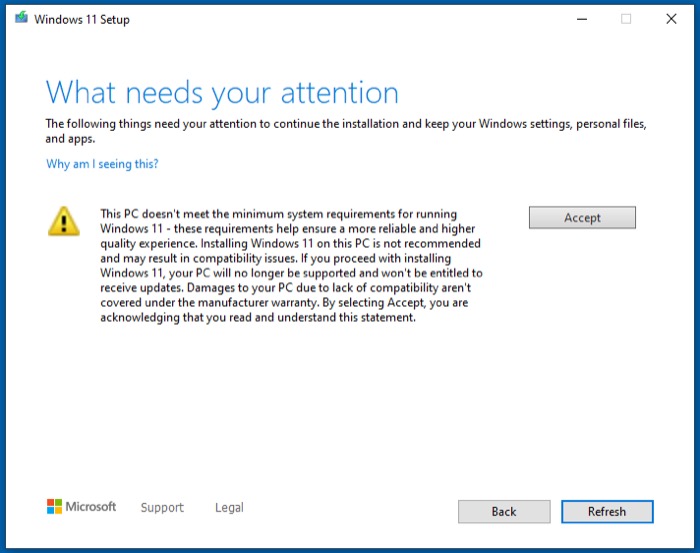
- 最後,點擊準備安裝屏幕上的安裝,開始在您的 PC 上安裝 Windows 11。
坐下來,放鬆一下,讓 Windows 11 安裝過程完成! 請記住,在此過程中,您的 PC 可能會重新啟動幾次。 因此,如果您的計算機上運行了多個操作系統,請確保您及時參與並在每次重新啟動時選擇 Windows。
我們已經成功地讓這種方法在我們的戴爾 Vostro 14-5459 筆記本電腦上運行,在 Windows 10 Home 上運行(在 Linux 上雙啟動),運行英特爾酷睿 i5-6200 CPU(和 8GB RAM),有資格作為不受支持的硬件不符合 Windows 11 硬件要求。
此外,如果您擔心 Windows 11 安裝程序會破壞 GRUB 並導致雙引導系統無法使用,那麼它可能不會。 但是,如果出現這種情況,您可以簡單地修復 GRUB 以使其再次工作。
使用不受支持的 CPU 成功將您的 PC 升級到 Windows 11
如果您正確遵循本指南中的說明並且一切順利,您應該能夠輕鬆地將運行不受支持的 CPU 的 PC 升級到 Windows 11。 儘管可能還有其他一些方法可以完成此操作,但我們認為這是在 CPU 不受支持的計算機上運行 Windows 11 的最簡單方法。
成功升級 PC 後,您應該能夠訪問所有 Windows 11 功能。 展望未來,如果由於某種原因您不喜歡 Windows 11 或遇到問題,您可以在此處的指南的幫助下回滾到 Windows 10。
關於在不受支持的 CPU 上安裝 Windows 11 的常見問題解答
2. 如何在我的電腦上安裝 Windows 11?
如果您運行的計算機滿足推薦的 Windows 11 系統要求,您可以使用我們的指南繼續在您的系統上安裝新操作系統:指南 1 | 指導2。
但是,如果您的設備硬件存在兼容性問題,您可以按照本指南或此處的步驟在您的系統上安裝 Windows 11。
3、i5可以運行Windows 11嗎?
根據 Microsoft 的系統要求指南,您的 i5 應該是第 8 代或更高版本才能正式支持 Windows 11 升級。
4. 我會免費獲得 Windows 11 嗎?
在撰寫本指南時,所有 Windows 10 用戶均可免費下載 Windows 11。 因此,如果您擁有 Windows 10 的正版副本,則可以完全免費地將您的 PC 升級到最新版本。
5. 從 Windows 10 升級到 11 是否免費?
可以,只要您擁有正版/許可版本的 Windows 10。
