如何使用 Microsoft.com/Link 連結您的 Microsoft 帳戶
已發表: 2024-11-16您是否經歷過電視設定和 Xbox 設定過程?如果您這樣做,您已經知道使用遙控器或控制器設定這些設備有多困難。當您想要手動輸入帳戶詳細資訊時,這會變得更加困難,有時甚至令人沮喪。
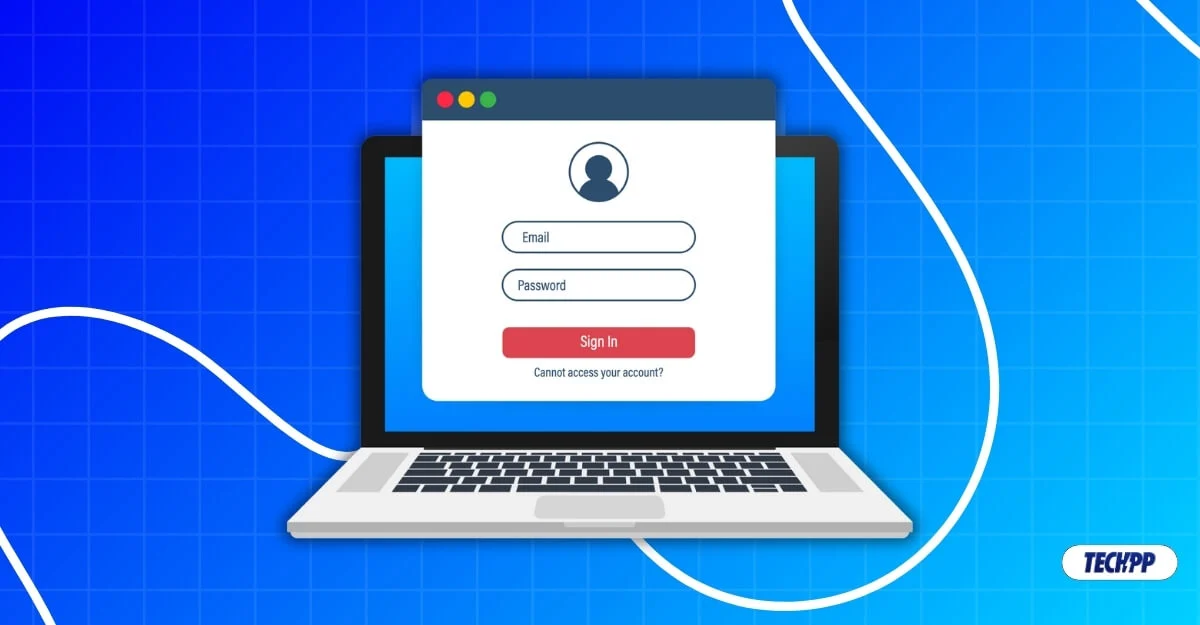
值得慶幸的是,微軟已經考慮到了這個問題並提供了一個簡單的解決方案。現在,你可以使用連結代碼將你的裝置和應用程式與你的 Microsoft 帳戶鏈接,而無需手動輸入你的帳戶詳細資料。本指南將教您如何使用此功能在未來的裝置上輕鬆登入您的 Microsoft 帳戶。
目錄
什麼是 Microsoft.com/Link?
Microsoft Link 功能於 2019 年推出,旨在讓您在其他裝置上更輕鬆地使用 Microsoft 帳戶登入。 Microsoft 不會手動輸入您的 Microsoft 帳戶詳細資料進行登錄,而是會產生一個唯一的臨時代碼來將您的 Microsoft 帳戶連結到該裝置。
您可以在手機或筆記型電腦等輔助設備上使用該代碼;造訪 Microsoft.com/sync 並輸入唯一代碼。它使用 OAuth 2.0 協定透過您正在設定的裝置驗證您的帳戶。代碼獲得批准後,您的 Microsoft 帳戶將自動與新設備鏈接,並且您的所有帳戶設定首選項也將鏈接到新設備。
使用 Microsoft.com/link 的先決條件
Microsoft Link 功能目前適用於 Xbox 主機、限量的 Windows PC、Microsoft 365 應用程式、智慧電視以及其他 Microsoft 應用程式和服務。以下是使用 microsoft.com/link 功能的先決條件。
- 用於連結到您的新裝置的有效 Microsoft 帳戶。您可以從此處建立新的 Microsoft 帳戶。
- 您將用於輸入和連結代碼的輔助設備。如果 Microsoft 帳戶在您用來連結程式碼的輔助裝置上登錄,那就更好了。
- 網路連線。您正在設定的設備和用於連結代碼的輔助設備應連接到網路。
- 最後,在設定過程中會出現一個代碼;您可以使用此程式碼將您的 Microsoft 帳戶與裝置關聯。
如何使用 Microsoft 連結帳戶
編號 | 步 | 指示 |
|---|---|---|
1 | 要求 | Microsoft 帳戶、輔助設備(手機或 PC)以及兩台裝置上的網路連線。 |
2 | 鋤頭取得代碼 | 在帳戶登入頁面的新裝置上,點擊「使用其他裝置」以取得代碼。 |
3 | 如何使用代碼和登入 | 在輔助設備上存取 microsoft.com/link,輸入代碼,然後使用您的 Microsoft 帳戶登入(如果尚未登入)。 |
我以 Xbox 為例,使用您的 Microsoft 帳戶連結程式碼登入。您可以使用任何其他設備或應用程式。獲得代碼後,該過程非常相似。請依照以下步驟操作。
- 請依照設定畫面進行操作。進入帳戶註冊頁面後,尋找「使用代碼」或「使用其他裝置」選項,然後點擊它。
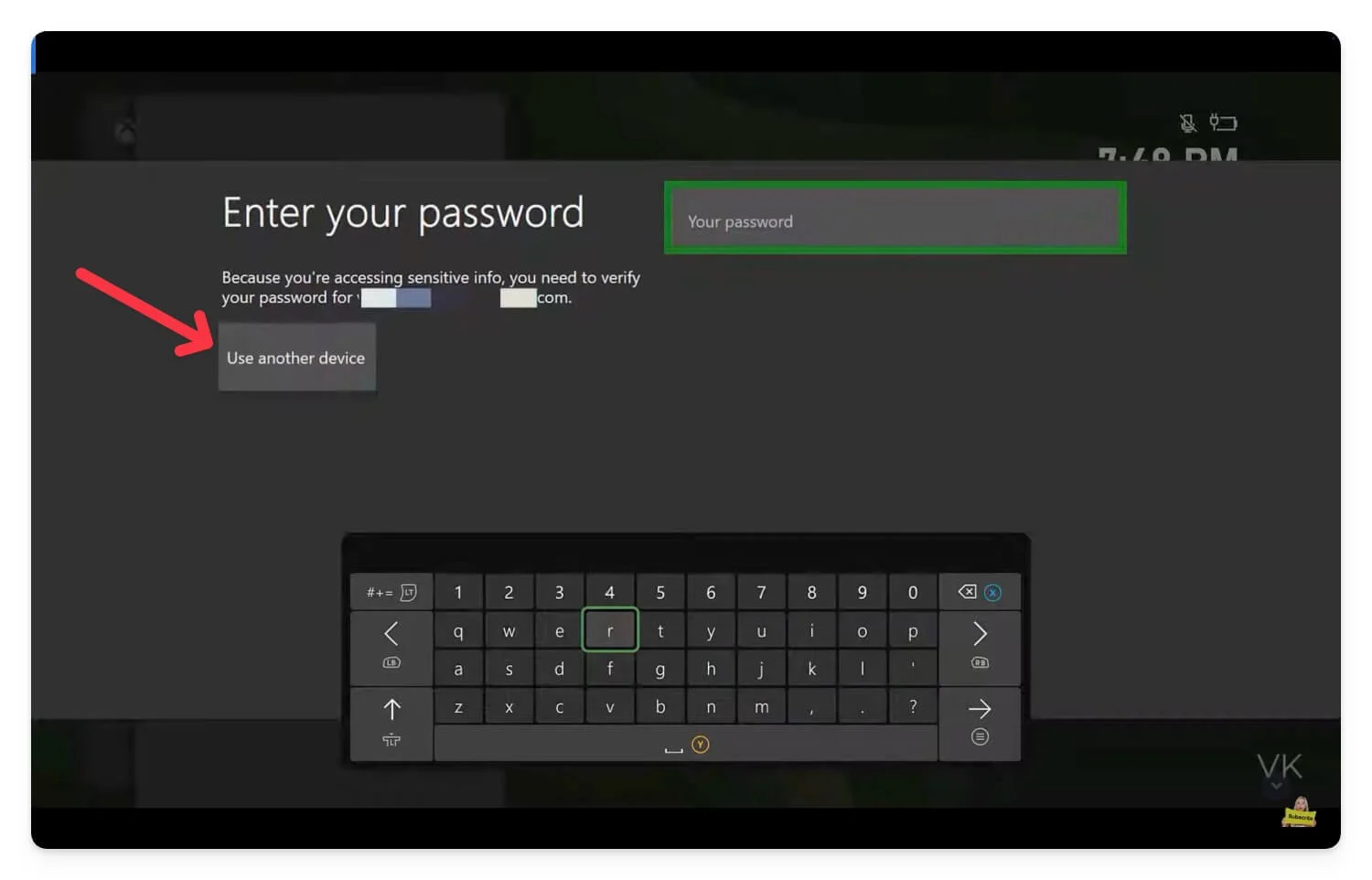
- 記住代碼。
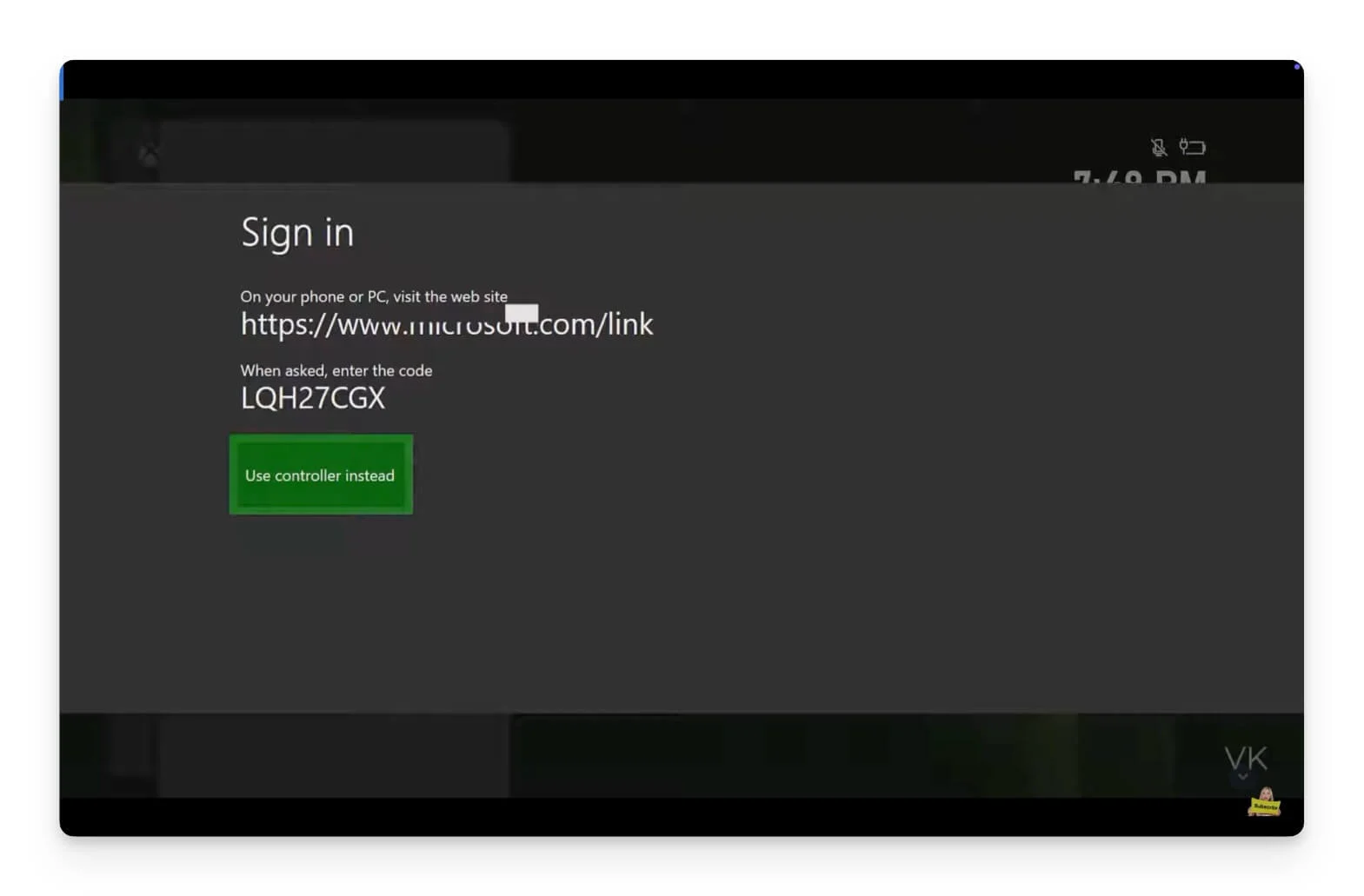
- 現在,在另一個裝置上存取Microsoft.com/link 。您可以使用電腦或手機。輸入網站上的程式碼,然後按一下「允許存取」 。
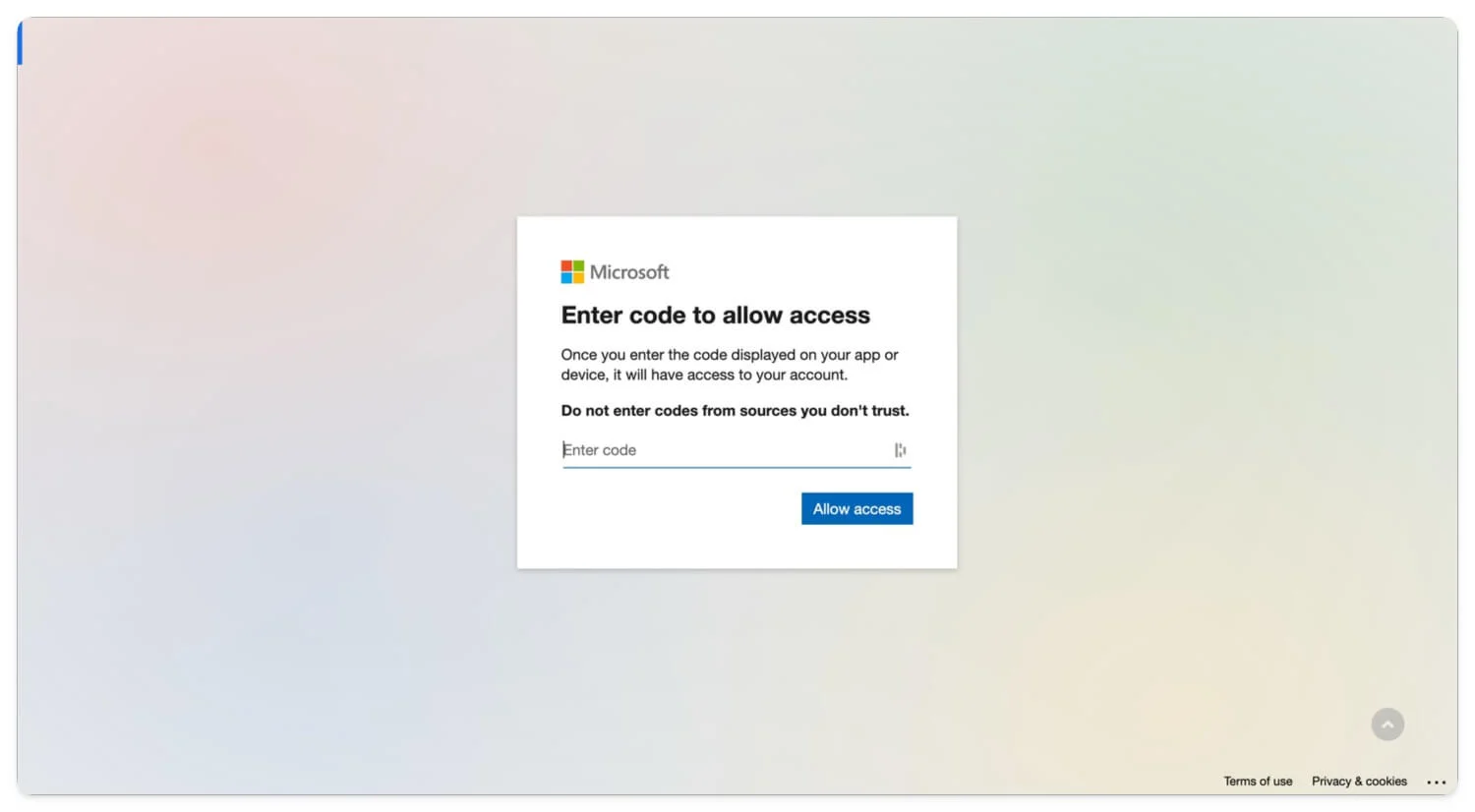
- 如果您尚未登錄,系統將提示您使用您的 Microsoft 帳戶登入。
- 就是這樣。身份驗證成功後,您將在新裝置上使用您的 Microsoft 帳戶登入。
如果您有代碼,則所有設備的過程都非常相似。但是,在不同裝置上存取代碼可能會有所不同。
登入 Microsoft 帳戶的其他方法
如果您無法使用連結代碼登錄,您可以使用其他方法,例如使用金鑰登入您的 Microsoft 帳戶,而無需輸入您的詳細資料。但是,僅 Windows 1o 或更高版本支援金鑰。 (在此處查看支援密鑰的裝置的完整清單)
我有一份關於密鑰的詳細指南;您可以查看連結以了解更多詳細資訊。簡而言之,密碼是使用本地生物識別技術登入帳戶的另一種方法。例如,裝置不會使用電子郵件和密碼登錄,而是使用本機裝置安全性(例如指紋或臉部掃描)來對您的帳戶進行身份驗證。在此之前,您必須設定一個密鑰並將其儲存在連結到您帳戶的裝置上。

同樣,您可以為 Microsoft 帳戶設定金鑰並在需要時登錄,而無需輸入電子郵件和密碼。金鑰可免費使用並輕鬆設定到您的 Microsoft 帳戶。
若要使用金鑰登入 Microsoft 帳戶,您可以建立一個金鑰並將其本機儲存在您的裝置上,或使用輔助裝置來儲存您的金鑰,以便將來進行身份驗證。在這種情況下,您可以在行動裝置上使用金鑰,這樣可以輕鬆地在任何裝置上使用 Microsoft 帳戶進行掃描和登入。它適用於 Android 和 iPhone。
如何為您的 Microsoft 帳戶建立金鑰:
- 造訪 go.microsoft.com(點擊此連結)並登入您的 Microsoft 帳戶。
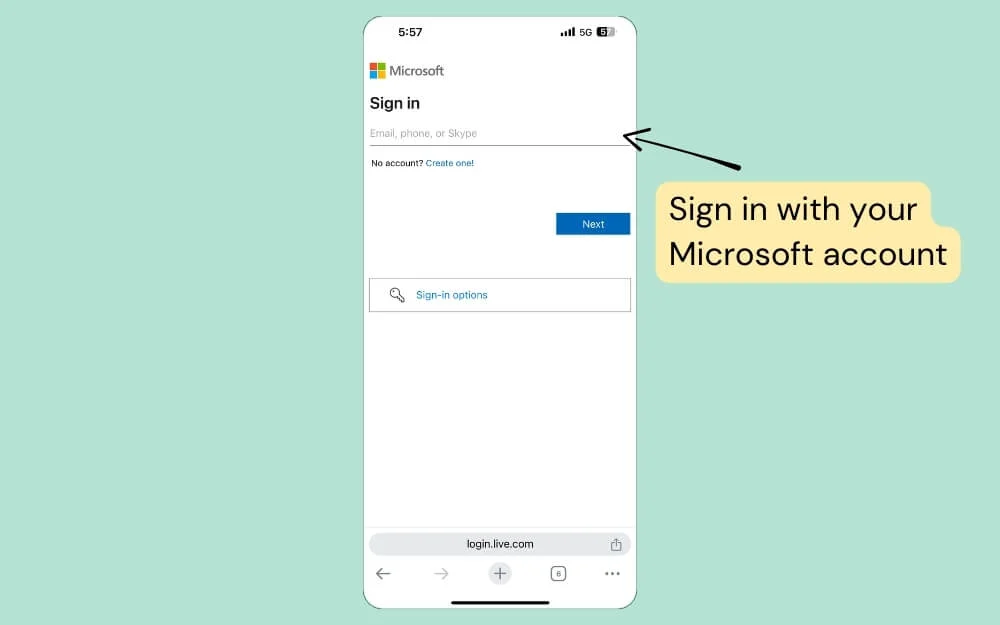
- 接下來,選擇選項指紋、臉部或安全密碼。
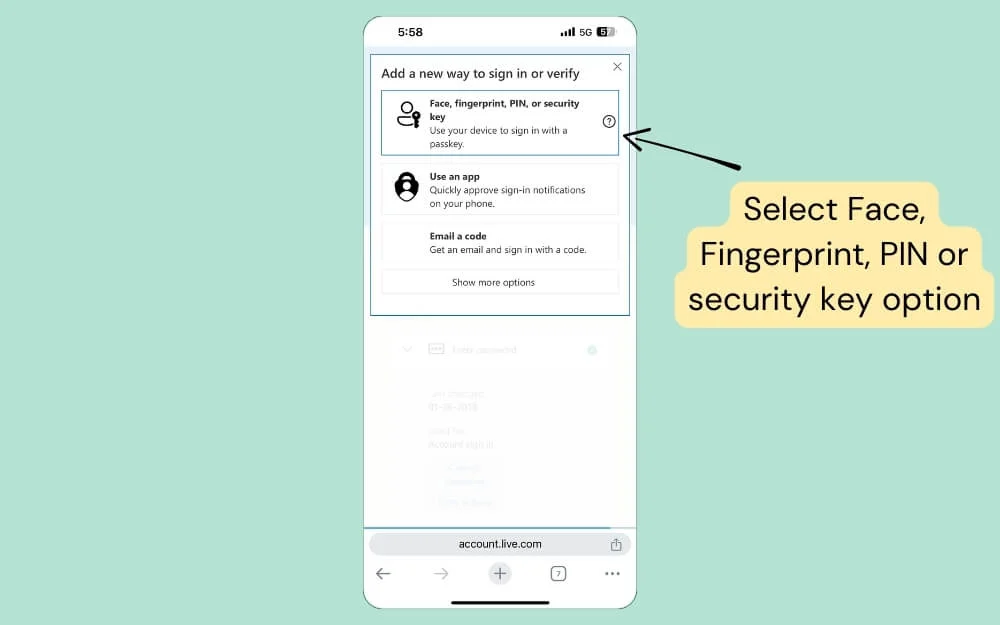
- 現在,選擇您要儲存 Microsoft 帳戶金鑰的位置。
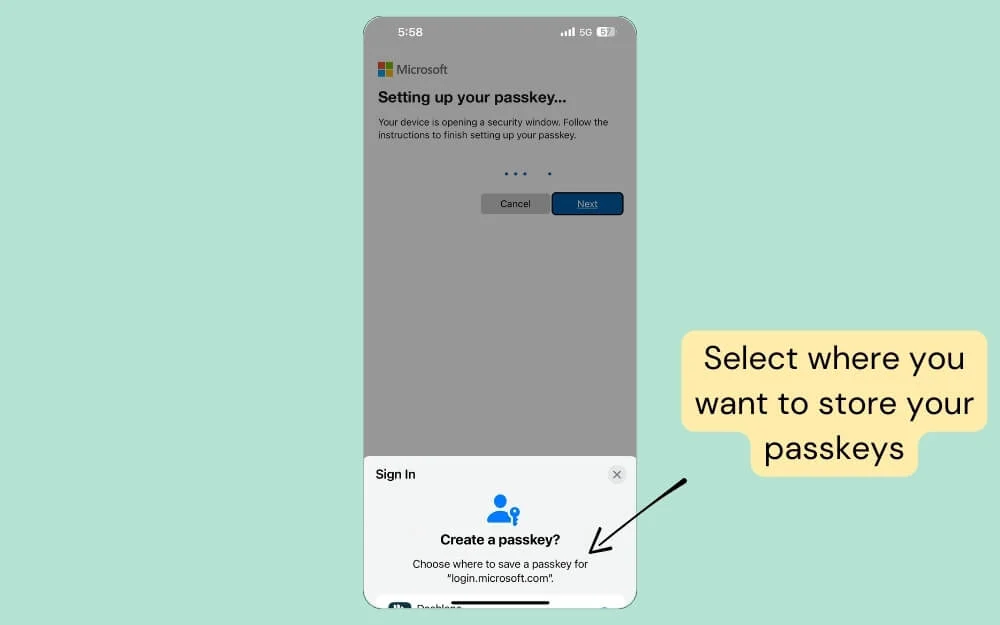
- 您可以將這些金鑰儲存在第三方密碼管理器(例如 1Password 或 Dashlane)中,或使用免費選項,例如 iPhone 上的Apple密碼和 Android 上的Google 密碼管理器。
- 設定選項後,按一下繼續,您的密碼將被建立。
若要在登入 Microsoft 帳戶時使用此金鑰:
- 點擊帳戶註冊頁面上的登入選項。
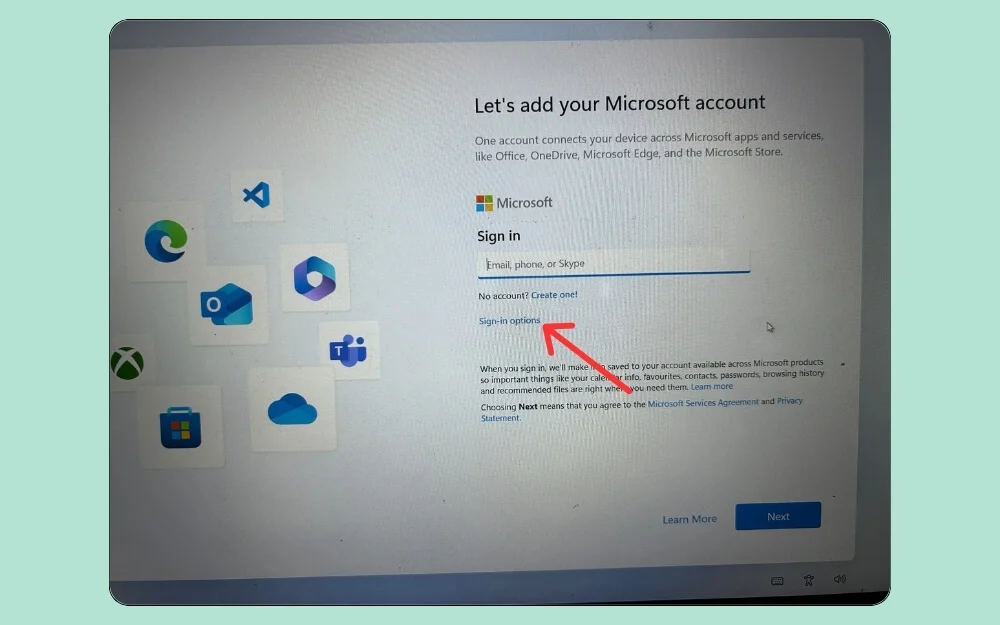
- 選擇顯示臉部、指紋或安全金鑰的選項。
- 現在選擇iPhone、iPad 或 Android 設備,然後按一下「下一步」。
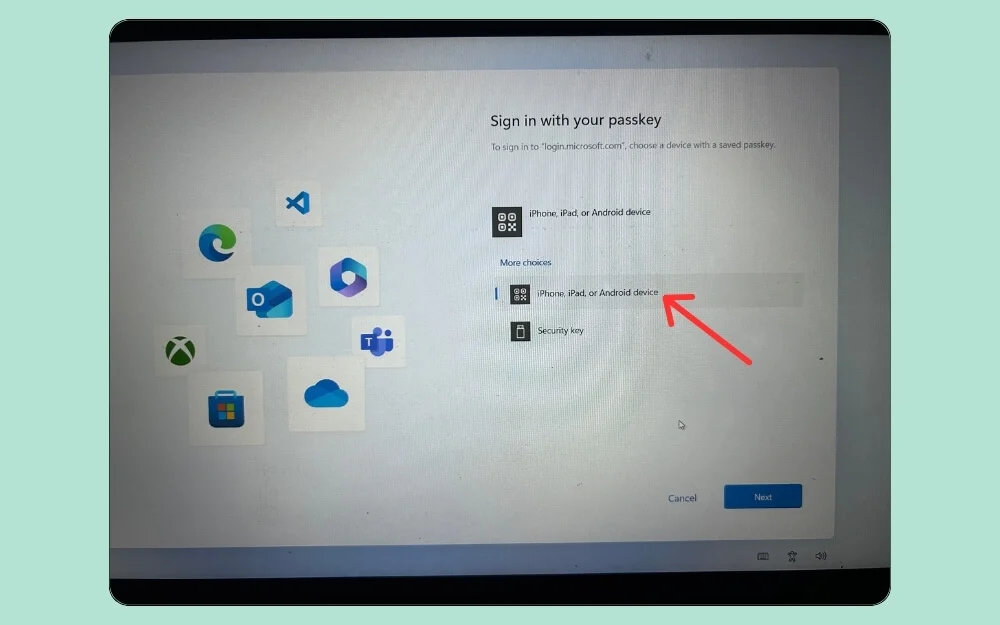
- 現在,使用儲存金鑰的裝置掃描二維碼。在本例中,我使用的是 Android 智慧型手機。
- 就是這樣!您將成功登入您的 Microsoft 帳戶。設定密鑰後,您可以使用相同的程序在其他應用程式和裝置上登入您的 Microsoft 帳戶。
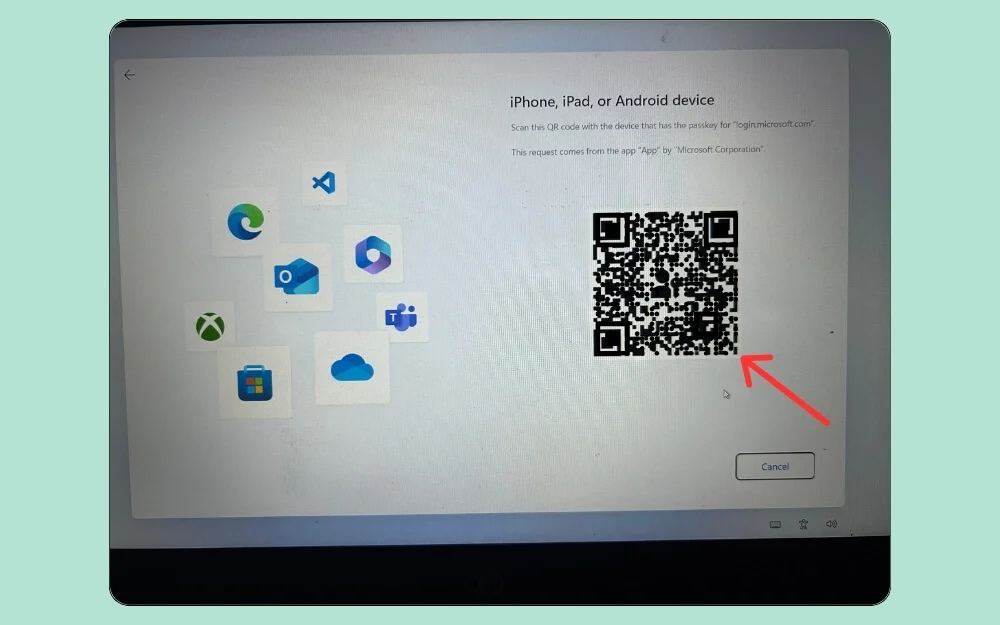
要管理您的金鑰,請前往account.microsoft.com ,使用您的帳戶登錄,按一下“安全性”選項卡,然後點擊“管理我的登入方式”。 ,您可以重新命名、刪除或需要時新增您的金鑰。
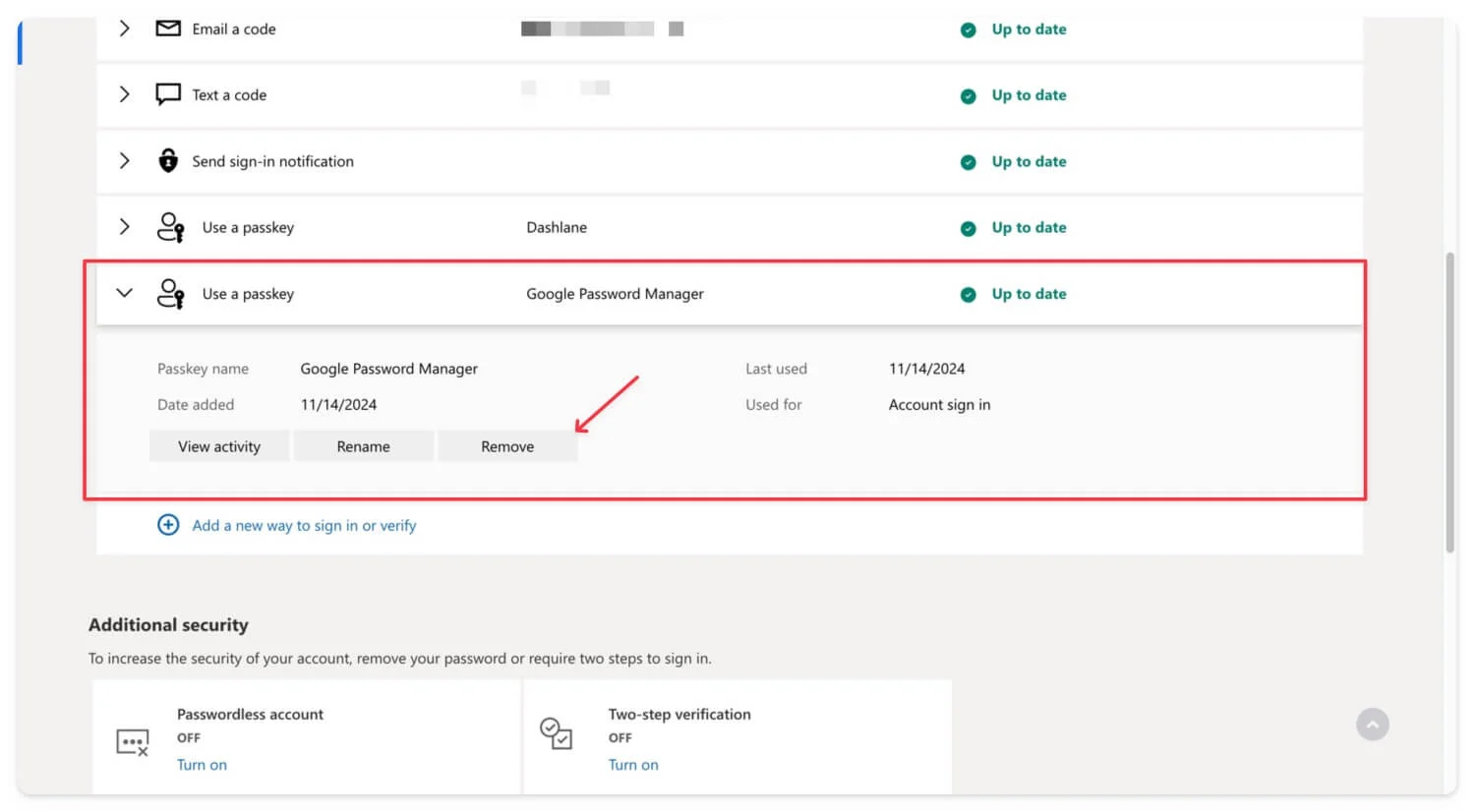
如何取消 Microsoft 帳戶與裝置的連結
如果您不想再在裝置上使用您的 Microsoft 帳戶,您可以在裝置或應用程式上本機登出您的帳戶,或使用您的 Microsoft 帳戶遠端登出並刪除任何裝置。讓我們詳細看看每個過程。
在裝置上本機刪除您的 Microsoft 帳戶
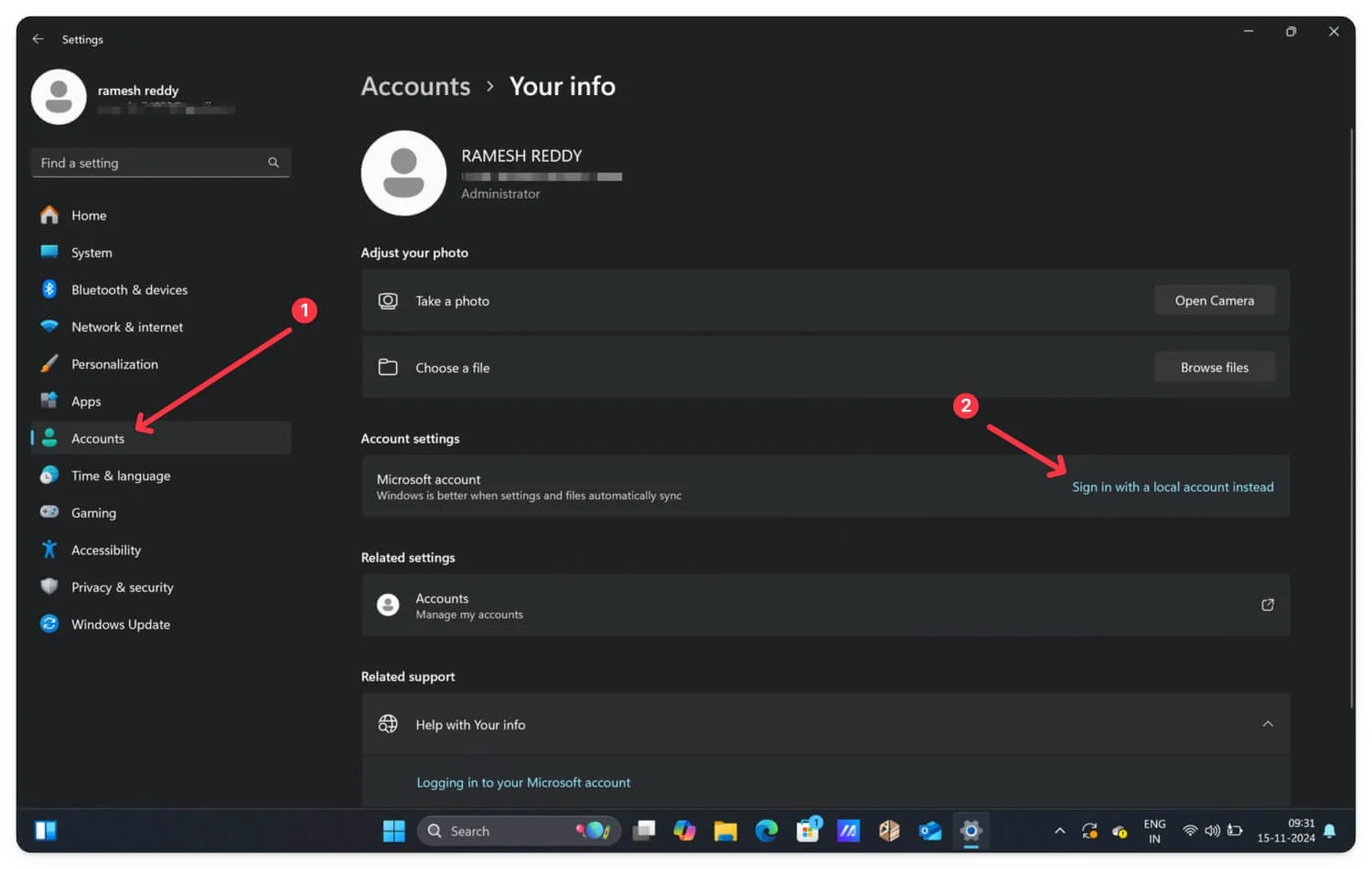
本機刪除 Microsoft 帳戶的步驟會因您的裝置而異。對於 Windows,請前往「設定」>「帳戶」和「帳戶設定」 ,然後使用本機帳戶登錄,而不是從裝置中刪除目前的 Microsoft 帳戶。對於單一 Microsoft 應用程序,請點擊螢幕右上角的三個點即可看到顯示「登出」的選項。點擊註銷以從所有設備註銷。同樣,在 Xbox 上,轉到“設定”,導航到您的帳戶並退出。
使用您的 Microsoft 帳戶遠端登出
如果您不想執行所有這些步驟,您可以從智慧型手機或筆記型電腦遠端登出裝置上的 Microsoft 帳戶。要做到這一點
- 前往account.microsoft.com並使用您的 Microsoft 帳戶登錄,該帳戶也連結到其他裝置。
- 點擊側欄中的“設備”選項。
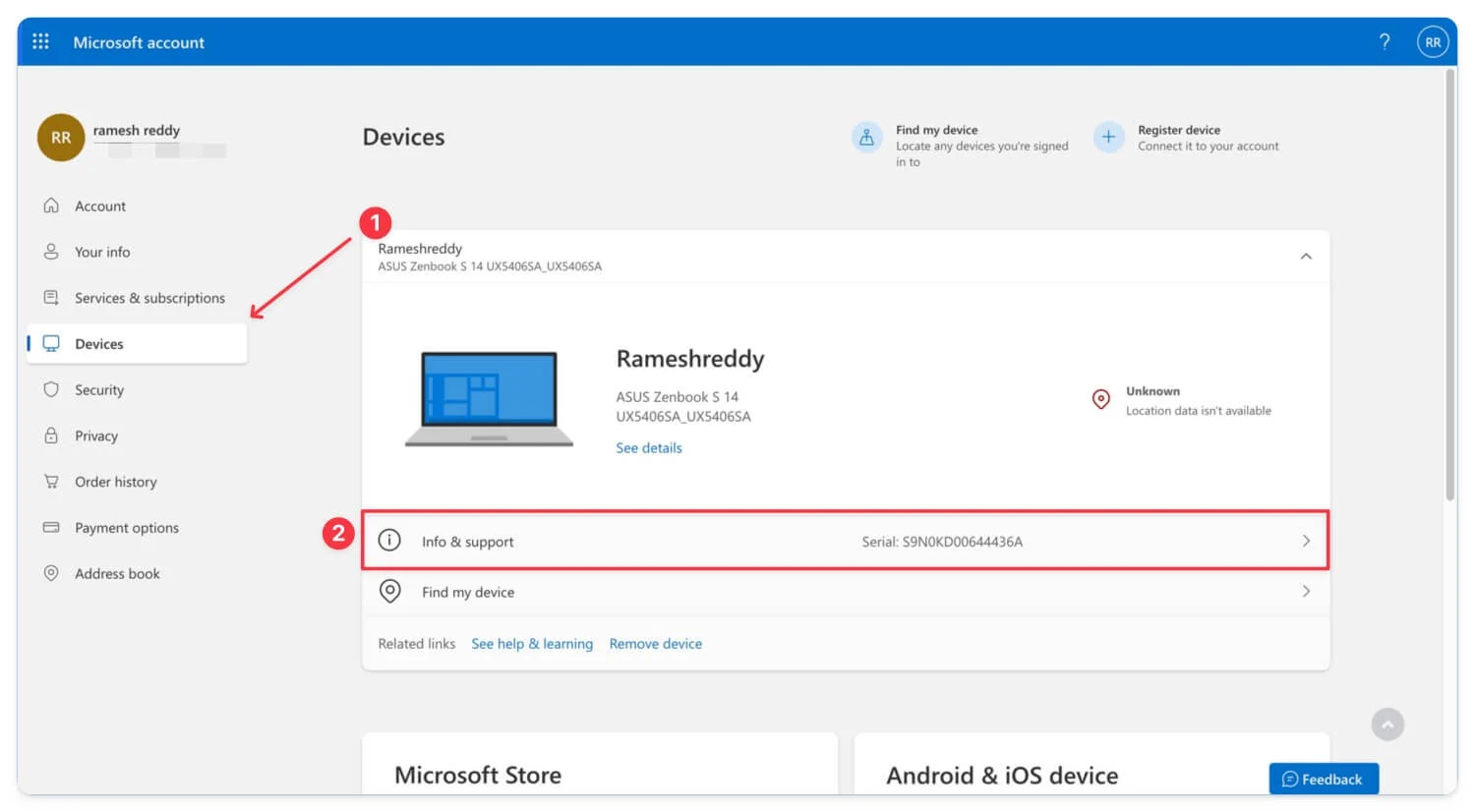
- 您可以查看您的帳戶目前登入的裝置清單。
- 若要刪除設備,請按一下資訊和支援。
- 點選從設備中刪除。您的裝置將自動刪除並從裝置上的 Microsoft 帳戶登出。
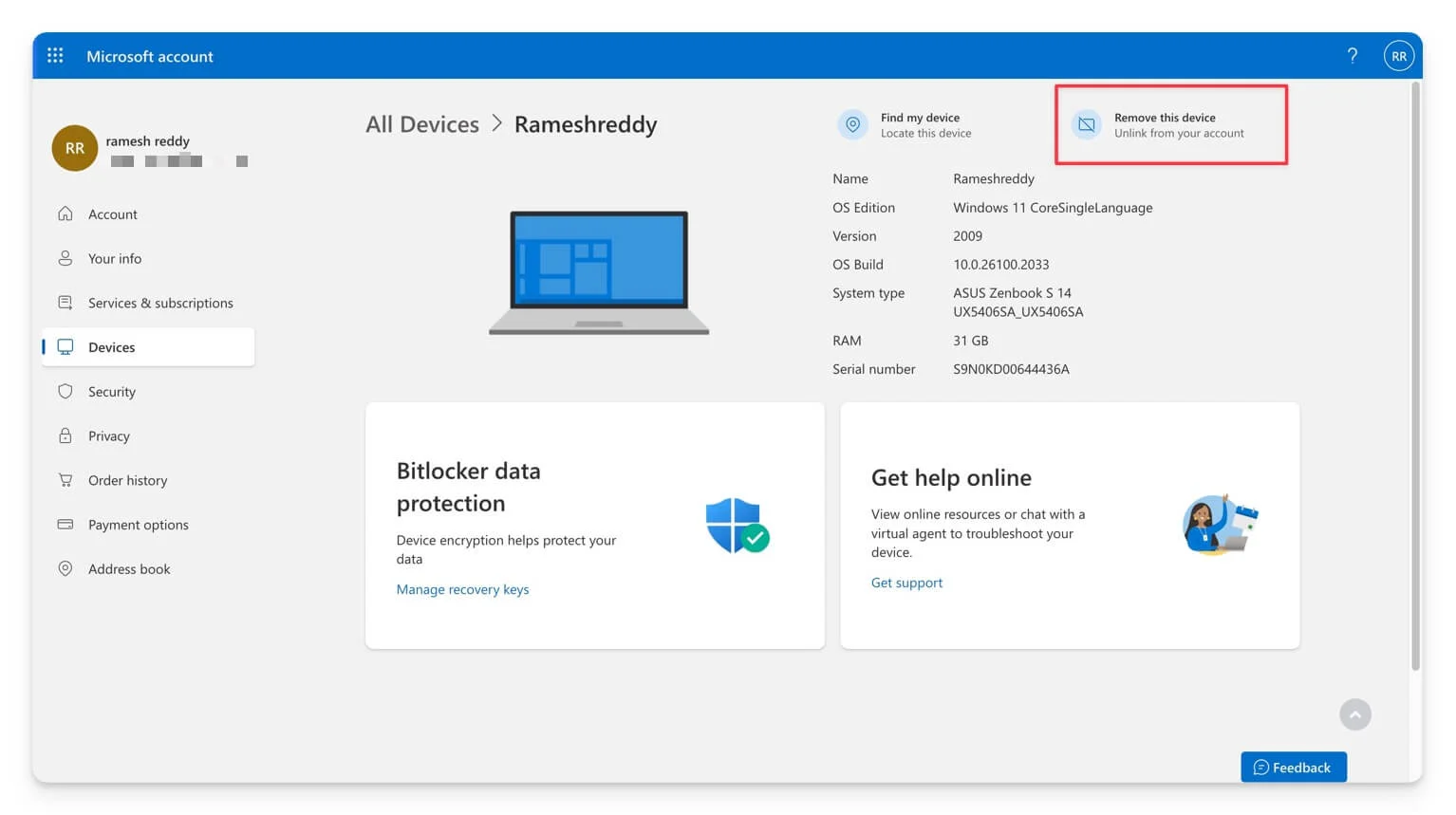
關聯 Microsoft 帳戶的常見問題解答
我可以同時將多個裝置連結到我的 Microsoft 帳戶嗎?
是的,您可以將多個裝置連結到您的 Microsoft 帳戶;但是,您一次只能登入一個帳戶。您可以按照類似的過程來連結多個裝置。
如果程式碼不起作用我該怎麼辦?
如果程式碼不起作用,您可以嘗試其他方法,例如使用密鑰密碼和安全密鑰登入。如果這些方法不起作用,您可以使用您的帳戶電子郵件和密碼直接登入您的 Microsoft 帳戶。
使用 Microsoft.com/link 是否需要雙重認證 (2FA)?
是的,如果您為 Microsoft 帳戶啟用雙重認證,則需要雙重認證。您也可以使用 Microsoft 帳戶登錄,無需 2FA。
如果我不小心取消了設備的鏈接,如何重新鏈接設備?
如果您不小心從 Microsoft 帳戶連結了您的設備,您可以使用您的帳戶詳細資料手動登錄,並使用相同的 Microsoft 連結程式碼產生器在該新設備上使用您的 Microsoft 帳戶登入。
