如何在 Mac 上使用 OBS 在 YouTube 上直播
已發表: 2020-04-21在過去一年左右的時間裡,印度的遊戲和電子競技領域獲得了極大的歡迎,而這主要歸功於 PUBG。 雖然每天都有數百萬人玩這款遊戲,但想要觀看自己喜歡的玩家玩這款遊戲的人數也大幅增加。 這就是 YouTube 和 Twitch 等流行平台上的直播出現的地方。 在 YouTube 上開始直播非常簡單,但能夠共享您的屏幕以顯示遊戲玩法並不那麼簡單。

不僅是遊戲玩法,而且流媒體在流式傳輸時在其屏幕上具有各種元素,例如面部攝像頭、實時訂閱者數量、您可以通過其捐贈給他們的不同平台的信息等。所有這些都無法通過 YouTube 原生實現。 這就是像OBS或Open Broadcaster Software這樣的程序非常有用的地方。 OBS 在 Windows PC 上設置和使用相當簡單,但讓 OBS 在 Mac 上運行時沒有任何問題或具有完整功能可能是一項艱鉅的任務。
但是,如果您按照正確的順序執行本指南中提到的所有步驟,您就可以讓 OBS 在您的 Mac 上運行,您就可以在自己喜歡的平台上進行直播了。 請注意,該過程需要相當多的時間和耐心,所以不要急於求成。 此外,Mac 並不是最好的遊戲機器,因此如果您是教師,或者如果您想使用採集卡從智能手機流式傳輸遊戲,您也可以使用本教程使用 OBS 流式傳輸直播課程,您也可以在你的 Mac 上使用 OBS。
如果您只想這樣做,OBS 還允許您錄製屏幕。 雖然 macOS 有一個內置的屏幕錄像機,但 OBS 為您提供了大量的附加選項,例如添加疊加層以及將多個窗口與多個音頻源一起錄製,因此它更強大、更通用。 您甚至可以選擇以您喜歡的分辨率、幀速率和比特率進行錄製,這是 macOS 中的默認屏幕錄像機無法做到的。
目錄
如何使用 OBS 從 Mac 直播
安裝 OBS
第一步當然是從官方網站下載OBS。 確保下載擴展名為 .dmg 的 macOS 版本。 完成後,只需雙擊“下載”文件夾中或您選擇保存它的任何位置中的下載文件。 安裝時您可能需要授予一些權限,因此請務必按照屏幕上的所有說明進行操作。 之後您需要做的就是將 OBS 圖標拖到您的應用程序文件夾中,現在 OBS 已成功安裝在您的 Mac 上。 在這個階段不要運行/打開它。
下載所需的驅動程序
為了能夠在 Mac 上充分利用 OBS,您將需要額外的驅動程序來啟用多個音頻流。 您還可以為此使用第三方應用程序,例如 Soundflower,我們使用它來啟用內部音頻,同時使用 macOS 上的內置屏幕錄像機在 Mac 上錄製您的屏幕。 但是,使用驅動軟件更簡單,您不必每次都插手很多設置。
如果您運行的是 macOS Mojave 或更早版本,並且如果您使用的是 Catalina,則可以從此處下載所需的驅動程序,請從此處下載驅動程序。 請注意,在驅動程序的下載頁面上,它可能會告訴您此驅動程序已舊且不再支持。 但是,它仍然有效,因此您可以毫無問題地下載它。
設置其他聲音驅動程序
雖然 OBS 在此階段仍然可以正常工作,但您將無法使用多個音頻源進行錄製或流式傳輸,即您將只能使用麥克風來拾取您的聲音,但您的 Mac 的內部聲音或 in-如果您正在玩遊戲,遊戲聲音將無法正常工作。 因此,讓我們安裝您在上一步中下載的驅動程序並將其設置為與 OBS 一起使用。
就像使用任何其他 .dmg 文件一樣,雙擊它並等待它打開一個 Finder 窗口,您需要在該窗口中雙擊安裝程序包。
如果您使用的是 macOS Mojave 或更早版本- 只需按照屏幕上的說明操作並授予所有必需的權限。 可能會再次提示您驅動程序已過時,但請忽略這些警告。 如果它要求您通過“安全和首選項”菜單“允許”安裝,請執行此操作。 如果它拋出“系統擴展被阻止”的消息,只需單擊“確定”並手動轉到系統偏好設置,然後轉到安全和隱私,然後單擊底部的“允許”。 你可以走了。

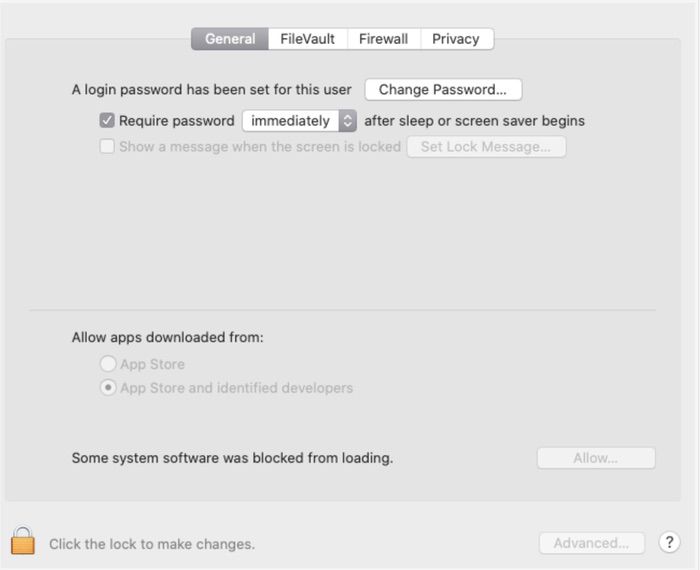
如果您使用的是 macOS Catalina – 運行安裝程序後,系統會提示您一條消息,提示您稍後必須重新啟動計算機,因此只需選擇“繼續安裝”即可。 隨著安裝的進行,您可能會被要求多次輸入您的 Mac 密碼以寫入您的存儲設備。 在安裝過程中,可能會提示您“系統擴展被阻止”。 要解決此問題,請單擊“打開安全首選項”,您將看到一個“允許”選項,如您在上面的屏幕截圖中所見,您需要通過單擊左下方的小鎖圖標來啟用該選項。
如果您沒有收到“系統擴展被阻止”提示並且您的安裝已完成,請手動轉到“系統偏好設置”,然後轉到“安全和隱私”並檢查是否顯示允許安裝的選項。 如果不是,那你就可以走了。 如果是,則按照與上述相同的方法選擇允許。
單擊“允許”後,您可能會看到另一個提示,告訴您需要重新啟動 Mac 才能完成安裝。 暫時不要重新啟動。 單擊確定並返回安裝程序窗口。 如果您看到表示安裝成功的綠色勾號,您現在可以重新啟動 Mac。
使已安裝的驅動程序能夠與 OBS 一起使用
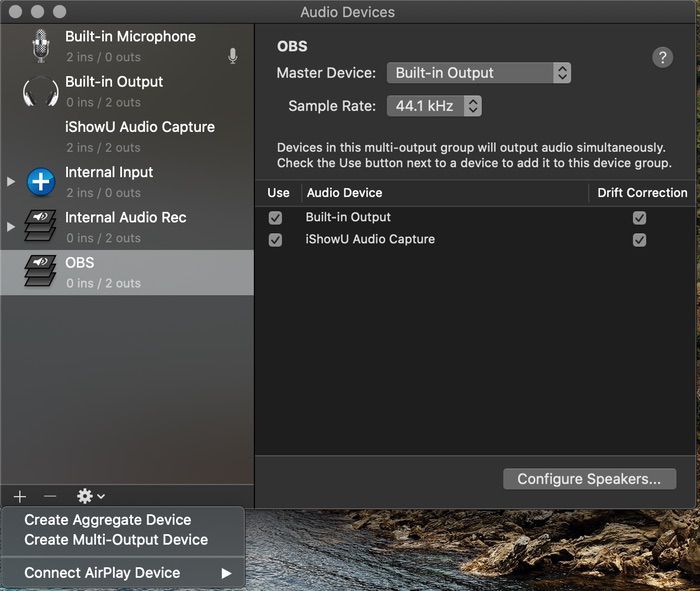
重新啟動 Mac 後,打開音頻 MIDI 設置(您可以通過 Spotlight 搜索進行操作)。 在您的屏幕上,您會在左下角看到一個小“+”圖標。 單擊它並選擇“創建多輸出設備”。 將您剛剛創建的內容重命名為“OBS”,然後在右側窗格中,選中“使用”和“漂移校正”下的兩個複選框。 您現在可以關閉音頻 MIDI 設置並打開系統偏好設置並轉到聲音。 在“輸出”選項卡下,您應該會看到剛剛創建的新“OBS”選項。 選擇它並關閉窗口。
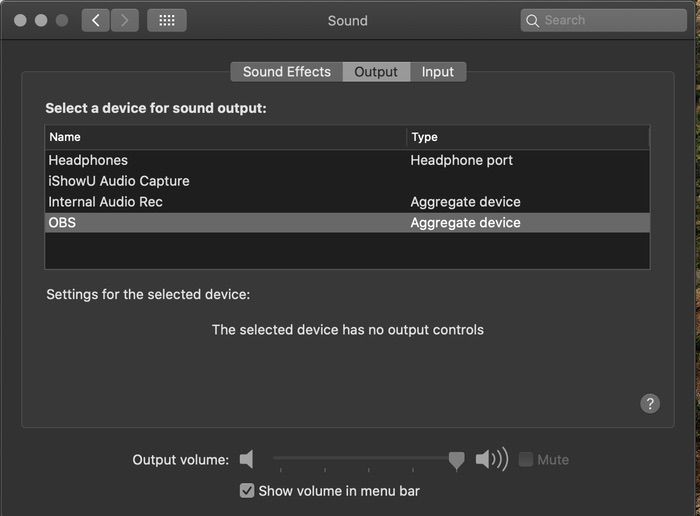
設置 OBS
- 從您的應用程序文件夾中啟動 OBS。 當詢問您是否希望程序為您的 Mac 自動配置設置時,選擇是。 然後,您必須選擇是否要優化 OBS 以進行錄製或流式傳輸。 選擇您想主要使用 OBS 的那個。 無論您選擇什麼,您都可以錄製和流式傳輸,所以這並不重要。
- 在下一個屏幕上,將要求您設置所需的屏幕分辨率。 在這裡,如果你有一台功能強大的 Mac,比如說 15 英寸的 MacBook Pro 及更高版本,一台 iMac,一台 Mac Pro,那麼你可以放心地選擇 1920×1080。 如果您有 MacBook Air、13 英寸 MacBook Pro、11/12 英寸 MacBook,則建議縮小到 1280×720,否則您可能會遇到性能問題和掉幀。 您可以堅持使用默認幀速率選項。
- 接下來,您必須輸入您的 YouTube 憑據才能直接從 OBS 流式傳輸。 為此,您必須輸入您的流密鑰,您可以通過單擊“獲取流密鑰”選項並在瀏覽器上登錄 YouTube 來獲取該密鑰。 複製密鑰並將其粘貼到 OBS 中。 請注意,此密鑰是保密的,不應與其他任何人共享。 將比特率更改為4000 。 單擊下一步後,OBS 將使用所需的設置進行自我配置,然後單擊“應用設置”。
- 您現在看到的是主 OBS 窗口,您可以在其中添加要流式傳輸的任意數量的元素或源。 不過,在我們這樣做之前,讓我們配置設置。 單擊“控件”下右下角的“設置”選項。 然後,轉到“輸出”選項卡並將“輸出模式”更改為“高級”。
- 在“流媒體”下,選擇“編碼器”為 x264 並將“比特率”設置為4000 Kbps 以獲得功能強大的 Mac,如果您有快速的互聯網連接,則1500-2000 Kbps 用於較弱的機器和較慢的互聯網。 在“錄製”下,選擇要保存視頻的路徑,將“錄製格式”更改為“mp4”,將“編碼器”設置為 x264,將“比特率”設置為 40000 Kbps(對於功能強大的 Mac)和 15000-20000 Kbps(對於功能強大的 Mac)較弱的機器。
- 轉到“音頻”選項卡並選擇“麥克風/輔助音頻”並選擇“內置麥克風”,或者如果您使用的是外部麥克風,您可以選擇它。 “Mic/Auxiliary Audio 2”是我們分配Mac內部音頻的地方,所以選擇“iShowU Audio Capture”。 然後,轉到“視頻”選項卡並選擇“輸出(縮放)分辨率”為 1280×720 和“縮小過濾器”為 Lanczos。 單擊確定。 您現在可以在 Mac 上使用 OBS 進行流式傳輸了!
- 要在流式傳輸/錄製時添加源或基本上您想在屏幕上顯示的任何內容,請選擇源下的“+”按鈕,如果要流式傳輸顯示器上的所有內容,請選擇“顯示捕獲”,如果您想流式傳輸,請選擇“窗口捕獲”只想從特定窗口流式傳輸內容,例如游戲,不想顯示 Mac 上正在運行的其他內容。 您可以添加多個可以下載的圖像和疊加層,以使您的流看起來很漂亮。 添加完所有要流式傳輸的元素後,您需要做的就是點擊“控件”下的“開始流式傳輸”選項。 如果您只想錄製,請選擇“開始錄製”。
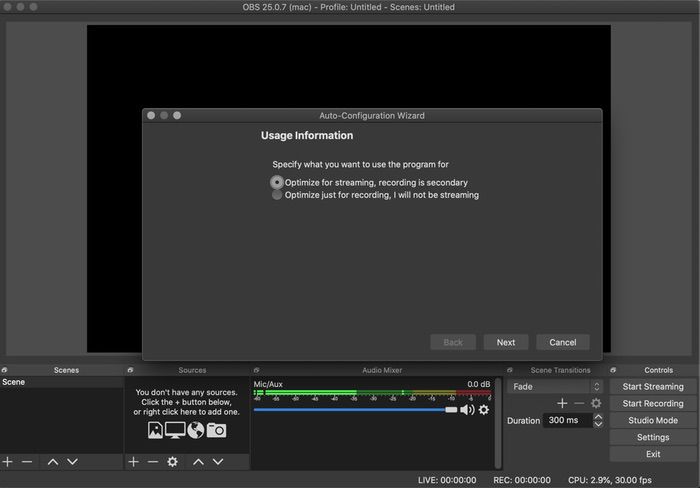
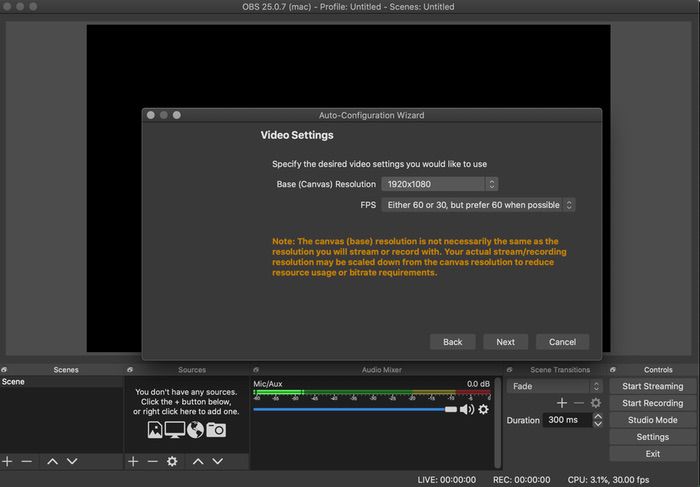
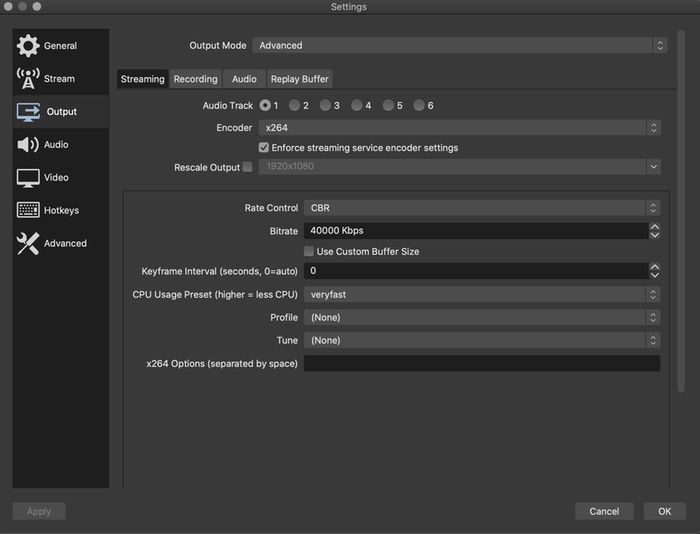
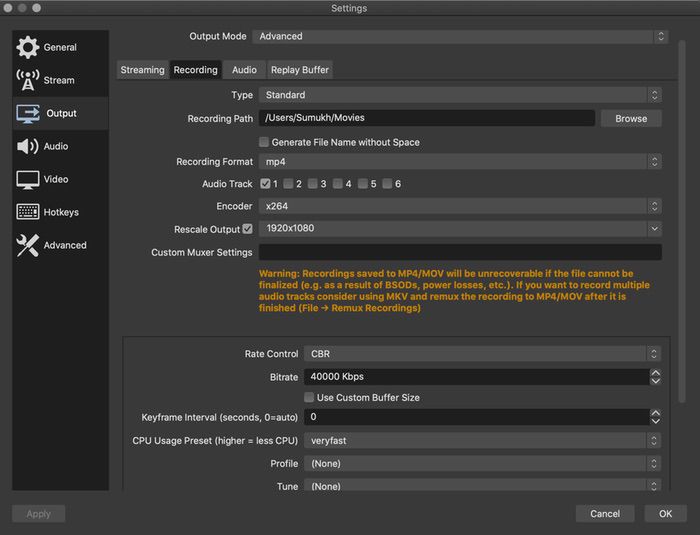
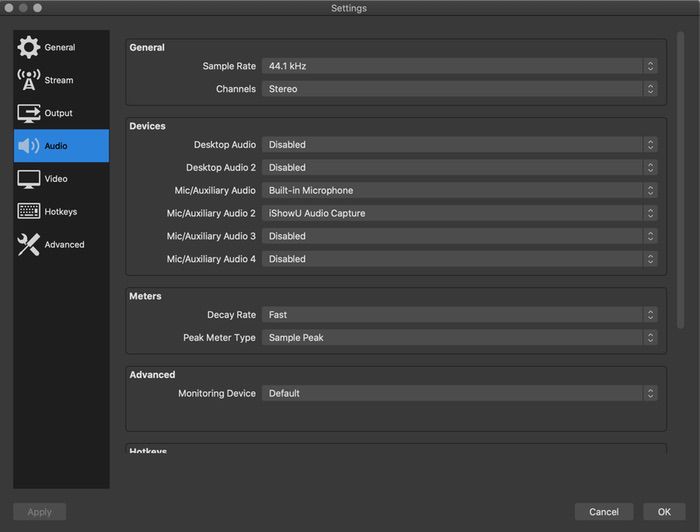
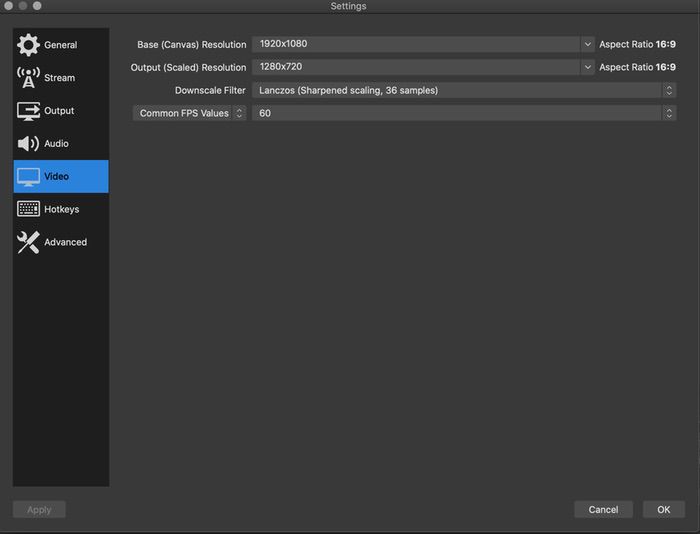
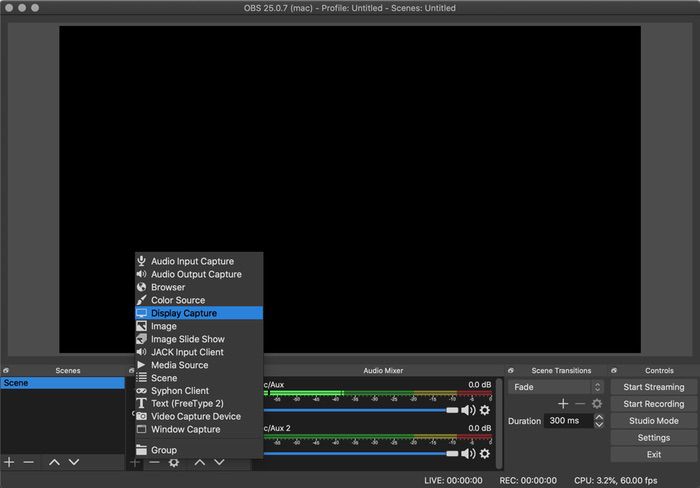

重要提示:完成流式傳輸後,單擊 Mac 狀態欄上的小揚聲器圖標,然後將輸出源選擇為“耳機”或“內置揚聲器”或您通常用來收聽來自 Mac 的音頻的任何輸出源。 請記住,每次您要使用 OBS 時,請單擊相同的揚聲器圖標並選擇“OBS”作為輸出源,否則您的內部音頻將不會被捕獲。
呸! 相當漫長的過程,對吧? 不過,這是一次性的事情,所以下次您想流式傳輸時,只需啟動 OBS,您所需的所有源都將被保留,因此您所要做的就是開始流式傳輸。 如果您在此過程中遇到任何問題,請從頭開始,或者您可以在推特上@TechPP 給我們,我們很樂意為您提供幫助。 快樂流媒體!
